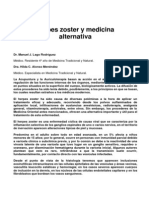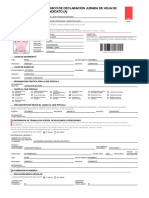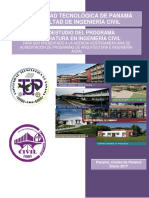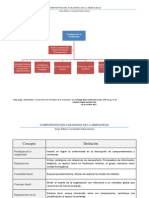Documentos de Académico
Documentos de Profesional
Documentos de Cultura
Paint Dot Net
Cargado por
Martin GomezDerechos de autor
Formatos disponibles
Compartir este documento
Compartir o incrustar documentos
¿Le pareció útil este documento?
¿Este contenido es inapropiado?
Denunciar este documentoCopyright:
Formatos disponibles
Paint Dot Net
Cargado por
Martin GomezCopyright:
Formatos disponibles
Taller Paint.
net
Oscar Chacn Rodrguez Universidad Central de Bayamn Programa Servicios de Apoyo al Estudainte
1|P a g e
Programa Servicios de Apoyo al Estudiante
Tabla de contenido
Qu es Paint.NET? ........................................................................................................................2 Tipos de fotos ...................................................................................................................................2 Cmo entrar al programa? ............................................................................................................3 Cmo abrir el documento? ............................................................................................................4 Cmo guardar el documento? ...........................................................................................................5 La barra de herramientas Tools ....................................................................................................5 Qu son los Layers?......................................................................................................................6 Cmo cambiar Colores?................................................................................................................6 Cmo seleccionar y borrar parte de una foto? ..............................................................................7 Efectos .............................................................................................................................................8
Oscar Chacn Rodrguez
Especialista de Sistema de Informacin
Programa Servicios de Apoyo al Estudiante
Page |2
Qu es Paint.NET?
Paint.net es un programa gratuito para edicin de fotos y convertirlas a distintos formatos para que otros programas los reconozcan. Fue creado en una Universidad Estatal de Washington, en programacin de lenguaje C#. Para bajarlo puedes entrar a http://www.getpaint.net/index2.html.
Tipos de fotos
Hay distintos tipos de formatos que utiliza el programa entre ellos esta: 1. JPG- Joint Photographic Experts Group- utilizado en las cmaras digitales ms comunes. Tiene buena calidad en la foto y ocupa menos espacio en el disco.
a.
2. PNG-Portable Network Graphic capacidad de trabajar con layers ejemplo: texto, dibujos y objetos. a. 3. BMP- Bit Mapped Picture, tiene baja calidad y ocupa mucho espacio en disco se basa en colorear cuadros pequeos (pixeles).
Por: Oscar Chacn Rodrguez
Especialista de Sistema de Infomacin
3|P a g e
Programa Servicios de Apoyo al Estudiante
4. TIFF-(Tagged Image File Format) Tiene buena calidad en la foto y ocupa mucho espacio en disco
a. 5. GIF (Graphic Interchange Format) capacidad de trabajar con layers animados. Las fotos son de baja calidad y ocupan poco espacio en disco se utilizan mucho en pginas Web. a.
Cmo entrar al programa?
Para entra al programa debes seguir estos pasos: 1. 2. 3. 1. Presiona Start 2. All Programs 3. Y escoges Paint.net
Automticamente se presentar en pantalla el programa donde se presentar distintos men, barras y ventanas. Entre ellas esta Tools, Layers, Colors y Hystory.
Oscar Chacn Rodrguez
Especialista de Sistema de Informacin
Programa Servicios de Apoyo al Estudiante Un ejemplo de cmo se ve el programa:
Page |4
Cmo abrir el documento?
En el men File presiona el botn Open . Automticamente aparecer en pantalla una ventana que presentar el lugar donde vas a buscar la foto ya sea en My pictures o en el floppy o Pen Drive . Escoges la foto que vas a editar con el mouse y presiona el botn .. Automticamente la foto aparecer en la pantalla la foto que seleccionaste.
Por: Oscar Chacn Rodrguez
Especialista de Sistema de Infomacin
5|P a g e
Programa Servicios de Apoyo al Estudiante
Cmo guardar el documento?
En el men File presiona el botn Save . Automticamente aparecer en pantalla una ventana que presentar el lugar donde vas a guardar la foto. En la seccin File name escribes el nombre del archivo. En Save as Type es el tipo de formato que lo vas a guardar. Luego de haber escogido estas opciones presionas el botn para terminar. Nota: Recuerda que tienes que estar guardando constantemente.
La barra de herramientas Tools
La barra de herramientas se utiliza para hacer modificaciones a la foto seleccin en forma rectangular. Seleccin libre en forma de lazo. Seleccin en forma elptica. Seleccin por color. Pintar una seccin. Pintar en forma de pincel. Pintar en forma de lpiz. Clonar un elemento o color. Aadir texto a la foto. Crear un rectngulo con color Crear un crculo con color Seleccin por layers. Seleccin para mover. Zoom para acercar. Efectos con 2 colores. Borrar una seccin de la foto. Capturar el color que uno prefiere. Remplazar colores especficos. Crear una lnea. Crear un valo. Crear un dibujo libre.
Oscar Chacn Rodrguez
Especialista de Sistema de Informacin
Programa Servicios de Apoyo al Estudiante
Page |6
Qu son los Layers?
Los layers son niveles o capas con varios tipos de elementos en donde se pueden unir. Los layers se encuentran en una ventana igual a esta: Este presentar las distintas fotos que tienen activadas. Las opciones de la ventana de los Layers son: Aadir layers. Borrar layers. Copiar layers. Unir los layers. Se utiliza para subir un level el layers seleccionado. Se utiliza para bajar un level el leyers seleccionado. En este puedes cambiar las propiedades de los layers.
Cmo cambiar Colores?
Para cambiar colores debes seleccionar en la ventana Colors el color que vayas a usar, luego seleccionar cualquier opcin en la barra de herramientas Tools , para ver el color. Entre ellas puedes utilizar text , paint bucklet paintbrush ventana de colores se presenta de esta forma: , pencil entre otros. La
En este escoges el color que ms te gusta para modificar tu foto.
Por: Oscar Chacn Rodrguez
Especialista de Sistema de Infomacin
7|P a g e
Programa Servicios de Apoyo al Estudiante
Cmo seleccionar y borrar parte de una foto?
Para seleccionar una parte de una foto hay varias opciones dependiendo de lo que se vaya a realizar. En este caso si quiero seleccionar el fondo de esta foto: Debes escoger esta opcin Majic Wand y tocar donde esta el cielo. Automticamente aparecern unas lneas entre cortadas en movimiento seleccionando una parte de lo que es el cielo.
Si quieres seleccionar ms partes de la foto tienes que cambiar el porciento del Tolerance que se encuentra en la parte de superior. Luego elimino todo el cielo presionando la tecla DEL delete. Luego en el men de Layers presionas import From file busca una foto que prefieras en el CD o disco duro de un cielo la escoges y presionas open. Automticamente aadir en pantalla un layer.
En la ventana de Layers presionas las flechas para que baje un level al layer en donde la otra foto de las manos pueda verse. Y se ver como lo siguiente:
------> Antes Despus
Oscar Chacn Rodrguez
Especialista de Sistema de Informacin
Programa Servicios de Apoyo al Estudiante
Page |8
Efectos
Ejemplo de cmo trabajar con los efectos: Selecciona File y presionas en donde dice Open escoge la foto que desees modificar.
Escoge la misma foto pero utilizando en el men Layers y selecciona Import From File.
Para aadirle efectos selecciona en el men Effects y escoges Distort y selecciona Twist.
Se presentar de esta forma:
Automticamente se presentar como un remolino el diseo de la foto. Aparecer una ventana con las opciones a modificar como indica la siguiente foto:
Aqu puedes aumentar el remolino y aadir ms calidad a la foto. Luego presionamos OK0
Presiona 2 veces en la ventana Layers la primera foto.
Por: Oscar Chacn Rodrguez
Especialista de Sistema de Infomacin
9|P a g e
Programa Servicios de Apoyo al Estudiante
Saldr esta ventana Layer Properties en este contendr el nombre de la escena y la seccin de Blending es para mesclar las fotos. En la seccin de Mode escoges Multiply y modifica el Opacity para que no se vea muy opaco.
Y se ver de esta forma:
Hay otros efectos que puedes utilizar como:
ZoomBlur
Polar Invension
Oscar Chacn Rodrguez
Especialista de Sistema de Informacin
También podría gustarte
- Tema 17 2014-2 Evaluacion de Proyectos MinerosDocumento113 páginasTema 17 2014-2 Evaluacion de Proyectos MinerosJohan CarpioAún no hay calificaciones
- Gonzalez Wagner Carlos - El Proximo Oriente Antiguo (Vol I)Documento218 páginasGonzalez Wagner Carlos - El Proximo Oriente Antiguo (Vol I)Dani Pridde83% (12)
- Esquemas de Vacunacion Niños y Adultos.Documento9 páginasEsquemas de Vacunacion Niños y Adultos.Natalia Martinez RdzAún no hay calificaciones
- Herpes Zoster y Medicina AlternativaDocumento7 páginasHerpes Zoster y Medicina AlternativaHM1468078100% (1)
- #High 5 Marce FitnessDocumento22 páginas#High 5 Marce FitnessKathe Sancé100% (4)
- Motores AbbDocumento20 páginasMotores AbbPancho1407100% (1)
- ARQUÍMEDESDocumento9 páginasARQUÍMEDESCarlos C. Reyes100% (1)
- Poblacion Colombiana 8 Guia 2 SocialesDocumento3 páginasPoblacion Colombiana 8 Guia 2 Socialesdevanis cinchillaAún no hay calificaciones
- Curahuasi CompletoDocumento70 páginasCurahuasi CompletoTatiana FloresAún no hay calificaciones
- MANUAL de Habilidades 8 11Documento99 páginasMANUAL de Habilidades 8 11AnyelaMeviAún no hay calificaciones
- Directorio Medios de TransporteDocumento38 páginasDirectorio Medios de TransporteAlexandra FerreiraAún no hay calificaciones
- Trabajo Razonamineto Logico MatematicoDocumento8 páginasTrabajo Razonamineto Logico Matematicoronal fernandez jaraAún no hay calificaciones
- Analisis Vertical y Horizontal Del Estado de Resultados 12Documento6 páginasAnalisis Vertical y Horizontal Del Estado de Resultados 12Fany Esperanza Castro PalominoAún no hay calificaciones
- Autoestudio Del Programa de Ingenieria Civil 2017Documento568 páginasAutoestudio Del Programa de Ingenieria Civil 2017Juan MoralesAún no hay calificaciones
- 1 Componentes Del Paradigma de La SimplicidadDocumento3 páginas1 Componentes Del Paradigma de La SimplicidadTorres Ed67% (3)
- Anexo 2-Fase 2 - Identificación de Biomoléculas en Los AlimentosDocumento4 páginasAnexo 2-Fase 2 - Identificación de Biomoléculas en Los AlimentosJaime CucaitaAún no hay calificaciones
- 10 MatesDocumento58 páginas10 MatesDavidAún no hay calificaciones
- Complementarias PDFDocumento67 páginasComplementarias PDFLuci Mena100% (1)
- David Roll - Los Partidos Tradicionales en Colombia. Entre El Debilitamiento y La PersistenciaDocumento345 páginasDavid Roll - Los Partidos Tradicionales en Colombia. Entre El Debilitamiento y La PersistenciaMariana PinzónAún no hay calificaciones
- Gravedad y Peso ActividadDocumento11 páginasGravedad y Peso ActividadmichaelAún no hay calificaciones
- La Materia. Leyes Ponderales. El Mol.Documento28 páginasLa Materia. Leyes Ponderales. El Mol.Maria LopezAún no hay calificaciones
- 1er Cuestionario Economia Politica IDocumento6 páginas1er Cuestionario Economia Politica IRodrigo JimenezAún no hay calificaciones
- Los SacramentosDocumento1 páginaLos SacramentosDaniel Castellano100% (3)
- Comunicación Aumentativa AlternativaDocumento51 páginasComunicación Aumentativa AlternativaHablemos ClaroradioAún no hay calificaciones
- Seguro de PersonasDocumento15 páginasSeguro de PersonasscoobypekAún no hay calificaciones
- Fenómenos Naturales - OkDocumento20 páginasFenómenos Naturales - OkLucia Catita Tarqui CajanAún no hay calificaciones
- Rotafolio - Eglimar ToroDocumento16 páginasRotafolio - Eglimar Toroeglimar toroAún no hay calificaciones
- Actividad de Puntos Evaluables - Finanzas Corporativas - Escenario 2Documento6 páginasActividad de Puntos Evaluables - Finanzas Corporativas - Escenario 2juanchoAún no hay calificaciones
- PRÁCTICA 1. Los Materiales Clasificacion y CaracteristicasDocumento13 páginasPRÁCTICA 1. Los Materiales Clasificacion y CaracteristicasAlejandro OrtegaAún no hay calificaciones
- Conalbos02 02Documento20 páginasConalbos02 02DERECHOTK.COMAún no hay calificaciones