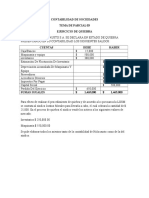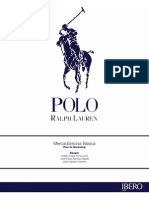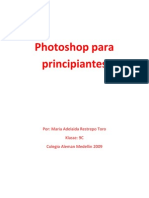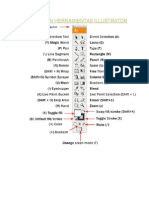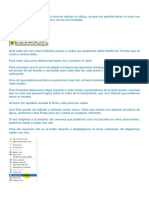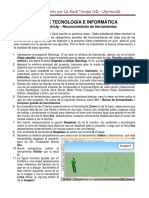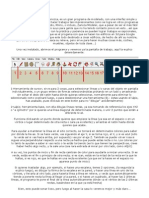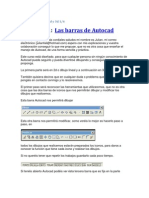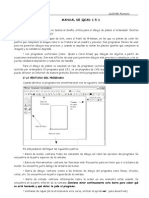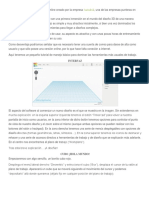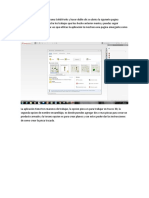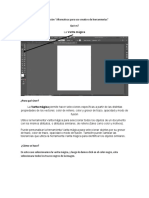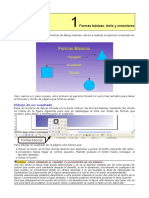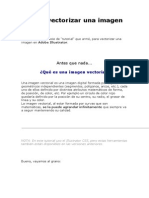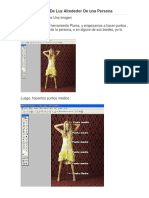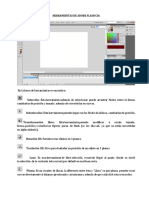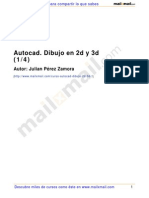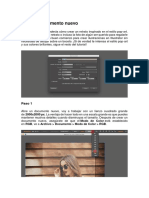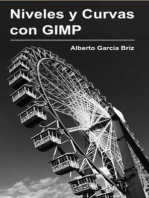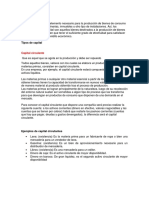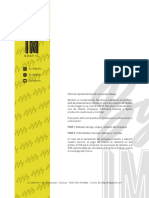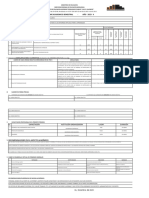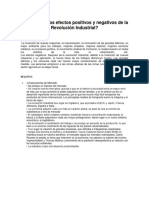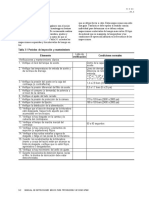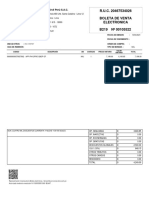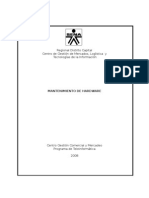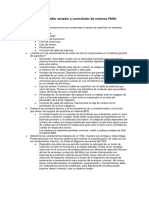Documentos de Académico
Documentos de Profesional
Documentos de Cultura
Tutorial de Anime Studio Professional
Tutorial de Anime Studio Professional
Cargado por
camoresDerechos de autor
Formatos disponibles
Compartir este documento
Compartir o incrustar documentos
¿Le pareció útil este documento?
¿Este contenido es inapropiado?
Denunciar este documentoCopyright:
Formatos disponibles
Tutorial de Anime Studio Professional
Tutorial de Anime Studio Professional
Cargado por
camoresCopyright:
Formatos disponibles
Tutorial de Anime Studio Professional
Desarrollado por Tazatriste para el centro cultural Cultura entretenida.
Imgenes y vectores Para entender la forma en que AS anima, primero hay que tener ms o menos clara la diferencia entre vector e imagen: Una imagen est hecha con pixeles, o sea, muchos cuadrados chicos que van construyndola, uno al lado del otro. Si uno tiene una imagen, y la agranda, estos cuadrados se empiezan a distinguir. Y si la imagen es chica, queda entera fea al agrandarse.
Los grficos vectoriales, en cambio, trabajan con coordenadas y curvas que los unen. O sea, para hacer una lnea recta, la computadora tiene una informacin ms o menos as: hay un punto ac y otro ac, netelos. La gracia de estos grficos vectoriales es, primero, que pesan menos que las imgenes, porque los datos que hay que guardar son sper pocos (para hacer este crculo se ocupan cuatro puntos noms) y, segundo, que se pueden agrandar o achicar todo lo que uno quiera, sin que se vean feos (porque no estn construidos con cuadraditos).
2- Espacio de trabajo El espacio de trabajo (o workspace) es la pantalla donde vamos a trabajar. Generalmente est organizada de esta forma.
Explicar todas las ventanas altiro puede resultar un poco intimidante, y no es la idea, as que vamos a explicarlas a medida que se vayan poniendo tiles. Por mientras, una pasada rpida. Tools son las herramientas que tenemos para usar (pero nunca las usamos todas), Timeline es, para los no entendidos en Ingls, la lnea de tiempo por la que nos vamos a mover al animar. Style es donde se definen los colores de relleno y bordes y algunos efectos divertidos de pintura. Layers es la ventana donde se organizan las capas, tal como en Photoshop. La ventana principal es donde uno dibuja y hace todas las locuras. El rectngulo celeste es el borde de la animacin, lo que se va a ver en la tele.
3- Dibujando
3.1 Moverse en la pantalla
A la derecha est el turrn de todas las herramientas. Pero lo primero que tenemos que hacer es aprender a movernos en la pantalla principal. Para esto, vamos a usar las cuatro herramientas que estn en el grupo Workspace, abajo. Manito. Con la mano, movemos toda la pantalla. No creo que sea una herramienta que haya que explicar mucho. Uno la selecciona y despus arrastra el mouse, la manito toma la pantalla y la mueve. Fin. No es necesario usar esta mano, uno puede hacer lo mismo slo arrastrando el botn derecho del mouse. As es ms fcil. Zoom. Un clsico. Se selecciona y se arrastra el mouse: movindose a la izquierda achica y a la derecha agranda. Esto se puede hacer con la ruedita del mouse o con shift apretado en el teclado y arrastrando el botn derecho (Shift es la flecha que est arriba de Control). Rotar. La misma cuestin, se selecciona la herramienta y se arrastra el mouse. Ms rpido: Control apretado en el teclado y arrastrando el botn derecho. rbita. Esta herramienta es ms loca. Lo que hace es girar el espacio en tres dimensiones. Vamos a volver a esta herramienta, pero por mientras no nos sirve. Es loca eso s.
Para volver la pantalla a la normalidad, slo se debe apretar Escape en el teclado.
Debe quedar claro que estas herramientas no modifican el dibujo ni mueven las cosas de un lugar a otro ni nada. Son como mover la hoja, inclinarla, acercarla. No importa cmo se mueva una hoja, el dibujo va a seguir igual.
3.2- Herramientas de dibujo Dibujando formas bsicas Para dibujar libremente tenemos dos opciones: las herramientas Add points y Freehand. (Adems de los cuadrados, crculos y flechas)
Add Points. Se arrastra el mouse con el botn izquierdo apretado para obtener una lnea. Se suelta y se vuelve a apretar justo sobre el punto rojo para continuar la lnea en una direccin distinta.
Para crear una figura cerrada, slo hay que conectar el ltimo punto con el primero.
Freehand. Se dibuja a mano alzada con el mouse. La lnea tendr ms puntos con esta herramienta, dado que detecta cualquier tiritn chico de mano.
Las herramientas no son excluyentes. Se puede comenzar una lnea con freehand y continuarla con add points, da lo mismo.
Herramienta de seleccin. Nos permite seleccionar varios puntos. Existen varias formas de seleccionar: Un solo punto: se hace clic justo en el punto Varios puntos: se arrastra el mouse enmarcando los puntos que se quieran (si luego se seleccionan otros puntos, los primeros se deseleccionarn. Para evitar esto, la nueva seleccin se debe hacer manteniendo apretado shift en el teclado. As los puntos seleccionados se sumarn). Todos los puntos de una figura: se hace clic en cualquier parte de la lnea Varios puntos con lazo: se deja apretado control en el teclado y se arrastra el mouse haciendo un crculo que contenga los puntos que se quieren (control+shift suma los puntos a la seleccin anterior).
Para deseleccionar los puntos, se debe hacer clic afuera de la figura o simplemente apretar Enter en el teclado Para borrar los puntos seleccionados se debe apretar Supr en el teclado
Mover. Nos permite mover los puntos seleccionados. Se debe arrastrar el mouse con botn izquierdo presionado. Si no hay seleccionar encuentre. algn punto seleccionado, al automticamente el punto ms hacer clic cercano que
Nivel de Curvatura. Funciona arrastrando el mouse con el botn izquierdo apretado. Si se arrastra hacia la izquierda, la curva de los puntos seleccionados se har ms puntuda. Si se arrastra a la derecha, ser ms redonda. Si no hay puntos seleccionados, tomar el ms cercano al clic, igual que la herramienta mover.
As, con esta herramienta podemos convertir un crculo en un cuadrado. Sper til.
3.3- Que cuenta cmo Pintar los dibujos y ponerles bordes y todo Todas las figuras que hemos hecho todava no tienen colores ni bordes. Y eso est mal, porque si despus las exportamos a un video, no se va a ver nada. Antes de empezar a pintar, hay que entender la ventana de estilo. El rectngulo blanco es donde se selecciona el color de relleno (fill) y el negro es donde se selecciona el color del borde (outline). Line width es el grosor que tendr el borde. Los colores de estos rectngulos cambiarn segn el color que elijamos.
Existe la opcin de usar brochas en los bordes. Esto es un efecto que se le aplica a la lnea para que no sea plana. Haciendo clic donde dice No Brush se puede seleccionar alguna de las brochas. Por ejemplo:
Sin brocha
Con brocha
Pero si ahora cambiamos algo en la ventana style, nada le va a pasar al dibujo que tenemos hecho. Esto es porque style necesita tener seleccionada alguna figura para poder funcionar. Para seleccionar, crear y modificar los rellenos y bordes, se deben ocupar las herramientas del turrn Fill (relleno). Create Shape (crear forma). Esta herramienta es igual a la de seleccin de puntos. La nica diferencia es que la lnea entre los puntos seleccionados se pondr roja. Luego de seleccionar los puntos, la lnea roja muestra el pedazo de la figura que ser modificada. Pulsando Barra Espacio, se aplica a la figura seleccionada el color. (Si la figura es cerrada, se aplicar tambin color al relleno)
En este caso, el color y el grosor de la lnea estn definidos por las propiedades que dejamos tal cual en la ventana Style. Si las propiedades se cambian sin que haya una figura seleccionada, los cambios realizados se aplicarn por defecto a las prximas figuras que se pinten.
Figuras pintadas desde que se crean
Dependiendo de la herramienta de dibujo que se utilice, la parte de la ventana que est abajito de los mens cambiar Con la herramienta Add Points:
Con la herramienta Freehand:
En ambas, las propiedades que nos interesan por ahora son Auto-Fill y Auto-oultline. Si auto-outline est marcado, el borde de cualquier figura que se dibuje de ah en adelante tendr color (que ser el definido por defecto). Si auto-fill est marcado, ocurrir lo mismo con el relleno.
El primero, autofill y auto-outline desactivados. El segundo, dibujado con ambos activados.
Para cambiar el color de relleno y el borde de una figura ya pintada, usamos Select shape. Al hacer clic sobre una figura, queda cuadriculada. Esto significa que ahora los cambios que se apliquen en la ventana Style modificarn los colores de la figura seleccionada.
Una vez seleccionados los nuevos colores, la figura puede deseleccionarse presionando Enter.
Hide Edge (ocultar borde). Esta herramienta es muy til, aunque lo ms probable es que ahora no se entienda tanto por qu. La cosa es que sirve para ocultar pedazos de la lnea. Por ejemplo, el mismo cuadrado con el que trabajamos antes:
de la existiendo, invisible.
Tcnicamente, la lnea derecha sigue pero ahora es
Grosor de lnea (Line Width). Cambia el grosor de la lnea, segn los puntos seleccionados. Funciona igual que el zoom y el nivel de curvatura: si se arrastra el mouse hacia la izquierda con el botn izquierdo apretado, la lnea se vuelve ms delgada. Si se hace a la derecha, la lnea es ms gruesa.
Cuando no hay puntos seleccionados, selecciona automticamente el punto ms cercano al lugar del clic (igual que la herramienta para mover puntos).
4- Moviendo las cosas en el tiempo Ahora que ya tenemos ms o menos cmo dibujar, podemos entender cmo se pueden mover estos dibujos en el tiempo.
sta es la lnea de tiempo. Lo que se alcanza a ver ac son tres segundos (que tiran lneas verticales celestes). Los nmeros que estn arriba 0,6,12,24,30...son los fotogramas. Un segundo est dividido en 24 fotogramas. La lnea roja vertical que est en el cero indica el momento en el que estamos. En este caso, como no hemos animado nada, todava estamos en el fotograma cero (y segundo cero).
(La cantidad de iconos que se ven a la izquierda de la lnea de tiempo se puede modificar en Settings. Es recomendable que se vean todos)
Ahora, para entender cmo funciona, creemos un crculo al medio de la pantalla. Luego movamos la raya roja
de la lnea de tiempo hasta el segundo uno (el fotograma 24).
Para mover la gua de tiempo se debe tomar desde el tringulo.
Una vez ah, selecciona un crculo y muvelo a otro lugar.
punto
del
De inmediato se van a crear fotogramas claves (o keyframes). Estos circulitos dicen que ah est marcado un movimiento. Entonces, lo que pasa es que desde el keyframe en el segundo cero hasta el keyframe en el segundo uno, el crculo va a variar de acuerdo a cmo hayamos movido el punto. En este caso, el crculo se va a convertir como en una luna o algo as.
Para ver cmo va quedando la animacin, se aprieta play en los controles que hay abajo, a la izquierda (o simplemente la barra espacio). Cualquier cosa que se modifique en algn lugar del tiempo, va a provocar una animacin. Puede variar el ancho del borde, el color de la forma, algn efecto, lo que sea. Cualquier modificacin de alguna figura fuera del fotograma cero, generar un nuevo keyframe.
5- Layers (capas) Las capas son una forma de ordenar un dibujo para que sea ms simple de manipular. Dibujamos por parte un personaje en distintas capas. Una para la cabeza, una para el tronco, para una pierna, para la otra pierna, etc. Cuando una capa est seleccionada, las otras se siguen viendo, pero ya no molestan. Es como si dibujramos en puras transparencias, una arriba de la otra. Cuando pintamos una, las dems no se manchan. Es como eso. Hasta el momento hemos trabajado en una sola capa ( Layer 1), pero existen varios tipos de capas que cumplen distintas funciones.
Nueva capa. Al apretar este botn se despliega un men para elegir entre varios tipos de capas. Duplicar capa. Duplica la capa actual, con todo lo que est dibujado en ella. Eliminar capa. Se pitea la capa y todo lo que contenga.
En este caso, hay una sola capa, as que va a estar siempre seleccionada en la ventana layers. Pero cuando son ms capas, se debe ir seleccionando la que se quiere para trabajar sobre ella. Si se aprietan los ojitos, la capa se vuelve invisible.
5.1 Tipos de capas
Vector: Son las capas que hemos trabajado hasta el momento. Dibujos basados en puntos y lneas.
Imagen: Permite incluir una imagen al proyecto. A las imgenes, como veremos ms adelante, tambin se les pueden poner huesos para animarlas.
Nota: AnimeStudio no guarda las imgenes adentro de su propio archivo, sino que hace una referencia de acuerdo a dnde est guardada la imagen. O sea, si uno borra la imagen o la cambia de lugar, AnimeStudio no va a cargar ninguna cuestin. La recomendacin es, cuando se cree un archivo nuevo, crear ah mismo una carpeta para el archivo e ir metiendo las imgenes adentro de esa misma carpeta.
Grupo: Sirve para ordenar las capas. Uno crea un grupo y (arrastrndolas hacia el grupo) mete varias capas adentro de l. Es como crear una carpeta. Lo mismo
Bone (hueso): Funciona igual que la capa de grupo, pero tambin permite crearles esqueletos a las capas que estn adentro para poder animarlas.
5.2 Herramientas para capas Primero, se debe tener claro que las herramientas de capa (layer) son distintas a las de vector, a pesar de que trabajan de forma similar.
También podría gustarte
- Ejercicio de QuiebraDocumento19 páginasEjercicio de QuiebraFelipe Morales Kumul50% (6)
- Plan de Marketing Ralph LaurenDocumento15 páginasPlan de Marketing Ralph LaurenJorge Peña Lama93% (27)
- UF0306 - Análisis de datos y representación de planosDe EverandUF0306 - Análisis de datos y representación de planosAún no hay calificaciones
- Herramientas Photoshop PDFDocumento41 páginasHerramientas Photoshop PDFmaria60% (5)
- Retoque Fotográfico con Photoshop (Parte 1)De EverandRetoque Fotográfico con Photoshop (Parte 1)Calificación: 4 de 5 estrellas4/5 (7)
- Módulo de cinemática DMU de Catia V5De EverandMódulo de cinemática DMU de Catia V5Calificación: 5 de 5 estrellas5/5 (1)
- Algoritmo de Transporte 1 JULIO VARGAS HERBASDocumento28 páginasAlgoritmo de Transporte 1 JULIO VARGAS HERBASJulio Vargas100% (1)
- Mini Manual Freehand BUENODocumento44 páginasMini Manual Freehand BUENOJosé ÁlvarezAún no hay calificaciones
- Tutorial Básico Corel Draw 11Documento15 páginasTutorial Básico Corel Draw 11Adrian_Benetti264Aún no hay calificaciones
- Traduccion Herramientas IllustratorDocumento23 páginasTraduccion Herramientas IllustratorAndreaBalmaceda0% (1)
- Plum ADocumento8 páginasPlum AescuelalaboralAún no hay calificaciones
- Tema 9Documento6 páginasTema 9ANNA SANCHEZAún no hay calificaciones
- Guia de Trabajo 1 - IllustratorDocumento9 páginasGuia de Trabajo 1 - IllustratorVeronica Gutierrez De la GarzaAún no hay calificaciones
- Adobe Illustrator Unidad 02Documento38 páginasAdobe Illustrator Unidad 02ingjbhAún no hay calificaciones
- Apunte PhotoshopDocumento10 páginasApunte PhotoshopmauricioAún no hay calificaciones
- Clase 4 Uso Del Grupo de La Herramienta PenDocumento12 páginasClase 4 Uso Del Grupo de La Herramienta PenIoan CarratalaAún no hay calificaciones
- SketchUp 1 - Reconocimiento de Sus HerramientasDocumento2 páginasSketchUp 1 - Reconocimiento de Sus HerramientasleonardoduarteAún no hay calificaciones
- Actividad 1 - Reconocimiento de HerramientasDocumento2 páginasActividad 1 - Reconocimiento de HerramientasMultimedia MisaelAún no hay calificaciones
- AutoCad 2007Documento19 páginasAutoCad 2007Marcos Vento Valero100% (1)
- Manual de TinkercadDocumento17 páginasManual de Tinkercadapi-575151497Aún no hay calificaciones
- Tutorial Google Sketchup Armar ViviendaDocumento28 páginasTutorial Google Sketchup Armar ViviendaMarcela OsorioAún no hay calificaciones
- Curso de AutocadDocumento77 páginasCurso de AutocadLuisa Ecaterina CabreraAún no hay calificaciones
- Manual Oo Draw 3Documento26 páginasManual Oo Draw 3juanmaortizc3666Aún no hay calificaciones
- Como Hacer Un Montaje Fotografico 2Documento14 páginasComo Hacer Un Montaje Fotografico 2Dennis Armando Ysla UretaAún no hay calificaciones
- Manual Qcad 1 5 1Documento14 páginasManual Qcad 1 5 1pabloantoniop100% (1)
- Herramientas Ilustrator CS4 PDFDocumento7 páginasHerramientas Ilustrator CS4 PDFChucho BravoAún no hay calificaciones
- IllustratorDocumento23 páginasIllustratorCarla Ferreyra SolariAún no hay calificaciones
- Tutorial Illustrator Paso A PasoDocumento21 páginasTutorial Illustrator Paso A PasoJuan Carlos Pacheco GonzalezAún no hay calificaciones
- ThinkcadDocumento13 páginasThinkcadxanaliaAún no hay calificaciones
- Tutorial 1Documento7 páginasTutorial 1Isaac ChávezAún no hay calificaciones
- Tutorial de VectorWorks 8.5 Seccion 2-1Documento13 páginasTutorial de VectorWorks 8.5 Seccion 2-1Elvis JuarezAún no hay calificaciones
- Introduccion INKSCAPEDocumento15 páginasIntroduccion INKSCAPEElena Margarita Gómez RodríguezAún no hay calificaciones
- Curso de PhotoshopDocumento28 páginasCurso de PhotoshopJimin ParkAún no hay calificaciones
- Pieza FinalDocumento51 páginasPieza FinalArmando Torres BelmaresAún no hay calificaciones
- Inkscape Tijeras A Partir de LineasDocumento9 páginasInkscape Tijeras A Partir de LineasEl Salmón ContracorrienteAún no hay calificaciones
- Illustrator Panel de HerramientasDocumento11 páginasIllustrator Panel de HerramientasDerat Nunoi PhotographyAún no hay calificaciones
- Manual Photoshop - Fabian OrtizDocumento27 páginasManual Photoshop - Fabian OrtizLeoSikuri0% (1)
- Generar Vistas en Autocad PDFDocumento6 páginasGenerar Vistas en Autocad PDFheccosAún no hay calificaciones
- ConceptosDocumento6 páginasConceptosMallyAún no hay calificaciones
- Herramienta Selección - 3roDocumento6 páginasHerramienta Selección - 3rojdmv07Aún no hay calificaciones
- Crear Presentaciones en AutocadDocumento10 páginasCrear Presentaciones en AutocadEstela MarquésAún no hay calificaciones
- Alternativas para Uso Creativo de HerramientasDocumento10 páginasAlternativas para Uso Creativo de HerramientasCarolina MaillaneAún no hay calificaciones
- El Aprender Sketchup PP 06Documento6 páginasEl Aprender Sketchup PP 06Richard Hidalgo GenaoAún no hay calificaciones
- Evidencia Taller Creación y Transformación de Imágenes VectorialesDocumento4 páginasEvidencia Taller Creación y Transformación de Imágenes VectorialesLuisa ValenciaAún no hay calificaciones
- Draw 1Documento3 páginasDraw 1Laura MuñozAún no hay calificaciones
- Autocad Dibujo 2d 3d 34 26455 CompletoDocumento16 páginasAutocad Dibujo 2d 3d 34 26455 CompletoramixfAún no hay calificaciones
- Cómo Vectorizar Una ImagenDocumento37 páginasCómo Vectorizar Una ImagenJesúsPérezMuñozAún no hay calificaciones
- Clase 14 Disen o Grafico-1Documento27 páginasClase 14 Disen o Grafico-1Roxana MolinaAún no hay calificaciones
- 3D Max 2016-2018 Compendio I de Diseño Arquitectónico Clásico IDocumento316 páginas3D Max 2016-2018 Compendio I de Diseño Arquitectónico Clásico IPablo Kirigin100% (1)
- Ejercicios de PhotoshopDocumento10 páginasEjercicios de PhotoshopDomingo PerezAún no hay calificaciones
- 50 Trucos para Convertirte en Experto de Photoshop PDFDocumento10 páginas50 Trucos para Convertirte en Experto de Photoshop PDFgambitero12241421124100% (1)
- Informática OctavoDocumento7 páginasInformática OctavoAnonymous 2UVH3FAún no hay calificaciones
- Manual Sobre SwishmaxDocumento14 páginasManual Sobre SwishmaxCristian J GonzalezAún no hay calificaciones
- 86 Trucos Corel Draw Parte 2Documento9 páginas86 Trucos Corel Draw Parte 2Ittay MardonesAún no hay calificaciones
- Herramientas - Adobe Flash Cs6Documento5 páginasHerramientas - Adobe Flash Cs6Lily Corina SaucaAún no hay calificaciones
- Autocad Dibujo 2d 3d 14 24959Documento20 páginasAutocad Dibujo 2d 3d 14 24959Ramón MartínezAún no hay calificaciones
- Crea Un Dibujo Pop ArtDocumento13 páginasCrea Un Dibujo Pop ArtCarlos Javier Janampa CruzAún no hay calificaciones
- Daniel Dávila Negrete-AnDocumento16 páginasDaniel Dávila Negrete-AnDaniel DávilaAún no hay calificaciones
- Illustrator Cs4 - TutorialDocumento171 páginasIllustrator Cs4 - TutorialiñigoAún no hay calificaciones
- Tinkercad AlfredoDocumento13 páginasTinkercad AlfredonuriamultimediaAún no hay calificaciones
- Aprender Maya 2012 Avanzado con 100 Ejercicios PrácticosDe EverandAprender Maya 2012 Avanzado con 100 Ejercicios PrácticosAún no hay calificaciones
- Examen Final DPP1Documento8 páginasExamen Final DPP1Yrina BaezAún no hay calificaciones
- Capital ActualizadoDocumento9 páginasCapital ActualizadoAldo ReyesAún no hay calificaciones
- Contrato y Presupuesto Isaac MontoyaDocumento5 páginasContrato y Presupuesto Isaac MontoyaIsaac Alejandro Montoya MachadoAún no hay calificaciones
- Sistema Integrado de Gestion CAPITULO 4Documento15 páginasSistema Integrado de Gestion CAPITULO 4duvan zeaAún no hay calificaciones
- Informe Semestral Academico 2023-28-12Documento2 páginasInforme Semestral Academico 2023-28-12margarita lanchipaAún no hay calificaciones
- Aa2 CotizacionDocumento10 páginasAa2 CotizacionEMERSON JORKY JACO GUTIERREZAún no hay calificaciones
- Planificación y Ejecución de Programas Integrales de MercadeoDocumento15 páginasPlanificación y Ejecución de Programas Integrales de MercadeoRosanna Hernández50% (2)
- Autorización FirmadaDocumento1 páginaAutorización Firmadacarmelo aranzalezAún no hay calificaciones
- Cuáles Son Los Efectos Positivos y Negativos de La Revolución IndustrialDocumento1 páginaCuáles Son Los Efectos Positivos y Negativos de La Revolución IndustrialDanny Cuyuch AcabalAún no hay calificaciones
- Factura Ubl (819003851Documento2 páginasFactura Ubl (819003851María VelasquezAún no hay calificaciones
- COLEGIO INEM SIMON BOLIVAR NuevoDocumento57 páginasCOLEGIO INEM SIMON BOLIVAR Nuevoprofesionales onlineAún no hay calificaciones
- Plan de Mantenimiento CH HP-800Documento3 páginasPlan de Mantenimiento CH HP-800manuelAún no hay calificaciones
- POTENCIA DE UNA CORRIENTE FLUIDA U4c3s1Documento4 páginasPOTENCIA DE UNA CORRIENTE FLUIDA U4c3s1MarcelinoAún no hay calificaciones
- World Donuts Informe FinalDocumento55 páginasWorld Donuts Informe FinalSandy rashell Jimenez riosAún no hay calificaciones
- R.U.C. 20467534026 Boleta de Venta Electronica: América Móvil Perú S.A.CDocumento1 páginaR.U.C. 20467534026 Boleta de Venta Electronica: América Móvil Perú S.A.CGabriel Torres BenturaAún no hay calificaciones
- 4.petar Trabajos en AlturaDocumento2 páginas4.petar Trabajos en AlturaRommel Augusto Arnica AguedoAún no hay calificaciones
- Clase 1Documento30 páginasClase 1Alexa VarelaAún no hay calificaciones
- Maquinas Computadoras II U3 - Parte 1 - Rendimiento en MonoProcesadorDocumento44 páginasMaquinas Computadoras II U3 - Parte 1 - Rendimiento en MonoProcesadorRonald BCAún no hay calificaciones
- Indicadores de Gestion KpiDocumento8 páginasIndicadores de Gestion KpiNick80% (5)
- Arquitectura de La Impresora Láser Evidencia NoDocumento8 páginasArquitectura de La Impresora Láser Evidencia Nojonathan40056Aún no hay calificaciones
- UntitledDocumento90 páginasUntitledelisabeth llanosAún no hay calificaciones
- Area Ingles-Prof Eulogio Gomez AriDocumento18 páginasArea Ingles-Prof Eulogio Gomez AriEfrain Carrera CutipaAún no hay calificaciones
- AA4-EV01. Taller Variador y Controlador de Motores PMM.Documento2 páginasAA4-EV01. Taller Variador y Controlador de Motores PMM.Nykolaz GodoyAún no hay calificaciones
- SW EmpotradoDocumento1 páginaSW EmpotradoKarina VásquezAún no hay calificaciones
- Evaluacion Diagnòstica Del Estudiante 5° Secun - Igv - 2023-1Documento9 páginasEvaluacion Diagnòstica Del Estudiante 5° Secun - Igv - 2023-1municipio hoyAún no hay calificaciones
- Mecanismo de CohesiónDocumento38 páginasMecanismo de CohesiónEkya AlmanzaAún no hay calificaciones
- 1im16 S8 M2 Barrientos Sánchez UlisesDocumento5 páginas1im16 S8 M2 Barrientos Sánchez UlisesUlises Barrientos SánchezAún no hay calificaciones