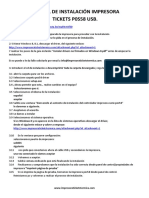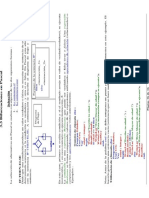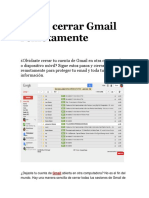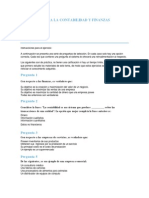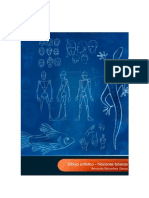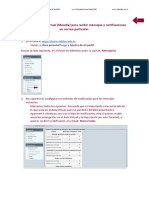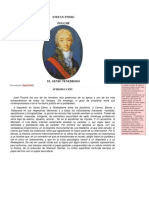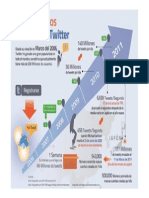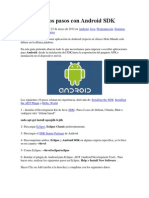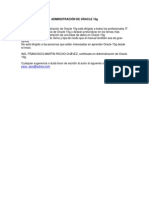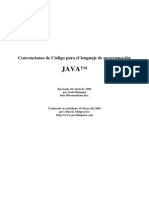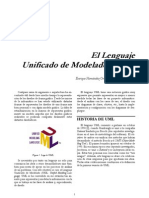Documentos de Académico
Documentos de Profesional
Documentos de Cultura
Mis Primeros Pasos Con Android SDK
Cargado por
jlgodinezsDerechos de autor
Formatos disponibles
Compartir este documento
Compartir o incrustar documentos
¿Le pareció útil este documento?
¿Este contenido es inapropiado?
Denunciar este documentoCopyright:
Formatos disponibles
Mis Primeros Pasos Con Android SDK
Cargado por
jlgodinezsCopyright:
Formatos disponibles
Mis primeros pasos con Android SDK
Publicado por Luciano el 23 de mayo de 2012 en Android, Java, Programacin, Sistemas Operativos Sin comentarios Hola Android, es mi primer aplicacin en Android (repecto al clsico Hola Mundo solo difiere en la ltima palabra). En esta gua pretendo abarcar todo lo que necesitamos para empezar a escribir aplicaciones para Android: desde la instalacin del JDK hasta la exportacin del paquete APK e instalacin en el dispositivo mvil.
Los siguientes 10 pasos relatan mi experiencia, derivada de: Installing the SDK, Installing the ADT Plugin y Hello, World 1 Instalar el Development Kit de Java (JDK). Para el caso de Debian, Ubuntu, Mint o cualquier otro debian based: sudo apt-get install openjdk-6-jdk 2- Descargar Eclipse, Eclipse Classic preferentemente. 3- Descargar el SDK Starter Package de Android 4- Descomprimir ambos, Eclipse y Android SDK en alguna carpeta especfica, yo lo hice en mi carpeta ~/devel 5- Correr Eclipse: ~/devel/eclipse/eclipse 6- Instalar el plugin de Android para Eclipse: ADT (Android Development Tool) . Para hacer esto, realizar los siguientes pasos en Eclipse, Help > Install New Software. Hacer Clic en Add (arriba a la derecha) y completar con los siguientes datos:
Name: ADT Plugin Location: https://dl-ssl.google.com/android/eclipse/
Luego, del dilogo Available Software, seleccionar Developer Tools y continuar (Next). En la prxima ventana vers la lista de herramientas que sern descargadas, continuar (Next). Finalmente, leer y aceptar el acuerdo de licencia y terminar (Finish). Cuando la instalacin haya terminado, reiniciar Eclipe. Para ms adelante, por actualizaciones, seleccionar Help > Check for Updates. 7- Configurar el ADT Plugin Seleccionar Window > Preferences y luego, del panel izquierdo: Android. Lo primero que aparecer es un dilogo preguntando si estamos de acuerdo con mandar estadsticas de uso a Google. Luego, nos solicitar: path del SDK, hacer clic en Browse y buscar el path donde descomprimimos el SDK (en mi caso, ~/devel/android-sdk-linux), aplicar y listo. 8 Agregar plataformas y otros paquetes El ltimo paso antes de crear nuestro proyecto Hello Android es instalar varios paquetes y plataformas para las cuales desarrollaremos. Para esto hay una herramienta disponible en el directorio tools del sdk, en mi caso: ~/devel/android-sdk-linux/tools/android. Se puede ejecutar la misma desde Eclipse: Window > Adroid SDK Manager
Con seleccionar Tools y la API de la plataforma para la que quieres desarrollar bastara. No obstante, puedes ver los paquetes recomendados.
9 Nuetro primer proyecto: Hello Android! Crear un AVD (Android Virtual Device): Window > AVD Manager y New... Se abrir un dalogo donde completar el nombre del AVD y la plataforma (por ejemplo: Android 2.3.3).
Crear un nuevo proyecto: File > New > Project y si el ADT fue bien instalado, debera aparecer una carpeta Android de donde debemos seleccionar Android Project y completar con los siguientes valores:
Project name: HelloAndroid
Build Target: seleccinar una plataforma igual o menor a la del dispositivo virtual (AVD). Application name: Hello, Android Package name: com.example.helloandroid (o tu propio namespace privado) Create Activity: HelloAndroid
Y luego, Finish. Creado el proyecto, podemos ver las primeras lneas de cdigo en el archivo HelloAndroid.java (HelloAndroid > src > com.example.helloandroid). A las mismas, les agregamos algo de cdigo para que se vea as: [JAVA] package com.example.helloandroid; import android.app.Activity; import android.os.Bundle; import android.widget.TextView; public class HelloAndroid extends Activity { /** Called when the activity is first created. */ @Override public void onCreate(Bundle savedInstanceState) { super.onCreate(savedInstanceState); TextView tv = new TextView(this); tv.setText(Hello, Android); setContentView(tv); } } [/JAVA] Si quieres dar un pequeo paso ms, puedes editar la GUI. Hacer doble clic en el archivo main.xml (HelloAndroid > res > layout) y agregar un botn (button1) con el texto Salir. Fjate que la GUI se desarrolla en un archivo XML, pero gracias al ADT contamos con un editor grfico Graphical Layout.
Dejar el cdigo, ms o menos as:
[JAVA] package com.example.helloandroid; import android.app.Activity; import android.os.Bundle; import android.view.View; import android.view.View.OnClickListener; import android.widget.Button; public class HelloAndroid extends Activity { /** Called when the activity is first created. */ @Override public void onCreate(Bundle savedInstanceState) { super.onCreate(savedInstanceState); setContentView(R.layout.main); Button boton = (Button) findViewById(R.id.button1); boton.setOnClickListener(new OnClickListener() { public void onClick(View v) { finish(); System.exit(0); } }); } } [/JAVA] Correr la aplicacin: Run > Run y seleccionar Android Application. Ten paciencia, el emulador se puede tomar unos minutos en iniciar.
10 Finalmente, luego de probar el ejemplo en la terminal virtual emulada, nos resta correrlo en el movil real. Para esto, sobre el proyecto creado (desde Package explorer) hacer clic derecho y seleccionar Android Tools \ Export Signed Application Package y seguir el asistente. Los firmaremos, de momento, con una key de debug (solo disponible para debugging), los datos que puede solicitar el asistente se detallan a continuacin: Keystore name: debug.keystore Keystore password: android Key alias: androiddebugkey Key password: android CN: CN=Android Debug,O=Android,C=US
También podría gustarte
- 30 Organizacic3b3n Economica Del Estado Boli GardDocumento15 páginas30 Organizacic3b3n Economica Del Estado Boli GardjlgodinezsAún no hay calificaciones
- FT Taquetes de PlasticoDocumento1 páginaFT Taquetes de PlasticojlgodinezsAún no hay calificaciones
- Manual Instalacion Impresora Pso58 TicketsDocumento1 páginaManual Instalacion Impresora Pso58 TicketsAmaya Muñoz CastellanosAún no hay calificaciones
- Clase 2 MBDocumento17 páginasClase 2 MBjlgodinezsAún no hay calificaciones
- Condiciones Generales Vehiculos Residentes Plus - 29 05 18 Formato PDFDocumento107 páginasCondiciones Generales Vehiculos Residentes Plus - 29 05 18 Formato PDFjlgodinezsAún no hay calificaciones
- Bifurcaciones en PascalDocumento1 páginaBifurcaciones en PascaljlgodinezsAún no hay calificaciones
- Configurar Aula Virtual PDFDocumento2 páginasConfigurar Aula Virtual PDFjlgodinezsAún no hay calificaciones
- Configuración de Puertos Del Ruteador Alcatel Lucent TelmexDocumento6 páginasConfiguración de Puertos Del Ruteador Alcatel Lucent TelmexMar QuirozAún no hay calificaciones
- Cómo Cerrar Gmail RemotamenteDocumento4 páginasCómo Cerrar Gmail RemotamentejlgodinezsAún no hay calificaciones
- Contabilidad y FinzanzasDocumento3 páginasContabilidad y FinzanzasjlgodinezsAún no hay calificaciones
- Dibujo Artistico BasicoDocumento29 páginasDibujo Artistico BasicoSer Luzardo100% (6)
- Configurar Aula VirtualDocumento2 páginasConfigurar Aula VirtualjlgodinezsAún no hay calificaciones
- Genio TenebrosoDocumento120 páginasGenio TenebrosojlgodinezsAún no hay calificaciones
- Txus Di Fellatio - El Cementerio de Los Versos PerdidosDocumento61 páginasTxus Di Fellatio - El Cementerio de Los Versos PerdidosShikiii100% (21)
- Twitter-Datos Globales PDFDocumento1 páginaTwitter-Datos Globales PDFjlgodinezsAún no hay calificaciones
- Marulanda Castaño Oscar - FinanzasDocumento130 páginasMarulanda Castaño Oscar - FinanzasjlgodinezsAún no hay calificaciones
- Genio TenebrosoDocumento120 páginasGenio TenebrosojlgodinezsAún no hay calificaciones
- Mis Primeros Pasos Con Android SDKDocumento6 páginasMis Primeros Pasos Con Android SDKjlgodinezsAún no hay calificaciones
- Modulo 1 Completo Intrduccion A La Contabilidad y FinanzasDocumento26 páginasModulo 1 Completo Intrduccion A La Contabilidad y FinanzasjlgodinezsAún no hay calificaciones
- Oracle 10 GDocumento58 páginasOracle 10 GChristian Camilo Gomez PaezAún no hay calificaciones
- Twitter-Datos Globales PDFDocumento1 páginaTwitter-Datos Globales PDFjlgodinezsAún no hay calificaciones
- Convenciones de Codigo para Java PDFDocumento28 páginasConvenciones de Codigo para Java PDFOmar OrdóñezAún no hay calificaciones
- El Lenguaje Unificado de ModeladoDocumento6 páginasEl Lenguaje Unificado de ModeladoblackshidoAún no hay calificaciones
- Python - Descubre El Poder Del Lenguaje Scripting de Moda en La Comunidad Open SourceDocumento74 páginasPython - Descubre El Poder Del Lenguaje Scripting de Moda en La Comunidad Open Sourcejuniormj1Aún no hay calificaciones