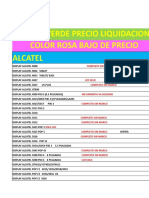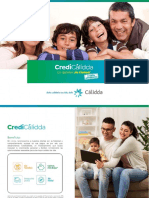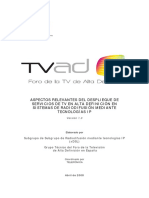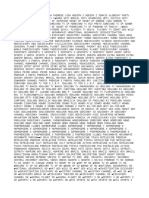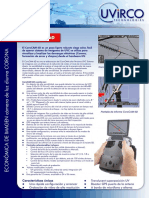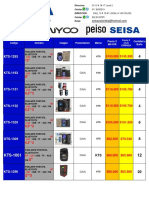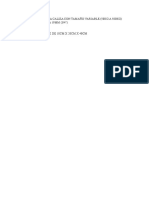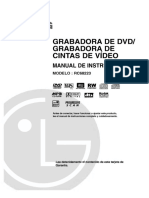Documentos de Académico
Documentos de Profesional
Documentos de Cultura
Tracker Manual
Tracker Manual
Cargado por
Sabrina Nievas UmpierrezDerechos de autor
Formatos disponibles
Compartir este documento
Compartir o incrustar documentos
¿Le pareció útil este documento?
¿Este contenido es inapropiado?
Denunciar este documentoCopyright:
Formatos disponibles
Tracker Manual
Tracker Manual
Cargado por
Sabrina Nievas UmpierrezCopyright:
Formatos disponibles
1
Ayuda Tracker
Tracker es un paquete de an alisis de video construido sobre una plataforma Java Open Source Physics(OSP).Incluye como caracteristicas; seguimiento de objetos y su posici on, velocidad y aceleraci on laminar, gr acos, ltros con efectos especiales, multiples cuadros de referencia, puntos de calibraci on, lineas de perl para el an alisis del espectro, patrones de interferencia y modelos din amicos de part culas.Est a dise nado para ser usado en un curso de universidad introductorio en laboratorios de f sica y lecturas. Para empezar a usar Tracker, ve ase en getting started
Para empezar
Cuando abras Tracker por primera vez este aparece como se muestra debajo.Aqu se se nala como empezar a analizar un video: 1. Abre un video o un archivo Tracker 2. Identica los cuadros (video clip)que deseas analizar 3. Calibra la escala del video 4. Fija el cuadro de referencia de origen y el angulo 5. Haz seguimiento de objetos de interes con el mouse 6. Traza y analiza las trayectorias 7. Guarda tu trabajo en un archivo Tracker 8. Traspasa la informacion de seguimiento a una planilla 9. Imprime o pega/copia imgenes para reportes
Para mas informaci on sobre la interface de usuario Tracker, incluyendo los ajustes personales para utilizar Tracker, ve ase en user interface 1. Abre un video o un archivo Tracker
3 Presiona el bot on o el tem del menu File/Open y selecciona un video QuickTime(.mov) o un archivo Tracker para abrirlo.Otros tipos de video pueden ser abiertos siempre y cuando QuickTime pueda reproducirlos.Tambien puedes abrir archivos de imagenes (.jpg,.gif,.png) o pegar una im agen desdes el clipboard (sujetapapeles virtual).Para m as informaci on, vease en videos 2. Identica los cuadros (video clip) que desees analizar. Despliega la conguraci on del video presionando el bot on clip setting que est a a la derecha del reproductor como se muestra.
En la ventanilla Clip Setting ja los cuadros de el comienzo(Start frame)y el nal (End frame) que deseas analizar.Puedes arrastrar el deslizador del reproductor para escanear y encontrar rapidamente los cuadros de inter es.Si el video contiene demasiados cuadros para analizar(mas de 20 puede llegar a ser tedioso), aumenta el Step Size para saltar autom aticamente los cuadros. Para m as informaci on ve ase en video clips.
3. Calibra la escala Presiona el bot on ... Tape Measure para mostrar la medida de la cinta de video.
Arrastra los dos extremos de la cinta a posiciones que sean globalmente conocidas(por ejemplo, los extremos de un palo de un metro u otro objeto de dimensiones conocidas en la imagen del video). Luego presiona la lectura de la cinta e ingresa la distancia conocida. Por ejemplo, en la gura de abajo la escala esta jada en centimetros usando una barra con rayas negras cada 10 cm.
Para mas informaci on ve ase en tape Measure, o para un m etodo alternativo para calibrar el video vease en calibration point par. 4. Fija el cuadro de referencia de origen y el angulo Presiona el bot on Axes para mostrar los ejes coordenados.Arrastra el origen y/o el eje x para jar el cuadro de referencia y el angulo.Una opci on comun para el origen es la posici on inicial de un objeto de inter es.Para m as informaci on ve ase en Axes o para tratar con m etodos alternativos considerese; tape measure, calibration point par, oset origin.
La escala de video junto con el cuadro de referencia y el angulo denen unicamente un sistema coordenado que convierte posiciones de imagenes en pixeles a una escala de coordenadas globales.En algunos videos las propiedasdes del sistema coordenado pueden variar de un cuadro a al siguiente(por ejemplo, si la camara hace un acercamiento la escala variara, o si se detiene el origen tambien cambiara) Tracker hace f acil manejar ese tipo de videos, para m as informaci on ve ase en coordinate system. 5. Haz seguimiento de objetos de inter es con el mouse o modelalos con el modelador de particulas. Presiona el bot on Nuevo para mostrar el bot on de rastreo.Luego presiona el bot on New y elige un tipo de rastreo en el menu de opciones.La mayoria de los objetos m oviles son seguidos usando un rastreo Punto de Masa o se modelan usando el rastreo Dynamic Particle model
Si se quiere hacer seguimiento a un objeto marca su posici on en cada cuadro presionando la tecla Shift y al mismo tiempo presiona el bot on derecho del mouse (sobre el indicador en forma de cruz) a medida que el video automaticamente avanza a traves del video clip. Nota: No te saltes cuadros, si lo haces las velocidades y aceleraciones no podr an ser determinadas. Siempre puedes ajustar la posici on seleccionada arrastrandola con el mouse o puedes marcar la posici on y moverla con la echa punteada. Presiona el bot on derecho del mouse para hacer un aumento y asi obtener una mejor denici on en la im agen.
Si se quiere modelar un objeto ingresa los valores y expresiones en el Model Builder (contructor de modelos) como se muestra abajo. La part cula se dibujara a si misma en el video cuando este se ejecute.
Puedes cambiar el nombre y la apariencia de una pista (track) pinchando el bot on Track control desde el menu de la ventana emergente. Otros botones de seguimiento te permiten mostrar u ocultar las trayectorias recorridas, los rotulos, vectores de velocidad y aceleraci on.
Para m as informaci on de seguimiento y control de rastreo, vease en Tracks.Para informaci on detallada sobre un rastreo espes co ve ase en: point Mass, center of mass, vetor, vector sum, oset origin, calibration, point pair, line prole, rgb region, analytic particle model o dynamic particle model. 6. Traza y analiza las trayectorias El Plot View muestra gr acos de datos Track. Pincha el rotulo X o Y para cambiar las variables en ese eje.Para trazar multiples gracos presiona el bot on Plots y selecciona el n umero deseado. Presiona el bot on derecho del mouse sobre un trazo para acceder a opciones de visualizaci on y analis s en una ventana emergente.
Dos de las opciones mas poderosas del an alisis disponible que aparecen en la ventana emergente son Dene... y Analize... El tem Dene... muestra unData Builder (un constructor de datos) con el cual puedes denir las variables de costumbre para trazos y tablas de datos. Las variables de costumbre pueden ser virtualmente cualquier funci on construida y previamente denida como una variable de costumbre. Para obtener ayuda usando el Data Builder abre el Data Builder y haz click en el bot on Help.
El tem Analize... muestra una herramienta de trabajo (Data tool) con estadisticas, ajuste de curvas y otras capacidades de analis s.Para obtener ayuda usando la Data Tool(herramienta de datos) haz click en el bot on de Help.
10
7. Guarda tu trabajo en un archivo Tracker(.tkr) Haz click en el bot on Save guardar o en el tem del menu File/Save as... para guardar tu trabajo en un archivo tracker de extensi on .trk basado en un codigo XML. Cuando se abre un archivo tracker previamente guardado, Tracker carga , congura las propiedasdes del sistema coordernado, reconstruye todos las pistas( tracks), variables comunes y vistas.Para m as informaci on ve ase en tracker les. 8. Traspasa informaci on de seguimiento (de un track) a una planilla. El Data Table view muestra informaci on de seguimiento en una tabla.Para cambiar las variables incluidas en la tabla haz click en el bot on Data y selecciona las que quieras mostrar.Los datos se pueden traspasar facilmente copiando y pegandolos a una planilla u otra aplicacion.Para copiar selecciona los datos deseados en la tabla, luego haz click con el bot on derecho del mouse. y elige Copy Data desde la ventana emergente.Para mas informaci on ve ase en datatable view.
11
9. Imprime o copia/pega imagenes para reportes Puedes imprimir o copiar una im agen completa o individual de un cuadro en Tracker (i.e,un trazado de curva o una base de datos). Para imprimir el cuadrado completo (de todos los lados visibles) elige el tem File/Print Frame... que se encuentra en el menu. Para imprimir una cosa en particular presiona el bot on derecho del mouse y elige de la ventana emergente el bot on Print.... Para copiar una im agen elige la vista deseada desde el menu Edit/Copy Image o haz click en el bot on derecho en la im agen y selecciona Copy Image. Pegar impresiones o imagenes en notas y reportes es una excelente manera de documentar resultados de analis s de video
12
Instalaci on
Para poder usar Tracker debes bajar e instalar Java (1) y Quicktime (2) o (en el caso de usuarios de Linux) mpg, Gimp u otra aplicaci on de conversi on de video se describe m as abajo: 1. Java Baja el instalador mas reciente de Java (la version 5.0 o superior) de http://java.sun.com/javase/downloads/. El JRE (Java Runtime Environment) es todo lo que necesitas a menos que seas un desarrollador de java. Haz doble click sobre programa de instalaci on y sigue las instrucciones. 2. a Quick time (solo Mac y Windows) Baja el instalador Quicktime m as reciente y capaz de operarse independientemente (version 7.0 o superior) desde http://www.apple.com/quicktime/download/.No necesitas comprar el Quicktime profesional. Haz doble click en el instalador y sigue las instrucciones. Quicktime se instalar a automaticamente sobre la plataforma Java. 3. FF mpeg , Gimp u otra aplicaci on de conversi on (Linux) Baja FF mpeg de http://mpeg.mplayerhq.hu/ y Gimp desde http: //www.gimp.prg/unix Ve ase en Tracker on Linux para obtener ayuda si se utiliza el sistema operativo Linux. 4. Tracker La manera m as facil de usar tracker es empezar con internet,Web start, haciendo click en la p agina http://www.cabrillo.edubrown/tracker/. Web start se recomienda porque siempre esta al d a. Si preeres puedes bajar Tracker haciendo click en el link de la p agina de inicio de Tracker.Haz doble click en el archivo para empezar con Tracker. Si bajaste Tracker lo ideal ser a estar renovandolo frecuentemente. Si deseas puedes bajar muestras de experimentos de videos(download sample video experiment) haciendo click en la p agina de inicio de Tracker Felicitaciones! Para empezar a usar Tracker ve ase en getting started.
13
Tracker en Linux
Tracker es una aplicaci on basada en Java, por lo tanto corre en Linux siempre y cuando la versi on 5.0 o superior este correctamente instalada. Sin embargo Quicktime no est a disponible para Linux, por lo que Tracker no puede abrir peliculas directamente. En cambio Quicktime y otros formatos de video digital deben ser convertidos a una secuencia de imagenes png o animaciones gifs. Si tienes acceso a un computador Windows o Mac puedes usar Tracker para hacer la conversi on. Nota:El proceso de conversi on para animaciones gif que se muestra abajo no est a probado. Si eres un usuario de Linux y puedes recomendar cualquier m etodo que sea m as efectivo contactame a dobrown en cabrillo dot edu. 1. Conversi on de video a una secuencia de imagenes numerada usando Tracker en Windos o Mac. En un computador Windows o Mac use Tracker para abrir el video. Si se desea, se puede abrir el clip inspector para asi jar el cuadrado de partido nal y/o el tama no de avance. Si se desea se puede aplicar uno o mas ltros para optimizar el video. Elija el tem Video/Save clip as/Image sequence, asigne un nombre al archivo y elija el tipo de im agen (jpg o png). Tracker determina autom aticamente el n umero de d gitos requeridos para la numeraci on. 2. Conversi on de video a una secuencia de imagenes numerada usando FFmpeg en Linux. Baja FFmpeg de http://mpeg.mplayerhq.hu/ En la linea de comando ingresa: mpeg-imovie-leimage-name 03d.jpg o bien,mpeg-imovie-leimagename03d.png para crear una secuencia numerada de imagenes. El formato de codigo 03d en el comando mpeg de arriba produce tres digitos(frame001.jpg,frame002.jpg).Numeraci on de un d gito(frame1.jpg, frame02.jpg, ...) funcionar a para secuencias de hasta 9 imagenes y de numeraci on de dos digitos (01.jpg, frame02.jpg, ...) hasta 99 imagenes. Las secuencias de imagenes muy largas requiere enormes cantidades de memoria y en algunos casos puede que Tracker se trabe. 3. Abrir o importar una secuencia numerada de imagenes en Tracker Elige el File/open .... , Video/import/Replace y selecciona la primera imagen en la secuencia. Si aparece una ventana emergente Load Image secuence haz click Entire sequence. Esto va a cargar la secuencia completa en un s olo video Tracker. Secuencias de video muy largos pueden requerir cantidades gigantes de memoria.
14 puede causar que Tracker se trabe. 4. Convertir una im agen de video a una animaci on gif usando Gimp en Linux Baja Gimpo de http://www.gimp.org/unix/ Haz la conversi on del video a una secuencia de imagenes numeradas como se describio arriba. Une las imagenes en un u nico archivo de animaci on gif usando Gimp.
15
Interface de usuario
1. Vista principal
Cada secci on sin nombrar de lo que se ve arriba muestra los siguientes componentes: Un Main video view (la im agen principal) que muestra las imagenes de video con un reproductor de video. La visualizaci on del video tiene una im agen estable. Las Tracks se marc an y editan en el video view. Un menu bar (una barra de menu) ofrece acceso a la mayoria de los comandos de programaci on y conguraciones.Algunos itemes del menu incl uyen conos que muestran botones que realizan acciones identicas. Una toolbar (una barra de herramientas) se muestra justo debajo de la barra de menu. Esta ofrece un acceso r apido a comandos que se utilizan frecuentemente; controles, herramientas, conguraci on de track y campos de datos. Un reproductor que controla el video y la visualizaci on de este en cualquier instante junto con dar acceso para congurar video. Vistas adicionales en paneles adjuntos.Abre, cierra o cambia el tama no de las vistas haciendo click y arrastra las divisiones de los paneles, o bien,selecciona la vista del menu en Windows 2. Barra de herramientas
16
El men u del control principal incluye (de izquiera a derecha) El bot on Abrir abre un video digital o un archivo Tracker en una nueva ventana. El bot on Guardar guarda el trabajo actual en un archivo Tracker. El bot on Crear crea un nuevo seguimiento en la ventana que se esta usando. El bot on Control de pistas muestra y esconde el control de seguimiento. El bot on Ejes muestra y esconde los ejes coordinados. El bot on Medidad de cinta muestra y esconde la medida de la cinta. El bot on Zoom activa la herramienta de zoom. El bot on Trails ajusta el largo de todos los trails. El bot on Etiqueta muestra y esconde todas las etiquetas. El bot on Paso muestra y esconde todos los pasos. El bot on Posiciones muestra y esconde todas las posiciones de los puntos de masa. El bot on Velocidadesmuestra y esconde todos los vectores de velocidad de los puntos de masa. El bot on Aceleracionesmuestra y esconde todos los vectore de aceleracion de los puntos de masa. El bot on Alargamiento alarga todos los vectores. El bot on Dinamicos multiplica a todos los vectores por la masa. El bot on Notas muestra y esconde las ventanas con notas. La parte de mas abajo de la barra de herramientas se usa principalmente para selecionar pistas de datos e ingresar campos, tambi en contiene un bot on memory managment el cual muestra informaci on sobre la memoria que se esta utilizando en Tracker.Para m as informaci on ve ase en memory managment. 3. Vistas adicionales
17
Aqu se ha a nadido el seguimiento de centro de masa y ademas las divisiones de los paneles se han expandido para mostrar las vistas todas las vistas. La vista principal del video( en la parte superior izquierda) muestra el video y las trayectorias en el espacio.En este ejeplo la visualizaci on del video se mantiene ajustada aunque los ejes est an volteados El visor de diagramas(en la parte superior a la derecha) muestra uno o mas gr acos de la informaci on generada en base al seguimiento.Los gr acos m ultiples est an jados verticalemente. La vista de tablas(abajo a la derecha)muestra una base de datos generados a partir de los seguimientos. La vista global (abajo a la izquierda) muestra el video y el seguimiento en un espacio global.La vista global mantiene los ejes jos(con el eje x apuntando a la derecha) luego el video esta volteado. Cualquier vista de panel puede mostrar cualquier tipo de vista para seleccionar un tipo de vista deseada.Haz click en el bot on view chooser que est a a la izquierda del panel de herramientas y eligela de la lista que se desprende. Cualquier vista de panel puede mostrar cualquier tipo de vista para seleccionar un tipo de vista deseada.Haz click en el bot on view chooser que est a a la izquierda del panel de herramientas y eligela de la lista que se desprende.
18 4. Pistas(Hints) Por omisi on Tracker muestra Hints en un cuadro amarillo en la esquina derecha de la vista principal.Las pistas de Tracker son muy utiles para usuarios principiantes y ocasionales.Los usuarios experimentados pueden sacar los hints deseleccionando el cuadro Show Hint que est a en el menu de ayuda.
5. Fondo de la pantalla. En el fondo de la pantalla hay un gran a rea blanca que normalmente se oculta detr as del video.Nunca es mas peque na que el video, pero si se desea se puede hacer m as grande aumentando el area que debuja el video y las vistas globales.Esto es u til para algunos casos de rastreo o ejes que puede quedar fuera de la pantalla al no caber en esta.Es un caso com un que se da al usar un seguimiento de tipo particle track, calibration point pairs o oset origins. 6. Idiomas Elige un idioma distinto al previamente establecido eligiendo desde el menu Edit/MatSize.Si preeres un idioma que no esta disponible y deseas una traducci on, porfavor contacta a Douglas Brown en cabrillo dot edu. 7. Atras(Undo) y adelante(Redo) Muchas operaciones en Tracker pueden ser desechas y recuperadas usando los itemes Undo y Redo en el menu Edit. 8. Administrador de momoria Por defecto Tracker tiene una memoria disponible de 34MB, esto es suciente para manejar la mayoria de los videos de un tamao considerable. Pero cuando se analizan videos muy grandes, multiples o largas secuencias de imagenes se requiere de memoria adicional. El boton administrador de memoria (memory managment),que esta en la parte baja de la barra de herramientas, muestra informacion actual sobre la memoria y permite a Tracker reinicializarse con mas memoria si es necesario.
19 Para reinicializar Tracker con mas memoria haz presiona el boton memory mangent y elige el tamao de memoria que desees a partir de la ventana de menu emergente.Nota: Los usuarios de Mac deberan realizar algunos pasos adicionales la primera vez que lo usen.De ser asi las instrucciones se veran en una ventana.
9. Retringir las opciones en Tracker La interface Tracker se puede simplicar escondiendo las caracteristicas indeseadas en el cuadro de preferencias que se muestra debajo. Para mostrar el cuadro de referencias elige el item del menu Edit/Preferences, selecciona las caracater sticas vas y no vas a usar (las que deseas esconder)
Hay dos maneras de guardar tus preferencias:
20 1. Haz click en el bot on Save as Default.Esto guardara inmediatamente los itemes que se seleccionaran para ser guardardados en un archivo.Los documentos Tracker nuevos cargan este archivo para congurarse.(Nota:El bot on Save as Default s olo esta disponible cuando el tem confg.save es seleccionado en las preferencias.Si est a escondido y deseas activarlo selecciona el tem conng.save y haz click en el bot on OK, luego abre nuevamente la pantalla de preferencias. 2. Selecciona el tem cong.saveWithData.Luego las preferencias van a ser incluidas en el archivo XLM cuando el documento Tracker este guardado.Al abrir o importar este archivo las preferencias guardadas se van a reconstituir.
21
Videos
El t ermino video en la discusi on de abajo se reere a(a)un archivo de video digital reconocido por QuickTime(tipicamente con la extension.mov o.avi), (b) Gif un archivo de animaci on Gift o (c)una secuencia de una o mas imagenes digitales(.jpg o png o imagenes pegadas del copy/paste)referido a una im agen de video. 1. Para abrir un video Para abrir un video dentro de una ventana nueva utiliza el bot on Open o el tem del menu File/Open.Para importar un video dentro una ventana preexistente usa el tem del menu Video/Import, Video/Replace o File/Import.
En el selecionador de archivos congura el tipo de video a un archivo de video y selecciona el archivo deseado.Tracker abrira imagenes jpg y png junto a secuencias de imagenes, animaciones Gifs y archivos Quick Time MOV y AVI. Nota:Si tracker no puede abrir un archivo de pelicula puede que sea necesario reinstalar QuickTime(QuickTime no est a diponible para Linux.Para usar Tracker en Linx vease en Tracker on Linux.
22
2. Abriendo secuencias de imagenes enumeradas Tracker abrir a autom aticamente una secuencia de hasta 1000 imagenes jpg o png que esten secuencialmente numeradas.Para abrir una secuencia selecciona solamente la primera imagen de la secuencia. La secuencia de imagenes numerada debe tener un formato preestablecido.Por ejemplo, selecciona la primera im agen en una secuencia enumerada.De la imagen image00.jpg a la imagen14 abrira las 15 imagenes, pero si la secuencia esta enumerada como la im agen image 0.jpg a image14, luego s olo se abrir a las primeras 10 imagenes (por ejemplo hasta la imagen 9) 3. Pegando imagenes desde el portapapeles (clipboard) Imagenes que han sido copiadas desde el clipboard pueden ser pegadas directamente en el programa Tracker para su posterior analis s.Elige el tem del menu Video/Paste Image o Image/Replace Video para crear una nueva im agen de video.
23
4. A nadir y remover imagenes desde un video Una vez que el video se ha creado puedes pegar o importar imagenes adicionales usando las opciones del menu Video/Paste Image o Video/Import Imagen, Before This Frame o After This Frame Para eliminar imagenes de un video usa el tem del Video/Remove this frame.Cuando se importan imagenes puedes seleccionar m ultiples imagenes en el selector de archivos haciendo click en el control o presionando Shift y haciendo click.
24 5. Guardar y pegar imagenes Cuando se cierran o guardan imagenes de video que contienen imagenes pegadas, aparece una ventanilla de advertencia que induce a guardar las imagenes como archivos si lo deseas .Debes guardar las imagenes si deseas abrirlas de nuevo mas adelante
6. Video Clip Un video clip es un conjunto de cuadros en un video que se dene con un cuadro de comienzo, un step size (numero de cuadros por paso) y un cuadro de termino.El cuadro de comienzo es el primer cuadro del primer paso, el porte del paso es el incremento entre los pasos sucesivos y el paso n al es el n umero del u ltimo paso.Por ejemplo, un video que comienza con el cuadro 3, un paso 2 y un cuadro nal 11 tendr a numero de pasos 0,1,2,3,4 que indican en el video los cuadros de video 3,5,7,9,11 respectivamente. Un clip se dene para cada video, incluso para aquellos videos nulos.Para cuadros independientes y videos nulos la conguraci on del clip se aplica en pistas ,pero cada paso indica la misma im agen de video. Las propiedades del video clip est an jadas en el clip inspector.Para visualizar el clip inspector haz click en el bot on clip inspector en cual est a a la derecha del reproductor.
El inspector del corto muestra la conguraci on actual del corto y provee de campos para ajustar un tiempo de inicio (tiempo asignado al paso 0), el ritmo verdadero de los cuadros (importante para videos de alta velocidad o videos tim-lapse)y el tiempo de intervalo entre los cuadros (lo contrario a la velocidad de los cuadros)
25
Nota: Siendo que el rastreo de masa requiere que marques sus pasos para cada cuadro en el clip, es m as eciente denir el clip antes de marcarlo.Las propiedades del clip pueden ser cambiadas en cualquier instante, pero marcos previamente no marcados requeriran que sean marcados. 7. Usar el reproductor de video Puede arrastrar el reproductor completamente hacia el extremo izquierdo y convertirlo en una ventana otante si lo deseas
Tiempo/Paso/lectura de cuadro Bot on Play/Pause Deslizador Bot on para ir hacia adelante Bot on para ir hacia atras Bot on c clico Bot on Clip inspector Haz click en la lectura para elegir frame(n umero, medido desde el inicio del video), time(segundos medidos desdes el inicio del video) o step (n umero medido desde el cuadro de inicio).La lectura muestra el n umero de cuadros por defecto.
26
Usa el control de velocidad de reproduccion para ajustar el ritmo del video o ingresa una tasa de cambio en el campo. Haz click en el bot on Play/Pause para reproducir el video a la tasa espesicada en el clip inspector, haz click nuevamente en el video para pausarlo. Arrastra el deslizador para escanear el video o para moverte rapidamente al cuadro deseado.Arrastra los deslizadores triangulares negros o haz click en el deslizador para ajustar los cuadros de comienzo y nal.
Haz click en el bot on step para adelantarte en un paso o usa el atajo del teclado Page Down. Haz click en el bot on Back para devolver un paso o usa el atajo en el teclado PageUp. Haz click en el control de tamao de paso para ajustar el tamaano de los pasos
Haz click en el bot on loop para alternar el bucle(reproducci on continua)
8. Agrandar un video (acercamiento)
27 Haz click en el bot on zoom que est a en la barra de herramientas(atajo; presiona la tecla z)para activar la herramienta de acercamiento que puede ser usada para agrandar la imagen de video hasta x8.Con la herramienta de acercamiento activada posiciona el acercamiento sobre alguna zona de inter es y sea (a)haciendo click con el mouse o (b) haciendo girar la rueda superior del mouse, podr as hacer el acercamiento.Haz doble click en el mouse para jar el nivel de acercamiento To Fit para que la im agen del video encaje exactamente en la vista principal. Por defecto la herramienta hace que te acerques con el cursor del mouse o el bot on de visualizaci on del icono de acercamiento.Presiona la tecla Alt key para alejarte con el cursor del mouse o el bot on que muestra el icono de alejamiento.
Figura 1: con zoom desactivado, sin aumento y con aumento
Otra opci on de acercamiento es hacer click al video con el bot on derecho y elegir el acercamiento deseado desde el menu de la ventana emergente que se muestra debajo.
9. Filtros de video Los ltros de video te permiten modicar la im agen de video.Vease en, video lter para una descripci on completa de ltros. 10. Esconder y cerrar un video Selecciona el item no marcado del menu Video/Visible para esconder la im agen de video y mostrar las trayectorias en un fondo blanco.Elige Video/Close para borrar el video permanentemente. Nota: Cuando se borra o se reemplaza un video, un nuevo clip es creado.Esto puede producir que algunas trayectorias tengan pasos previamente concebidos que no estan incluidos o que no tienen pasos que esten marcados en el clip.Si sucede esto corrige el problema reseteando el cuadro de comienzo, el step size (el porte del paso) y el step count(el contador de pasos)para el nuevo clip.
28 11. Guardar un video clip como un archivo Tracker puede guardar el video clip en curso que inlcuyendo ltros de video, como una nueva pelicula en QuickTime, animacion .gif o una secuencia de imagenes.Los nuevos archivos de video tendran las mismas dimensiones que el video en curso. Nota: El tama no de los archivos de videos QuickTime puede enorme ya que no han sido comprimidos! Los archivos animados gif siempre estan comprimidos pero solo poseen 256 colores. Para guardar un video clip selecciona la opci on del menu Video/Save clip as... y usa el seleccionador de archivos para guardar el archivo.
12. Grabar un video de la vista principal Tracker puede grabar todos o cualquier cuadro de la imagen principal (videos con ltro, nivel de acercamiento y retrasos visibles en las trayectorias) como una pelicula QuickTime, animaci on gif o una secuencia de imagenes.La grabaci on tendr a dimensi on e imagenes dentro de el actual viso de la vista principal. Nota: El tamao de los archivos de video QuickTime puede ser grande ya que estos no est an comprimidos! Los archivos gif siempre est an comprimidos pero solo poseen 256 colores. Para grabar un video selecciona el tem del menu File/Record.Esto har a aparecer la im agen de captura(Video Capture tool) la cual te permite controlar el proceso de captura y la vista previa de esta antes de guardarla.
29
Nota:Las dimensiones del video son aquellas de la vista principal.Para reproducir un video mas peque no enconge la
30 ventana de la vista principal y ja el nivel de acercamiento /To Fit/ antes de empezar el proceso de grabaci on.Cualquier espacio en blanco aldrededor de la im agen ser a incluido en la im agen grabada (i.e, /lo que vez es lo que obtienes/)
31
Filtros de video
Los ltros de video te permiten modicar las imagenes de video para obtener efectos especiales o para mejorar la calidad de la informaci on obtenida de los rastreos.En general los ltros Tracker se clasican en 4 categorias: 1. Realce de imagen: Luminosidad/Contraste (brightness/contrast),desentrelazdo(deinterlace) 2. Efectos especiales: Fantasma(ghost),Fantasma oscuro(dark Ghost), escala de grises(gray scale) y negativos(negative) 3. Reduccion de interferencia (ruido):Linea de base(base line),Suma/Promedio(sum/average) 4. Correcciones de distorsi on(resize) 1. Aplicar ltros a un video Crea un ltro nuevo con el menu Video/Filter/New.Filtros multiples se aplic an en el orden en que son creados y se listan en el menu Video/Filter.Los ltros existentes pueden ser desactivados temporalmente o bien eliminados.Elige el Video/Filter/Clear para borrar todos los ltros.
2. Congurar las propiedades del ltro
32 Muchas ltros tienen propiedades que le permiten al usuario jar parametros para ltros.Las ventanas emergente apararecen cuando el ltro es creado y se mantienen accesibles desde el menu Video/Filters.Cada ventana de ltro posee un bot on Disable que desactiva temporalmente el ltro para que esta no tenga efecto. 3. Filtro Brillosidad/Contraste( Brightness/Contrast) El ltro textbfbrightness tiene ajustes para luminosidad en entre el rango -128 a 128 y contraste dentro del rango 0 a 100.Los cambio de luminosidad afect an a todos los pixeles de los componentes RGB cuando se alcanz an los valores m nimos o m aximos, 0 y 255 respectivamente.
Para ajustar un valor usa el deslizador o ingreasa el valor directamente al cuadro.El bot on textbfClear resetea el Brillo/Contraste y los devuelve a sus valores de defecto. 4. Filtro desentrelazado El ltro desentrelazado se usa para eliminar las imagenes dobles que aparacen en los videos.
Cada cuadro de 30 fps(fps:cuadros por segundo) est a compuesto por dos campos, el singular y el uniforme que son capturados con un desfeace de 1/60 segundos.Cada campo contiene una im agen completa con la mitad de la resoluci on vertical del cuadro.Cuando se reproduce un video de TV en un campo desentrelazado los campos se visualiz an secuencialmente para que las imagenes por separado resulten ser un movieminto suave, pero cuando un cuadro es visto en Tracker el campo se combina dando como resultado una im agen doble.Nota que esto tambien reduce la resolucion vertical. 5. Filtro fantasma (Ghost lter)
33 El ltro ghost deja una estela de imagenes fantasma de un objeto brillante que contrasta con un fondo oscuro.El efecto se puede apreciar solamente cuando el video se esta reproduciendo o cuando se hace avanzar paso a paso.El diagrama de movimiento en vivo resultante pude ser una herramienta muy u til para aprender conceptos de posici on, velocidad y aceleraci on.
Para jar la tasa a la cual las imagenes fantasma de desvancen usa el deslizador o ingresa directamente un valor en el recuadro.El bot on Clear borra todas las imagenes fantasma. 6. Filtro de fantasma oscuro(Darck ghost lter) El ltro de fantasma oscuro(dark ghost) es como el ltro que se menciona arriba con la excepci on de que este funciona con objetos oscuros respecto a un fondo brillante. 7. Escala de grises( Gray scale lter) La escala de grises((gray scale) convierte una imagen de color en una imagen de escala gris.Esto resulta ser u til para la extracci on de datos brillantes(con un nivel de brillo entre 0-255) de los componentes RGB.La conversi on usa factores de ponderacion RGB en la ecuacion: Nivel de grises= (R*weightR+G*weightG+B*weightB)/(weightR+weightG+weightB)
34
El ltro incluye factores de peso estandar para el video y una im agen at-response, pero tambien permite a los usuarios avanzados denir factores de peso usuales. 8. Filtro de negativos (Negative lter) El ltro negativo(negative) produce una im agen negativa en la cual cada pixel de la componente RGB se convierte a 255x.Esto es generalmente u til para imprimir, particularmente cuando se combina con un ltro de brillo dado que las caracter sticas oscuras respecto a un fondo claro son frecuentemente mas n tidas que las caracter sticas claras respecto a un fondo oscuro (adem as permite usar menos tinta !) No hay un cuadro de propiedades para el ltro de negativos dado que no hay nada que ajustar. 9. Filtro de linea de base (Base line lter) Este ltro elimina la linea de base del video.Si la base (siendo esta inalterable) es el fondo del video se elimina y se deja en negro.Esto es particularmente u til cuando se usa un o rgb region para medir los valores de RGB en espectros u otras imagenes contaminadas con la luz indeseada del fondo.Simplemente captura una im agen o un video de la luz de fondo sola (por ejemplo, con la fuente de luz espectral apagada) y usala como linea de base.
Para jar una linea de base para una im agen usa el bot on Load y carga la im agen desde el archivo o usa el bot on Capture para capturar el video que se esta visualizando en Tracker.El bot on Clear quita la linea de base actual. 10. Filtro Suma/Promedio( Sum/Average lter)
35 El ltro suma agrega imagenes de video juntas( componentes RGB separadas) y muestra una fraccion del resultado.Cuando se selecciona el cuadro Showmean la fraccion es automaticamente ajustada para mostrar los valores(RGB) de la imagen.Esto puede reducir signicativamente el ruido (interferencia) de los videos de espectros RGB u otros fenomenos opticos.
Cuando el cuadro Showmean no es seleccionado, usa el deslizador o ingresa un porcentaje directamente en el campo.El bot on Clear resetea la suma de la imagen actual. 11. Filtro ajuste de tamao (Resize lter) El ltro ajuste de tamao(resize) cambia las dimensiones del video.Esto es particularmente u til para corregir las distorsiones que se generan cuando un video de formato dv(sin pixeles cuadrados) es mostrado y analizado en el ambiente de pix eles cuadrado de Tracker.Esto produce que la im agen se estire hotizontalmente.El estiramiento puede ser corregido cambiando el tamao de la imagen de 720x480 a 640x480 como se muestra abajo.
36
Tracks
Un rastreo(track) representa una caracter stica del video que evoluciona a traves del tiempo.Todos los elementos interactivos en Tracker, inlcuyendo los ejes y las medidas de la cinta son rastreos(tracks). La posici on o la forma de la funci on de un cuadro de video se conoce como paso(step), adem as un rastreo(track) es una serie de pasos.Cada paso puede ser seleccionado y manipulado con el mouse o el teclado.Algunos pasos como por ejemplo el rastreo de punto masa tiene solamente un punto que se mueve, pero otros, como los vectores de pasos tienen dos puntos nales que se mueven sumado a un punto de centro que se puede manejar. Hay nueve tipos de seguimeintos denidos para el usuario.Para informaci on detallada de un tipo de seguimiento espes co ve ase en el tema de ayuda correspondiente.Point mass, center of mass, vector, vector sum, oset origin, calibration point pair, line prole, rgb region, analytic particle model o dynamic particle model. 1. Crear un seguimiento
Crea un nuevo track seleccionando el seguimiento deseado con el boton Crear que esta en el men u de la barra de herramientas o en Track/Nuevo.Un seguimiento nuevo es automaticamente seleccionado para marcarlo. 2. Marcar un seguimiento
37 Marcar el seguimiento se reere al proceso de denir su posici on en cada cuadro del video usando el cursor con forma de cruz (con el doble del tama n o que se muestra arriba).Para marcar presiona la tecla Shift y haz click con el mouse sobre la caracteristica de inter es a medida que el video avance.No te saltes cuadros, de lo contrario las velocidades y aceleraciones no podr an ser determinandas. Cuando marcas puntos de masa y vectores de seguimiento puedes presionar la tecla Enter en vez de usar el mouse para marcar el paso en la posicion exacta del paso previo. El marcado se realiza en la vista principal del video.Para un marcado mas preciso, amplia la imagen a 8x usando la herramienta zoom tool o hace click con el bot on derecho del mouse para elegir el nivel de acercamiento deseado.
En los requerimientos marcados existe un grado de variabilidad.Los perles de los vectores y las lineas requieren que sean arrastrados en vez de ser seleccionados al hacier click con el mouse sobre ellos.Se espera que los seguimientos de los vectores y los puntos de masa sean marcados paso a paso, pero los rastreos oset origin, calibration point par, line proles y rgb region requieren que sean marcados en un solo cuadro.Los seguimientos de masa, vectores suma y los modelos de part cula en general son marcados automaticamente. En pocas ocasiones podrias desear manejar el proceso de marcado con mas detalle.Puesde marcar un seguimeinto sin presionar la tecla Shift o chequeando la opci on Mark by Default que est a en Tracks menu.Si preeres que el video no avance autom aticamente mientras estas marcando, quita la opci on AutoStep. 3. Botones de seguimiento y men u
38
Cada pista tiene un boton de seguimiento que muestra su nombre, color, huella y un menu de seguimiento con items para ajustar sus elementos. Los botones de seguimiento se muestran en la barra de herramientas y en el control de pistas.Se puede acceder al menu de (a) haciendo click en el boton Track, (b)elifgiendo la pista desde el menu Track en la barra del menu o (c)haciendo click con el boton derecho del mouse en la ventana principal y haciendo click en Track de la pantalla emergente. 4. Control de seguimiento
El control de pistas muestra un boton para cada pista creada. Esto facilita la seleccion de pistas y provee un acceso listo a todos los menus de las pistas. Para mostrar el control de pistas haz click en el boton triangular que esta en la barra de herramientas. 5. Seleccionar una pista Las pistas pueden ser marcadas o editadas solamente cuando son seleccionadas. El boton de pistas de la pista previamente seleccionada se muesrta en la parte de abajo de la barra de herramientas
39
Selecciona una pista distinta, haz click en su boton de pistas que esta en el control de pistas o biern selecciona uno de sus pasos en la ventana de video.
Para quitar la seleccion todas las pistas haz doble click en el video o en el fondo de la patalla. 6. Clonar, copiar e importar pistas Haz una duplica de una pista existente usando el item Clonar que esta en el menu Crear o en el menu Track/Nuevo.
Copia una pista de una ventana a otra seleccionando la pista y copiandola en el portapapeles virtual o haz click en Editar/Pegar en el item del men u. Dado que la cinta de video y los ejes son pistas, estos pueden ser copiados. Cuando se pegan estos se posicionan dentro de un video existente o en un eje de la ventana. Cuando no se selecciona una pista se copia el panel completo del video, como tambien el sistema coordenado y las pistas. Las pistas se pueden importar directamente de un archivo guardado de Tracker en una ventana abierta usando el camino Archivo/Importar del item del menu. Para mas informacion vease en Archivos Tracker 7. Personaliza y documenta un seguimiento Cada seguimiento se identica por su nombre, color, huella( forma visble) y descripcion.Los seguimientos recien creados son por defecto asignados con valores para las tres primeras propiedades que dependen del tipo de seguimiento.Por ejemplo, un punto de masa inicialmente podr a ser llamado masa A junto con ser dibujado como un diamante rojo.
40
Un bot on de seguimiento muestra el nombre, la forma y el color de las pista que se est an mostrando en la barra de herramientas cuando se selecciona dicha pista. Para cambiar los valores por defecto haz click en el bot on de pistas y elige el nombre..., color... y huella... que se muestra en la barra de herramientas.
Para ingresar notas en una pista abre la ventana de notas haciendo click en el la derecha de la barra de herramientas o bien elige Notas... del men u de pistas. informaci on la pantalla se tornara amarilla para indicar que los cambios a un no guardar las notas haz click en cualquier lugar fuera de la ventana. Para no guardar bot on Cancelar.
bot on que esta al nal a A medida que ingreses la han sido guardados. Para los cambios haz click en el
41
8. Control de visibilidad Esconde un seguimiento desactivando la propiedad Visible que est a en el menu Track o usa los botones Trail, Etiqueta, posici on, velocidades y aceleraci on en el seguimiento para alternar la visibilidad de estas caracteristicas en todos los seguimientos. 9. Seleccionar e identicar puntos
Para seleccionar un punto mueve el cursor del mouse sobre la vista principal del video.El curso pasara a ser una mano y el punto sera identicado en un cuadro que esta al fondo a la derecha.Haz click para seleccionarlo.Nota:Para seleccionar un punto mientras se marca suelta la tecla Shift. Cuando se selecciona un punto su seguimiento es seleccionado se muestran sus propiedades editables(posicion,etc) y es identicado con un icono de seleccion cuadrado. Cuando se selecciona un punto su pista es seleccionada.Las propiedades que se pueden editar (posicion,etc) se ven en la barra de herramientas y se identica con un icono de seccion cuadrada.
42 10. Editar un paso Para editar un paso selecciona y arrastra uno de sus puntos.Un punto seleccionado tambien puede ser empujado de un pixel a la vez con la echa en el teclado. Presionando la tecla Shift se aumenta la distancia que se empuja. Muchos seguiemientos tambien proveen campos para ingresar valores en la barra de herramientas para congurar posiciones u otras propiedades de selecci on de pasos. 11. Borrar Borra un paso seleccionado y presionando el bot on delete en el teclado. Borra todos los pasos de una pista con el item del men u Borrar pasos desde su menu de pista. Borra una pista completa por nombre en Editar/Borrar o elige el item Borrar en el men u de pista
12. Asegurar un seguimiento Asegurar un seguimiento previene cualquier a sus pasos.Asegura una paso activando la propiedad Locked Locked que est a en el menu Track.
43
Sistema coordenado
Cuando marcas un punto en la vista principal de Tracker estas deniendo su image position(posicion de imagen) La imagen de la posici on es medida en unidades de pixeles con relaci on a la parte superior izquierda del video.En una im agen de 320x240 pix eles la parte superior izquierda esta en una posicion (0.0 , 0.0) y la que est a abajo a la derecha esta a (320.0, 240.0).
Dado que una im agen de video es una vista del mundo real, uno objeto f sico dentro de la im agen, tambien tiene world coordinates(coordenadas mundiales). Las coodernadas mundiales son medidas en unidades globales, (por ejemplo en metros) en relaciona a un cuadro de referencia especicado. El origen del cuadro de referencia puede estar en cualquier lado o fuera de la im agen.
El sistema coordenadoes una serie de transformaciones que se usan para convertir posiciones dentro de las coordenadas globales.El sistema coordenado se dene para cada cuadro del video. Escala (unidades de im agen por unidad global) Origen (posici on de im agen de un cuadro de origen de referencia) Angulo (Angulo en sentido opuesto a las agujas del reloj desde la imagen eje-x del mundo eje-x) 1. Congura las propiedades del sistema coordenado
Por defecto la escala, el origen y el angulo del sistema de coordenadas se encuentra jo.Esto signica que no varian de cuadro en cuadro.No obstante, en cualquier o todos los cuadros se les puede hacer variar desactivando la propiedad indicada en Coords(la cual se encuentra en la barra de menu)Cuando la escala, el origen y en angulo no est an jos se debe jar para cada paso del video, luego cuando este se encuentra jo basta con congurarlo una vez.
44
Las posiciones y propiedades del origen que tu jas son aquellas del cuadro de referencia por defecto. El menu Coordenadas/Cuadro de referencia te permite seleccionar otros cuadros de referencia en los cuales el origen se mueve junto con el punto de masa, centro de masa o el modelo de part culas de seguiemiento.El centro de rerferencia de masa es particularmente u til cuando se estudian colisiones. 2. Congurar la escala (calibracion) Calibra la escala usando el cinta de medir o calibracion de puntos 3. Establecer el origen Establece la posici on del origen usando ejes, cinta de medir o 4. Congura el angulo Congura el angulo del eje x usando ejes, origen de compensacion o 5. Asegurar el sistema de coordenadas Asegurar el sistema de coordenadas previene cualquier cambio de escala, origen y angulo.Aseguralo activando la propiedad Asegurado en el menu Coordenadas.
45
Ejes coordenados
Los ejes coordenados muestran la posici on del origen y la direcci on positiva del eje x en el sistema coordenado. El origen esta en la interseccion de los ejes y la parte positiva del eje x se indica con una linea gruesa que esta cerca del origen.El eje positivo de la y siempre se encuentra a 90 grados (en sentido antihorario) respecto al eje positivo de las x. Dado que los ejes son seguimientos(tracks) se tiene acceso al menu Track en la barra de menu, o bien haciendo click con el bot on derecho del mouse en el video principal. 1. Visualizar los ejes Muestra los ejes haciendo click en el bot on axes botton que se encuentra en la barra de herramientas. 2. Mover el origen preestablecido por defecto
Selecciona y arrastra el origen a la posici on que quieras en la vista principal del video. 3. Congurar el angulo
46
Selecciona y arrastra la parte positiva del eje-x para rotar el eje respecto al origen.Presiona la tecla shift para restringir incrementos de angulos de 5 cm.
El angulo es mostrado en el cuadro de angulo de la barra de herramientas.Se puede ingresar el angulo deseado directamente al cuadrado de a ngulo. 4. Asegurando los ejes Asegurar los ejes previene que hayan cambios de origen y angulo.Asegura los ejes activando la propiedad Locked en el menu Tracks.
47
Medida del video
El tape measure o medida de un video se usa para medir distancias, angulos, calibraci on de escalas de video y para corregir el ladeo de las imagenes de video. Para mostrar la cinta haz click en el bot on de medida en la barra de herramientas.
Dado que la medida de un video es un track, este tiene un menu accesible en el menu de track o bien se puede hacer click con el bot on derecho del mouse en la vista principal del video. 1. Medir distancias y angulos Puedes usar la cinta para medir 2 cosas (la duraci on de la cinta) y el angulo con relacion al eje positivo de las x, esto se hace arrastrando los extremos de la cinta que unen a los puntos por medio de una linea. La duraci on se muestra en la lectura tape read out y ambos, la lectura y el angulo, se muestran en la barra de herramientas.
Para mover la cinta sin cambiar su duraci on o angulo arrastrala desde el medio. 2. Medicion de arcos angulares Puedes usar la cinta para medir arcos angulares usando una especie de navaja llamada arm. Para seleccionar el arm mueve el cursor a traves de la cinta a un punto medio entre el centro y el nal hasta que aparezca un pequeo c rculo. Haz click y arrastra el c rculo para abrir el arm. La lectura de la cinta y el cuadro del angulo en la barra de herramientas mostrara el arco angular entre la cinta y el brazo. Fija el angulo espec co haciendo click en el cuadro del angulo de la barra de herramientas, o bien ingresa el angulo deseado en grados dentro de la lectura de angulo.
48
Para cerrar el brazo arrastra el c rculo hacia el nal de la visagra hasta que este desaparezca. 3. Congurar la escala (calibrar el video) Para calibrar la im agen de video arrastra los extremos de la cinta o posiciones que tengan distancias globales conocidas (los extremos de un palo de un metro u otro objeto con dimensiones conocidas dentro del video). Luego haz click en el cuadro de longitud que esta en la barra de herramientas o haz click en tape readout e ingresa la distancia conocida. Por ejemplo, en la gura de abajo la escala esta jada en unidades de centimetro usando un palo blanco con rayas negras intercaladas cada 10 cms.
4.Congurar el angulo, corregir el ladeo de la imagen de video El angulo de la cinta puede ser usado para corregir la inclinaci on de la c amara cuando se muestra un video. Arrastra los extremos de la cinta para que sea paralelo a la caracter stica del video que es horizontal o a alg un otro angulo conocido. Esto va a rotar el sistema de coordenadas para que las x positivas del eje esten correctamente orientadas de manera horizontal en la imagen de video.Fijate que la cinta no se rota a si misma.
49
5. Liberaci on de la cinta.
Por defecto la medida de la cinta se encuentra ja, esto es su posici on no varia de cuadro en cuadro.Retira la restricci on Fixed en el menu track para permitir que las posiciones nales varien.Nota que ajustar la medida de la cinta no es lo mismo que ajustar la medida del sistema coordinado (coordinate system)! 6.Asegurar la medida de la cinta Asegurar la medida de la cinta previene que se generen cambios en la escala. Asegura la cinta activando la propiedad Locked en su menu track.
50
Origen compensado
Un track oset origin tiene coordenadas globales jas para un sistema coordenado dado, unicamente determina la posici on de la imagen en cada paso del video. Cuando un origen de compensaci on es arrastrado a la vista principal, el video del sistema coordenado se mueve con el para poder asi mantener las coordenadas asignadas del origen de compensacion. Esto lo hace u til para congurar remotamente la conguracion de la posicion del origen, particularmente cuando el origen esta fuera de la imagen de video. 1. Marcar un origen de compensaci on Despues de crear un origen de compensaci on haz click en la conguraci on del video que tiene coordenadas globales conocidas. Marcar un cuadro es todo lo que se requiere. El origen de compensaci on inicialmente asigna las coordenadas globales actuales de la caracter stica de la im agen seleccionada. Las componentes x y y de las coordenadas globales se muestran en la barra de herramientas cuando se selecciona el origen de compensaci on. 2. Cambiar las coordenadas globales (traslada el origen)
Selecciona el origen de compensaci on e ingresa los valores deseados en los cuadros x e y que esta en la barra de herramientas para cambiar sus coordenadas globales. Nota: Cambiar las coordenadas globales del origen de compensaci on mueve el sistema coordenado del origen para que este se mantenga inalterable. 3.Mover el origen de compensaci on Selecciona y arrastra el origen de compensaci on a una localizaci on deseada en la vista principal del video. Nota: Al mover el origen de compensaci on se mueve a la vez el origen del sistema coordenado actual de manera tal que las coordenadas globales del sistema de compensaci on se mantengan inalterables.
51 4.Asegurar el origen de compensacion Asegurar el origen de compensaci on previene que se generen cambios en el origen.Asegura la compensaci on del origen activando la propiedad Locked en su menu track.
52
Calibracion punto-par
Una calibration point pair es similar a un oset origin excepto que esta dene 2 puntos con coordenadas globales jas. Las coordenadas globales pueden consistir en componentes x y y o ambos. Para un sistema de coordenados dados, las coordenadas unicamente determinan la escala, el origen y/o el angulo en cada paso. Cuando el punto de calibracion es arrastrado a la vista principal las propiedades del sistema coordenado se modican para obtener las coordenadas globales asignadas. Calibrar puntos es la manera mas f acil de jar propiedades en un sistema coordenado cuando 2 caracter sticas con coordenadas globales conocidas son visibles en todos los cuadros del video. Nota:La calibraci on de puntos es muy poderosa. Es muy recomendable reproducir el video con puntos de calibraci on mientras los ejes y la medida de la cinta son visibles, asi se puede ver como estos trabajan juntos en el sistema coordenado. 1. Marcar puntos de calibracion Despues de crear una pista de puntos de calibraci on haz click en la caracter stica de la im agen del video que tiene coordenadas globales conocidas. Luego haz click en una segunda caracter stica de la misma im agen. Todo lo que se requiere es marcar un solo cuadro. La calibraci on de puntos inicialmente asigna las coordenadas globales actuales a las caracter sticas de la im agen seleccionada. 2. Opciones de eje
El cuadro de ajuste de los ejes (Axes) determina si los puntos de control de calibraci on controlan a x y y solo a un eje en particular. Cuando se selecciona un eje en particular (en este caso s o olo x) el mover un punto de calibraci on junto con ese eje cambia la escala y transforma el origen sin cambiar el angulo. Mover el punto de calibraci on perpendicularmente al eje seleccionado no tiene efecto. Esto es muy u til cuando el eje es desconocido o no tiene importancia, por ejemplo, estudios de movimiento vertical o analisis de espectros opticos usando una pista line prole.
53 3.Cambiar las coordenadas globales de punto de calibraci on
Las coordenadas globales de cualquier punto de calibraci on se muestran en la barra de herramientas cuando es seleccionado.Un punto que es solo x mostrara solamente la componente x. Ingresa los valores deseados en los cuadros x o y en la barra de herramientas para cambiar las coordenadas globales de la calibracide los puntos seleccionados. Nota: Cambiar las coordenadas globales cambia el sistema coordenado de la escala, origen y/o angulo, por lo que las posiciones de la im agen de ambos puntos se mantienen invariables. 4.Mover un punto de calibraci on Selecciona y arrastra cualquier punto de calibraci on a una posici on deseada en la vista principal del video. Nota: Mover un punto de calibraci on cambia el sistema coordenado de la escala, origen y/o angulo, de modo que las coordenadas globales de ambos puntos y la posici on de la imagen sin seleccionar se mantengan invariables. 5. Asegurar los puntos de calibraci on Asegurar los puntos de calibraci on de la pista previene cualquier cambio que se pueda efectuar en el sistema coordenado. Asegura los puntos de calibraci on de la pista activando la propiedad Locked en el menu track.
54
Punto de Masa
Un seguimiento point mass representa una masa en movimiento, como un objeto en particular. Este es el modelo m as fundamental de un objeto de movimiento inercial. Los puntos de masas son bloques constitutivos con los cuales se construyen modelos f sicos m as complejos y realistas dentro de la sica clsica1. Marcar y editar los pasos. Haz click una vez para marcar cada paso. Un punto de masa en un video se marca y adelanta autom aticamente por defecto (inmediatamente luego de haber sido creado) para que el marcado de este sea ms f acil y r apido. Haz un acercamiento para mayor precisi on. Los puntos de masas dejan caminos visibles por defectos.Oculta los caminos deseados usando el bot on trails, que est a en track control. Para editar un paso marcado seleccionalo y aarrastralo o use las echas punteadas en el teclado para to nugde un pixel a la vez. Es posible tener un control muy no con grandes niveles de acercamiento, tambien puedes ingresar directamente las coordenadas globales en el cuadro de la barra de herramientas para asignar una posici on conocida
2. Congurar la masa
55
Un punto de mas recien creado, tiene una masa por defecto de 1.0 (unidades arbitrarias). Ingresa un nuevo valor para la masa (simbologia)en el cuadro de masa que esta en la barra de herramientas para cambiarlo. 3. Mostrar vectores de movimiento. Alterna la visibilidad de los vectores para todos los puntos de masa haciendo click en los botones velocity o acceleration en track control. Los vectores se dibujan con lineas punteadas y estan inicialmente adjuntas a su posicin (i.e la cola del vector velocidad para un paso n esta en posicion del paso n)
Nota: Algunos vectores de movimientos, especialmete en los de aceleraci on, pueden ser muy cortos. Puedes estirarlos articialmente con un factor de 2 o 4 haciendo click en el bot on strech que esta en el track controlPuedes cambiar la huella de un vector en primer luhar seleccion andolo, luego haz click en el bot on foot print en la barra de herramientas (toolbar) y eligelo desde la lista de selecci on.La huella de echa grande es particularmente u til para presentanciones grandes en la sala de clase. 4.Analizar vectores de movimiento Selecciona un vector haciendo click cerca de su centro para mostrar sus componentes en la barra de herramientas
Arrastra un vector para sacarlo de su posici on y mu evelo alrededor.Posiciona el vector con su cola cerca de su posici on para reacomodarlo, este se ubicar a bruscamente en su posici on.
56
Un vector se posicionar a de golpe y se ir a al origen cuando los ejes sean visibles. Esto es u til para estimar y visualizar sus componentes.
Ancla todos los vectores al origen r apidamente o posicionalos con los itemes del menu.Tails to origin o Tails to position. 5.Mostrar momentum y vectores de fuerza neta Haz click en el bot on dynamics que est a en el toolbar para multiplicar todos los vectores de velocidad y aceleraci on por su masa. Estos los cambia en vectores de momentum y fuerzas netas respectivamente. Tracker siempre siempre dibuja vectores de momentum y fuerza neta con lineas alargadas para distinguirlas de los vectores de movimiento(lineas punteadas) y vectores track independientes (lineas continuas) 6.Unir vectores de posici on
Los vectores pueden ser unidos de punta a cola para determinar visualmente sus vectores suma.Para unir vectores arrastra y deja la cola de uno cerca de la punta del otro.El vector dejado se posicionara bruscamente cuando sea puesto en la punta. Puedes unir vectores adicionales en la misma direccion para formar una cadena
57
Nota:Tracker no pretende corroborar si la uni on de un conjunto de vectores dados es matem aticamente o sicamente apropiado, solamente lo hace posible (que se puedan unir) Cuando arrastras el primer vector(e.i el vector con la cola sin unir) en una cadena, esta se mueve como una unidad y los vectores permanecen unidos.Sin embargo cuando arrastras cualquier vector mas alla de la cadena , este se separa y la rompe.
58
Auto Tracker
Cuando una caracter stica del video posee una forma, tama no, color y orientaci on consistente en todos los cuadros del video es posible rastrearlo automaticamente usando autotracker. Esto elimina el marcado manual que se hace cuadro a cuadro con el mouse, adem as apresura el proceso de seguimiento y produce datos mas consistentes. Nota: Autotracker solamente esta disponible para puntos de masa.
Dato: Una excelente manera de obtener videos que se ajusten a la opci on de autotracker es colorear con un destacador de color el objeto de inter es. Los objetos multiples pueden ser rastreados con distintos colores para cada uno. 1. C omo funciona Autotracker Autotracker captura una m ascara de una caracter stica de inter es en la im agen para luego buscar en cada cuadro del video la mejor aproximaci on de la mascara captada. El mejor acierto es el que tiene la mayor puntuaci on de coincidencia, un n umero que es inversamente proporcional a la suma de los cuadrados de las diferencias RGB entre la m ascara y los pix eles que coinciden. Una vez que se encuentra el mejor acierto, autotracker se basa en puntajes cercanos para poder interpolar las mejores coincidencias de sub-pix eles, junto a esto se asocia una posici on de blanco en donde se marcan los pasos. El blanco puede ser compensado a partir de la mejor coincidencia si se desea. Si el puntaje de coincidencia es alto (un buen acierto), autotracker marca autom aticamente los pasos en la posici on del blanco. Pero si el puntaje de coincidencia es bajo (un acierto pobre), el usuario tiene la oportunidad de revisar la coincidencia, sea aceptadola o rechazandola. El grado de aceptaci on del marcado autom atico puede ser ajustado por el usuario. Autotracker se limita a la busqueda de una coincidencia (a partir de la mascara de referencia) en cada cuadro dentro de un area de b usqueda rectangular denida por el usuario. Cuando por lo menos se marcan dos pasos, la velocidad y la aceleracion del punto de masa se usa para predecir la ubicacion de futuras coincidencias y el area de busqueda es trasladada en funcion de esto. Sin embargo puedes reposicionar o reajustar el tama no del area de busqueda cuando quieras. Luego que Autrotracker completa el proceso de marcado, es posible modicar los pasos a criterio propio. En otras palabras, autotracker te ayuda a marcar los pasos pero no te limita de ninguna manera el control sobre ellos. 2. Preparandose para usa autotracker
59 Antes de usar autotracker verica que las caracter sticas del video son visibles y consistentes(forma,tama no,color y orientaci on) en todos los cuadros. De no ser asi ajusta el cuadro de comienzo del video junto al tama no del paso hasta que satisfagan las condiciones. Luego reinicializa el video al cuadro de partida. 3. Usando autotracker Crea un punto de masa y elige Autotracker... en el men u de pistas. El cursor del mouse va a cambiar a un c rculo y aparecer a un gestor de autotracker como se muestra en la gura 2. El gestor provee de instrucciones paso a paso para usar autotracker. Los pasos a seguir se discuten abajo.
Figura 2: Empezando con autotracker
Paso 1. Haz click con el mouse sobre la caracter stica del video en donde quieres hacer un seguimiento autom atico. Esto genera la m ascara que dene la im agen que coincide en cada cuadro de video. Puedes mover o cambiar el tama no de la m ascara arrastrando su centro o su mango (el cuadrado bien denido) respectivamente. La im agen de la m ascara se muestra en la ventana M ascara en la gura 3. Nota: La m ascara no necesita ser grande ni tampoco incluir un objeto completo. Una caracter stica que funciona bien es una que tiene bordes bien denidos.
60
Figura 3: Denir una mascara
Paso 2. Haz click en el bot on Next para mostrar el blanco como se muestra en la gura 4. El blanco se muestra como una cruz en la im agen de video, este es el punto en donde los pasos son marcados en relaci on a la m ascara. Puedes mover el blanco arrastrandolo. La compensaci on del blanco se muestra en la ventana del blanco(Target) Dato: Puedes ajustar la posici on del blanco incluso despues de haber marcado los pasos. Los pasos existentes se mueven autom aticamente con el blanco.
Figura 4: Denir un blanco
Paso 3. Haz click en el bot on Next para mostrar la ventana Accept como se muestra en la gura 5. En esta ventana puedes ajustar el puntaje de coincidencia a un nivel de aceptaci on autom atico.El nivel de aceptaci on por defecto 4 es recomendado como un buen punto de partida.
61 Dato: Reducir el nivel de aceptaci on requiere de una menor participaci on del usuario y adem as apresura el proceso de marcado. Pero a la vez esto aumenta la probabilidad de tener errores. Si encuentras que muchas coincidencias aceptables tiene un puntaje menor que las por defecto, es posible ajustar el nivel en cualquier momento. Por otro lado, si autotracker marca autom aticamente coincidencias incorrectas querras(a) aumentar el nivel de aceptaci on o (b)reducir el tama no del area de busqueda.
Figura 5: Denir un nivel de puntaje apropiado
Paso 4 haz click en el bot on Next para mostrar Search en la ventana como se muestra en la gura 6. El rea de busqueda, dibujada como un rect a angulo en la im agen de video, dene una regi on en donde se busca la mejor coincidencia. Pudes mover el area de busqueda arrastrando su centro o bien puedes cambiar el tama no de busqueda. Dato: El a rea de busqueda no necesita ser grande. Desp ues de encontrar las dos primeras coincidencias un algoritmo de anticipaci on resuelve la busqueda para predecir aciertos de posiciones.
62
Figura 6: Denir el area de busqueda
Paso 5 Haz click en el bot on Start para empezar el seguimiento autom atico. Autotracker va avanzar a traves de los cuadros de video y buscara por las mejores coincidencias para la im agen de mascara. Si encuentra una buena coincidencia en cada cuadro de video autom aticamente marcara todos los cuadros y se detendra en el u ltimo cuadro del corto. Puedes revisar el video para revisar los puntajes de coincidencia y asi ver la mejor coincidencia, blanco y area de busqueda usado en cada cuadro como se muestra en la gura 7.
Figura 7: Revisar los datos de coincidencia
Coincidencias pobres Cuando Autotracker encuentra una coincidencia pobre (por ejemplo bajo el nivel automatico de aceptaci on ajustado en el paso 3 mas arriba) este se detendra y le presentara al usuario una serie de
63 opciones como se muestra en la gura 8. Puedes (a) aceptar la coincidencia haciendo click en el bot on Accept,(b) puede mover o cambiar el tama no del area de b usqueda y buscar nuevamente el mismo cuadro haciendo click con el botonSearch, (c) puedes omitir el cuadro y continuar con Autotracker en el siguiente cuadro haciendo click en el bot on Skip, (d) haz un cambio con Shift y el mouse para marcar el paso manualmente, (e)resetea (elimina todos los pasos anteriores) y empieza todo de nuevo con una mascara distinta haciendo click en el bot on Reset.Nota que tambien puedes volver a la pesta na Accept y ajustar el nivel de aceptaci on autom atico antes de continuar si lo deaseas.
Figura 8: Opciones para manipular coincidencias pobres. En este ejemplo lo mejor seria resetear y modicar la mascara para que solamente incluya la mitad derecha de la bola dado que es menos parecida que la barra entre lineas
Otras condiciones Ocasionalmente Tracker puede detenerse y reportar otras condiciones que requerir an de la acci on del usuario. Cuando ocurre esto la opciones disponibles se listan en la pesta na Search como se mustra en la gura 8 a) area de busqueda esta afuera de la im agen. b ) No se encontraron coincidencias en el area de b usqueda. Corregir las coincidencias defectuosas Si autotracker marca pasos en una coincidencia inapropiada tienes dos opciones para corregir el error: a ) Mueve manualmente el paso a la posici on correcta con el mouse. b ) Borra el paso seleccionandolo y luego eliminalo con la tecla Delete, luego mueve o cambia el tama no del area de busqueda para ese cuadro y haz que autotracker busque nuevamente. Querras aumentar el nivel de aceptaci on autom atico para poder forzar una revisi on de la nueva proposici on de coincidencia. Si el problema persiste puede que sea necesario resetear y comenzar de nuevo con otra m ascara.
64
Centro de masa
Un seguimiento de centro de masa,(cm), representa el centro de masa de una colecci on de puntos de masa.Similarmente sus pasos no se marcan pero en cambio es la suma de sus puntos de masa.Las huellas de los centro de masa siempre son son notoriamente discernibles respecto de los puntos de masa independientes. Un centimetro por si mismo es un punto de masa con los vectores de movimiento usual.Para obtener informaci on adicional vease en point mass. a ) Incoorporar puntos de masa en cm
Selecciona los puntos de masa (red puck o blue puck) a incluir en centimetros seleccionandolos en la ventana que se muestra.La ventana se ve cuando se se crea el centro de masa o bien cuando se selecciona Select masses en el men u de cm del seguimiento (track)
65
Vector
Un vector de seguimiento representa a cualquier tipo de vector pero es generalmente usado como una fuerza en un diagrama de fuerzas.Dado que es un seguimiento, la fuerza puede variar con el tiempo (i.e con un numero de paso) Nota: Muchas materias de f sica introductoria tienen inmersa fuerzas constantes o fuerzas instantaneas.Se puede modelar y analizar un cuadro individual de video usando los seguimientos vector y vector sum.El fondo del video puede ser un cuadro de video individual, una im agen ja o una pantalla blanca. 1. Marcar los pasos Haz click con el cursor con forma de cruz en la cola y arrastra la punta con el puntero para marcar un vector de paso(step vector). Los vectores tienen caminos visibles por defecto.Esconde los caminos deseados usando el bot on trails que esta en track control. 2. Editar un vector
Selecciona cualquier punto de un vector para mostrar sus componentes en la barra de herramientas (toolbar).Ingresa un valor deseado en el cuadro apropiado o selecciona drag/nudge la punta para cambiar los componentes.
Arrastra o nugde el centro del vector para mover el vector sin que este cambie sus componentes.
66 3.Analisis de vectores Cuando los ejes son visibles puedes dejar un vector con su cola cerca del origen, este se jar a bruscamente al origen.Esto es u til para estimar y visualizar sus componentes(del vector).
Fija r apidamente todos los vectores al origen con el tem del menu Tails to origin que esta en el menu Track. 4.Unir vectores ( v ease tambien en vector suma)
Los vectores se pueden unir de punta a la cola para determinar visualmente su suma vectorial. Para unir vectores arrastra y deja uno con su cola junto a la punta del otro. El vector dejado se posicionara en la punta cuando se una. Pudes seguir uniendo vectores adicionales de la misma manera para crear una cadena (de vectores)
Nota:Tracker no pretende corroborar si la uni on de un conjunto de vectores dados es matem aticamente o sicamente apropiado, solamente lo hace posible (unirlos) Cuando arrastras el primer vector de una cadena de vectores unidos, este se mueve como una unidad y los vectores permanecen unidos.Sin embargo cuando arrastras cualquier vector mas alla de la cadena, esta se separara y rompera la cadena.
67
68
Vector suma
Un seguimiento vector sum representa el vector suma de una colecci on de vectores de seguimiento, sus pasos no est an marcados, pero en cambio estos est an determinados por las componentes de sus vectores en la suma. Un vector suma se dibuja con un trazo de una linea con espacios intercalados para distinguirlo de los vectores de seguimiento.Para obtener informaci on adicional ve ase en vector y point mass. Nota: A nadir vectores con un vector suma no es lo mismo que unir vectores de punta a cola(linking vectors).Dos vectores cualquiera pueden ser unidos, incluyendo vectores que tienen pasos distintos dentro de un mismo seguimiento (track) Para a nadir vectores en un vector suma se requiere de dos o mas vectores de seguimiento por separado.El vector de suma consiste de un vector en cada paso que es la suma de los pasos correspondientes en los vectores de seguimiento que se a naden.En la im agen de arriba los vectores de la fuerza A y la fuerza B han sido unidas de punta a cola para ilustrar gracamente como se determina el vector de la fuerza neta, pero la fuerza neta ser a la misma a un cuando los dos vectores de fuerza fueran arratrados por separados, siempre y cuando sus componentes no cambien. 1. A nadir vectores a un vector suma
Selecciona los vectores a incluir en la suma haciendo click sobre ellos en la ventana vector sum.La ventana se muestra cuando se crea el vector suma o cuando se elige Select Vectors en el men u de seguimiento vector sum.
69
Linea de perl
Una linea de perl (line prole) es una herramienta para medir brillo e informaci on rgb a lo largo de una linea en un video.Si el ancho de la linea aumenta al aplicar spread los pixeles de la im agen de arriba y abajo de la linea son promediados para reducir el ruido y/o para aumentar la sensibilidad. 1.Marcar la linea
Haz click y arrastra el mouse (el cursor con forma de cruz) para marcar una linea de perl.La linea se dibuja como un rect angulo estrecho que rodea los puntos de los pixeles analizados por la herramienta perl de linea. 2.A nadir una expansion
Para aumentar el numero de pixeles de una muestra para llevarlo a un promedio mas suave.Puedes darle un spread a la linea de perl.Selecciona la linea e ingresa la expansi on deseada en pixeles en el campo de la barra de herramientas (toolbar) Los pixeles expandidos se extienden a los lados de la linea.Adem as para un punto de informaci on dado sobre la linea, el n umero total de pixeles de muestra (i.e ancho de la linea de perl) es 1 +2* spread.El res umen de la linea de perl muestra todos los pixeles incluidos en el promedio.
3.Orientaci on de la linea Por defecto, una linea de perl tiene una orientacion horizontal, esto es, paralela a la parte superior e inferior del borde del video.Al ajustar la orientacion del eje x, seleccionando el tem Along x-Axis en el menu track, de como resultado que la linea se mantenga paralela al eje x.Esto es u til cuando por ejemplo se mide un espectro que ha sido inadvertidamente capturado con una camara ladeada.
70
4.Liberar la linea Por defecto la linea de perl se encuentra ja, esto es, su posici on central y longitud no varian de cuadro en cuadro.Quita la opci on Fixed en el menu Track para permitir que estas propiedades varien.
71
Region RGB
Una region rgb mide el brillo medio y los datos rgb como una funci on de tiempo en una regi on circular de un video. 1. Marcar una region rgb Haz click con el mouse (con el cursor en forma de cruz) para marcar el centro de la region rgb.La region se dibuja como un circulo aldrededor de una cruz en el centro.Arrastra el centro de la region o selecciona e ingresa las coordendas globales deseadas en la ventana de la barra de herramientas ( toolbar) para posicionarlo. Si la posici on de la regi on rgb es unxed(no se ha jado), esta variara de cuadro en cuadro, ver mas abajo.Luego el video automaticamente autostep hacia adelante para que la regi on pueda ser marcada independientemente en cada cuadro. 2. Libera la posici on y el radio Por defecto la region rgb tiene una xed position (posicion ja) y una xed radius (radio jo), esto es, su posici on y radio no varian de cuadro en cuadro. 3. Ajustar el radio
Selecciona la regi on e ingresa el radio en pixeles en la ventana de la barra de herramientas (toolbar).El res umen de la region muestra los pixeles incluidos en el promedio.Si la regi on del radio esta liberado puedes jar un radio diferente para cada cuadro.
72
Modelos de part culas
Un particle model es un modelo matem atico de un punto de masa.El paso de las posiciones de la part cula se determina con parametros del modelo en vez de ser marcados con el mouse. Hay dos tipos de modelos: analytic(anal tico) y dynamic(din amico).Un modelo analitico dene funciones de posicion respecto al tiempo, mientras que un modelo din amico dene condiciones iniciales y funciones de fuerza para un solucionador numerico ODE. Un modelo de part culas tiene una masa ajustable y genera datos de movimiento y vectores como cualquier otro punto de masa.Para obtener informaci on adicional ve ase en point mass. 1. Modelos de construccion Las propiedades de un modelo de part culas se muestran y editan usando la herramienta Molde builder.Para utilizar el constructor de modelos elige Model builder... en el menu track models.
73
Figura 9: Model builder con un modelo dinamico de un projectil simple
Las funciones y par ametros quedan denidas al ser ingresadas como expresiones que son parsed (interpretadas) por un parser OSP.Los valores de los par ametros permanecer an constantes mientras las funciones dependan de la entrada de variables; x , y , t , etc. El parser reconoce los siguientes elementos: Numbers (n umeros) en decimales o en notaci on cientica (e.g 1.0 e-3) Names (nombres) de parametros, funciones y otras variables de ingreso Constants (constantes) e y Pi Arithmetic operators(operadores matem aticos) +, -,/, Boolean operator(operador boolean) <> %!/talque Parentheses(par entesis) para controlar el orden de la operaci on.
74 Mathematical function(funciones matem aticas)como se muestra en la gura 3, tabla 1. If statment (declaraci on si es que ) en la forma if (declaraci on condicional, expresi on 1, expresi on 2 ) La expresi on 1 es evaluada si la declaraci on condicional es verdadera y la expresi on 2 es evaluada si es falsa por ejemplo, si ( x 0, x Potencia, - x 2 )esunaexpresio ndeunaf uncio nv a lida.
Figura 10: Tabla 1, funciones matem aticas reconocidas por el parser OSP
El constructor de modelos muestra modelos de funciones junto con par ametros asociados y condiciones iniciales en tablas con la columna Table y Expression como se ven en la gura 2.El nombre del ajuste se muestra en negrillas en la tabla de funci on. Para cambiar un nombre o una expresi on haz doble click en su celdilla de la tabla(las celdillas grises no se pueden cambiar)Los nombres deben ser u nicos y sin espacios o simbolos matem aticos.Las expresiones deben ser matem a ticamente interpetables por el parse OSP. Para crear un par ametro nuevo o una funci on haz click en el bot on apropiado ,Add.Cuando editas una expresi n los nombre de todos las variables disponibles son listadas en azul en la barra de status como se muestra en la o gura2.Para insertar una variable directamente desde la lista, mueve el cursor sobre ella hasta que se vuelva roja, luego haz click. Las variables para expresiones de parametro s olo incluyen otros parametros, mientras que las variables para expresiones de funciones son variables independientes (e.g x , y , t ,etc) par ametros y soportes de funci on.En el ejemplo mostrado la funcion Fy puede depender de cualquier o todas las variables x , xv , y , vy , t , m , g .Ademas la entrada -mg es una funcion v alida.
75
Figura 11: Editando una expresion
Si se ingresa una expresi on invalida en una celda esta se tornara roja y se mostrara un mensaje de error en la barra de status.En la gura 4 la expresi on-mg es inv alida dado que el operador de multiplicaci on fue omitido.Las referencias circulares tambien terminar an como un error de condici on.
76
Figura 12: Expresion invalida
El constructor de modelos incluye muchas caracter sticas para ayudar a construir, modicar y comparar modelos ra pidamente. 1. Las expresiones complejas pueden ser simplicadas deniendo una o mas funciones de soporte (support function).Por ejemplo el modelo de un oscilador humecido que se ve en la g 4 dene una funci on de soporte amp que representa el decaimiento exponencial de la amplitud.Esto hace que la posici on de la funci on sea mas f acil de escribir y entender. 2. Todas los cambios se pueden deshacer y hacer de nuevo haciendo f acil un r apido ip back entre expresiones de funciones o valores de par ametros. 3. Las tablas solas o multiples de la la pueden ser copiados o cortados en el porta papeles para ser pegados en otras tablas.
77
Figura 13:
Usar una funci on de soporte para simplicar las expresiones
78
Sistema de dos part culas
Un seguimiento un sistema de dos cuerpos es un modelo de un sistema de dos particulas din amicas que interactuan entre ellas mismas via fuerzas internas radiales y tangenciales. La masa del sistema es la suma de la suma de las particulas y la posici on del sistema es el centro de masa de las part culas. Las fuerzas internas son funciones de la distancia r entre las particulas y el angulo teta de la part cula 1 a la part cula 2. Las fuerzas internas act uan sobre las dos part culas del sistema pero en direcciones opuestas(como requiere la tercera ley de Newton).Las fuerzas internas se denen usando el Constructor de modelos como se muestra en la gura 4. Cada particula en el sistema puede experimentar fuerzas externas independientes. Las fuerzas externas tambien pueden ser denidas usando el Constructor de modelos como se muestra en la gura 5. Un sistema de dos part culas genera informaci on de movimiento y vectores como cualquier otro punto de masa. Ve ase en punto de masa para informaci on adicional. 1. Denir un sistema de part culas Cuando un sistem ade dos part culas se crea aparece un cuadro que identica las part culas en el sistema y provee de botones para cambiarlos. El cuadro puede ser cambiado de nombre en cualquier momento eligiendo Select Particles... desde el men u del sistema de seguimiento.
79
Figura 14: Sistema de dos particulas vacio
Un sistema de dos part culas esta inicialmente vacio. Para a nadir una part cula al sistema haz click en el bot on crear un modelo de una part cula( tambien puedes elegir part culas previamente creadas como se muestra en la gura3)
Figura 15: A nadir una nueva particula al sistema
Repite lo de arriba para a nadir una nueva part cula. Tambien puedes reemplazar un sistema de part culas con una part cula nueva o previamente creada como se muestra en la Figura 3.
80
Figura 16: Reemplazar una particula en un sistema
Denir las fuerzas externas para un sistema Las fuerzas internas y otras propiedades de un sistema de dos part culas se muestran y se editan usando la herramienta Constructor de modelos. Selecciona el modelo de las dos part culas usando el Constructor de modelos de la lista que se desprende para mostrar sus propiedades. Nota que las masas de las part culas del sistema se incluyen en la lista de parametros por lo que ellos estan disponibles para usarse en expresiones de fuerza. Las masas y las posiciones y velocidades relativas no son editables dado que ellas son determinadas por las mismas particulas.
81
Figura 17: Constructor de modelo para un sistema de part culas con una fuerza esl astica interna
Denir las fuerzas externas en una part cula Las fuerzas externas y las otras propiedades individuales en un sistema tambien se mustran y editan usando la herramienta Constructor de modelos. Ve ase en constructor de modelos para informaci on detallada del Constructor de modelos. Selecciona una particula de inter es desde el Constructor de modelos para ver sus propiedades. Nota que todas las propiedades, incluyendo la masa, la posici on y velocidad se puede modicar.
82
Figura 18: Modelo constructor de una part cula con una posici on y velocidad distinta del origen pero sin fuerzas externas
83
Vista de trazo
La vista del trazo(plot view) muestra trazos de datos de rastreo.Tiene su propia barra de herramientas(toolbar) para seleccionar seguimientos y mostrar multiples trazos.El color de los marcadores de trazo es el mismo que se selecciona para el seguimiento.El punto de datos asociado al cuadro de video actual o el paso recientemte seleccionado se destaca en el trazo y sus coordenadas se muestran en la parte inferior izquierda.Un consejo para los usuarios nuevos se muestra en la parte inferior a la derecha, si los consejos (hints)son activados. 1. Seleccionar un seguimiento Selecciona el seguimiento de interesde la lista que se desprende en la barra de herramientas de la vista del trazo ( plot view)
2. Multiplica trazos y sincroniza los ejes x Haz click en el bot on Plots y elige el n u mero de trozos deseado.Los trazos m u ltiples est an anclados en posicion vertical.
84
Selecciona el Sync para sincronizar los ejes horizontales de los trazos para que ella comparta las mismas variables y escala.Las variables verticales y las escalas siempre son independientes.
3. Congura la variable del eje del trazo Mueve el mouse sobre un eje etiquetado hasta que aparezca un cuadro, luego haz click en el cuadro y elige las variables deseadas de la lista emergente.
85
4. Congurar la escala El trazo de los ejes tiene una escala que por defecto se ja autom aticamente.Hay muchas opciones para congurar manualmente la escala horizontal y vertical.
86
1. Arrastra el trazo a la derecha para marcar una regi on de inter es, luego elige Zoom in desde la ventana emergente del menu para hacer un acercamiento en la zona marcada.La ventana emergente del men u tambien te permite hacer un Zoom out(alejamiento), Autoscale(jacion autom atica de la escala) o un cuadro scale pero ajustar l mites y/o propiedades de autoescala para ambos extremos de ambos ejes. 2. Mueve el mouse cerca de la secci on central de un eje hasta que aparezca una echa doble, luego haz click y arrastra el eje para mover el trazo a traves de ese eje sin hacer un acercamiento. 3. Mueve el con el mouse a cualquiera de los extremos de los ejes hasta que aparezca una echa, luego haz click y arrastra el eje para hacer un aumento en un extremo mientras que el otro extremo permanece sin cambios. 4. Presiona la tecla Alt Key hasta que aparezca una echa de 4 direcciones, luego haz click y arrastra el trazo para moverlo en cualquier direcci on sin aumento. 5. Mueve el mouse cerca de cualquiera de los dos ejes para mostrar una ventana emergente y un cuadro para ajustar el l mite y/o la propiedad de autoescala para ese extremo del eje.
87
5.Esconder puntos de datos y lineas Haz click con el bot on derecho y libera el cuadro apropiado para esconder datos de puntos o lineas de union.
6.Denir nuevas columnas de datos con el constructor de datos(Data builder) Haz click con el bot on derecho en el trazo y elige Dene... para mostrar un Data builder con el cual podras denir
88 variables de costumbre para trazos y tablas de datos.
Las variables de costumbres pueden ser virtualmente cualquier funcion de construccion y previamente variables de constumbre denidas.Para obtener ayuda usando Data builder, abre Data builder y haz click en su boton de ayuda Help.
89
7.Analisis de datos con herramienta de datos Haz click con el bot on derecho y elige Analize... para abrir sus datos en el Data tool, de esta manera podras analizarlos.
90 El data tool provee datos de analis s incluyendo ajustes de curvas manuales y autom aticas para cualquier o todos los subconjuntos de datos.Para obtener ayuda usando Data tool abre Data tool y haz click en Help.
91
Vista de la base de datos
La vista de la base de datos (data base view) muestra una tabla con datos de seguimiento.Tiene su propia barra de herramientas para seleccionar el seguimiento y la columna de datos visibles.Los datos que se muestran en la tabla pueden ser analizados con el Data tool o bien se pueden copiar al porta papeles para luego pegarlos en una planilla de otra aplicaci on. 1. Seleccionar un seguimiento Selecciona el seguimiento de la lista que esta en la barra de herramientas de la vista de la tabla de datos(data table)
2. Seleccionar una columna de datos visibles Selecciona los datos de la columna que se muestran en la tabla haciendo click en el bot on Data y revisa los datos de interes.La columna de tiempo siempre se muestra.
92
3. Selecciona celdas Haz click y arrastra la tabla para seleccionar celdas.Haz doble click para seleccionar todas las celdas o haz click en la parte superior de alguna columna para quitar la selecci on de todas las celdas.Ten en cuenta que hacer click en la parte superior de la columna tambien clasica todos los datos en ese ascendente orden de la columna.
4. Copiar datos Haz click con el bot on derecho del mouse en la tabla y selecciona Copy desde la ventana emergente del menu para copiar las celdas seleccionadas al porta papeles.En Mac selecciona una celda, luego presiona al mismo tiempo el bot on Shift y las llaves de control mientras haces click en una segunda celda para seleccionar el rango acotado y haz aparecer el menu de Copy.
93
Si no se seleccionan celdas la tabla de datos sera completamente copiada.
5. Denir nuevas columnas de datos con Data builder Haz click con el bot on derecho del mouse en la tabla y elige Dene... para mostrar un Data Builder con el cual puedes denir variables de costumbre pero trazos y tablas de datos.
94
Las variables de costumbre pueden ser virtualmente cualquier funci on de construcci on y variables de constumbre previamente denida.Para obtener ayuda usando Data builder abre Data builder y haz click en el bot on Help.
6. Analizar datos con el Data tool Haz click con el bot on derecho del mouse en la tabla y elige Analize... para abrir todas las columnas visibles en el Data tool para poder hacer un analis s.
95
El data tool provee analis s estad stico incluyendo un ajuste de curva manual y autom atico para cualquier o todos los subconjuntos de datos seleccionados.Para obtener ayuda usando Data tool, abre Data tool y haz click en el boton Help.
96
Archivos tracker
Tracker guarda propiedades de video, sistema de coordendas y seguimiento en una base XML para archivos Tracker con la extensi on trk .Cuando se abre un archivo Tracker el programa carga el video que se espesica, ja el clip y las propiedades del sistema de coordenadas.Crea tambien nuevos tracks con la identicaci on espes ca y posiciones de paso. Las posiciones de paso se guardardan en imagenes coordenadas(en pixeles) por lo que no son adecuados para un analis s.Para acceder al mundo de datos asociados con un seguimiento vease en datatable view 1. Abrir un archivo Tracker Haz aparecer el cuadro con el b oton Open que esta en el menu.Luego selecciona el archivo deseado y haz click en Open.
97
Tracker abre el archivo en una nueva ventana que muestra el nombre del archivo.
2. Guardar un archivo Tracker Guarda los cambios de un archivo Tracker haciendo click en el b oton Save... o haz click en el tem del menu File/Save as... Tracker asignara autom aticamente una extensi on trk para el archivo.
98
3. Importar y exportar un archivo de seguimiento Videos, rastreos y/o sistemas de coordenadas de un archivo tracker pueden ser importadas a una ventana nueva de Tracker usando el item del menu Import.Los elementos seleccionados de la nueva ventana tambien pueden ser exportados a un archivo Tracker usando el item del menu Export.
99
Cuando se importa o exporta un archivo de seguimiento los elementos disponibles se muestran en una ventana que permite al usuario seleccionar aquellos deseados.
4. Editar un archivo de seguimiento directamente Un archivo de seguimiento es humanamente facil de leer y editar con cualquier editor de texto.El formato XML se ajusta a la espesicaci on Doctype denida en osp10.dtd.
También podría gustarte
- AV007 CP CO Esp - v0Documento2 páginasAV007 CP CO Esp - v0OzOz0% (3)
- Databook Cisco SpanishDocumento159 páginasDatabook Cisco SpanishAngy Maria Gonzalez0% (1)
- AVR 791 OM-E - 009 Denon PDFDocumento84 páginasAVR 791 OM-E - 009 Denon PDFnishilgeorgeAún no hay calificaciones
- Dahua Ip Junio PDFDocumento28 páginasDahua Ip Junio PDFElvis IpurreAún no hay calificaciones
- Mon TV 22 LG m227wd PZ TDTDocumento103 páginasMon TV 22 LG m227wd PZ TDTMbrAún no hay calificaciones
- Catalogo 2017 Acceso Autom VideopDocumento40 páginasCatalogo 2017 Acceso Autom VideopArnaldo Jesus Zegarra AAún no hay calificaciones
- Refaccion-9 NoviembreDocumento291 páginasRefaccion-9 NoviembreChuy MezAún no hay calificaciones
- Lista Junio Multinet 3Documento55 páginasLista Junio Multinet 3comunik1977Aún no hay calificaciones
- Credi CáliddaDocumento161 páginasCredi CáliddaGABO 26Aún no hay calificaciones
- Especificaciones Tecnicas y Justificacion Equipos AudiovisualesDocumento24 páginasEspecificaciones Tecnicas y Justificacion Equipos AudiovisualesLordRonald100% (1)
- Cotización 6Documento4 páginasCotización 6JAIME ALEXANDER ANAHUA MAMANIAún no hay calificaciones
- Manual de MFRockolaDocumento24 páginasManual de MFRockolaParedes Milan RiberAún no hay calificaciones
- Ip TVDocumento34 páginasIp TVandcamiloq3199Aún no hay calificaciones
- Estudio de Seguridad Electronic A Proyecto ORO PLAZADocumento48 páginasEstudio de Seguridad Electronic A Proyecto ORO PLAZARonald Rodriguez VelezAún no hay calificaciones
- Novo Documento de TextoDocumento80 páginasNovo Documento de TextoAnonymous kLTD7bFJOAún no hay calificaciones
- WebQuest Sobre Formatos de Audio y VideoDocumento8 páginasWebQuest Sobre Formatos de Audio y Videoamanda-16Aún no hay calificaciones
- CorocamDocumento2 páginasCorocamVicky WintersAún no hay calificaciones
- Señal Analógica y Señal DigitalDocumento10 páginasSeñal Analógica y Señal DigitalHelen Jemerys Soto SánchezAún no hay calificaciones
- The Road To LoveDocumento11 páginasThe Road To LoveDavila S GersonAún no hay calificaciones
- Marco Teorico y Estado Del Arte PDFDocumento11 páginasMarco Teorico y Estado Del Arte PDFgabriel linares pinedaAún no hay calificaciones
- Lista Nuevo Seisa #68Documento8 páginasLista Nuevo Seisa #68ZrtaZarmientikAún no hay calificaciones
- Opus - Insumos CodificadosDocumento54 páginasOpus - Insumos CodificadosUcCouohMartínAún no hay calificaciones
- Lista Accesorios AbrilDocumento22 páginasLista Accesorios AbrilDaniel Carvajal CortesAún no hay calificaciones
- Bases de Participacion Fiesta de La MusicaDocumento3 páginasBases de Participacion Fiesta de La MusicaJhonny Armil Via AramburuAún no hay calificaciones
- Cámara Reversa B180 Mercedes BenzDocumento5 páginasCámara Reversa B180 Mercedes Benzjavi0carreraAún no hay calificaciones
- H3 - User Manual - ES (LA) - V1.0.0Documento14 páginasH3 - User Manual - ES (LA) - V1.0.0Rosario RoblesAún no hay calificaciones
- Una Mirada Al Perú Teatro Documental ContemporáneoDocumento14 páginasUna Mirada Al Perú Teatro Documental ContemporáneoLizbeth AndesAún no hay calificaciones
- Formato Carrera de ObservaciónDocumento3 páginasFormato Carrera de ObservaciónMarco VillegasAún no hay calificaciones
- RC68223P1 Na6sll RV23R Spa-2Documento66 páginasRC68223P1 Na6sll RV23R Spa-2zoduAún no hay calificaciones
- Television DigitalDocumento41 páginasTelevision DigitalDino Juan Mamani CalderonAún no hay calificaciones