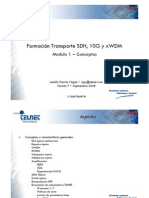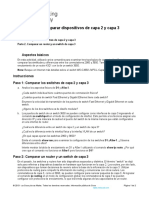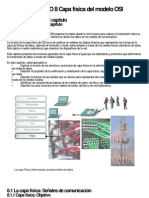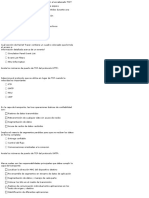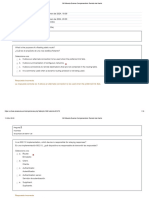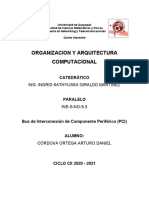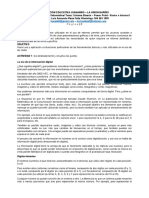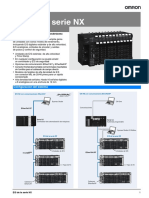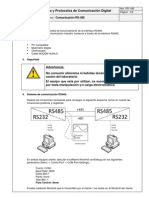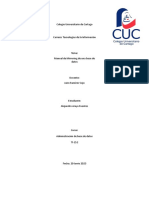Documentos de Académico
Documentos de Profesional
Documentos de Cultura
Manual Acceso Hidra
Manual Acceso Hidra
Cargado por
Eric Cofré SánchezDerechos de autor
Formatos disponibles
Compartir este documento
Compartir o incrustar documentos
¿Le pareció útil este documento?
¿Este contenido es inapropiado?
Denunciar este documentoCopyright:
Formatos disponibles
Manual Acceso Hidra
Manual Acceso Hidra
Cargado por
Eric Cofré SánchezCopyright:
Formatos disponibles
Centro de Apoyo Tecnolgico
Gua de Acceso Bsica
Cluster de PCs
hidra.escet.urjc.es
Centro de Apoyo Tecnolgico Universidad Rey Juan Carlos
Febrero 2003
C/ Tulipn s/n E 28933 Mstoles Madrid Tel. 34 91 4887187 Fax. 34 91 4887184
Centro de Apoyo Tecnolgico
ndice de contenido
Introduccin.....................................................................................................................2 Conexin desde windows.................................................................................................2 Cliente de SSH para Acceso Remoto-PuTTy........................................................2 Pasos de la instalacin Cliente de SCP para Transferencia de Ficheros - WinSCP...................................8 Pasos de la instalacin Conexin desde Linux...................................................................................................12 Cliente de SSH para Acceso Remoto..................................................................12 Cliente de SCP para Transferencia de Ficheros..................................................15 Referencias y enlaces de inters...................................................................................17
Introduccin
El objetivo de esta gua bsica de acceso es describir los pasos necesarios para realizar una conexin al cluster de PCs (hidra.escet.urjc.es) con sistemas operativos Windows o Linux. Por razones obvias de seguridad las conexiones y transferencias de archivos no pueden hacerse con conexiones va telnet ni ftp, de hecho estos dos protocolos son dos de los ms inseguros y no deberan de usarse, para hacer una sesin remota se usan un par de programas llamados ssh y scp, ssh se usa para hacer una sesin remota y scp se usa para hacer transferencias de archivos, ambos programas usan criptografa por lo que es ms difcil para un cracker poder romper la seguridad del sistema. Si el usuario no tiene un cliente de ssh y scp instalado en su sistema, lo primero que debe hacer es instalar ambos programas (ssh y scp) a continuacin describimos los pasos para instalar estos programas y para acceder al cluster dependiendo del sistema operativo.
C/ Tulipn s/n E 28933 Mstoles Madrid Tel. 34 91 4887187 Fax. 34 91 4887184
Centro de Apoyo Tecnolgico
Conexin desde Windows: Cliente de SSH para Acceso Remoto - PuTTY
PuTTY es a la vez un cliente de Telnet y de SSH (originalmente slo de Telnet). El programa consta de un nico archivo. En algunas ocasiones, dado que la librera de encriptacin no es muy eficiente, puede ser un poco lento. PuTTY posee una excelente emulacin de la terminal ANSI de Linux.
Pasos de la Instalacin
1 - Obtener el paquete
Este programa se halla slo disponible en la versin Win32. Windows 32 bits para Microsoft Windows 95, 98, ME, NT,200 and XP on Intel X86 Se puede descargar de las siguientes direcciones url: http://the.earth.li/~sgtatham/putty/latest/x86/putty.exe http://www.chiark.greenend.org.uk/~sgtatham/puty/download.html http://www.urjc.es/cat/SSH
2 - Instalarlo en el ordenador
El archivo que descargamos es el propio ejecutable del programa, pudiendo ser utilizado inmediatamente. El programa podemos dejarlo en donde fue copiado, o podemos crearle un directorio ad hoc, por ejemplo C:\SSH Para poder tenerlo a mano, realizamos un acceso directo 1. Seleccionar con el botn derecho en el tapz de Windows. 2. En la cuadro de dilogo contextual elegir Nuevo 3. En la cuadro de dilogo de Nuevo elegir Acceso Directo. 4. En la cuadro de dilogo de Crear Acceso Directo rellenar los valores de la siguiente manera (cambiar los
C/ Tulipn s/n E 28933 Mstoles Madrid Tel. 34 91 4887187 Fax. 34 91 4887184
Centro de Apoyo Tecnolgico
valores correspondientes si se ha copiado el paquete en otro directorio) Lnea de comando: C:\SSH\PUTTY.EXE (o alternativamente navegar hasta encontrar el archivo y seleccionarlo), apretar la tecla
Siguiente
Elegir un nombre para el acceso directo: Cliente SSH, apretar la tecla Finalizar
3 - Configurar el programa
Cada vez que se lanza el programa, aparece una interfaz de configuracin (PuTTY Configuration). Es preciso destacar que todos los valores y servidores que se configuren son almacenados en el registro de Windows. Los valores por defecto del programa son para utilizar el protocolo Telnet.
En esta primera pgina rellenamos los valores requeridos
1. Indicamos servidor - Host Name- al que se acceder, en nuestro caso hidra.escet.urjc.es 2. Elegimos como protocolo de comunicaciones - Protocol- a SSH, inmediatamente aparece como puerto Port- el 22.
C/ Tulipn s/n E 28933 Mstoles Madrid Tel. 34 91 4887187 Fax. 34 91 4887184
Centro de Apoyo Tecnolgico
En la seccin de teclado - Keyboard- dejamos los valores por defectos tal como se encuentran , excepto en el caso de la Accin de F1 a F5 - Action of F1 through F5- en la que elegimos el valor (Linux)
En la seccin Conection - Conection- declaramos nuestro nombre de usuario (Auto-login username)
No es necesario configurar las otras secciones para comenzar a utilizar el programa, basta saber que se pueden configurar los colores de fondo de la pantalla y el texto (es extensiva el soporte de las funciones ANSI), la forma de comportamiento del ratn, y todo aquello relativo al uso del protocolo Telnet.
Volvemos a la seccin inicial - Sesion- y elegimos un nombre para nuestra configuracin particular y lo escribimos en la opcin de Sesiones Almacenadas - Saved Sessions-, en nuestro caso hidra. Para finalizar elegimos Guardar (Save).
C/ Tulipn s/n E 28933 Mstoles Madrid Tel. 34 91 4887187 Fax. 34 91 4887184
Centro de Apoyo Tecnolgico
Repetimos los pasos anteriores para guardar otras configuraciones, y una vez terminado el trabajo, si no vamos a utilizar inmediatamente el programa, salimos del mismo apretando Cancelar (Cancel ).
4 - Probar el funcionamiento
Lanzamos el programa haciendo un doble click sobre el icono de acceso directo al mismo.
Una vez que aparece la seccin de Conexin, elegimos en la misma la sesin que deseamos utilizar y se presiona Cargar - Load-. Tambin podemos abrir nuestra sesin haciendo Doble Click-sobre la sesin hidra, con lo que nos ahorraramos el siguiente paso.
Cuando la configuracin requerida se activa, presionamos Abrir - Open- para lanzar nuestra sesin sobre el servidor.
C/ Tulipn s/n E 28933 Mstoles Madrid Tel. 34 91 4887187 Fax. 34 91 4887184
Centro de Apoyo Tecnolgico
La primera vez que se acceda a un servidor, el programa nos pedir nuestro consentimiento para que podamos acceder al mismo, en nuestro caso respondemos afirmativamente - Yes-. Despus de que se enva el nombre de usuario, se requiere nicamente escribir nuestra contrasea para acceder al servidor remoto, la primera vez que se conecte el sistema le obliga de forma automtica a cambiar su contrasea.
A partir de aqu puede trabajar tal como si se encontrara en la consola o en una terminal. Decir que para ejecutar ciertos programas dentro de ella (de uso no muy comn) deber poner la ruta de acceso completo a los mismos en la lnea de comandos.
Para salir introducimos en la lnea de comandos - logout- con lo que salimos del sistema y de la aplicacin o cerramos la ventana de Windows.
C/ Tulipn s/n E 28933 Mstoles Madrid Tel. 34 91 4887187 Fax. 34 91 4887184
Centro de Apoyo Tecnolgico
Cliente de SCP para Transferencia de Ficheros WinSCP
WinSCP es un cliente para la transferencia segura de ficheros entre ordenadores que usa el protocolo SCP ( Security Transfer Protocol) . El programa consta de un nico archivo.
Pasos de la Instalacin
1 - Obtener el paquete
Este programa se halla slo disponible en la versin Win32. Windows 32 bits para Microsoft Windows 95, 98, ME, NT,2000 and XP on Intel X86 Se puede descargar de las siguientes direcciones url: http://winscp.vse.cz/download2.php?file=WinSCP.exe http://www.urjc.es/cat/SSH
2 - Instalarlo en el ordenador
El archivo que descargamos es el propio ejecutable del programa, pudiendo ser utilizado inmediatamente. El programa podemos dejarlo en donde fue copiado, o podemos crearle un directorio ad hoc, por ejemplo C:\SCP Para poder tenerlo a mano, realizamos un acceso directo 5. Seleccionar con el botn derecho en el tapz de Windows. 6. En la cuadro de dilogo contextual elegir Nuevo 7. En la cuadro de dilogo de Nuevo elegir Acceso Directo. 8. En la cuadro de dilogo de Crear Acceso Directo rellenar los valores de la siguiente manera (cambiar los valores correspondientes si se ha copiado el paquete en otro directorio) Lnea de comando: C:\SCP\WINSCP.EXE (o alternativamente navegar hasta encontrar el archivo y seleccionarlo), apretar la tecla Siguiente
C/ Tulipn s/n E 28933 Mstoles Madrid Tel. 34 91 4887187 Fax. 34 91 4887184
Centro de Apoyo Tecnolgico
Elegir un nombre para el acceso directo: Cliente SCP, apretar la tecla Finalizar
3 - Configurar el programa
La primera vez que se acceda al programa, el programa nos pedir nuestro consentimiento para que poder acceder al registro de windows, en nuestro caso respondemos afirmativamente -Ok-.
Acontinuacin, aparece una interfaz, en la que es preciso rellenar todos los valores requeridos
1. Indicamos servidor - Host Name- al que se acceder, en nuestro caso hidra.escet.urjc.es 2. Introducimos el nombre de usuario - Enter username- y el password - Enter passworddejamos el puerto por defecto - Port- el 22. 3. Presionamos -OK- para empezar la aplicacin.
A partir de aqu podemos usar el programa par la transferencia de ficheros. Aparecen zonas dentro de la ventana, la de la izquierda es la del ordenador local y la de la izquierda es la del ordenador remoto.
C/ Tulipn s/n E 28933 Mstoles Madrid Tel. 34 91 4887187 Fax. 34 91 4887184
Centro de Apoyo Tecnolgico
1. En la ventana de destino nos situamos en el directorio dnde queremos dejar el fichero. 2. Seleccionamos el fichero que queremos transferir en la ventana de origen en nuestro caso paralar.exe-, con lo que se activan las opciones de la Barra inferior del programa.
C/ Tulipn s/n E 28933 Mstoles Madrid Tel. 34 91 4887187 Fax. 34 91 4887184
10
Centro de Apoyo Tecnolgico
3. Seleccionamos la accin a ejecutar, en este caso - Copy- o pulsamos F5-.
4. El programa nos pedir confirmacin de la accin 5. A partir de aqu ya tendremos nuestro fichero en el ordenador remoto.
6. Pasa salir cerramos la ventana.
C/ Tulipn s/n E 28933 Mstoles Madrid Tel. 34 91 4887187 Fax. 34 91 4887184
11
Centro de Apoyo Tecnolgico
Conexin desde Linux: Cliente de SSH para Acceso Remoto
El acceso al cluster desde Red hat Linux se hace por medio de secure shell, para incrementar la seguridad; por lo tanto el acceso a travs de telnet est restringido. A partir de las versin 7 el paquete Red Hat Linux incorpora en su instalacin el OpenSSH que es un paquete de herramientas de comunicacin segura que usa el protocolo SSH. Si no se tiene instalado este paquete se puede conseguir de:
ftp://ftp.rediris.es/mirror/OpenBSD/OpenSSH/portable/ http://www.openssh.com
El procedimiento para efectuar una conexin con una mquina remota es el siguiente: 1. Abrir una ventana de terminal
2. Teclear desde el intrprete de comandos: $ ssh <Host name> en nuestro caso el - Host Name- que es el nombre de la mquina remota ser hidra.escet.urjc.es
C/ Tulipn s/n E 28933 Mstoles Madrid Tel. 34 91 4887187 Fax. 34 91 4887184
12
Centro de Apoyo Tecnolgico
3. La primera vez que ejecutemos -ssh- contra una mquina remota, nos mostrar un mensaje que nos indica que el nombre de la mquina no se encuentra dentro la lista de - host - conocidos, tecleamos yes- con lo que se aadir a la lista de host conocidos.
4. A continuacin, veremos un indicador de comandos, preguntndonos por nuestro password- desde la mquina remota.
Tecleamos el password-, y con esto estaremos conectados a la mquina remota, recuerde que la primera vez que se conecte el sistema le obliga de forma automtica a cambiar su contrasea.
C/ Tulipn s/n E 28933 Mstoles Madrid Tel. 34 91 4887187 Fax. 34 91 4887184
13
Centro de Apoyo Tecnolgico
5. Si utilizamos - ssh- de esta manera, sin ninguna de las opciones de la lnea de comandos, el nombre de usuario con el que nos hemos validado en la mquina local se validar en la mquina remota. Si queremos especificar un nombre de usuario diferente, utilizaremos el siguiente comando $ ssh l username hidra.escet.urjc.es dnde - username - es el nombre de usuario con el que nos queremos conectar al ordenador remoto. Tambin podramos haber utilizado la siguiente sintxis. $ ssh username@hidra.escet.urjc.es
6. El comando ssh- tambin lo podemos emplear para ejecutar un comando en una mquina remota sin acceder al intrprete de comandos del ordenador remoto. La sintxis es: $ ssh hostname command Dnde hostname es el nombre del ordenador remoto y command es el comando a ejecutar. Por ejemplo, si queremos ejecutar el comando ls /usr/share/doc en la mquina hidra.escet.urjc.es, teclearemos el siguiente comando desde el indicado de comandos: $ ssh hidra.escet.urjc.es ls /usr/share/doc Despus de introducida el password correcto, visualizaremos el contenido de /usr/share/doc y volveremos a nuestro intrprete de comandos local.
C/ Tulipn s/n E 28933 Mstoles Madrid Tel. 34 91 4887187 Fax. 34 91 4887184
14
Centro de Apoyo Tecnolgico
Cliente de SCP para Transferencia de Ficheros
Como hemos dicho a partir de las versin 7 el paquete Red Hat Linux incorpora en su instalacin el OpenSSH que es un paquete de herramientas de comunicacin segura que usa el protocolo SSH e incorpora el cliente scp para la transferencia de ficheros. Si no se tiene instalado este paquete se puede conseguir de:
ftp://ftp.rediris.es/mirror/OpenBSD/OpenSSH/portable/ http://www.openssh.com
El procedimiento para efectuar la transferencia de un fichero a o desde una mquina remota es el siguiente:
1. Abrir una ventana de terminal
2. Teclear desde el intrprete de comandos: $ scp usuario@mquina_origen:archivo_origen usuario@mquina_destino:archivo_destino El cual copia el - archivo_origen- desde la - mquina_origen- al archivo_destino- en la - mquina_destino-. Si no se especifica alguno de los nombres de mquina, el scp asume que estamos hablando del sistema local, al igual que si no se especifica el nombre del archivo destino el archivo se copia con el mismo nombre que el archivo origen. En nuestro caso el nombre de la mquina origen o destino ser hidra.escet.urjc.es Supongamos que queremos copiar el archivo - papalar.exe- que est en la mquina remota a nuestra mquina local en el directorio prueba, la sintaxis sera la siguiente:
A continuacin pulsamos -Intro-, con lo que la mquina remota nos pedir el password
C/ Tulipn s/n E 28933 Mstoles Madrid Tel. 34 91 4887187 Fax. 34 91 4887184
15
Centro de Apoyo Tecnolgico
Introducimos el password y se realiza la copia del fichero.
Para transferir un fichero desde nuestro equipo al ordenador remoto actaramos de la siguiente manera:
Nos pedir el password para cgomez y a continuacin se realizar la copia del fichero paralar.exe- desde nuestro directorio prueba al directorio -aplic- de la mquina remota.
C/ Tulipn s/n E 28933 Mstoles Madrid Tel. 34 91 4887187 Fax. 34 91 4887184
16
Centro de Apoyo Tecnolgico
Referencias y enlaces de inters.
Clientes para otros sistemas operativos:
http://www.freessh.org/
Documentacin de Putty:
http://www.chiark.greenend.org.uk/~sgtatham/putty/docs.html
C/ Tulipn s/n E 28933 Mstoles Madrid Tel. 34 91 4887187 Fax. 34 91 4887184
17
También podría gustarte
- Curso Transporte Optico Telnet 100304085520 Phpapp01Documento61 páginasCurso Transporte Optico Telnet 100304085520 Phpapp01Lui EduardAún no hay calificaciones
- 11.5.1 Packet Tracer - Compare Layer 2 and Layer 3 DevicesDocumento2 páginas11.5.1 Packet Tracer - Compare Layer 2 and Layer 3 DevicesDanny zabala100% (1)
- CAPITULO 8 Capa Física Del Modelo OSIDocumento30 páginasCAPITULO 8 Capa Física Del Modelo OSILORDRAMSES100% (8)
- Adreçament IPDocumento4 páginasAdreçament IPFlorin a14 ArdeleanAún no hay calificaciones
- Test Capa de Transporte 1Documento7 páginasTest Capa de Transporte 1Emiliano BilbaoAún no hay calificaciones
- 6.4.1 Packet Tracer - Implement Etherchannel - ILMDocumento13 páginas6.4.1 Packet Tracer - Implement Etherchannel - ILMlina maria medina velezAún no hay calificaciones
- Pregunta Incorrecta Se Puntúa 0,00 Sobre 1,00Documento16 páginasPregunta Incorrecta Se Puntúa 0,00 Sobre 1,00leninAún no hay calificaciones
- Informática Período 11Documento9 páginasInformática Período 11Silvia GonzálezAún no hay calificaciones
- Deber #5 (Bus de Interconexión de Componente Periférico)Documento10 páginasDeber #5 (Bus de Interconexión de Componente Periférico)Arturo Daniel CordovaAún no hay calificaciones
- Términos Y Condiciones: 1. IntroducciónDocumento3 páginasTérminos Y Condiciones: 1. IntroducciónXexar CanelosAún no hay calificaciones
- GUÍA DE TRABAJO No. 2 INFORMÁTICA 9-5 ULTIMADocumento4 páginasGUÍA DE TRABAJO No. 2 INFORMÁTICA 9-5 ULTIMAluis plazaAún no hay calificaciones
- Lab 07 Implementación de ISCSI y BranchCacheDocumento23 páginasLab 07 Implementación de ISCSI y BranchCacheSR DTAún no hay calificaciones
- DSC Evolution REV1 - 1 - 2017 PPPDocumento123 páginasDSC Evolution REV1 - 1 - 2017 PPPFernando Isaac Chavez Cruz100% (1)
- Puerto Paralelo C++Documento8 páginasPuerto Paralelo C++Jonathan TalamantesAún no hay calificaciones
- Manual para Modo Repetidor WDS en AirOS de UbiquitiDocumento4 páginasManual para Modo Repetidor WDS en AirOS de UbiquitiYeison GarridoAún no hay calificaciones
- Actividad 4 - Peligros en La RedDocumento9 páginasActividad 4 - Peligros en La RedLisbeth LopezAún no hay calificaciones
- Respaldos BAFI 2.0Documento12 páginasRespaldos BAFI 2.0juan montecinosAún no hay calificaciones
- Consideraciones Previas A La InstalaciónDocumento12 páginasConsideraciones Previas A La InstalaciónjdrummondAún no hay calificaciones
- P07B Subida de Librerías Al Firmware MicroPython Con WebREPLDocumento3 páginasP07B Subida de Librerías Al Firmware MicroPython Con WebREPLEnrique Alexander Soria GomezAún no hay calificaciones
- MAINFRAMEDocumento3 páginasMAINFRAMEJoel Cuevas SueroAún no hay calificaciones
- Ing. Jesus RosalesDocumento2 páginasIng. Jesus RosalesAlejandro EcheverriaAún no hay calificaciones
- Tutorial Del PanSystem Ratings: (0)|Views: 1.070 |Likes: 16 Publicado porDimitriBacardi86 Tutorial de Software de Prueba de Pozos / Manejo y Aplicaciones Del PanSystem See more Gráfico de Inyectividad (Semejante al IP) Resultados obtenidos METODO DE HORNER Pendiente = - 28.7 Psi-ciclo Drawdown = 464 Psi K(h=34´) = 345 md S = 13 P* = 2406 Psi P @(Ih) = 2359 Psi METODO DE LA DERIVADA K(h=34´) = 345 md S = 13 Delta P Skin = + 324 Psi t match = 48.4317hrs P match = 1934 Psi Cs = 0.0014 bbl /Psi Pi @ sensor = 2437 Psi Pi @ mp (9355’) = 2585 Psi MODELOS MODELO DE ALMACENAJE Constante FLUJO EN EL RESERVORIOFlujo Radial MODELO DEL LIMITEParallel fault (barrera cercana) RESULTADOS DE PRODUCTIVIDAD INDICE DE PRODUCTIVIDADVALOR J actual = 3.67 BBl / día/Psi J ideal = 12.17 BBl / día/Psi EF = 0.30 Q max = 7081 BBl / día Bibliografía: Tesis de grado Ing.Petróleos-ESPOL/Arturo Barreiro Criollo Análisis moderno depresiones deDocumento4 páginasTutorial Del PanSystem Ratings: (0)|Views: 1.070 |Likes: 16 Publicado porDimitriBacardi86 Tutorial de Software de Prueba de Pozos / Manejo y Aplicaciones Del PanSystem See more Gráfico de Inyectividad (Semejante al IP) Resultados obtenidos METODO DE HORNER Pendiente = - 28.7 Psi-ciclo Drawdown = 464 Psi K(h=34´) = 345 md S = 13 P* = 2406 Psi P @(Ih) = 2359 Psi METODO DE LA DERIVADA K(h=34´) = 345 md S = 13 Delta P Skin = + 324 Psi t match = 48.4317hrs P match = 1934 Psi Cs = 0.0014 bbl /Psi Pi @ sensor = 2437 Psi Pi @ mp (9355’) = 2585 Psi MODELOS MODELO DE ALMACENAJE Constante FLUJO EN EL RESERVORIOFlujo Radial MODELO DEL LIMITEParallel fault (barrera cercana) RESULTADOS DE PRODUCTIVIDAD INDICE DE PRODUCTIVIDADVALOR J actual = 3.67 BBl / día/Psi J ideal = 12.17 BBl / día/Psi EF = 0.30 Q max = 7081 BBl / día Bibliografía: Tesis de grado Ing.Petróleos-ESPOL/Arturo Barreiro Criollo Análisis moderno depresiones deFernando ToretoAún no hay calificaciones
- FDMDocumento14 páginasFDMOscarAún no hay calificaciones
- I182e NX - Nx-Series I o Datasheet EsDocumento38 páginasI182e NX - Nx-Series I o Datasheet EsPaquiAún no hay calificaciones
- 3.4.1.1 VLAN Plan InstructionsDocumento1 página3.4.1.1 VLAN Plan InstructionsJhoselyGracielaMalcaAún no hay calificaciones
- FirewallsDocumento8 páginasFirewallsVictor Fredy López YauriAún no hay calificaciones
- Lab 4Documento8 páginasLab 4linerAún no hay calificaciones
- Ejemplos de AtaquesDocumento21 páginasEjemplos de AtaquescrabafAún no hay calificaciones
- Guia Rapida MirroringDocumento21 páginasGuia Rapida MirroringMario ArayaAún no hay calificaciones
- Hochiki America Brochure-SpanishDocumento12 páginasHochiki America Brochure-Spanishleomsilveira100% (1)