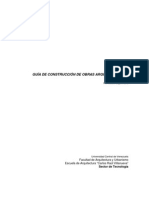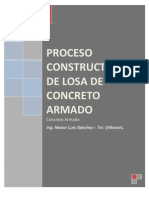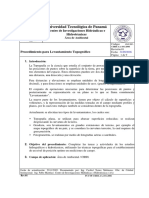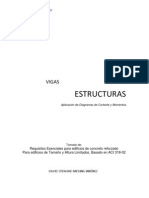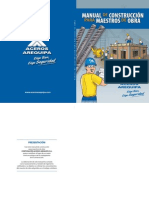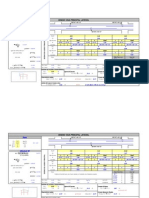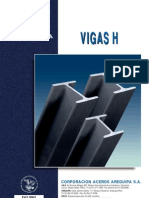Documentos de Académico
Documentos de Profesional
Documentos de Cultura
Tutorialacad3d 03-Modelado
Cargado por
Sorelis EscalonaTítulo original
Derechos de autor
Formatos disponibles
Compartir este documento
Compartir o incrustar documentos
¿Le pareció útil este documento?
¿Este contenido es inapropiado?
Denunciar este documentoCopyright:
Formatos disponibles
Tutorialacad3d 03-Modelado
Cargado por
Sorelis EscalonaCopyright:
Formatos disponibles
MV Blog Tutoriales AutoCAD
http://mv.tk3.net
Profesor: Carlos Gonzlez L.
AutoCAD 3D, tutorial 03: Modelando una vivienda en 3D (parte 1)
Cuando dibujamos un plano, un corte, una elevacin o cualquier objeto en 2 Dimensiones, por defecto AutoCAD lo dibuja en el plano XY del espacio tridimensional. La coordenada Z tambin existe en la vista por defecto, slo que esta apunta hacia nosotros de forma perpendicular a la pantalla. Adems de las geometras 3D que tenemos, podemos modelar (crear un modelo 3D) utilizando como base los dibujos creados en 2D, ya que podemos convertirlas en slidos 3D mediante herramientas especializadas para ello. En este ejercicio modelaremos una casa en 3D mediante AutoCAD utilizando tcnicas de modelado de lneas y basndonos en un plano 2D dado. Para la correcta realizacin de este tutorial, se incluye el archivo tutorial03_modeladolineas.dwg el cual es un plano 2D de una vivienda. Nota: en algunas partes de este tutorial aparecen los comandos en ingls y espaol mediante (comando en espaol/comando en ingls) o como comando en espaol (comando en ingls). Preparando el entorno de trabajo: Primero debemos equipar AutoCAD con las herramientas adecuadas para el modelado 3D (letra A >> herr. >> Espacios de trabajo >> Modelado 3D). Ahora comenzaremos cargando el archivo tutorial02_modeladolineas.dwg en AutoCAD. Para ello debemos abrir el archivo (archivo >> abrir) y seleccionamos el archivo. Al seleccionarlo, La pantalla nos abrir el archivo tal como muestra la imagen:
MV Blog Tutoriales AutoCAD
http://mv.tk3.net
Profesor: Carlos Gonzlez L.
En este caso, tenemos una vivienda de 2 pisos con sus cuatro fachadas y la planta de sus dos pisos. Es importante establecer las condiciones del dibujo 2D antes de comenzar el modelado 3D. 1) El dibujo debe estar bien trazado. Esto quiere decir que hay que tratar que las lneas sean lo ms continuas posibles, evitando unir dos lneas a la mitad de un trazo. Al estar bien trazado evitaremos problemas derivados del uso de las herramientas de modelado 3D. Cuando alguna de estas no funciona, lo lgico es que sea por una falla del dibujo 2D.
BIEN
MAL
2) los elementos deben estar alineados en el mismo plano 2D. Esto quiere decir que no debe haber elementos sueltos elevados en el eje Z o en la altura. De lo contrario no podremos extruir las formas puesto que esta funcin slo se realiza si las lneas o formas cerradas estn contenidas en el mismo plano. 3) Asegurarse que las formas cerradas estn bien cerradas. Otra de las causas que la extrusin falle BIEN MAL es que las lneas no se intersecten en un punto o arista (lo mismo en el caso que las lneas se traslapen). Esto es importante en elementos como muros o muebles, ya que a veces suelen estar separadas pero no se aprecian a simple vista ni al hacer Zoom. 4) Borrar las lneas sobrantes: hay veces que se dibujan ms lneas que se sobrescriben entre s, lo ideal es borrar todas y dejar slo la definitiva. Esto har ms liviano el archivo y nos evitar problemas de dibujo y por ende, de modelado 3D. 5) Establecer criterios de trabajo con capas: lo ideal es trabajar con capas dividiendo el dibujo segn cada elemento, como por ejemplo muros estructurales, tabiques, mobiliario, etc. Volviendo a nuestro archivo 2D, al escribir layer en la barra de comandos nos aparece la siguiente estructura de capas:
Procedemos a apagar (clickeando en la ampolleta) todas las capas a excepcin de MUROS ESTRUCTURALES, ya que trabajaremos con ella.
MV Blog Tutoriales AutoCAD
http://mv.tk3.net
Profesor: Carlos Gonzlez L.
Modelando la estructura del primer piso: La vista nos queda de esta manera. Por defecto, la vista est en el plano XY y el modo de visualizacin est en estructura almbrica 2D (2D wireframe). Podemos cambiar el modo de visualizacin escribiendo estilvisual o yendo a visualizacin >> estilos visuales. All podemos elegir entre 5 estilos:
- Estructura almbrica 2D (2D wireframe). - Oculto 3D (3D hidden). - Estructura almbrica 3D (3D wireframe). - Conceptual (concept). - Realista (realistic). La plantilla 3D corresponde a la opcin realista. Podemos elegirla para continuar trabajando o bien dejar la opcin 2D por defecto. Ya que tenemos las lneas de los muros perimetrales, lo que debemos hacer es cerrar la mayor cantidad de lneas posibles para ayudar a que la conversin a 3D sea ms sencilla. Para esto, escribimos la opcin editpol (pedit en ingls), seleccionamos una de las lneas y nos preguntar si queremos transformarla en polilnea. Por defecto la opcin es s (yes), as que presionamos enter y ahora nos aparecern varias opciones, elegimos juntar o escribimos J y luego enter. El comando nos pedir seleccionar las lneas que deseemos juntar y seleccionamos todas las lneas de los muros perimetrales a excepcin de las divisiones de las ventanas (imagen). Cuando terminemos la seleccin presionamos 2 veces enter para terminar el comando. Ahora las lneas se han convertido en una sola polilnea. Repetimos el proceso con el otro lado y tendremos formados nuestros muros. Repetimos lo mismo con el segundo piso. Cuando tenemos listas las uniones de lneas de nuestros muros, en la barra de comandos escribimos ventanas (viewports) para ir al panel de ventanas grficas y elegimos la configuracin dos:vertical (two:vertical) para que nos divida en 2 vistas. Podemos cambiar la vista del lado derecho a perspectiva (presionando el cono home) y luego cambiar el estilo visual a realista (si la grilla est desactivada, la activamos con F7 o desde el cono de rejilla). Las vistas deben verse as:
MV Blog Tutoriales AutoCAD
http://mv.tk3.net
Profesor: Carlos Gonzlez L.
Nos vamos a la vista perspectiva y ahora comenzaremos a levantar la casa en 3D: primero que todo nos conviene activar las capas COTAS y FACHADAS para tener una referencia de las alturas a configurar. Si queremos conservar el plano 2D, antes de proceder a la extrusin nos conviene salvar una copia de este para futuras referencias. Ejecutamos el comando extrusion (en ingls extrude) o presionamos el cono de la imagen izquierda. Extrusin nos permite convertir una forma 2D en un slido, definiendo como lados las lneas o curvas de la forma 2D y estableciendo una altura definida. Nos pedir los objetos a extruir y seleccionamos las lneas del primer piso, cuando nos pregunte la altura definimos 2.6 y luego damos enter para cancelar el comando. Repetimos el proceso con las lneas siguientes. Nos debiera quedar como la imagen del lado. Ahora las lneas se han convertido en slidos 3D, pero se habrn eliminado las lneas originales. Al extruir cualquier lnea 2D y convertirla en un elemento slido, por defecto el elemento creado se agregar a la capa activa.
MV Blog Tutoriales AutoCAD
http://mv.tk3.net
Profesor: Carlos Gonzlez L.
Ahora procederemos a crear un nuevo layer (capa) para asignarlo a los muros recin creados. Lo creamos con el nombre muros_estructurales3D y mediante las propiedades rpidas, seleccionamos los slidos y los asignamos a ese layer. Nos conviene cambiar el color del layer por uno ms claro, para hacer ms fcil la distincin de las lneas y las aristas de los slidos.
Ahora vamos a definir los vanos de las puertas y algunas vigas. Podemos ayudarnos con la vista de planta y activando el layer VENTANAS-PUERTAS para verlos. Siguiendo estas referencias procederemos a dibujar los vanos, mediante el comando prismarect (box) para formar un prisma. Este prisma formar el vano que unificar los muros
Para dibujarlo, activamos el comando prismarect/box (o el cono de primitivas prisma rectangular), luego definimos como primer punto un extremo del muro y como segundo punto el opuesto, luego movemos el Mouse hacia abajo y cuando nos pregunte la altura, escribimos 0.2 y damos enter. El prisma debe quedarnos como la imagen del lado derecho. Repetimos el proceso en el resto de los vanos.
MV Blog Tutoriales AutoCAD
http://mv.tk3.net
Profesor: Carlos Gonzlez L.
Para el caso de la puerta, debemos aplicar el comando extrusin (extrude), seleccionamos el rectngulo de la puerta, luego asignamos como altura 0.2 para finalizar con enter. Luego lo debemos mover con D tomando como primer punto una de las aristas superiores del prisma recin creado (imagen) y desplazarlo hasta la arista superior del muro. Ahora es cosa de seleccionar los slidos recin creados y asignarlos al layer donde estn los muros 3D para homogeneizar el primer piso. Si apagamos todas las capas menos MUROS ESTRUCTURALES, notaremos que quedan algunas lneas. Estas son las lneas de divisin de las ventanas, lo que nos conviene en este caso es crear rectngulos tomando como puntos los extremos opuestos de las lneas, tal como se ve en la imagen. Esto nos servir como referencia para dibujar los vanos de las ventanas.
1.35 1.35
Para definir las ventanas, necesitaremos extruir los rectngulos recin creados y posteriormente desplazarlos en torno al eje Z para luego efectuar una diferencia entre los muros y los slidos de las ventanas. Debemos aplicar el comando extrusion. Los valores de la extrusin son: 1.35 para las ventanas traseras, 1.9 para la ventana del frente y 1.8 para el rectngulo ms pequeo. Lo que debemos hacer a continuacin es mover los slidos recin creados para formar los vanos de las ventanas. Para ello utilizaremos el comando desplazamiento 3D (desplaza3D/3Dmove). Luego de ejecutarlo, seleccionamos el los slidos y definimos como punto de inicio una de las aristas inferiores. Damos enter y podremos movernos para definir el eje. Deberemos dejar en amarillo el eje Z para que slo permita el movimiento en ese eje (foto de la derecha), damos click para trabar el eje y luego definimos la magnitud, luego finalizamos con enter. Los valores son: Los valores del desplazamiento son: 1.05 para las ventanas traseras, 0.5 para la ventana del frente y 0.5 para el slido ms pequeo.
1.9 1.8
1.05 1.05
0.5
0.5
MV Blog Tutoriales AutoCAD
http://mv.tk3.net
Profesor: Carlos Gonzlez L.
Una vez que tenemos nuestras ventanas, procedemos a activar la capa muros_estructurales3D y desactivamos las dems a excepcin de la capa 0. Nos debe quedar algo parecido a la imagen del lado. Para formar los vanos de las ventanas, debemos perforar el slido en el rea donde estn los slidos de las ventanas, para ello en la barra de comandos escribimos diferencia (subtract): este nos permitir restar un slido de otro y nos ayudar a formar los vanos de las ventanas.
Diferencia/subtract: resta un slido respecto a otro.
Al ejecutar el comando nos pedir seleccionar el primer slido, seleccionamos los muros y damos enter, luego nos pedir los slidos a sustraer, seleccionamos uno de los slidos negros de las ventanas (que est intersectado con el muro) y finalizamos con enter: se habrn formado los vanos. Es recomendable realizar la diferencia seleccionando un solo slido a la vez e ir guardando ya que a veces el programa tiende a caerse con alguna de estas operaciones. Este es el resultado de las operaciones realizadas. Con esto damos por terminada la estructura del primer piso.
MV Blog Tutoriales AutoCAD
http://mv.tk3.net
Profesor: Carlos Gonzlez L.
Modelando la estructura del segundo piso: Ya tenemos definida la estructura del primer piso. Para proceder con el segundo piso, apagamos la capa muros_estructurales3D y activamos MUROS PERIMETRALES, ahora ya podemos borrar las lneas que sobraron del primer piso y procedemos a trabajar en las lneas del piso 2. Si queremos, podemos dejar la vista superior por defecto y cambiar a la vista almbrica 2D. Cuando tenemos listas las uniones de lneas de nuestros muros, en la barra de comandos escribimos ventanas para ir al panel de ventanas grficas y elegimos la configuracin dos:vertical para que nos divida en 2 vistas. Podemos cambiar la vista del lado derecho a perspectiva (presionando el cono home) y luego cambiar el estilo visual a realista (si la grilla est desactivada, la activamos con F7 o desde el cono de rejilla). Nos conviene activar las capas COTAS y FACHADAS para tener una referencia de las alturas a configurar. Las vistas deben verse as:
Nuevamente ejecutamos el comando extrusion (en ingls extrude). Nos pedir los objetos a extruir y seleccionamos las lneas internas, cuando nos pregunte la altura definimos 2.8 y luego damos enter para cancelar el comando. Repetimos el proceso con las lneas exteriores pero la altura ser de 2.7. Nos debiera quedar como la imagen del lado. Ahora lo que debemos hacer es ejecutar el comando diferencia para restar el slido interior con el exterior, para formar los muros.
MV Blog Tutoriales AutoCAD
http://mv.tk3.net
Profesor: Carlos Gonzlez L.
Para ello en la barra de comandos escribimos diferencia (subtract): este nos permitir restar un slido de otro y nos ayudar a formar los muros. Al ejecutar el comando nos pedir seleccionar el primer slido, seleccionamos los muros externos y damos enter, luego nos pedir los slidos a sustraer, seleccionamos el slido interno finalizamos con enter. Debe quedarnos como la imagen del lado. Ahora procederemos a crear un nuevo layer (capa) para asignarlo a los muros recin creados. Lo creamos con el nombre muros_estructurales3D2 y mediante las propiedades rpidas, seleccionamos los slidos y los asignamos a ese layer. Nos conviene cambiar el color del layer por uno ms claro, para hacer ms fcil la distincin de las lneas y las aristas de los slidos, tal como en el piso 1. Ahora procedemos a definir los vanos, tal como lo hicimos con el piso 1: ejecutamos prismarect (box) y tomamos como puntos los extremos superiores de los vanos, nos podemos ayudar activando la capa correspondiente. La altura tambin ser la misma que en el piso 1 (0.2). Para casos como la imagen del lado, podemos ayudarnos dibujando un par de lneas cruzadas que parten desde las aristas de los muros de la imagen, luego podremos dibujar el prisma sin problemas (debemos activar interseccin en la referencia a objetos). Una vez dibujado, podremos borrarlas. Podemos activar Ortho (F8) para asegurarnos que la lnea sea dibujada correctamente.
Si apagamos todas las capas menos MUROS ESTRUCTURALES, notaremos que quedan algunas lneas. Estas son las lneas de divisin de las ventanas, lo que nos conviene en este caso es crear rectngulos tomando como puntos los extremos opuestos de las lneas, tal como se ve en la imagen. Esto nos servir como referencia para dibujar los vanos de las ventanas. En el caso del vano de la fachada del frente, definimos un cuadrado de extremo a extremo. El resultado es algo parecido a la imagen del lado.
MV Blog Tutoriales AutoCAD
http://mv.tk3.net
Profesor: Carlos Gonzlez L.
1.35 1.35 1.35
Ahora definiremos las ventanas de la misma forma que en el piso 1. Aplicamos extrusion con los siguientes valores: Los valores de la extrusin son: 1.35 para todas las ventanas, y 0.3 para las ventanas pequeas.
0.3 0.3 1.35 0.3
Lo que debemos hacer a continuacin es mover los slidos recin creados para formar los vanos de las ventanas. Para ello utilizaremos el comando desplazamiento 3D (desplaza3d/3Dmove). Luego de ejecutarlo, seleccionamos el los slidos y definimos como punto de inicio una de las aristas inferiores. Damos enter y podremos movernos para definir el eje. Deberemos dejar en amarillo el eje Z para que slo permita el movimiento en ese eje, damos click para trabarlo y luego definimos la magnitud, luego finalizamos con enter. Los valores son: Los valores del desplazamiento son: 1.1 para las ventanas grandes, y 2.15 para las ventanas pequeas.
1.1 1.1 1.1 2.15 2.15 1.1
Ya tenemos el segundo piso casi terminado. Ahora lo que debemos hacer es formar la secuencia de ventanas verticales del frente de la casa, para ello utilizaremos el comando matriz 3D. Escribimos 3darray/3dmatriz y presionamos enter. Cuando nos pida el elemento a seleccionar, seleccionamos la ventana pequea de la foto. Los parmetros que definiremos sern los siguientes: El nmero de filas lo dejamos en 1 El nmero de columnas lo dejamos en 1 El nmero de niveles lo dejamos en 5 Cuando nos pregunte la distancia entre niveles escribimos -0.45. Nos debe quedar como la imagen del lado. Ahora procedemos a encender la capa (layer) muros_estructurales3D2. Para formar los vanos de las ventanas, debemos perforar el slido de los muros en el rea donde estn los slidos de las ventanas, para ello en la barra de comandos escribimos diferencia (subtract): este nos permitir restar un slido de otro y nos ayudar a formar los vanos de las ventanas.
MV Blog Tutoriales AutoCAD
http://mv.tk3.net
Profesor: Carlos Gonzlez L.
Este es el resultado de las operaciones realizadas, y el final de la parte 1 del tutorial:
También podría gustarte
- Guia Obras Arquitectonicas 2004Documento81 páginasGuia Obras Arquitectonicas 2004AlejandroTovarAún no hay calificaciones
- Manual de Enseñanza Del ArcviewDocumento56 páginasManual de Enseñanza Del Arcviewapi-3836985100% (1)
- Introducción a ArcView GIS 3.3Documento94 páginasIntroducción a ArcView GIS 3.3Ignacio HerreraAún no hay calificaciones
- Vigas Concreto ReforzadoDocumento8 páginasVigas Concreto ReforzadoJoséluís LópezAún no hay calificaciones
- Viga ColumDocumento17 páginasViga ColumMario Ulices Rivera DiazAún no hay calificaciones
- Proyecto Modelo Vialidad Concreto2tecnico PDFDocumento13 páginasProyecto Modelo Vialidad Concreto2tecnico PDFSorelis EscalonaAún no hay calificaciones
- Proyecto Modelo Vialidad Concreto2tecnico PDFDocumento13 páginasProyecto Modelo Vialidad Concreto2tecnico PDFSorelis EscalonaAún no hay calificaciones
- CALCULAR CANTIDADES DE OBRA Costo 12 PDFDocumento73 páginasCALCULAR CANTIDADES DE OBRA Costo 12 PDFVIlla FcoAún no hay calificaciones
- Proyecto Modelo Vialidad Concreto2tecnico PDFDocumento13 páginasProyecto Modelo Vialidad Concreto2tecnico PDFSorelis EscalonaAún no hay calificaciones
- Viga ColumDocumento17 páginasViga ColumMario Ulices Rivera DiazAún no hay calificaciones
- Tesis de Estructura EDIFICIO METALICODocumento0 páginasTesis de Estructura EDIFICIO METALICOWML1964Aún no hay calificaciones
- 2 Fratelli - Diseño Estructural en Concreto Armado PDFDocumento170 páginas2 Fratelli - Diseño Estructural en Concreto Armado PDFMirna Coromoto ZafayeAún no hay calificaciones
- Take Off Obras VerticalesDocumento98 páginasTake Off Obras VerticalesDarwing EspinalesAún no hay calificaciones
- 2 Fratelli - Diseño Estructural en Concreto Armado PDFDocumento170 páginas2 Fratelli - Diseño Estructural en Concreto Armado PDFMirna Coromoto ZafayeAún no hay calificaciones
- Take Off Obras VerticalesDocumento98 páginasTake Off Obras VerticalesDarwing EspinalesAún no hay calificaciones
- Proceso Constructivo de Losa de Concreto ArmadoDocumento13 páginasProceso Constructivo de Losa de Concreto Armadojulioparraga_27554100% (2)
- Levantamiento Con Estacion TotalDocumento10 páginasLevantamiento Con Estacion TotalManuel Villarreal DavilaAún no hay calificaciones
- Aplicación de Diagramas de Cortante y MomentosDocumento17 páginasAplicación de Diagramas de Cortante y MomentosDavid MedinaAún no hay calificaciones
- Pre Dimension Ado de VigasDocumento39 páginasPre Dimension Ado de VigasAnonymous vHUAr5Lp100% (8)
- Manual Maestro Obra Aceros ArequipaDocumento52 páginasManual Maestro Obra Aceros ArequipaMoises Medina EstelaAún no hay calificaciones
- RELACIÓN COSTO-BENEFICIO LOSAS CONSTRUCTIVASDocumento84 páginasRELACIÓN COSTO-BENEFICIO LOSAS CONSTRUCTIVASDanielFernandezContramaestreAún no hay calificaciones
- Aplicación de Diagramas de Cortante y MomentosDocumento17 páginasAplicación de Diagramas de Cortante y MomentosDavid MedinaAún no hay calificaciones
- Pre Dimension Ado de VigasDocumento39 páginasPre Dimension Ado de VigasAnonymous vHUAr5Lp100% (8)
- Pre Dimension Ado de VigasDocumento39 páginasPre Dimension Ado de VigasAnonymous vHUAr5Lp100% (8)
- Aplicación de Diagramas de Cortante y MomentosDocumento17 páginasAplicación de Diagramas de Cortante y MomentosDavid MedinaAún no hay calificaciones
- Vigas PrincipalesDocumento8 páginasVigas Principalessaulo_syccAún no hay calificaciones
- Manual para Revision Diseno Pavimentos1Documento194 páginasManual para Revision Diseno Pavimentos1Sorelis EscalonaAún no hay calificaciones
- 9143 Losas NTCDocumento1 página9143 Losas NTCSorelis EscalonaAún no hay calificaciones
- Vigas Concreto ReforzadoDocumento8 páginasVigas Concreto ReforzadoJoséluís LópezAún no hay calificaciones
- Vigas HDocumento2 páginasVigas HDaniel Kenta ArratiaAún no hay calificaciones