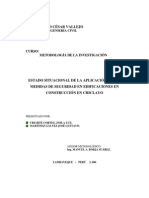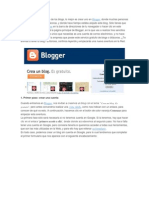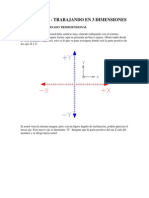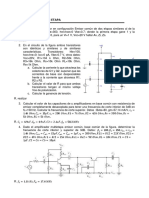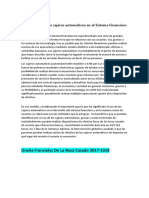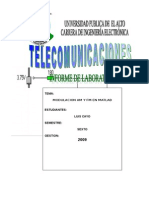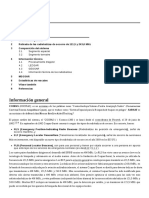Documentos de Académico
Documentos de Profesional
Documentos de Cultura
Lección 3-7
Cargado por
Catherine CalderónTítulo original
Derechos de autor
Formatos disponibles
Compartir este documento
Compartir o incrustar documentos
¿Le pareció útil este documento?
¿Este contenido es inapropiado?
Denunciar este documentoCopyright:
Formatos disponibles
Lección 3-7
Cargado por
Catherine CalderónCopyright:
Formatos disponibles
REGIONES Y SUPERFICIES EN 3-D
En esta leccin utilizar autnticos comandos para 3-D. Primero deber crear una regin en 2-D, que luego extrudir para obtener un objeto slido en 3-D. Posteriormente agregar superficies en 3-D a las partes superiores de los elementos del dibujo anterior (que fue hecho aplicando el concepto de espesor de lnea) para cerrar los extremos del respaldo, los costados y el asiento. Debe crear un nuevo dibujo con la plantilla 'acad.dwt'. Como ya es costumbre, tambin debe crear 3 capas cuyos nombres sern SIDES, SEAT y BACK cada una con un color distinto. Dibuje los contornos (utilizando rectngulos) del respaldo, los costados y el asiento como hizo en la Leccin 3-5, pero esta vez no cambie el espesor (thickness) de las lneas. Comenzar por crear una regin para el respaldo de la silla. Asegrese de que la capa actual es la que lleva por nombre BACK. Cualquier regin que usted genere pertenecer a la capa actual, sin importar a qu capa perteneca el objeto que seleccion para crear la regin. Inicie el comando para regiones, REGION (o tambin REG) en la lnea de comandos. Elija la polilnea que se convertir en el respaldo de la silla y presione <ENTER>. En su lnea de comandos debe observar algo como esto: Command: REGION <ENTER> Select objects: 1 found Select objects: 1 loop extracted. Si la regin no pudo ser creada, generalmente se debe a que existe una abertura en el contorno de la figura. Las polilneas deben cerrarse para poder usarlas con el comando para regiones. Repita el procedimiento con las otras polilneas que representan los brazos y asiento de la silla, asegurndose de que la capa actual es la adecuada en cada caso. En este momento, usted tiene cuatro regiones hechas en 2-D. El siguiente paso consiste en extrudir las regiones para obtener objetos slidos en 3-D. Haga que BACK sea la capa actual e inicie el comando EXTRUDE. Elija la regin que representa el respaldo. Observe la lnea de comandos, ya que se le preguntar unas cuantas cosas: Command: EXT <ENTER> EXTRUDE Current wire frame density: ISOLINES=4 Select objects: 1 found Select objects: Specify height of extrusion or [Path]: 34 <ENTER> Specify angle of taper for extrusion <0>: <ENTER>
Lo primero que solicita AutoCAD es la 'altura de extrusin'. Es similar al valor que asignaba como espesor de las polilneas en la Leccin 3-6. Recuerde que si especifica un nmero positivo, la extrusin se realiza en la direccin positiva del eje Z. Si el nmero es negativo, la regin se extrudir sobre el semieje negativo Z. Luego se le pide que defina el parmetro 'Angle of taper for extrusion' (que se traduce como 'ngulo de ahusamiento de la extrusin'). En la mayora de los casos valdr cero. Oprima <ENTER> para aceptar el valor por defecto. Nota: tambin puede extrudir directamente a partir de rectngulos, crculos y polilneas cerradas, pero quise aprovechar este ejemplo para mostrarle el comando REGION. Aplique el comando EXTRUDE igualmente con los costados y el asiento. Recuerde mover el asiento 12" hacia arriba si no lo ha hecho an. Revise que el modelo sea correcto observndolo desde la perspectiva isomtrica SW. Teclee HIDE (o slo HI) y debe usted ver una silla slida como la que se muestra a continuacin.
Ahora puede ver por qu los slidos son un buen mtodo en algunos casos. Normalmente los slidos sern la manera ms precisa de representar un modelo. Tambin puede obtener mucha informacin de un slido. Por medio del men llegue a los comandos de 'Propiedades de Masa' (esto es, Tools> Inquiry> Mass Properties). Haga clic en alguno de los objetos slidos; ver que AutoCAD puede darle bastante informacin acerca del objeto. Gran parte de esta informacin es til en aplicaciones de ingeniera, sin embargo el
volumen es un parmetro que puede ser necesario en diversas situaciones. Como ver en las siguientes lecciones, se puede hacer mucho utilizando slidos. Guarde su archivo con el siguiente nombre: chair_extruded.dwg
PROYECTO NUEVO
Abra el archivo llamado chair_line_thickness.dwg e inmediatamente gurdelo con un nuevo nombre: chair_3D_face.dwg Lo que har a continuacin es agregar superficies en 3-D (llamadas '3D Faces') para formar las tapas del respaldo, costados y asiento. Comience por observar su modelo desde la perspectiva isomtrica SW. Ejecute el comando HIDE para ver con claridad dnde necesita cubrir las lneas cuyo espesor fue modificado. Teclee REGEN o tambin RE para regenerar la representacin en pantalla, de modo que pueda ver todas las esquinas nuevamente. Asegrese de que 'BACK' es la capa actual. Teclee 3DFACE para comenzar el comando. Se le pedir que seleccione algunos puntos. Asegrese de que su referencia Osnap para Punto Final (Endpoint) est activada. Cuando se le pida elegir los puntos, seleccinelos en el mismo orden que seguira si estuviera dibujando una polilnea. No salte de una esquina hacia otra diagonalmente opuesta. Despus de que haya elegido la cuarta esquina, oprima <ENTER>. Su lnea de comandos debe haberse visto as: Command: 3DFACE <ENTER> Specify first point or [Invisible]: (Elija 1) Specify second point or [Invisible]: (Elija 2) Specify third point or [Invisible] <exit>: (Elija 3) Specify fourth point or [Invisible] <create three-sided face>:(Elija 4) Specify third point or [Invisible] <exit>: <ENTER>
Repita el comando para agregar superficies en la parte alta de los costados y el asiento. Este tipo de superficies (3D Faces) son excelentes para hacer figuras sueltas que incluyan cualesquiera 4 lneas (o arcos) que sean lindantes. Ejecute el comando HIDE para verificar que todo se hizo correctamente. Si todo est bien, debe observar una imagen idntica al modelo slido. Se dar cuenta de que estas superficies cubren las aberturas en la parte superior de los brazos y el respaldo de la silla. Si se hizo incorrectamente, puede haber una lnea yendo desde la esquina posterior de cada pieza. Guarde el archivo. Ha creado algunos objetos en 3D (genuinamente tridimensionales). Tmese un momento para pensar en cunto trabajo invoucra cada mtodo: Malla de alambre, Espesor de lnea y Extrusin. Piense en algunos ejemplos donde un mtodo podra ser mejor que otro. Repase los mtodos que ha utilizado hasta ahora.
También podría gustarte
- Fabricación de Un Telescopio Casero FácilDocumento3 páginasFabricación de Un Telescopio Casero FácilCatherine CalderónAún no hay calificaciones
- Como Hacer Un CryptexDocumento7 páginasComo Hacer Un CryptexCatherine CalderónAún no hay calificaciones
- Como Construir Un Telescopio de GalileoDocumento4 páginasComo Construir Un Telescopio de GalileoCatherine CalderónAún no hay calificaciones
- Consolidacion de SuelosDocumento30 páginasConsolidacion de SuelosJavier Silva San MartínAún no hay calificaciones
- PROYEC11Documento14 páginasPROYEC11Catherine CalderónAún no hay calificaciones
- Si Quieres Empezar en Esto de Los BlogsDocumento9 páginasSi Quieres Empezar en Esto de Los BlogsCatherine CalderónAún no hay calificaciones
- Lección 3-5Documento4 páginasLección 3-5Catherine CalderónAún no hay calificaciones
- Si Quieres Empezar en Esto de Los BlogsDocumento9 páginasSi Quieres Empezar en Esto de Los BlogsCatherine CalderónAún no hay calificaciones
- Características de Los Mensajes VisualesDocumento3 páginasCaracterísticas de Los Mensajes VisualesCatherine Calderón100% (1)
- Lección 3-3Documento6 páginasLección 3-3Catherine CalderónAún no hay calificaciones
- Metodo de CrossDocumento11 páginasMetodo de CrossLaura Isabel LopezAún no hay calificaciones
- Take Off Obras VerticalesDocumento97 páginasTake Off Obras VerticalesCatherine Calderón100% (1)
- 02 Gravedad Especifica, Absorcion, y Peso UnitarioDocumento7 páginas02 Gravedad Especifica, Absorcion, y Peso UnitarioPaul Mamani CuaylaAún no hay calificaciones
- InformeDeAvanceDocumento95 páginasInformeDeAvancecamiloAún no hay calificaciones
- Reactores Diapositivas ExposicionDocumento22 páginasReactores Diapositivas ExposicionDeyvis Gonzales GuevaraAún no hay calificaciones
- La Derivada Como Razon de CambioDocumento5 páginasLa Derivada Como Razon de Cambioju15maAún no hay calificaciones
- Riesgos FisicosDocumento39 páginasRiesgos FisicosJassiel SantivañezAún no hay calificaciones
- Presupuesto Arquitectonico para La Construccion de ViviendaDocumento13 páginasPresupuesto Arquitectonico para La Construccion de ViviendasecretariaAún no hay calificaciones
- Documento Acceso Consola Equipos BaDocumento9 páginasDocumento Acceso Consola Equipos BaCarlos MoratoAún no hay calificaciones
- Ejercicios 4 II 2020 503.cleanedDocumento3 páginasEjercicios 4 II 2020 503.cleanedLiz Mar CieloAún no hay calificaciones
- El Grado de Dureza de Los Pernos Es La Forma Técnica de Identificar La Resistencia Que Tiene El Material Del Cual Están Fabricados Los PernosDocumento5 páginasEl Grado de Dureza de Los Pernos Es La Forma Técnica de Identificar La Resistencia Que Tiene El Material Del Cual Están Fabricados Los PernosRoy Calani100% (1)
- Importancia de Los Cajeros Automáticos en El Sistema Financiero MundialDocumento1 páginaImportancia de Los Cajeros Automáticos en El Sistema Financiero MundialAna LuisaAún no hay calificaciones
- Macro Excel Mantenimiento PreventivoDocumento97 páginasMacro Excel Mantenimiento PreventivoEdgar GaribayAún no hay calificaciones
- Ensayo OsorioDocumento5 páginasEnsayo OsorioKevin OsorioAún no hay calificaciones
- Bittorrent Sync: Sincronización Ilimitada y Gratis de ArchivosDocumento6 páginasBittorrent Sync: Sincronización Ilimitada y Gratis de ArchivosCesar PachónAún no hay calificaciones
- Manual de Uso Tinker & RasorDocumento5 páginasManual de Uso Tinker & Rasorpamela100% (1)
- Circuitos Basicos - RedesDocumento5 páginasCircuitos Basicos - Redesc_cohenAún no hay calificaciones
- Funcionamiento EncoderDocumento4 páginasFuncionamiento EncoderPavel Angulo100% (2)
- Manual de Carrito FERRARIDocumento16 páginasManual de Carrito FERRARIMarco Antonio P C100% (1)
- Parte 01Documento38 páginasParte 01Arnold Vaca PastorAún no hay calificaciones
- Cuotas de Disco PDFDocumento10 páginasCuotas de Disco PDFPatricio Farinango100% (1)
- FORMULARIO DE ALETAS E INTERCAMBIADORES DE CALOR (Bueno) (Tercer Formulario)Documento7 páginasFORMULARIO DE ALETAS E INTERCAMBIADORES DE CALOR (Bueno) (Tercer Formulario)Jamin AnguloAún no hay calificaciones
- Suma 2 Num AndroidDocumento2 páginasSuma 2 Num AndroidAdleny SánchezAún no hay calificaciones
- Qué Es El FlujogramaDocumento4 páginasQué Es El FlujogramaCharlotte Manuela Camacho RequenaAún no hay calificaciones
- Modulacion en Am y FM en Matlab TelecomunicacionesDocumento28 páginasModulacion en Am y FM en Matlab TelecomunicacionesVector X MonAún no hay calificaciones
- Química General Examen Final Fii Diciembre 2022 Edward Mathias Rayner Secc 1 FiiDocumento13 páginasQuímica General Examen Final Fii Diciembre 2022 Edward Mathias Rayner Secc 1 FiiEDWARD MATHIAS RAYNER ALVA OLORTEGUIAún no hay calificaciones
- Cospas SarsatDocumento6 páginasCospas SarsatRicardo AquinoAún no hay calificaciones
- Practica 3. Inmersión CuSnDocumento7 páginasPractica 3. Inmersión CuSnAlejandro BuAún no hay calificaciones
- Presentacion LGDocumento28 páginasPresentacion LGJuan Francisco Gonzalez RiquelmeAún no hay calificaciones
- NivelacionDocumento11 páginasNivelacionNAZA KAÑUAún no hay calificaciones
- Programa de Academias 2018 Grundfos Perú 1er SemestreDocumento3 páginasPrograma de Academias 2018 Grundfos Perú 1er SemestreOscar Jhunnior100% (1)
- Fallas de PavimentosDocumento13 páginasFallas de PavimentosKelly Franshesca Pinto ParedesAún no hay calificaciones