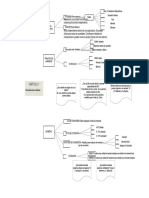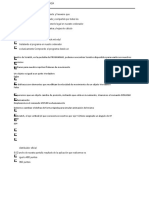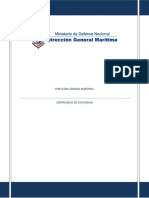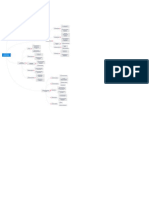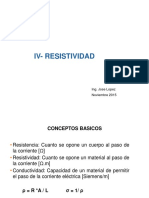Documentos de Académico
Documentos de Profesional
Documentos de Cultura
Manual de Project-2003
Cargado por
Alex HunterDerechos de autor
Formatos disponibles
Compartir este documento
Compartir o incrustar documentos
¿Le pareció útil este documento?
¿Este contenido es inapropiado?
Denunciar este documentoCopyright:
Formatos disponibles
Manual de Project-2003
Cargado por
Alex HunterCopyright:
Formatos disponibles
Microsoft Project 2003
INTRODUCCIN
Microsoft Project es un sistema para la planeacin de proyectos que proporciona un cuadro de herramientas y utilidades que le ayudan a pronosticar y controlar un Proyecto.
VENTAJAS
Manejo por adelantado de los elementos que intervienen en el proyecto. Permite el despliegue grafico de las diversas relaciones entre las tareas que dan estructura a un proyecto. Soporte de modificaciones al plan original con facilidad de rapidez y de actualizacin en un plan de Proyecto, hasta encontrar el modo en el que el desempeo sea el indicado para alcanzar el objetivo de la mejor manera. Permite visualizar, controlar, y modificar que exista una relacin eficiente entre el tiempo que se dedica al proyecto y los costos que se desprenden de su realizacin.
Microsoft Project 2003
GESTIN
DE
PROYECTO
Microsoft Project cuenta con herramientas para la Gestin de Proyectos las cuales son capaces de:
Calendarizar Tareas. Administrar Recursos. Revisar Costos. Generar Reportes para el Anlisis y Presentacin en Ambiente Grfico.
Como Iniciar Project
1. Clic en el botn Start
2. All Programs
3. Microsoft Office 4. Microsoft Office Project 2003
Microsoft Project 2003
Descripcin de la pantalla
Gua de Proyecto
Barra de Herramienta
Panel gua de Proyecto
Gua de Proyectos. Project 2003 despliega la gua de proyectos para ayudarle a navegar a travs del proceso de administracin del proyecto. Tareas Recursos Seguimiento Informe
La Gua de Proyectos contiene los siguientes elementos: La Barra de Herramientas Gua del Proyecto: Provee accesos a instrucciones y asistentes en cada una de las cuatro diferentes reas. Panel Gua de Proyecto: Contiene una lista de tareas para cada actividad y provee las instrucciones necesarias y asistentes de ayuda.
Microsoft Project 2003
COMO INICIAR
UN
PROYECTO
Creando un Proyecto
Microsoft Project utiliza la fecha actual como la fecha de comienzo del proyecto, el Administrador ser el encargado de especificar la fecha en la que se tiene previsto el inicio del proyecto.
Definiendo Fecha de Inicio al Proyecto
Normalmente, una de las primeras cosas que se hace al crear un nuevo plan de proyecto es especificar si se desea programar el proyecto a partir de una fecha de comienzo o de una fecha de fin y se determina dicha fecha. De todas formas, se puede cambiar la fecha de comienzo o la fecha de fin incluso despus de haber creado el plan de proyecto.
1. 2.
En el men Project, haga clic en Project Information. Selecciona cual ser la forma de programar en su proyecto.
Start Date (Fecha de comienzo). Microsoft Project calcula la fecha de fin del proyecto basndose en esta fecha de comienzo. De manera predeterminada, Microsoft Project programa el proyecto a partir de la fecha de comienzo, que es la fecha en que se ha creado el proyecto. Finish Date (Fecha de fin). Microsoft Project calcular la fecha de comienzo del proyecto segn la fecha de fin.
3.
De acuerdo al tipo de programacin que haya seleccionado, establecer la fecha.
Nota Si la fecha de fin no cambia despus de modificar la fecha de comienzo, una o ms tareas puede que tengan aplicada una delimitacin de fecha.
Microsoft Project 2003
Ajustar Calendario Laboral
El calendario del proyecto designa la programacin de trabajo predeterminada de todos los recursos asignados a un proyecto. El calendario Estndar es el calendario base que se utiliza como opcin predeterminada para el proyecto y para los calendarios de recursos y de tareas. Este calendario refleja una programacin tradicional del trabajo: de lunes a viernes, de 8:00 de la maana a 5:00 de la tarde, con una hora de descanso.
Puede configurar los perodos laborables del calendario del proyecto para reflejar las horas y los das que los recursos trabajan. Puede especificar los perodos no laborables normales (como fines de semana y noches), as como los das festivos excepcionales (como los das festivos o feriados de la organizacin). Tambin puede indicar otros perodos no laborables para reflejar perodos en que el equipo completo est trabajando en actividades ajenas al proyecto, como reuniones de la organizacin o del departamento. Si tiene programaciones alternativas en las que trabaja un nmero de recursos, como una programacin a tiempo parcial, una programacin de turno cambiado o una programacin de 24 horas, puede configurar y aplicar un calendario base diferente.
Establecer periodos Laborables para el Proyecto.
1. 2.
En el men Tools, haga clic en Change Working Time. En el cuadro For, seleccione el calendario al cual quiere hacer modificaciones. 3. Seleccione una fecha en el calendario. Para cambiar un da de la semana en todo el calendario del proyecto, haga clic en la abreviatura del da que se encuentra en la parte superior del calendario.
Para cambiar todos los das laborables, haga clic en la abreviatura del primer da en la parte superior y, a continuacin, mantenga presionada la tecla SHIFT y haga clic en la abreviatura del ltimo da en la parte superior.
4.
Haga clic en Use Default, Nonworking Time o Nondefault Working Time .
Si hace clic en Use Default, los das seleccionados adoptarn los perodos laborables predeterminados que son de 8:00 a.m. a 12:00 p.m. y de 1:00 p.m. a 5:00 p.m., de lunes a viernes, y el perodo no laborable en los fines de semana. Si hace clic en Nondefault Working Time, escriba las horas en las que desee que el trabajo comience en los cuadros From, y las horas en las que desee que el trabajo finalice en los cuadros To.
Microsoft Project 2003
TRABAJAR
CON
TAREAS
Qu es una Tarea?
Las Tareas son actividades que tienen un Comienzo y un Fin. Describen el trabajo del proyecto en trminos de secuencia, duracin y requerimiento de recursos
MANEJO
CON
TAREAS
Introducir Tareas 1. En el campo Nombre de Tarea que se encuentra localizada en la Tabla de Entrada,
capture el nombre de la actividad con la que dar inicio el Proyecto. 2. Posteriormente capture la Duracin la cual puede ser en Horas o Das. De igual forma agregara las actividades que necesite.
Nota: Los campos de Comienzo, Fin, Predecesoras y Nombre de los Recursos se van capturando automticamente.
Insertar Tareas 1. Men Insert 2. Opcin New Task Oprima la tecla Ins Eliminar Tareas
1. Seleccione la Tarea que desea eliminar
2. Men Edit 3. Opcin Delete Task Oprimir la tecla Delete
Microsoft Project 2003
Tareas Resumen y Sub - tareas
Tarea Resumen: Es aquella que se compone de Sub tareas y que las resume. Project determina automticamente la informacin de la tarea resumen, como duracin y costo utilizando la informacin de las subtareas. Sub tareas: Esta forma parte de la tarea resumen. La informacin de la sub traea esta consolidada dentro de la tarea resumen. Estructurar Tareas
1. En el men View, haga clic Gantt Chart. 2. En el campo Task Name, haga clic en la tarea a la que desea aplicar sangra (mover a un
nivel inferior de la jerarqua) o anular la sangra (mover a un nivel superior de la jerarqua).
3. Haga clic en Aplicar sangra para aplicar sangra a la tarea 4. Haga clic en Anular sangra para anular la sangra de la tarea
Sugerencias
. .
Con el Mouse (ratn), puede aplicar o anular rpidamente la sangra de una tarea. Site el puntero sobre el primer carcter del nombre de la tarea. Cuando el puntero se convierta en una flecha de dos puntas, arrastre hacia la derecha para aplicar sangra a la tarea o hacia la izquierda para anularla. Para deshacer el esquema, anule la sangra de todas las subtareas y de las tareas de resumen del nivel inferior hasta que todas se encuentren en el mismo nivel de esquema.
Microsoft Project 2003
Tarea Repetitiva
Es posible que se repitan tareas a lo largo de un proyecto. Dependiendo de la naturaleza de las mismas, puede especificarlas como tareas normales o como tareas repetitivas. Se muestra un indicador para identificar las tareas repetitivas Crear una Tarea Repetitiva
1. Men Insert 2. Opcin Recurring Task 3. Especifique Task Name 4. Establezca Duration 5. Seleccione Recurrence pattern 6. Indique el Range of recurrence
Tarea Repetitiva
Microsoft Project 2003
Tarea Milestone
Un hito es una tarea sin duracin (cero das) que se utiliza para identificar sucesos significativos en la programacin, como la finalizacin de una fase importante. Si se especifica una duracin de cero das para una tarea, Microsoft Project mostrar el smbolo de hito en el diagrama de Gantt de ese da. Crear un Hito
1. En el men View, haga clic en Gantt Chart 2. Escriba 0 en el campo Duracin de la tarea que desee cambiar. 3. Presione ENTER.
Nota: Algunos hitos pueden necesitar una duracin. Por ejemplo, el proyecto tiene un hito de aprobacin al final de una fase y sabe que el proceso de aprobacin lleva una semana. Para marcar una tarea como un hito con una duracin de ms de 0 das, haga clic en Informacin de la tarea y, a continuacin, haga clic en la ficha Avanzado. En el cuadro Duracin, escriba la duracin de la tarea y, a continuacin, active la casilla de verificacin Marcar la tarea como hito
Microsoft Project 2003
RELACIN
ENTRE
TAREAS
Si la programacin es sencilla, puede que sepa cundo debe empezar y terminar cada una de las tareas y quiz desee especificar manualmente las fechas. Pero si se produce algn cambio, como el retraso de una tarea, tendr que volver a calcular manualmente las nuevas fechas de comienzo y fin de las dems tareas. Puede evitar esta adaptacin y adems modelar relaciones ms complejas entre tareas mediante la especificacin de duraciones y dependencias entre tareas para cada tarea. Dependencias entre tareas Una dependencia entre tareas es una relacin entre dos tareas, segn la cual una de ellas depende del comienzo o fin de la otra para empezar o terminar. Sucesora: Tarea que depende de otra tarea. Predecesora: Tarea de la cual sta depende. Cuando se crea un vnculo entre dos tareas, Project calcula las fechas de comienzo y fin de la sucesora basndose en el comienzo o fin de la predecesora, el tipo de dependencia y la duracin de la sucesora.
Tipos de Relacin entre Tareas
Dependenci a entre tareas Finish to Start (FS)
Ejemplo
Descripcin La tarea (B) no puede comenzar hasta que la tarea (A) finalice. Por ejemplo, supongamos que tiene dos tareas: "Construir valla" y "Pintar valla". La tarea "Pintar valla" no puede comenzar hasta que la tarea "Construir valla" finalice. Este es el tipo ms comn de dependencia. La tarea (B) no puede comenzar hasta que la tarea (A) empiece. Por ejemplo, supongamos que tiene dos tareas: "Poner cimientos" y "Alisar cemento". La tarea "Alisar cemento" no puede empezar hasta que comience la tarea "Poner cimientos".
Start to Start (SS)
Finish to Finish (FF)
La tarea (B) no puede terminar hasta que la tarea (A) finalice. Por ejemplo, supongamos que tiene dos tareas: "Agregar cableado" e "Inspeccionar instalacin". La tarea "Inspeccionar instalacin" no puede terminar hasta que finalice la tarea "Agregar cableado".
Start to finish (SF)
La tarea (B) no puede finalizar hasta que la tarea (A) comience. Este tipo de dependencia puede utilizarse para programacin "justo a tiempo" hasta la fecha de fin de un hito o del proyecto para minimizar el riesgo de que una tarea termine tarde si sus tareas dependientes se retrasan.
10
Microsoft Project 2003
Crear Relacin Finish to Start
En la vista Gantt chart.
1. Seleccione dos o ms tareas que desee vincular y en el orden en que desee vincularlas.
Para seleccionar tareas no adyacentes, mantenga presionada la tecla CTRL y haga clic en las tareas que desee vincular. Para seleccionar tareas adyacentes, mantenga presionada la tecla MAYS y haga clic en la primera y en la ltima tarea que desee vincular.
2. Haga clic en el botn Vincular tareas
3. De forma predeterminada, Project crea un vnculo de tarea de fin a comienzo.
Crear otras Relaciones
1. En la vista Gantt chart.
2. Haga doble clic en la lnea de vnculo de las tareas que desee cambiar. 3. Para cambiar el tipo de dependencia (vnculo) entre tareas, haga doble clic aqu.
4. En el cuadro Tipo, haga clic en el vnculo de tarea que desee.
11
Microsoft Project 2003 Eliminar Relaciones
1. Seleccione las tareas que desee desvincular en el campo Task Name. 2. Haga clic en Unlink task.
3. Las tareas se volvern a programar segn los vnculos que tengan a otras tareas o delimitaciones. Nota: Las relaciones tambin se pueden crear por medio del cuadro de dialogo Task Information .
12
Microsoft Project 2003
ESPECIFICAR TIEMPO
DE
POSPOSICIN
TIEMPO
DE
ADELANTO
El tiempo de adelanto es la superposicin entre tareas que tienen una dependencia. Por ejemplo, si una tarea puede comenzar cuando su predecesora est a medio finalizar, puede especificar una dependencia de fin a comienzo con un tiempo de adelanto del 50% para la tarea sucesora. El tiempo de adelanto se escribe como un valor negativo. Por ejemplo, si necesita un retraso de dos das entre el fin de una tarea y el comienzo de otra, puede establecer una dependencia de fin a comienzo y especificar dos das de posposicin. El tiempo de posposicin se escribe como un valor positivo.
El tiempo de posposicin es un retraso entre tareas que tienen una dependencia.
1. 2. 3. 4. 5.
Nota:
En la vista Gantt Chart. Seleccione la tarea en la que desea establecer un tiempo de adelanto o de posposicin. Haga clic en Task Information. Haga clic en Predecessors. En el campo Lag, escriba el tiempo de adelanto o posposicin que desee.
Puede agregar rpidamente tiempo de posposicin o de adelanto a una tarea sucesora si hace doble clic en la lnea de vnculo del Diagrama de Gantt y escribe la cantidad de tiempo de posposicin o de adelanto en el cuadro Posposicin.
1.1 Tarea con un da de retraso
1.2 Tarea con 1 da de adelanto
13
Microsoft Project 2003
Delimitar una Tarea
Delimitacin Restriccin que el usuario o Project establece en la fecha de comienzo o de fin de una tarea. Puede especificar que una tarea comience en una fecha determinada o que no finalice despus de una fecha determinada. Project asigna automticamente la delimitacin Lo antes posible a las nuevas tareas de proyectos programados a partir de la fecha de comienzo, o bien la delimitacin Lo ms tarde posible a las nuevas tareas de proyectos programados a partir de la fecha de fin. Las delimitaciones pueden ser flexibles (no ligadas a una fecha concreta) o inflexibles (ligadas a una fecha concreta). Categora Flexible Tipo de delimitacion Lo antes Posible (LAP) Significado Microsoft Project Programar una tarea para que comience lo antes posible. Este es el valor aplicado a todas las nuevas tareas cuando programa el proyecto desde la fecha de comienzo Microsoft Project programara una tarea para que comience los mas tarde posible sin que para ello deba posponer las tareas sucesoras o cambiar la fecha de fin del proyecto Microsoft Project programara una tarea para que comience en o despus de la fecha de delimitacion que haya especificado. Utilice este tipo de delimitacion para evitar que una tarea comience antes de una determinada fecha. Microsoft Project programa una tarea para que comience en o antes de la fecha de delimitacion que haya especificado. Utilice este tipo de delimitacion para evitar que una tarea comience despus de determinada fecha Microsoft Project programara una tarea para que finalice en o antes de la fecha de delimitacion que haya especificado. Utilice este tipo de delimitacion para evitar que una tarea finalice despus de una determinada fecha. Microsoft Project programara una tarea para que comience en la fecha de delimitacion que haya especificado. Utilice este tipo de delimitacion para asegurar que una tarea comience en determinada derecha Esta es una delimitacion Inflexible Microsoft Project programara una tarea para que finalice la fecha de delimitacion que haya especificado. Utilice este tipo de delimitacion para asegurar que una tarea finalice en una determinada fecha.
14
Lo mas tarde Posible (LMTP)
Semi-flexible
No comenzar antes del (NCAD)
No comenzar despus del (NCDD)
No finalizar Despus De (NFDD)
Inflexible
Debe comenzar el (DCE)
Debe Finalizar el (DFE)
Microsoft Project 2003 Esta es una delimitacion inflexible.
Para Delimitar una tarea
1. Doble clic en la tarea a delimitar 2. En el cuadro de dialogo Task Information 3. En la pestaa Advanced
4. Seleccionar el tipo de delimitacin 5. Posteriormente la fecha de delimitacin
15
Microsoft Project 2003
Comprender Tarea y Ruta Crtica
Tarea Crtica Tarea que debe ser completada segn la programacin para que el proyecto finalice a tiempo. Si una tarea crtica se retrasa, tambin se podra retrasar la finalizacin del proyecto. Ruta Crtica La ruta crtica de un proyecto se compone de una serie de tareas crticas que determinan la fecha de fin prevista del proyecto, es decir, cuando finaliza la ltima tarea de la ruta crtica, acaba el proyecto. Conociendo y haciendo un seguimiento de la ruta crtica del proyecto, as como de los recursos asignados a tareas crticas, se puede determinar qu tareas pueden afectar a la fecha de fin del proyecto y si el proyecto va a terminar a tiempo.
Reducir la ruta crtica Reducir la duracin o trabajo de una tarea de ruta crtica. Modificar una delimitacin de tarea para permitir una mayor flexibilidad en la programacin. Dividir una tarea crtica en tareas ms pequeas que pueden utilizar simultneamente diferentes recursos. Revisar dependencias de tareas para permitir una mayor flexibilidad en la programacin. Establecer un tiempo de adelanto entre tareas dependientes cuando resulte aplicable. Programar horas extra. Asignar recursos adicionales para que trabajen en tareas de ruta crtica.
UN
GUARDAR
PROYECTO
Peridicamente, deber guardar el proyecto para incluir los cambios realizados, crear una copia de seguridad del proyecto actual o crear una plantilla para utilizarla en otro proyecto. Project proporciona varios modos de guardar un archivo de proyecto.
1. Haga clic en Save
2. Si sta es la primera vez que guarda el archivo de proyecto, escriba un nombre para el
proyecto en el cuadro File Name y, a continuacin, haga clic en Save.
16
Microsoft Project 2003
TRABAJAR
CON
RECURSOS
Recursos
Los recursos son los responsables de concluir las tareas del proyecto. Existen dos tipos de recursos: recursos de trabajo y recursos materiales. Concretamente, utilice recursos en el proyecto cuando el objetivo sea: Realizar un seguimiento de la cantidad de trabajo realizado por las personas y el equipamiento, o la cantidad de material utilizado, en la realizacin de las tareas. Garantizar una gran responsabilidad y comprensin del proyecto. Cuando responsabilidades estn claras, existe un menor riesgo de pasar por alto alguna tarea. las
Ser ms precisos en la programacin de la duracin de las tareas y de su fecha de finalizacin. Controlar los recursos con sobreasignacin. Dar cuenta del tiempo y costos de los recursos.
Recursos de Trabajo: Recursos de trabajo son las personas y el equipamiento que completan las tareas al emplear tiempo (o trabajo) en ellas. Los recursos de trabajo son diferentes de los recursos materiales, que son material consumible utilizado para completar una tarea. Recursos Material: Los recursos materiales son suministros, existencias u otros artculos consumibles que se utilizan para realizar las tareas del proyecto.
CREAR RECURSOS
1. Haga clic en la vista Resource Sheet. 2. En el campo Resource Name, escriba el nombre del recurso.
3. Especifique el tipo de recurso. Para especificar un recurso como recurso de trabajo, en el campo Tipo, elija Trabajo. Para especificar un recurso como recurso material, en el campo Tipo, elija Material. En el campo Etiqueta de material, especifique la etiqueta (por ejemplo, metros, toneladas o cajas) del recurso.
4. Si desea denominar grupos de recursos, en el campo Group correspondiente al nombre del
recurso, escriba el nombre del grupo.
5. En el campo Max Units del recurso, escriba el nmero total de unidades disponibles de este
recurso. Puede especificar la capacidad mxima en forma de porcentaje (50%, 100%, 300%) o de decimal (0,5; 1; 3).
6. En el campo Std. Rate escriba la tasa de pago por trabajo normal, no extra, realizado por un
recurso.
7. En el campo Ovt. Rate muestra la tasa de pago por el trabajo de horas extra realizado. 8. En el campo Costo/Use muestra el costo que se acumula cada vez que se utiliza un recurso.
Se suma cada vez que una unidad de un recurso se asigna a una tarea. No vara segn la cantidad de tiempo que se utilice un recurso. Para un recurso material, el campo Costo por uso muestra el costo que se acumula cada vez, independientemente del nmero de unidades.
9. El campo Accure At ofrece opciones para cmo y cundo se deben cargar, o acumular, los
costos estndar y de horas extra de un recurso al costo total de una tarea. Las opciones son:
17
Microsoft Project 2003 Comienzo Fin Prorrateo (el predeterminado)
10. El campo Calendar indica el calendario que utilizara el recurso.
La lista siguiente enumera los tres calendarios incorporados, as como cualquier calendario base que haya creado. Los calendarios incorporados son: 24 Hours Night Shift Standard (default)
11. El campo Code contiene cualquier cdigo, abreviatura o nmero que desee escribir como
parte de una informacin de recurso.
18
Microsoft Project 2003
Cambiar Calendario Laboral
Calendario Laboral Las horas laborables y los das no laborables definidos en el calendario del proyecto son los perodos laborables predeterminados de cada recurso o grupo de recursos. En otras palabras, el calendario de recursos es inicialmente idntico al calendario del proyecto. Si lo desea, puede personalizar los calendarios de recursos para recursos individuales, a fin de indicar horas de trabajo especficas, as como vacaciones, permisos y perodos planeados de asuntos personales. Esto puede ayudarle a crear una programacin ms precisa, especialmente si hay variaciones significativas de perodos laborables de unos recursos a otros. Project slo programa recursos cuando estn disponibles, de acuerdo con sus calendarios de recursos.
Crear Calendarios para Grupos de Recursos
1. 2. 3. 4. 5.
En el men Tools, haga clic en Change Wirking Time Haga clic en New.
En el cuadro Name, escriba el nombre del nuevo calendario. Para comenzar con un calendario predeterminado, haga clic en Create new base calendar. Para crear un nuevo calendario base a partir de un calendario existente, haga clic en Make a copy of y, a continuacin, en el nombre del calendario que aparece en el cuadro calendar.
6.
Haga clic en OK. Para seleccionar das adyacentes, mantenga presionada la tecla MAYS y haga clic en la abreviatura del primer y ltimo da que desee cambiar. Para seleccionar das no adyacentes, mantenga presionada la tecla CTRL y haga clic en las abreviaturas de los das que desee cambiar. Para cambiar un da de la semana en todo el calendario, haga clic en la abreviatura del da situada en la fila superior del calendario.
Seleccione los das que desee cambiar en el calendario.
7. 8.
En Establecer Set selected date(s) to:, haga clic en Use Default, Nonworking time o Nondefault working time. Para cambiar Nondefault working time, escriba las horas a las que desea que comience el trabajo en los cuadros Desde y las horas a las que desea que termine en los cuadros
19
Microsoft Project 2003
Asignar Calendario a Recursos 1.
2. En la Vista Resource Sheet. Seleccione los recursos al cual les quiere asignar el Calendario. En el campo Calendar, seleccione el calendario que creo.
3.
Crear Calendario para Recursos Individuales
1.
2.
En la vista Resource Sheet. Seleccione el recurso al que le quiere cambiar el calendario. En el Men Project, opcin Resource Information. Doble clic en el recurso. Realice los cambios necesarios en el calendario.
3. 4.
5.
20
Microsoft Project 2003
ASIGNAR RECURSOS
TAREAS
1. 2. 3. 4. 5.
En la vista Gantt Chart. Seleccione la tarea de la que desee agregar un recurso. Haga clic en Assign Resources .
En el campo Resource Name, seleccione el recurso que desee asignar. Haga clic en Assign.
Programacin condicionada por el esfuerzo
Cuando se asignan o eliminan personas de una tarea, Project alarga o reduce la duracin de sta basndose en el nmero de recursos asignados a dicha tarea, pero no cambia el trabajo total de la misma. Este procedimiento se denomina programacin condicionada por el esfuerzo y es el mtodo predeterminado que utiliza Project cuando se asignan recursos a tareas. Aunque se agreguen recursos a una tarea, el trabajo total permanece inalterado. Sin embargo, s cambia la cantidad de trabajo que se distribuir entre los recursos asignados a la tarea. La programacin condicionada por el esfuerzo slo tiene efecto cuando los recursos se agregan o quitan de una tarea. Las reglas de clculo condicionadas por el esfuerzo no se aplican cuando se cambian los valores de trabajo, duracin y unidad de los recursos que ya estn asignados a una tarea. Cuando se trabaja con la programacin condicionada por el esfuerzo, debe tenerse en cuenta lo siguiente: Los clculos condicionados por el esfuerzo slo se aplican despus de asignar el primer recurso a la tarea. Despus de asignar un recurso a una tarea, el valor del trabajo no cambia con la asignacin de nuevos recursos ni con la reduccin de stos. Los clculos condicionados por el esfuerzo no se aplicarn a la asignacin simultnea de varios recursos cuando stos sean las primeras asignaciones de una tarea. No obstante, tras esta asignacin inicial de diversos recursos, el valor del trabajo no cambia al asignar nuevos recursos ni al quitarlos. Si el tipo de tarea asignado es Unidades fijas, la asignacin de recursos adicionales reduce la duracin de la tarea. Obtener informacin adicional sobre tipos de tareas. Si el tipo de tarea asignado es Duracin fija, la asignacin de recursos adicionales reduce los valores de unidad individuales de los recursos. Si el tipo de tarea asignado es Trabajo fijo, la asignacin de recursos adicionales reduce la duracin de la tarea. Las tareas de resumen y los proyectos insertados no pueden establecerse como condicionados por el esfuerzo.
21
Microsoft Project 2003
VISTAS
Las vistas son el medio que Project utiliza para comunicarse con los usuarios. Muestran en un formato concreto un subconjunto de la informacin especificada. Ese subconjunto se almacena en puede mostrarse en una vista que llama a la informacin. Por ejemplo, la duracin especificada para una tarea en el Diagrama de Gantt aparecer en la Hoja de tareas cuando se muestre la vista. Las vistas le permiten especificar, modificar y mostrar informacin sobre tareas, recursos o asignaciones. Al permitir presentar informacin relacionada en un formato lgico y de fcil lectura, puede ver y conocer rpidamente el estado de un aspecto concreto del proyecto. Por ejemplo, una vista de grfico de barras de la asignacin de recursos muestra qu recursos estn sobreasignados. Las vistas se pueden mostrar individualmente o como una vista combinada, que contiene dos vistas. Al seleccionar una tarea o un recurso en la seccin superior de una vista combinada, la vista de la seccin inferior mostrar informacin detallada sobre la tarea o el recurso seleccionado. Hay tres tipos de vistas: Las vistas de grfico o diagrama (como Diagrama de Gantt, Diagrama de red, Grfico de recursos y Calendario) presentan la informacin de forma grfica.
Una vista de grfico o diagrama muestra la informacin de forma grfica. La vista Diagrama de Gantt consta de una tabla a la izquierda y de un diagrama a la derecha. La vista Diagrama de red est formada por un diagrama.
Las vistas de hoja (como Hoja de tareas y Hoja de recursos) presentan la informacin en filas y columnas. Las filas contienen informacin sobre las tareas o los recursos, y las columnas son campos en los que se puede especificar informacin sobre las tareas o los recursos. (En Microsoft Project, las columnas normalmente se denominan campos.)
Una vista de hoja es similar a una hoja de clculo o una tabla de informacin.
22
Microsoft Project 2003
Las vistas de formulario (como, Formulario de tareas o Formulario de recursos) presentan informacin detallada sobre una tarea o un recurso individualmente y en un formato estructurado.
Una vista de formulario facilita la especificacin de informacin sobre tareas y recursos especficos.
VISTAS BSICAS Calendar.
La vista Calendario permite crear, modificar o revisar las tareas del proyecto en un formato de calendario: las barras de tareas comprenden los das o las semanas para los que hay programadas tareas. Este sencillo formato permite ver rpidamente cules son las tareas programadas en das, semanas o meses concretos. Sin embargo, si tiene previsto especificar una gran cantidad de tareas, probablemente sea ms conveniente registrarlas en la vista Diagrama de Gantt y luego revisarlas en la vista Calendario.
Gantt chart.
La vista Diagrama de Gantt muestra la informacin sobre el proyecto de dos maneras: en el lado izquierdo se muestra la informacin como una hoja y en el lado derecho como un grfico. La parte de hoja muestra la informacin sobre las tareas del proyecto, como las fechas de comienzo y de fin, la duracin y los recursos asignados a ellas. La parte de grfico muestra tarea, generalmente como una longitud y posicin de la barra tarea. Adems, la posicin de seguidas una detrs de otra o grficamente cada barra de tareas. La en la escala temporal indican la fecha de comienzo y de fin de la una barra de tarea en relacin con otra indica si las tareas van si se superponen. Si desea ver ms tareas en la parte de escala .
temporal de la vista Diagrama de Gantt, haga clic en Alejar
23
Microsoft Project 2003
Networking Diagram
El uso de la vista Diagrama de red le permite revisar, crear o modificar las tareas del proyecto y las dependencias entre tareas como un diagrama de red (diagrama de flujo). Cada tarea se representa con un cuadro (tambin denominado nodo) y la lnea que une dos cuadros representa la dependencia entre las dos tareas. Los cuadros del Diagrama de red pueden contener etiquetas para los elementos de datos. Al ser ms grandes, los cuadros ocupan ms espacio y, por tanto, el nmero de cuadros que cabe en una pgina impresa es menor. De forma predeterminada, la vista Diagrama de red muestra una lnea diagonal sobre las tareas en curso y lneas diagonales en cruz sobre las tareas completadas.
Traking gantt
La vista Gantt de seguimiento muestra dos barras de tareas, una sobre la otra, para cada tarea. La barra inferior muestra las fechas de comienzo y de fin previstas, y la barra superior presenta las fechas de comienzo y de fin programadas. (Si la tarea ya ha comenzado, es decir, el porcentaje completado de trabajo es mayor que cero, la barra superior muestra la fecha real y la fecha hasta la que se ha completado trabajo. Si la tarea se ha completado en un 100%, la barra superior presenta las fechas de comienzo y de fin reales.) Cuando se configura inicialmente el proyecto con tareas y fechas, y luego se guarda con una lnea de base, la vista Gantt de seguimiento muestra esas tareas como se refleja en el ejemplo siguiente. Las barras previstas y las barras reales o programadas estn sincronizadas. Sin embargo, si la fecha de comienzo de la segunda tarea se pospone dos das, la barra programada de color rojo ser ms larga que la barra prevista inferior para reflejar estos dos das, tal como se muestra en el ejemplo siguiente. Puesto que las tareas estn vinculadas, la posposicin de la segunda tarea ha creado un efecto encadenado segn el cual las tareas sucesoras correspondientes se posponen tambin dos das.
Task Usage
La vista Uso de tareas muestra para cada tarea los recursos asignados y la cantidad de trabajo que cada recurso ha realizado durante un perodo (da, semana, mes y otro valor de tiempo). Si est ms interesado en el costo que en el trabajo, puede utilizar la vista Uso de tareas para mostrar el costo de cada recurso asignado a una tarea durante un perodo. Tambin puede mostrar varios bloques de informacin simultneamente, como el trabajo y el trabajo real, para poder comparar los distintos conjuntos de informacin. La parte de hoja de la vista Uso de tareas muestra las tareas y debajo de cada una de ellas los recursos asignados con una sangra.
24
Microsoft Project 2003 De manera predeterminada, la informacin mostrada en la parte de hoja est ms orientada a la tarea (trabajo, duracin, comienzo y fin). La parte de escala temporal de la vista est ms orientada a los recursos y muestra informacin sobre el esfuerzo de trabajo por recurso o el costo por recurso. Sin embargo, puede personalizar la vista Uso de tareas para que muestre diversa informacin sobre las tareas (mediante la aplicacin de una tabla diferente) o sobre los recursos (mediante el cambio de los detalles mostrados en la escala temporal).
25
Microsoft Project 2003
Resource Graph
La vista Grfico de recursos muestra grficamente la informacin sobre la asignacin, el trabajo o el costo de los recursos en el transcurso del tiempo. Al mostrar el Grfico de recursos en una vista combinada, con una vista de recursos en la seccin superior y el Grfico de recursos en la seccin inferior, puede revisar la informacin sobre un recurso por vez para los recursos seleccionados o para un nico recurso, y los recursos seleccionados combinados simultneamente. Si muestra una vista de tareas en la seccin superior, el Grfico de recursos presentar la informacin sobre recursos de cada tarea o tareas seleccionadas, y de cada recurso asignado a esas tareas.
Resource sheet
La vista Hoja de recursos muestra informacin sobre los recursos en un formato de hoja, que permite revisar, agregar o modificar informacin sobre cada recurso. Esta informacin incluye la tasa de pago, el nmero de horas de trabajo asignadas, el costo planeado (previsto) y costo real. Puede crear rpidamente una lista de recursos para el proyecto si escribe el nombre de cada recurso y la informacin relacionada. Un recurso puede ser una persona, una organizacin o un departamento, un equipo, una sala o cualquier otro recurso que se utilice en el proyecto.
Resource Usage. La vista Uso de recursos muestra para cada recurso las tareas asignadas y la cantidad total de trabajo que el recurso tiene programado realizar en cada tarea, ya sea por da, mes u otro perodo de tiempo. Si est ms interesado en el costo que en el trabajo, puede utilizar la vista Uso de recursos para mostrar el costo de las tareas de un recurso en el transcurso del tiempo, o bien mostrar el costo y el trabajo a la vez.
26
Microsoft Project 2003
MOSTRAR
UNA
VISTA
En el men View, haga clic en la vista que desee.
1.
Para utilizar una vista que no est en el men View, haga clic en More Views, haga clic en la vista que desee utilizar en la lista Views y, a continuacin, haga clic en OK.
Aplicar Filtros
Si desea concentrarse nicamente en determinadas tareas o recursos de la vista actual, puede aplicar un filtro a dicha vista. Puede especificar que el filtro muestre o resalte slo aquellas tareas o recursos que cumplan sus criterios.
1. 2. 3.
En el men Project. Opcin Filter for. Haga clic en el filtro que desee aplicar.
Si desea aplicar un filtro que no se encuentra en la lista o aplicar un filtro para resaltar, haga clic en More filters Para seleccionar un filtro de tareas, haga clic en Tarea, haga clic en un nombre de filtro de la lista Filtros y, despus, haga clic en Aplicar o en Resaltar para aplicar un filtro para resaltar. Para seleccionar un filtro de recursos, haga clic en Recurso, haga clic en un nombre de filtro de la lista Filtros y, despus, haga clic en Aplicar o bien en Resaltar para aplicar un filtro para resaltar.
Si aplica un filtro interactivo, escriba los valores necesarios y haga clic en Aceptar. Nota: No se pueden aplicar filtros de tareas a vistas de recursos ni aplicar filtros de recursos a vistas de tareas.
27
Microsoft Project 2003
REALZAR
EL
PROYECTO
AL
DAR FORMATO
TEXTO
1. Men Format. 2. Clic en Text styles. 3. En el cuadro, haga clic en el tipo de informacin
que desee cambiar y despus seleccione las opciones de formato para esa informacin.
Asistente Diagrama de Gantt
Quizs desee aplicar formato al texto o a las barras de Gantt para enfatizar lo que es importante. Puede usar el Asistente para diagramas de Gantt para aplicar formato de un modo muy fcil y manual a los elementos.
1. 2.
3.
Seleccione la Vista Gantt Chart Haga clic en Gantt Chart Wizard .
Siga las instrucciones del Asistente para diagramas de Gantt.
28
Microsoft Project 2003
IMPRIMIR VISTAS
E INFORMES
El proceso de imprimir la informacin que necesita puede ser tan sencillo como hacer clic en un botn o tan complicado como crear y mostrar vistas previas de informes personalizados. Independientemente de lo sencillo o detallado que pueda ser el proceso, la impresin de una vista o un informe consta bsicamente de los mismos pasos: Seleccionar la vista o el informe que mejor presente la informacin que desee. Si una vista o un informe predefinido no satisface todas sus necesidades, puede aplicar diferentes tablas o filtros, o modificar la manera de agrupar u ordenar los elementos. Realizar los cambios que desee para mostrar la vista o el informe de otro modo. Por ejemplo, puede que desee agregar el logotipo de la organizacin en la parte superior de cada pgina, incluir el nombre del proyecto en la parte inferior de todas las pginas o ajustar el tamao de la informacin proporcionalmente en una pgina. Presentar una vista previa de una vista o un informe antes de imprimirlo. La vista previa de un informe le permite comprobar el contenido y mostrar los cambios realizados para que pueda volver a ajustarlos si procede. Imprimir la vista o el informe. Para que la impresin sea lo ms eficaz posible, puede especificar las opciones que desee. Por ejemplo, puede imprimir un intervalo de pginas (segn nmeros de pginas o fechas), suprimir las pginas en blanco e imprimir varias copias.
UNA
IMPRIMIR
VISTA.
1. Men View. 2. Haga clic en la vista que desee imprimir. 3. Para utilizar una vista que no est en el men View, haga clic en More Views, haga clic en
la vista que desee utilizar en la lista Views y, a continuacin, haga clic en Apply.
29
Microsoft Project 2003
Configurar la Impresin
Cambiar Mrgenes Es posible aumentar o disminuir los mrgenes superior, inferior, izquierdo y derecho de todas las vistas e informes.
1. Men File. 2. En Page Setup. 3. En la ficha Margins. 4. En los cuadros Top, Bottom, Right y Left, escriba o seleccione los nuevos valores de los
mrgenes.
30
Microsoft Project 2003
Configurar Pgina
Puede especificar si desea orientar la vista o el informe vertical u horizontalmente. El cambio de orientacin permite adaptar una vista o un informe a la pgina sin necesidad de ajustar el tamao de la pgina.
1. 2. 3. 4.
Men File. Haga clic en Page Setup Haga clic en la ficha Page.
Haga clic en Portrait o en Landscape.
Configurar Encabezados, Pies de Pgina y Leyenda
Se pueden agregar encabezados y pies de pgina a todas las vistas e informes, pero slo se pueden agregar leyendas a las vistas Calendario, Diagrama de Gantt y Diagrama de red.
1. Men File. 2. Haga clic en Page Setup. 3. En la ficha Header, Footer o Legend. 4. Haga clic en la ficha right, center o left.
5. En el cuadro de texto, escriba o pegue texto, agregue informacin sobre el documento o proyecto, o inserte o pegue un grfico.
31
Microsoft Project 2003
IMPRIMIR INFORMES
Project incluye informes predefinidos de tareas, recursos y generales que se pueden imprimir. Si es necesario, puede adaptar un informe para que presente exactamente la informacin que desee.
1. 2. 3. 4.
En el men View Haga clic en Reports. Haga clic en el tipo de informe que desee y, a continuacin, haga clic en Select. Haga clic en el informe que desee imprimir y despus haga clic en Select.
32
Microsoft Project 2003
Imprimir Calendario
En la vista Calendario, puede imprimir calendarios para los meses anterior y posterior, junto con el calendario del mes actual. Por ejemplo, si se trata del mes de junio, puede imprimir los calendarios de mayo y julio.
1. 2. 3. 4. 5. 6.
Men View. Haga clic en Calendar. En el men File. Haga clic en Page Setup y, a continuacin, haga clic en la ficha View. Active la casilla de verificacin Previous/next month calendar y, a continuacin, haga clic en Ok. En el men File, haga clic en Print.
33
Microsoft Project 2003
ORDENAR
BUSCAR TAREAS
RECURSOS
ORDENAR TAREAS Y RECURSOS Las tareas y los recursos se pueden ordenar en funcin de ciertos criterios, como el nombre de la tarea, la fecha lmite o el nombre del recurso. La ordenacin puede resultar til si desea ver las tareas en secuencia. Por ejemplo, puede ver las tareas que deben comenzar o finalizar antes. La ordenacin no se mantiene cuando se cambia de vista, pero se guarda cuando se cierra un archivo de proyecto. Sin embargo, no es posible guardar una ordenacin personalizada. Haga clic en la opcin de Sort que desee del men Project
Para personalizar una ordenacin, haga clic en la opcin Sort By En el cuadro Sort by, haga clic en el campo por el que desea ordenar los datos y, a continuacin, haga Seleccione entre Ascending o Descending para especificar el orden.
Notas: Podr especificar un Segundo y Tercer Criterio, pero solo entraran en accin en casos de empate. Para Renumerar las tareas permanentemente, active la casilla de verificacin Renumerar tareas Permanentemente. Para ordenar las tareas con su estructura de esquema de forma que las subtareas permanezcan con sus tareas de resumen, active la casilla de verificacin Conservar la Estructura del Esquema. Para Restablecer la ordenacin con los valores predeterminados, haga clic en el botn Restablecer.
34
Microsoft Project 2003 BUSCAR Puede buscar un texto especfico de un campo determinado que cumpla los criterios especificados.
1. 2. 3. 4.
Elija Find del men Edit. En el cuadro Find what, escriba el texto que desea encontrar En el cuadro Look in field, haga clic en el campo donde desea buscar. En el cuadro Test, haga clic en uno de los criterios de la lista para comparar el valor del cuadro Find con la informacin del campo. verificacin Match case.
5. Si desea que la bsqueda distinga entre maysculas y minsculas, active la casilla de 6. Haga clic en el botn Find Next
Notas: Para Reemplazar texto, haga clic en el botn Replace Microsoft Project busca solamente en las tareas o recursos que no se hayan filtrado en la vista actual.
35
Microsoft Project 2003
VISTAS, TABLAS, DETALLES FILTROS Y GRUPOS
Trabajando Con Vistas
Las vistas se utilizan para introducir, modificar y mostrar informacin. Una vista muestra informacin estrechamente relacionada en un formato lgico y de fcil lectura, que permite ver y comprender rpidamente el estado de un aspecto especfico del proyecto. Por ejemplo, una vista de grafico de barras de asignacin de recursos muestra que recursos estn sobre asignados. Las vistas son formas de Microsoft Project de comunicarse con el usuario. Cuando introduce informacin en una vista, esa informacin se almacena en una base de datos. Una vez que se encuentra en la base de datos, la informacin puede mostrarse en otras vistas. Puede mostrar informacin en una vista cada vez o en una vista combinada, que es una vista que contiene dos vistas. Despus de seleccionar una tarea en la vista de la seccin superior, la vista de la seccin inferior muestra informacin detallada acerca de la tarea o recurso seleccionado. Mostrar una Vista Microsoft Project le permite trabajar en la vista que mejor se ajuste a sus necesidades. Por ejemplo, si desea crear una programacin, puede utilizar el diagrama de Gantt. Si desea introducir o modificar informacin detallada acerca de un recurso determinado, puede utilizar el formulario de Recursos. En el men view, haga clic en la vista que desea utilizar Nota: Cambiar la vista no agrega ni quita informacin en el proyecto, nicamente cambia la informacin del proyecto que se muestra en pantalla.
36
Microsoft Project 2003
Trabajando Con Tablas
Al planear y realizar un seguimiento de la programacin, puede resultar til disponer de distintas combinaciones de informacin. Si cambia la tabla aplicada a la vista de hoja o al diagrama de Gantt, puede cambiar los campos de informacin que se muestran en esa vista, si ninguna de las tablas proporcionadas por Microsoft Project se adapta a sus necesidades, puede crear una tabla nueva o modificar una tabla existente. Cuando se guarda el proyecto, la tabla nueva o modificada se guarda con el proyecto. No es posible aplicar tablas de tareas a vistas de recursos ni tablas de recursos a vistas de tareas. Puede utilizar las tablas predefinidas de Microsoft Project para mostrar solamente los campos que desee o crear sus propias tablas. Existen dos clases de tablas: las tablas de tareas y las tablas de recursos. Las Tablas de Tareas Predefinidas de Microsoft Project son las siguientes: Tabla Costo Descripcin Muestra la informacin acerca del costo de las tareas del proyecto, incluidos el costo, el costo previsto, la variacin, el costo real y el costo restante. Entrada Muestra el nombre y la duracin de las tareas, las fechas de comienzo y de fin, las predecesoras y los recursos. Exportacin Se utiliza para guardar un archivo en formato MPD o en otro formato de archivo compatible con Microsoft Project. Fechas de Muestra las delimitaciones de las tareas, incluyendo el tipo y la fecha de la Delimitacin delimitacin. Hipervnculo Muestra los vnculos URL y UNC asignados a las tareas, que llevan a archivos de sitios Web y de la Intranet Lnea de Base Muestra las fechas, el trabajo y los costos previstos Programacin Muestra la informacin de la programacin, incluyendo las fechas de comienzo y de fin, las fechas limite de comienzo y de fin, la demora permisible y el margen de demora total. Resumen Muestra la informacin bsica del proyecto, incluyendo la duracin de las tareas, las fechas de comienzo y fin, el porcentaje completado, el costo y el trabajo Retraso Muestra informacin para la redistribucin de los recursos, incluyendo el retraso, la duracin, las fechas de comienzo y fin programadas, las sucesoras y los nombres de los recursos. Seguimiento Muestra la informacin real, incluyendo la fecha de comienzo real, la fecha de fin real, el porcentaje completado, la duracin real, la duracin restante, el costo real y el trabajo real. Tabla de Se utiliza con vistas Informe de barras, Informe de fechas de hitos e Informe de Informe hitos para optimizar la presentacin de las tareas resumidas. Podr obtener el mejor provecho de esta tabla y de las vistas a ella asociadas, una vez que haya ejecutado la macro Formato_Resumen. Trabajo Muestra la informacin del trabajo, incluyendo el trabajo planeado, la variacin del trabajo, el trabajo real y el trabajo restante. Uso Presenta las tareas del proyecto y muestra su trabajo, duracin y fechas de comienzo y fin. Valor Compara la informacin del trabajo y del costo de las tareas, incluyendo el Acumulado costo presupuestado del trabajo planeado y el trabajo programado. Variacin Muestra la variacin de la programacin del proyecto, incluyendo las fechas de comienzo y de fin, las fechas previstas y de fin, y las variaciones de comienzo y de fin.
37
Microsoft Project 2003 Las Tablas de Recursos Predefinidas de Microsoft Project son las siguientes: Descripcin Muestra informacin del costo de los recursos del proyecto, incluyendo el costo, el costo previsto, la variacin, el costo real y el costo restante Entrada Muestra informacin de los recursos, incluyendo el grupo de recursos, las unidades del recurso, la tasa, la tasa de horas extra, el costo por uso de recurso, el mtodo de acumulacin y el cdigo del recurso. Entrada-Recursos de Muestra informacin bsica sobre los recursos humanos, incluyendo las Trabajo iniciales de cada persona, el grupo, la capacidad mxima, la tasa estndar, la tasa de hora extra, el costo por uso, la acumulacin, el calendario base y el cdigo Entrada-Recursos Muestra informacin bsica sobre los recursos materiales, incluyendo la Materiales etiqueta material, las iniciales, el grupo, la tasa estndar, el costo por uso, la acumulacin y el cdigo Exportacin Se utiliza para guardar un archivo en formato MPD o en otro formato de archivo compatible con Microsoft Project Hipervnculo Muestra los vnculos URL y UNC asignados a las tareas, que llevan a archivos de sitios Web y de la Intranet Resumen Muestra las asignaciones de recursos, incluyendo el grupo de recursos, la capacidad mxima, la utilizacin mxima de los recursos, la tasa estndar, la tasa de horas extra, el costo y el trabajo Trabajo Muestra la informacin del trabajo, incluyendo el trabajo previsto, la variacin del trabajo, el trabajo real, el trabajo de horas extra y el trabajo restante. Uso Muestra una relacin de los recursos y de la cantidad de trabajo asignada a cada uno de ellos. Valor Acumulado Utiliza las categoras de contabilidad tradicionales para comparar la relacin entre trabajo y costos de las tareas. Por ejemplo, puede comparar el costo estimado del trabajo con lo que el trabajo esta costando realmente. Costo Tabla
38
Microsoft Project 2003 Aplicar una Tabla a una Vista
1. En el men View, haga clic en la vista a la que desee aplicar una tabla 2. En el men View, elija el comando Table haga clic en el nombre de la tabla que desee
aplicar
3. Para aplicar una tabla que no se encuentra en el submen del comando Table, elija en More
Tables
4. Seleccione el tipo de tabla que desea (Tarea o Recurso) 5. Haga clic en el nombre de la tabla deseada y, a continuacin, en Apply
Que Herramientas pueden Utilizarse para Modificar la Informacin en una Vista? Para que solo vea un subconjunto de la informacin almacenada en Microsoft Project a la vez, siempre se aplica un filtro a cada vista, y siempre se aplica un conjunto de detalles a algunas de las vistas. Un Filtro es un conjunto de criterios para mostrar un grupo determinado de tareas o de recursos. El filtro mnimo aplicado a una vista es el filtro Todas las Tareas o el filtro Todos los Recursos. Un conjunto de Detalles consiste en campos estrechamente relacionados que se muestran en formato de columna, como en una vista de formulario, o en formato tabular que muestra informacin en el transcurso del tiempo, como en una vista de uso. Para Aplicar un Detalle Realice lo Siguiente:
1. 2. 3. 4.
Seleccione en el men View, Seleccione la vista Task Usage o Resource Usage Haga clic en el men Format
Haga clic en el comando Details 5. Seleccione el detalle a visualizar
39
Microsoft Project 2003
Trabajar Con Grupos
El proceso de agrupacin (tambin conocido como reunin de datos) permite clasificar y realizar informes de tareas y recursos del proyecto de varias formas. Puede agrupar tareas o recursos en vistas de hoja para ver informacin resumida. En las vistas de recursos, la aplicacin del proceso de agrupacin proporciona informacin resumida que, de lo contrario, no estara disponible. En las vistas de tareas, la utilizacin de cdigos de esquema junto con el proceso de agrupacin proporciona la posibilidad de realizar una agrupacin jerrquica basada en un nico campo de codificacin. Microsoft Project proporciona grupos de tareas y de recursos predefinidos. Puede crear sus propios grupos personalizados partiendo de cero, modificando un grupo predefinido, copiando un grupo de un proyecto en otro en el Organizador y utilizando un grupo existente como base para un grupo nuevo. Puede guardar estos grupos personalizados, mostrarlos en el submen Agrupar por (men PROYECTO) y asociarlos a una vista concreta para que se muestre con el proceso de agrupacin ya aplicado. Agrupar Tareas o Recursos por los Criterios que seleccione Agrupar tareas o recursos en una vista de hoja le permite seleccionar los criterios por los que desea organizar la informacin en una vista sin modificar la estructura real del proyecto. Puede seleccionar entre diferentes criterios de tareas o recursos, o crear un criterio de agrupacin personalizado que pueda agregar al cuadro de lista. Tambin puede agrupar tareas o recursos por un cdigo de esquema personalizado.
1. Para agrupar tareas o recursos, muestre una vista de hoja que contenga las tareas o
recursos que desee agrupar en el men View More Views.
2. Para ver tareas, seleccione una vista de hoja como la vista de Task Usage o Gantt chart 3. Para ver recursos, seleccione una vista de hoja como la vista Resource Sheet o Resource
Usage.
4. En el men Project, elija Group by y luego haga clic en un criterio para agrupar tareas o
recursos
5. Para ver un criterio adicional, haga clic en More gorups. En el comando Group By del
men Project, seleccione entre Task o Resources para ver los criterios para agrupar tareas o recursos. Seleccione un criterio y haga clic en Apply.
40
Microsoft Project 2003 Aplicar un Filtro a una Vista de Hoja Si desea concentrarse nicamente en determinadas tareas o recursos de la vista activa, puede aplicar un filtro a dicha vista. Puede especificar que el filtro muestre o resalte solo aquellas tareas o recursos que cumplan sus criterios.
1. En el men Project, elija Filter by, y haga clic en el filtro que desea aplicar
Para aplicar un filtro que no se encuentre en el submen Filter By o un filtro para resaltar, haga clic en More Filters.
a. b. c. d.
Para seleccionar un filtro de Tarea, haga clic en Task y despus en uno de los nombres de la lista de filtros. Para seleccionar un filtro de Recurso, haga clic en Resource y despus en uno de los nombres de la lista Filtros. Haga clic en Aply para aplicar el filtro o en Highlight para aplicar un filtro para resaltar Si aplica un Filtro Interactivo, escriba los valores necesarios y haga clic en Aceptar
No es posible aplicar filtros de tareas a vistas de recursos ni filtros de recursos a vistas de tareas. Para desactivar un filtro, seleccione Filter by del men Project, haga clic en All Tasks si esta aplicando un filtro de Tareas o en All resources si se trata de un filtro de Recursos y, a continuacin, haga clic en Apply.
41
Microsoft Project 2003
PERSONALIZAR VISTAS, TABLAS Y FILTROS
Las Vistas Personalizadas Crear una Vista Si ninguna de las vistas existentes se ajusta a sus necesidades, puede crear una nueva.
1. En el men View, haga clic en More Views. 2. Para crear una nueva vista desde cero, haga clic en New, despus en Single View y, a
continuacin, en OK.
3. En el cuadro Name, escriba el nombre de la vista, seleccione un Screen para una vista
creada desde cero, seleccione una Table y un Filter, y especifique si desea que ste sea un filtro para resaltar.
4. Si desea que la nueva vista se muestre en el men View, active la casilla de verificacin
Show in menu.
5. Haga clic en Ok. 6. Haga clic en Apply para que se muestre la vista.
Las vistas nuevas o modificadas se pueden copiar en otro proyecto o se pueden convertir en una vista disponible para todos los proyectos utilizando el Organizador.
42
Microsoft Project 2003
Vista Combinada Vista que contiene dos vistas. La vista de la seleccin inferior muestra informacin detallada de las tareas o de los recursos seleccionados por el usual en la seleccin superior. Por ejemplo se puede tener la vista Gantt Chart en la seleccin superior y la vista Task form en la inferior. Cuando se selecciona una tarea en la Vista Gantt chart, la vista Task form mostrara informacin detallada de esa tarea.
1. En el men View, haga dic en More Views 2. Para crear una nueva vista desde cero, haga clic en New, despus en Combination View y,
a continuacin, en OK,
3. Para crear una nueva vista combinada, haga clic en uno de los nombres de vista del cuadro
Top para la parte de arriba y en uno de los del cuadro Bottom para la de abajo.
4. Si desea que la nueva vista se muestre en el men View, active la casilla de verificacin
Show in menu.
5. Haga clic en Ok. 6. Haga clic en Apply para que se muestre la vista.
43
Microsoft Project 2003
Copiar una Vista Basada en otra Vista Si la vista que est utilizando no muestra el tipo de informacin que desea, puede personalizarla a su gusto. Por ejemplo, puede modificar el Diagrama de Gantt creando una copia para que siempre aparezca con el filtro Tareas completadas aplicado en vez del filtro Todas las Tareas.
1. En el men View, haga clic en More Views 2. En la lista Views, haga clic en la vista que desea copiar y, a continuacin, haga clic en Copy.
3. La vista que seleccione determinara las opciones que se encuentran disponibles en el cuadro
de dilogo View Definition. 4. Proporcione el nombre a la Vista.
5. Si ha seleccionado una vista combinada (como Asignacin de Recursos o Entrada de
Tarea), haga clic en la vista que desee mostrar en la seccin superior y en la que desee que mostrar en la seccin inferior.
6. Si el cuadro Table se encuentra disponible y desea cambiar la tabla predeterminada, haga
clic en la tabla que desee utilizar.
7. Si el cuadro Group se encuentra disponible y desea especificar un grupo, haga clic en el
grupo que desee utilizar.
8. Si el cuadro Filter se encuentra disponible y desea cambiar el filtro predeterminado, haga
clic en el filtro que desee utilizar.
9. Si la casilla de verificacin Highlight filter se encuentra disponible y desea resaltar las
tareas y los recursos que cumplan los criterios del filtro, seleccinela.
10. Si desea que la nueva vista se muestre en el men View, active la casilla de verificacin
Show in men.
11. Haga clic en Ok y, a continuacin, en Apply.
44
Microsoft Project 2003
Crear o Modificar una Tabla Al planear y realizar un seguimiento de la programacin, puede resultar til disponer de distintas combinaciones de informacin. Si cambia la tabla aplicada a la vista de hoja o al Diagrama de Gantt, puede cambiar los campos de informacin que se muestran en esa vista. Si ninguna de las tablas proporcionadas por Microsoft Project se adapta a sus necesidades, puede crear una tabla nueva o modificar una tabla existente. Cuando se guarda el proyecto, la tabla nueva o modificada se guarda con el proyecto.
1. En el men View, elija Table y, a continuacin, elija More Table. 2. Para crear o modificar una tabla de tareas,
haga dic en Task y despus en uno de los nombres que aparece en la Lista, Para crear o modificar una tabla de recursos, haga clic en Resource y despus en uno de los nombres que aparece en la Lista.
3. Para crear una tabla nueva, haga clic en New.
Para modificar una tabla existente, haga clic en Edit. 4. En la lista de campos, escriba el nombre de la nueva tabla.
5. En Tabla, seleccione un nombre de campo, la
alineacin de los datos y el ancho de la columna.
6. Para agregar un ttulo de columna diferente al nombre del campo, escrbalo en el campo
Title y seleccione una alineacin de ttulo en el campo Align Title.
7. En el cuadro Date Format, haga
clic en un formato de fecha para los campos de fecha.
8. En el cuadro Row Height, haga
clic en uno de los nmeros para cambiar el alto de fila estndar.
9. Para
evitar que la primera columna se desplace, seleccione la casilla de verificacin Lock first column. clic en Ok continuacin, en Apply. y, a
10. Haga
Nota: No es posible aplicar tablas de tareas a vistas de recursos ni tablas de recursos a vistas de tareas.
45
Microsoft Project 2003
Campos Personalizados Es posible insertar y mostrar campos personalizados en cualquier vista de hoja, como las vistas Diagrama de Gantt, Uso de tareas y Diagrama de red. Tambin es posible insertar y mostrar campos de recursos personalizados en las vistas Uso de recursos y Hoja de recursos. Microsoft Project incluye los siguientes campos personalizados: Costo1 a Costo10 Fecha1 a Fecha10 Duradn1 a Duracin10 Comienzo1 a Comienzo10 Fin1 a Fin10 Indicador1 a Indicador20 Nmero2 a Nniero20 Cdigo de esquema 1 a Cdigo de esquema 10 Texto1 a Texto30
Los Campos Personalizados pueden utilizarse en los siguientes Cuadros de Dilogo: Cuadro de dilogo Definicin de columna Definicin de filtro Personalizar Autofiltro Informe Ordenar) General (ficha Para mostrar el cuadro de dilogo Haga doble clic en el encabezado de la columna En el men PROYECTO, seale Filtro para y haga clic en Ms Filtros. Haga clic en un nombre de filtro y despus en Modificar En la barra de herramientas Formato, haga clic en Autofiltro. En el encabezado de una columna, haga clic en la flecha y elija Personalizado En el men VER, haga clic en Informes y despus haga doble clic en Personalizados. Haga clic en un informe general, elija Modificar y, continuacin, haga clic en la ficha Ordenar En el men VER, haga clic en Diagrama de Red. En el men FORMATO, haga clic en Estilos de Cuadro, despus en Ms Plantillas, elija una plantilla y, a continuacin, haga dic en Modificar En el men EDICIN, haga clic en Reemplazar En el men VER, seale Tabla y despus elija Ms Tablas. Haga clic en un nombre de tabla y despus en Modificar En el men FORMATO, haga clic en Estilos de Barra y, a continuacin, en la ficha Texto. En el men VER, haga clic en Calendario. En el men FORMATO, haga dic en Estilos de Barra En el men PROYECTO, seale Ordenar y luego haga clic en Ordenar por En el men EDICIN, haga clic en Buscar En el men ARCHIVO, haga clic en Guardar. En el cuadro Guardar Como Tipo, haga clic en Texto (delimitado por tabulaciones). Haga clic en Guardar y despus en Nueva equivalencia
Estilos de Cuadro
Reemplazar Definicin de tabla Estilos de barra Texto) Estilos de barra Ordenar Buscar Definir equivalencia de campos de importacin / exportacin (ficha
46
Microsoft Project 2003 Crear un Campo Personalizado Cuando se crea un campo personalizado, en realidad se est cambiando el nombre de un campo de Microsoft Project existente. El campo personalizado se puede insertar en cualquier vista que use una tabla, insertando una columna y seleccionando el campo personalizado como nombre de campo de la columna. Puede utilizar campos personalizados como parte de una Barra de Calendario, Barra de Gantt o Cuadro de Tareas del Diagrama de Red, y como criterio de Ordenacin o Bsqueda.
1. En el men Tools, seale Customize y despus haga clic en Fields. 2. Haga dic en Task o en Resource y, a continuacin, haga clic en el campo que desee
cambiar.
3. Haga clic en Rename, escriba un nuevo nombre para el campo y, a continuacin, haga dic
en Ok.
4. Personalice el campo seleccionando los atributos, mtodo de clculo y los valores que
desee mostrar y, a continuacin, haga dic en Ok,
47
Microsoft Project 2003 Crear o Modificar un Filtro Si necesita ver un subconjunto definido de datos del proyecto, puede aplicar un filtro a una vista de Microsoft Project para que muestre slo la informacin que coincida con los criterios del filtro. Si ninguno de los filtros de Microsoft Project se adapta a sus necesidades, puede crear uno nuevo o modificar uno existente. Cuando guarde su proyecto, el filtro nuevo o modificado se guardar con el archivo del proyecto.
1. En el men View, haga clic en cualquier vista. 2. Para utilizar una vista que no est en el men, haga clic en More Views; a continuacin,
haga dic en la vista que desee utilizar de la More Views y despus en Apply.
3. 4. 5. 6.
En el men Project, elija Filter by y haga clic en More Filters. Para crear o modificar un filtro de tareas, haga dic en Task. Para crear o modificar un filtro de recursos, haga clic en Resource. Para crear un nuevo filtro, haga clic New y, a continuacin, escriba un nombre nuevo para el filtro en el cuadro Name. y, a continuacin, haga dic en Edit.
7. Para modificar un filtro existente, haga clic en el nombre de un filtro de la lista More filters 8. En Filter, haga clic en un Filed Name y en un test. 9. En el campo Value, haga clic en un valor o en un intervalo de valores separados por una
coma (,).
10. Si el filtro contiene ms de una fila de criterios, seleccione las nuevas condiciones en la fila
inmediatamente debajo de la primera fila y despus haga clic en un operador del campo Y/O de la misma fila.
11. Haga clic en Ok y, a continuacin, en Apply.
Para agrupar los criterios de forma que se evalen juntos y no con otros criterios, deje una lnea en blanco entre el conjunto de criterios y, a continuacin, seleccione un operador en el campo and/Or de la fila en blanco. Cuando escriba un valor para un filtro con los criterios Igual a o Diferente de, puede utilizar los caracteres comodn * (cualquier cadena de caracteres) o ? (cualquier carcter). El campo especificado para Nombre de campo debe contener un valor de texto, como Nombres de los recursos, en lugar de un valor numrico, como Duracin. No es posible aplicar filtros de tareas a vistas de recursos ni filtros de recursos a vistas de tareas. Si escribe tres o ms criterios dentro de un grupo de expresiones, los argumentos and se evalan antes que los argumentos Or. Esto es diferente a las expresiones de filtro complejas de las versiones anteriores de Microsoft Project y puede producir resultados diferentes. No obstante, en grupos de condiciones mltiples, las condiciones And se evalan en el orden en que aparecen.
48
Microsoft Project 2003
Crear un Filtro Basado en un Filtro Existente Si el filtro que desea crear es similar a un filtro existente, puede ahorrar tiempo copiando y modificando el filtro existente en lugar de crear uno nuevo desde cero.
1. En el men Project, seale Filter By y haga dic en More Filters. 2. Para copiar un filtro de tareas existente, haga clic en Task, elija un nombre de filtro y
despus haga dic en Copy.
3. Para copiar un filtro de recursos existente, haga clic en Rresource, elija un nombre de filtro
y despus haga clic en Copy.
4. En el cuadro Name, escriba el nombre del nuevo filtro. 5. En Filter, cambie el nombre del campo, el criterio, los valores y los operadores, y haga clic
en Ok.
49
Microsoft Project 2003
PROGRAMACIN Y RECURSOS
IDENTIFICAR PROBLEMAS DE PROGRAMACIN
Una vez empezado el proyecto y cuando se esta realizando el seguimiento del progreso real de las tareas, se puede revisar la programacin para identificar los problemas o posibles problemas con las programaciones de tareas. La identificacin o anticipacin de problemas le permite tratar los asuntos que puedan afectar a la fecha de fin del proyecto segn vayan surgiendo. Antes de modificar la programacin, deben analizarse e identificarse dnde pueden existir los problemas en la misma. Lo ms eficaz es analizar y efectuar los cambios en las primeras fases del proceso de planeacin y, mejor todava, antes de poner en marcha el proyecto. Sin embargo, las programaciones cambian constantemente, y deber analizar la programacin cada vez que la corrija y defina. Despus de analizar la programacin, puede utilizar varias estrategias para modificarla y perfeccionarla; por ejemplo, reduciendo su duracin, resolviendo sobreasignaciones de recursos, y reduciendo costos.
Ajustar la Programacin
Si despus de ver la programacin descubre que no se va a cumplir la fecha de fin del proyecto, puede ajustar tareas para reducir la programacin, Preste especial atencin a las tareas crticas, puesto que cualquier cambio en stas puede afectar a la fecha de fin. Comprobar y Ajustar Delimitaciones en Tareas Las delimitaciones de tareas pueden ayudarle a crear una programacin ms precisa asociando tareas a fechas especficas. Por ejemplo, puede especificar que una tarea No Debe Comenzar Antes de una fecha determinada o No Debe Finalizar Ms Tarde De una fecha determinada. Puede cambiar la delimitacin de una tarea, desde la predeterminada Lo Antes Posible a cualquiera de las otras siete delimitaciones posibles, o restablecer la opcin predeterminada con el fin de reflejar mejor cundo se realizar la tarea.
1. En el men View, haga clic en Gantt
Chart. 2. Seleccione delimitar. la tarea que quiere
3. En el men Project. Haga clic en
Task Information.
4. Clic en la pestaa Advanced
50
Microsoft Project 2003
5. En Constrain Task seleccionar la que se requiere, 6. Para cambiar una fecha de delimitacin, escriba o seleccione la fecha en el campo
Constraint date.
Si escribe la fecha de comienzo de una tarea o arrastra una Barra de Gantt para cambiar esta fecha, Microsoft Project establecer la delimitacin No Comenzar Antes Del (NCAD), en funcin de la nueva fecha de comienzo. Si escribe la fecha de fin de la tarea, Microsoft Project asignar automticamente una delimitacin del tipo No Finalizar Antes Del (NFAD). Si est realizando la programacin del proyecto a partir de una fecha de fin, cuando escriba una fecha de comienzo para una tarea o arrastre una Barra de Gantt para cambiar una fecha de comienzo, se establecer una delimitacin No Comenzar Despus Del (NCDD). Si escribe la fecha de fin de la tarea, Microsoft Project asignar automticamente una delimitacin No Finalizar Despus Del (NFDD). Dividir una Tarea en Segmentos La divisin de tareas puede ayudar a ajustar la programacin. Se puede dividir una tarea de forma que se interrumpa y se reanude ms adelante en la programacin. La divisin de tareas resulta til cuando se necesita interrumpir temporalmente el trabajo en una tarea para trabajar en otra. Puede dividir una tarea tantas veces como sea necesario. La divisin de una tarea en varias partes no es lo mismo que especificar una tarea repetitiva programada para que se repita a intervalos regulares, como puede ser una reunin de personal.
1. En el men View, haga clic en Gantt Chart. 2. Haga clic en Split Task.
3. Mueva el puntero sobre la barra de tareas que va a dividir y, a continuacin, haga clic en la barra de tareas donde desee que tenga lugar la divisin. El botn de la barra de herramientas que desea puede estar oculto temporalmente. Quiz no aparezca por falta de espacio para mostrar todos los botones. Haga clic en Ms Botones y, a Continuacin, haga clic en Split Task. Puede crear una divisin mayor haciendo clic en la barra de tareas y arrastrndola hacia la derecha. Puede eliminar la divisin arrastrando una parte de la tarea dividida hasta que entre en contacto con la otra parte.
POR EL
PROGRAMACIN CONDICIONADA
ESFUERZO
Cuando se asignan o se quitan personas en una tarea, Microsoft Project ampla o reduce su duracin para adaptarla al mayor o menor nmero de recursos, pero no cambia el trabajo total de la tarea. Este procedimiento se denomina programacin condicionada por el esfuerzo y es el mtodo predeterminado que utiliza Microsoft Project cuando se asignan recursos a tareas. Cuando se trabaja con la programacin condicionada por el esfuerzo, debe tenerse en cuenta lo siguiente: Los clculos condicionados por el esfuerzo slo sern efectivos despus de asignar el primer recurso a la tarea. Una vez asignado un recurso a una tarea, el valor del trabajo no cambiar con la asignacin de nuevos recursos ni con la reduccin de stos.
51
Microsoft Project 2003 Los clculos condicionados por el esfuerzo no se aplican a la asignacin simultnea de varios recursos cuando stos sean las primeras asignaciones en una tarea. No obstante, tras esta asignacin inicial de diversos recursos, el valor del trabajo no cambiar al asignar nuevos recursos ni al quitarlos. La opcin condicionada por el esfuerzo no puede estar activada para las tareas de resumen ni para los proyectos insertados.
52
Microsoft Project 2003
Trabajar con Recursos Sobreasignados
Un recurso est sobreasignado cuando tiene asignado demasiado trabajo que debe terminar dentro del tiempo disponible, Puede resolver sobreasignaciones de recursos ajustando las tareas o recursos del proyecto o mediante redistribucin. Una sobreasignacin de recursos puede estar ocasionada por: Un recurso asignado a trabajo a tiempo completo en ms de una tarea al mismo tiempo. Por ejemplo, si asigna un recurso a dos tareas de ocho horas cada una para el mismo da, el recurso estar sobreasignado pues slo puede realizarse una tarea de ocho horas en ese da. Para ver la carga de trabajo de un recurso, en el men view, haga clic en Resource Usage. Consulte el nmero de tareas asignadas durante los perodos de sobreasignacin. Un aumento en la duracin de las tareas. Si aumenta la duracin de una tarea, la cantidad de trabajo asignada al recurso tambin aumenta y puede provocar que el recurso tenga demasiado trabajo en un momento dado. Para ver la carga de trabajo de un recurso, en el men View, haga clic en Resource Usage. Consulte el nmero de horas de trabajo asignadas cada da. Una reduccin en la disponibilidad de unidades de recursos. Por ejemplo, un recurso se reduce de unidades al 100% a unidades al 50% porque est trabajando a tiempo parcial. O bien, se introduce un perodo no laborable ms especfico en el calendario de recursos, como de lunes a viernes, de 1:00 p.m. a 5:00 p.m. Para averiguar si el recurso tiene una disponibilidad de unidades reducida, en el men view, haga clic en Resource Sheet. Consulte el campo Max Units para el recurso. Si el campo Capacidad mxima muestra 100%, en el men View, haga clic en Resource Usage. En el men Format, haga clic en Details y, a continuacin, haga clic en Disponibilidad Restante. Consulte la disponibilidad restante en cada da que el recurso tiene trabajo asignado, Para ver si el perodo no laborable est introducido en el calendario de recursos, haga clic en el nombre del recurso, haga clic en Task information y, a continuacin, haga clic en la ficha Horario de Trabajo. Busque disminuciones de perodos laborables en el calendario del recurso. Disponibilidad restringida porque se han introducido las fechas en las que el recurso est disponible. Para averiguar si el recurso slo est disponible entre ciertas fechas, en el men viwe, haga clic en Resource sheet. Haga clic en el nombre del recurso, haga clic en Informacin del Recurso y, a continuacin, en la ficha General. Consulte si las fechas introducidas en los cuadros Disponible Desde y Disponible Hasta no coinciden con las fechas para las que est programada la tarea. Se aplica un perfil de trabajo a la asignacin. Por ejemplo, un recurso est asignado a una tarea con una duracin de un da y un perfil de trabajo decreciente. El trabajo de la tarea se programa en incrementos que coinciden con el modelo del perfil de trabajo, empezando en la fecha de comienzo de la tarea, o la asignacin se ha modificado para crear un perfil de trabajo personalizado. Para ver si se ha aplicado un perfil de trabajo, en el men view, haga clic en Task Usage. Haga clic en el recurso asignado a la tarea, haga clic en Informacin de la Asignacin y, a continuacin, en la ficha General. Observe el cuadro Perfil de Trabajo. Si una asignacin no tiene perfil de trabajo, se seleccionar Uniforme en el cuadro Perfil de Trabajo.
53
Microsoft Project 2003
Un recurso se asigna a una tarea de resumen y a una o ms subtareas. Si se asigna un recurso a tiempo completo para una tarea de resumen y despus se asigna el mismo recurso a tiempo completo para subtareas individuales bajo esa tarea de resumen, el recurso estar innecesariamente sobreasignado pues tendr asignado el resumen de todas las subtareas, as corno el trabajo de una o ms subtareas.
Como regla general, debe evitarse la asignacin de recursos a tareas de resumen. Pero puede hacerlo s el tiempo del recurso en el grupo de tareas aumenta segn aumenta la duracin total de las subtareas, La asignacin de un recurso a una tarea de resumen es una manera eficaz de conceder al recurso responsabilidad para todas las subtareas. No obstante, s el tiempo que el recurso dedica al grupo de tareas no vara, independientemente de los cambios en la duracin total de las subtareas, el recurso debe asignarse a las subtareas individuales y no a la tarea de resumen. Para resolver las sobreasignaciones, puede realizar los ajustes de tarea siguientes: a. Reducir la duracin de una tarea para que los recursos asignados dispongan de ms tiempo para otras tareas. b. Retrasar una tarea hasta que el recurso tenga una mayor disponibilidad utilizando el campo Retraso por redistribucin. c. Dividir una tarea para retrasar una parte de una tarea hasta que el recurso disponga de ms tiempo para trabajar en ella. O puede ajustar los recursos asignados a la tarea: a. b. c. d. e. Cambiar la disponibilidad de unidades de un recurso. Asignar ms recursos a tareas para redistribuir el trabajo. Quitar un recurso sobreasignado de una asignacin. Ajustar o perfilar la cantidad de trabajo asignada al recurso. Tambin puede contabilizar las sobreasignaciones, en lugar de resolverlas, agregando horas extra.
Comprobar si Existen Recursos Sobreasignados Estando en cualquier vista de tareas, en el men View, elija Tools Bar y, a continuacin, haga dic en Resource Managment, En la Barra de Herramientas Administracin de Recursos, haga clic en Ir a la Sobreasignacn Siguiente.
54
Microsoft Project 2003
Resolver Sobreasignacin de Recursos
Modificar una Duracin Modificar la duracin de la tarea es un mtodo que puede utilizarse para ayudarle a cumplir la fecha de fin, resolver sobreasignaciones de recursos, eliminar costos, aumentar el mbito o aumentar la calidad. Al modificar la duracin de una tarea para cumplir un objetivo especfico, asegrese de que, tras el cambio, los requisitos de tiempo para la tarea siguen siendo realistas.
1. En el men View, haga clic en Gantt Chart. 2. En el campo duration de la tarea que desee cambiar, escriba la duracin que desee.
3. Se puede especificar la duracin utilizando minutos, horas, das, semanas o meses. 4. Si la nueva duracin es una estimacin, escriba un signo de interrogacin tras la misma.
5. Presione Enter.
Cuando cambie la duracin, tambin debe comprobar y ajustar la correspondiente cantidad de trabajo asignada segn sea necesario. Retrasar una Asignacin de Recurso a una Tarea Un modo sencillo de resolver la sobreasignadn de un recurso es retrasar la asignacin del recurso a la tarea hasta que este disponible.
1. En el men View, haga dic en Reosource Sheet
2. Seleccione la Tarea del recurso que quiera retrasar la asignacin
3. Doble clic en la tarea y en la ventana Assignment Information, en la pestaa General
teclear la Fecha de Inicio. Configurar la Disponibilidad del Recurso La disponibilidad del Recurso es el periodo de tiempo de trabajo que puede programarse para trabajar en tareas. Puede especificar la disponibilidad de unidad del recurso para el proyecto en conjunto: tiempo completo 100%, tiempo parcial 50% o mltiple. En el cuadro de dialogo Resource information, tambin puede especificar que una disponibilidad de unidad de recursos vare en diferentes periodos de tiempo durante el proyecto.
1. En el men View, haga dic en la vista Resource Usage 2. Obtener el Panel Inferior
3. En el campo unidades, especificar las unidades deseadas
55
Microsoft Project 2003
COSTOS
Para muchos administradores de proyectos, el costo es un aspecto importante de la programacin y del control del proyecto. Por ejemplo, los factores relacionados con los costos determinan la rapidez con la que se llevan a cabo las tareas y el modo en que se emplean los recursos (trabajadores y equipamiento). En algunos casos, el xito de un proyecto se puede medir por el acercamiento que se haya alcanzado entre los costos finales del proyecto y los costos presupuestados o previstos. Qu son las Tablas de Tasas de Costos y Cundo Deben Utilizarse? Una tabla de tasa de costos es un conjunto de tasas de recursos y costos por uso para recursos materiales y de trabajo. Puede utilizar hasta 25 niveles diferentes para introducir futuros cambios de tasas, como un aumento de tasas de pago o mejoras materiales, y especificar la fecha en que deben entrar en vigor esos cambios. Por ejemplo, si sabe que un recurso va a tener un aumento en la paga dentro de seis meses, puede hacer que Microsoft Project empiece utilizando automticamente la nueva tasa en el momento que se especifique. Hay cinco tablas de tasas de costo (de la A a la E), por lo que puede asignar cinco grupos de diferentes tasas que puede cargar un recurso para diferentes tipos de trabajo. Por ejemplo, puede pagar a un carpintero ms por hacer un acabado que por enmarcar, por lo que puede aplicar una tabla de tasas a la asignacin de trabajo de acabado del carpintero y una diferente a la asignacin del trabajo de enmarcar.
CAMBIAR
LAS
TABLAS
DE
TASAS
EN UNA
ASIGNACIN
DE
RECURSOS
Si ha introducido tasas diferentes para un recurso en las tablas de tasas de costo, puede cambiar la tasa del recurso en la asignacin de una tarea aplicando una tabla de tasas de costo diferente.
1. En el men view, haga clic en Task Usage, 2. En el campo Task Name, seleccione una asignacin de recursos.
3. Si las asignaciones de recursos estn ocultas, haga clic en el smbolo de esquema de la tarea para mostrarlas,
4. En el men Insert, haga clic en Column. 5. En el cuadro Filed Name, haga dic en Tabla de Tasas de Costo y despus en Aceptar. 6. En el campo Tabla de Tasas de Costo, haga clic en la tabla que contenga la tasa que
desee aplicar.
56
Microsoft Project 2003
Costo Fijo
El campo Costo Fijo muestra cualquier gasto de una tarea que no est asociado con un costo de recurso. Agregue el campo costo fijo a una Hoja de Tareas cuando desee revisar, escribir o modificar costos fijos de las tareas. Por ejemplo para la tarea "Redactar propuesta", existe un costo fijo de 30 $ para la duplicacin de la propuesta final. Agregue el campo Costo Fijo a la vista Hoja de Tareas y escriba 30 $ para esta tarea. Este costo fijo se agrega y se acumula a los costos del recurso para calcular el costo total de la tarea. El campo Costo Fijo est disponible de forma predeterminada en la Tabla de Costos. Los costos fijos se pueden agregar al comienzo de la tarea o se pueden prorratear a lo largo de la duracin de una tarea. Utilice el campo Acumulacin de Costos Fijos, que est disponible de forma predeterminada en la Tabla de Costos. Establecer Costos Fijos de Tareas Cuando conozca un costo exacto asociado a una tarea, como los costos de equipamiento, puede especificar un costo fijo.
1. 2. 3. 4.
En el men View, haga clic en Gantt chart. En el men view, elija table y haga clic en cost. En el campo Costo Fijo de la Tarea, escriba el costo. Presione enter.
En la Tabla Costo tambin puede cambiar cundo se debe acumular el costo fijo seleccionando un mtodo de acumulacin en el campo Acumulacin de Costos Fijos.
57
Microsoft Project 2003
ACTUALIZACIN DEL PROYECTO
Una vez configurado el proyecto e iniciado el trabajo, puede hacer un seguimiento de las fechas reales de comienzo y fin, del porcentaje de conclusin de las tareas y del trabajo real. El seguimiento de los valores reales muestra cmo los cambios afectan a otras tareas y, en ltima instancia, a la fecha de fin del proyecto.
ACTUALIZAR
EL
PROGRESO
DE UNA
TAREA
EN
FORMA
DE
PORCENTAJE
El progreso de una tarea se puede indicar mediante la introduccin del porcentaje de la duracin de la tarea que se ha completado. Para las tareas relativamente cortas, quizs no sea necesario controlar el progreso con tanto detalle; sin embargo, para las tareas largas, la informacin del porcentaje completado le ayudar a realizar un seguimiento del progreso con respecto al plan previsto.
1. En el men VER, haga clic en Diagrama de Gantt. 2. En el campo Nombre de Tarea, haga clic en la tarea para la que desee actualizar el grado
de progreso.
3. Haga clic en Informacin de la Tarea y, a continuacin, en la ficha General. 4. En el cuadro Porcentaje Completado, escriba un nmero entero comprendido entre 0 y
100.
5. Haga clic en Aceptar.
Actualizar Tareas Para abrir este cuadro de dilogo, con cualquier vista de tareas en pantalla, en el men HERRAMIENTAS, elija Seguimiento y, a continuacin, haga clic en Actualizar Tareas. Utilice este cuadro de dilogo para actualizar el progreso de la tarea seleccionada. Una vez introducida la informacin del progreso, Microsoft Project realiza los clculos necesarios y cambia los valores de los campos correspondientes. Puede: Establecer el porcentaje de finalizacin de las tareas seleccionadas. Especificar las duraciones restantes y reales de las tareas seleccionadas. Introducir las fechas reales de comienzo y de fin de las tareas seleccionadas. Actualizar la informacin de una o varias tareas seleccionadas. Algunos cuadros de este cuadro de dilogo pueden quedar en blanco si se selecciona ms de una tarea. Microsoft Project actualiza todas las tareas seleccionadas con la informacin que se especifique.
Para obtener informacin adicional sobre una opcin especfica Observaciones Si la tarea se ha completado, utilice cualquiera de los siguientes mtodos para actualizar la informacin acerca de la misma: Introduzca las fechas reales de comienzo y de fin. Introduzca 100% en el campo % completado si la tarea se ha completado de acuerdo con la programacin.
Introduzca la duracin real de la tarea. Si la tarea ha comenzado de acuerdo con la programacin, pero no se ha completado, utilice cualquiera de los siguientes mtodos para actualizar la informacin acerca de la misma:
58
Microsoft Project 2003 Introduzca la fecha de comienzo real y la duracin real prevista. Introduzca la fecha de comienzo real y el porcentaje completado hasta el momento. Introduzca la fecha de comienzo real, la duracin real hasta el momento y la duracin restante necesaria para completar la tarea.
Utilice el cuadro de dilogo Actualizar tareas para realizar un seguimiento detallado de las tareas. Para realizar un seguimiento ms amplio y rpido, en los casos en que no sea necesario un seguimiento detallado, utilice el cuadro de dilogo Actualizar Tareas. Puede utilizar la Barra de Tareas Seguimiento para actualizar con rapidez el estado real del proyecto. En el men VER, elija Barras de Herramientas y haga clic en Seguimiento. Seleccione las tareas que desee y, a continuacin, haga clic en el correspondiente botn de porcentaje de finalizacin.
Barra de Herramientas Seguimiento
Actualizar Tareas
59
Microsoft Project 2003
60
Microsoft Project 2003
FORMULARIOS PERSONALIZADOS.
Un formulario es un cuadro de dilogo que se usa para escribir informacin acerca de las tareas y los recursos de la programacin. De manera predeterminada, Microsoft Project usa los cuadros de dilogo Informacin de la tarea e Informacin del recurso, que contienen las opciones que es posible especificar para una tarea o un recurso. Si desea escribir informacin de una tarea o recurso no incluida en los cuadros de dilogo (formularios estndar), puede utilizar formularios personalizados. Al presentar el cuadro de dilogo Formularios personalizados, puede mostrar formularios de tareas o de recursos. Con Microsoft Project, podr: Mostrar los formularios personalizados integrados que contengan informacin especializada sobre las tareas o recursos que desee escribir, controlar y ver en el proyecto. Crear y mostrar nuevos formularios personalizados que contengan informacin especializada de las tareas o los recursos, para reflejar su forma de crear, controlar y analizar los proyectos. Modificar los formularios personalizados existentes. Asignar un formulario personalizado a un comando de men o a un botn de la barra de herramientas.
Microsoft Project incluye los siguientes formularios de tareas personalizados e integrados: Seguimiento de costos Valor acumulado Entrada Entrada PERT Seguimiento de la programacin Relaciones entre tareas Seguimiento Seguimiento del trabajo Microsoft Project incluye los siguientes formularios de recursos personalizados e integrados: Seguimiento de costos Entrada Resumen Seguimiento del trabajo
Todos los formularios personalizados que cree o modifique en el archivo del proyecto activo se almacenarn slo en ese archivo y no se aplicarn en otros archivos creados antes o despus. No obstante, puede utilizar el Organizador para mover formularios personalizados al archivo global.
DESPLEGAR 1. 2. 3. 4.
UNA
FORMA
En el men HERRAMIENTAS Elija Personalizar Clic en Formularios. Haga clic en Tarea o Recurso, elija el formulario que desee mostrar y despus haga clic en 5. Aplicar.
61
Microsoft Project 2003
Asignando un Acceso Directo a una Forma
Usted puede asignar una tecla de acceso a una Forma que use frecuentemente para hacer mas fcil su uso. Una vez que se haya asignado su tecla de acceso a la forma usted puede utilizar la tecla de acceso combinndola con la tecla CTRL para desplegar la forma.
1. Clic en el men HERRAMIENTAS, Personalizar,
Forma 2. Seleccionar la forma en la que se asignara la tecla de acceso
3. Clic en Cambiar Nombre 4. Seleccionar la letra a utilizar, Aceptar
5. Crear Formularios Personalizados
Todos los formularios personalizados que cree en el archivo del proyecto activo se guardarn slo en ese archivo. No estarn disponibles automticamente para ningn archivo del proyecto que haya creado con anterioridad o que pueda crear despus. Sin embargo, es posible usar el Organizador para copiar un formulario personalizado en el archivo global si desea que est disponible para todos los archivos de proyecto.
1. En el men HERRAMIENTAS, elija Personalizar y, a continuacin, haga clic en
Formularios.
2. Haga clic en Tarea o Recurso y despus elija Nuevo. 3. En el cuadro Nombre, escriba el nombre del nuevo formulario personalizado y luego haga
clic en Aceptar. Si lo desea, puede asignar una tecla de mtodo abreviado en el cuadro Tecla para mostrar el formulario.
4. En Editor de Formularios Personalizados, haga clic en Texto, Cuadro de grupo, Botn
o Campos en el men Elemento. S hace clic en Botn en el men ELEMENTO, elija Aceptar o Cancelar y, a continuacin, haga clic en Aceptar. Si hace clic en Campos en el men ELEMENTO, tendr que seleccionar el campo, especificar su tamao y posicin y, a continuacin, hacer clic en Aceptar.
En el men ARCHIVO, haga clic en Salir. Sugerencias Puede modificar cualquier componente que agregue a un formulario haciendo doble clic en l para mostrar el cuadro de dilogo Informacin acerca del elemento. Este cuadro de dilogo permite especificar la posicin del componente utilizando coordenadas X e Y, el ancho y el alto y texto.
En el men ARCHIVO, haga clic en Guardar.
62
Microsoft Project 2003 Puede mover cualquier componente de un formulario arrastrndolo dentro del formulario. Puede cambiar el tamao de cualquier componente arrastrando su borde superior, inferior o lateral. Si arrastra una esquina del borde, el tamao del componente cambia proporcionalmente.
Agregar Texto a un Formulario Personalizado
Puede agregar texto a un formulario personalizado para facilitar la identificacin de los campos que haya aadido. Todos los formularios personalizados que cree en el archivo del proyecto activo se guardarn slo en ese archivo.
1. En el men HERRAMIENTAS, seale Personalizar y, a continuacin, haga clic en
Formularios.
2. Haga clic en Tarea o Recurso, elija el nombre del formulario al que desea agregar texto y, a
continuacin, haga clic en Modificar. Si est creando un nuevo formulario personalizado, elija Tarea o Recurso y despus haga clic en Nuevo. En el cuadro Nombre, escriba el nombre del nuevo formulario personalizado y luego haga clic en Aceptar.
1. En Editor de formularios personalizados, haga clic en Texto en el men ELEMENTO. 2. En el men EDICIN, haga clic en Informacin. 3. En el cuadro Texto, escriba el texto que desea que aparezca en el nuevo formulario
personalizado. 4. En los cuadros X e Y, especifique la posicin del cuadro de texto. Tambin puede arrastrar el cuadro de texto para situarlo en la posicin que desee, despus de cerrar el cuadro de dilogo Informacin acerca del formulario.
En los cuadros Ancho y Alto, especifique el tamao del cuadro de texto. Tambin puede arrastrar el borde del cuadro de texto para cambiar su tamao, despus de cerrar el cuadro de dilogo Informacin acerca del formulario. 1. Haga clic en Aceptar. 2. En el men ARCHIVO, haga clic en Guardar. 3. En el men ARCHIVO, haga clic en Salir.
Por muy alto que haga el cuadro de texto, el texto no se ajustar en una segunda lnea. Sugerencias
Es posible cambiar el tamao del propio formulario personalizado. En Editor de formularios personalizados, haga clic en Seleccionar Cuadro de Dilogo en el men EDICIN y, a continuacin, elija Informacin en el men EDICIN. 0 bien, una vez seleccionado el formulario personalizado, arrastre el borde de ste para cambiar su tamao. Puede modificar cualquier componente que agregue a un formulario haciendo doble clic en l para mostrar el cuadro de dilogo Informacin acerca del elemento. Este cuadro de dilogo permite especificar la posicin del componente utilizando coordenadas x e y, el ancho y el alto, y texto.
63
Microsoft Project 2003 Puede mover cualquier componente de un formulario arrastrndolo dentro del formulario.
Agregar un Cuadro de Grupo a un Formulario Personalizado
Puede agregar un cuadro de grupo a los formularios personalizados y despus agregar texto, campos o botones en el cuadro de grupo. Todos los formularios personalizados que cree en el archivo del proyecto activo se guardarn slo en ese archivo. No estarn disponibles automticamente para ningn archivo del proyecto que haya creado con anterioridad o que pueda crear despus. Sin embargo, es posible usar el Organizador para copiar el formulario personalizado en el archivo global si desea que est disponible para todos los archivos de proyecto.
1. En el men Tools, seale Customaizing y, a continuacin, haga clic en Forms. 2. Haga clic en Tarea o Recurso, elija el nombre del formulario al que desea agregar un
cuadro de grupo y, a continuacin, haga clic en Modificar.
Si est creando un nuevo formulario personalizado, elija Tarea o Recurso y despus haga clic en Nuevo. En el cuadro Nombre, escriba el nombre del nuevo formulario personalizado y luego haga clic en Aceptar.
1. En Editor de Formularios Personalizados, haga clic en Cuadro de grupo en el men
ELEMENTO.
2. En el men EDICIN, haga clic en Informacin. 3. En el cuadro Texto, escriba el ttulo del cuadro de grupo. 4. En los cuadros X e Y, especifique la posicin del cuadro de grupo.
Tambin puede arrastrar el cuadro de grupo para situarlo en la posicin que desee, despus de cerrar el cuadro de dilogo Informacin acerca del elemento -
En los cuadros Ancho y Alto, especifique el tamao del cuadro de grupo. Tambin puede arrastrar el borde del cuadro de grupo para cambiar su tamao, despus de cerrar el cuadro de dilogo Informacin acerca del elemento. 1. Haga clic en Aceptar. 2. En el men ARCHIVO, haga clic en Guardar. 3. En el men ARCHIVO, haga clic en Salir.
Sugerencias
Es posible cambiar el tamao del propio formulario personalizado. En Editor de formularios personalizados, haga clic en Seleccionar Cuadro de Dilogo en el men EDICIN y, a continuacin, elija Informacin en el men EDICIN. o, una vez seleccionado el formulario personalizado, arrastre el borde de ste para cambiar su tamao. Puede modificar cualquier componente que agregue a un formulario haciendo doble clic en l para mostrar el cuadro de dilogo Informacin acerca del elemento. Este cuadro de dilogo permite especificar la posicin del componente utilizando coordenadas X e Y, el ancho y el alto, y texto. Puede mover cualquier componente de un formulario arrastrndolo dentro del formulario. Puede cambiar el tamao de cualquier componente arrastrando su borde superior, inferior o lateral. Si arrastra una esquina del borde, el tamao del componente cambia proporcionalmente.
64
Microsoft Project 2003
Agregar un Campo a un Formulario Personalizado
Puede agregar campos de Microsoft Project a un formulario personalizado. Tambin puede agregar campos de tarea a formularios de tarea, y campos de recursos a formularios de recursos. Los campos pueden proporcionar la informacin necesaria para seguir y analizar el proyecto. Por ejemplo, si slo desea seguir el porcentaje completado de una tarea, puede agregar el campo % completado a un formulario,
1. En el men HERRAMIENTAS, seale Personalizar y, a continuacin, haga clic en
Formularios.
2. Haga clic en Tarea o Recurso, elija el nombre de formulario al que desea agregar un campo
y, a continuacin, haga clic en Modificar.
3. Si est creando un nuevo formulario personalizado, elija Tarea o Recurso y despus haga
clic en Nuevo. En el cuadro Nombre, escriba el nombre de nuevo formulario personalizado y luego haga clic en Aceptar.
4. En Editor de formularios personalizados, haga clic en Campos en el men ELEMENTO. 5. En el cuadro Campo, haga clic en el campo que desee agregar al formulario personalizado. 6. En los cuadros X e Y, especifique la posicin del campo,
7. Tambin puede arrastrar el campo para situado en la posicin que desee, despus de cerrar el cuadro de dilogo Informacin acerca de elemento.
8. En los cuadros Ancho y Alto, especifique el tamao del campo.
9. Tambin puede arrastrar el borde del campo para cambiar su tamao, despus de cerrar el cuadro de dilogo Informacin acerca del elemento.
10. Para mostrar el campo como texto sin que forme parte de otro elemento, active la casilla de
verificacin Mostrar Como Texto Esttico.
11. Haga clic en Aceptar. 12. En el men ARCHIVO, haga clic en Guardar.
65
Microsoft Project 2003
13. En el men ARCHIVO, haga clic en Salir.
Sugerencias
Es posible cambiar el tamao de propio formulario personalizado. En Editor de formularios personalizados, haga clic en Seleccionar Cuadro de Dilogo en el men EDICIN y, a continuacin, elija Informacin en el men EDICIN. o bien, una vez seleccionado el formulario personalizado, arrastre el borde de ste para cambiar su tamao. Puede modificar cualquier componente que agregue a un formulario haciendo doble clic en l para mostrar el cuadro de dilogo Informacin acerca del elemento. Este cuadro de dilogo permite especificar la posicin del componente utilizando coordenadas X e Y, el ancho y el alto y texto. Puede mover cualquier componente de un formulario arrastrndolo dentro del formulario. Puede cambiar el tamao de cualquier componente arrastrando su borde superior, inferior o lateral. Si arrastra una esquina del borde, el tamao del componente cambia proporcionalmente.
Agregar un Botn a un Formulario Personalizado
Puede agregar un botn Aceptar o Cancelar a un formulario personalizado, a no ser que ya exista. Este proceso slo tendra que utilizarlo si ha eliminado uno de los botones del formulario personalizado, puesto que ambos botones se incluyen (de manera predeterminada) en los nuevos formularios personalizados. En un formulario personalizado, slo podr colocar un botn de cada tipo, Todos los formularios personalizados que cree en el archivo del proyecto activo se guardarn slo en ese archivo. No estarn disponibles automticamente para ningn archivo del proyecto que haya creado con anterioridad o que pueda crear despus, Sin embargo, es posible usar el Organizador para copiar el formulario personalizado en el archivo global si desea que est disponible para todos los archivos de proyecto.
1. En el men HERRAMIENTAS, seale Personalizar y, a continuacin, haga clic en
Formularios.
2. Haga clic en Tarea o Recurso, elija el nombre del formulario al que desea agregar un botn
y, a continuacin, haga clic en Modificar. Si est creando un nuevo formulario personalizado, elija Tarea o Recurso y despus haga clic en Nuevo. En el cuadro Nombre, escriba el nombre del nuevo formulario personalizado y luego haga clic en Aceptar.
1. En Editor de formularios personalizados, haga clic en Botn en el men ELEMENTO. 2. Para agregar un Botn Aceptar, haga clic en Aceptar. 3. Para agregar un Botn Cancelar, haga clic en Cancelar.
66
Microsoft Project 2003
4. Haga clic en Aceptar. 5. En el men ARCHIVO, haga clic en Guardar. 6. En el men ARCHIVO, haga clic en Salir.
Sugerencias
Es posible cambiar el tamao del propio formulario personalizado. En Editor de formularios personalizados, haga clic en Seleccionar Cuadro de Dilogo en el men EDICIN y, a continuacin, elija Informacin en el men EDICIN. o, una vez seleccionado el formulario personalizado, arrastre el borde de ste para cambiar su tamao. Puede modificar cualquier componente que agregue a un formulario haciendo doble clic en l para mostrar el cuadro de dilogo Informacin acerca del elemento. Este cuadro de dilogo permite especificar la posicin del componente utilizando coordenadas X e Y, el ancho y el alto y texto.
Puede mover cualquier componente de un formulario arrastrndolo dentro del formulario. Puede cambiar el tamao de cualquier componente arrastrando su borde superior, inferior o lateral. Si arrastra una esquina del borde, el tamao del componente cambia proporcionalmente.
67
Microsoft Project 2003
INFORMES PERSONALIZADOS
DEFINIR
UN NUEVO
INFORME
Microsoft Project incluye ms de 29 tareas predefinidas, recursos e informes generales, pero no incluye informes de calendario mensual predefinidos. Estos informes deben ser creados por el usuario. Si ninguno de los informes predefinidos se adapta a las necesidades de informacin, puede crear un informe personalizado. Crear un informe personalizado es similar a modificar un informe predefinido. La nica diferencia es que, cuando se crea un informe personalizado, se utiliza una de las cuatro plantillas de informes en vez de un informe predefinido. Las cuatro plantillas de informes son Tarea, Recurso, Calendario Mensual y General. Tambin puede crear un informe personalizado haciendo una copia de un informe existente y realizando los cambios necesarios en la copia.
Crear Un Informe De Tareas Personalizado
Microsoft Project incluye informes de tareas predefinidos, como Tareas de nivel superior, Hitos, Tareas completadas, Informe presupuestario y Lista de tareas. No obstante, si ninguno de los informes predefinidos responde a sus necesidades, puede crear un informe de tareas personalizado. Crear un informe personalizado y modificar un informe existente son tareas similares, la nica diferencia es la plantilla que se utiliza. Al modificar un informe existente, est cambiando un informe que se defini previamente para proporcionar cierta informacin, como tareas crticas, flujo de cala o uso de recursos. Todos los informes de Microsoft Pro9ect y todos los informes personalizados creados por el usuario estn basados en una de las cuatro plantillas siguientes: Tareas Recursos General
Calendario mensual. Para crear un informe de tareas personalizado se utiliza la plantilla de informes Tareas. Esta plantilla permite combinar tablas de tareas, filtros de tareas y detalles de tareas (notas, objetos, predecesoras y sucesoras) con opciones de formato y ordenacin para crear un informe que responda a sus necesidades. Una vez creado el informe de tareas personalizado, puede modificarlo del mismo modo que lo hara con un informe predefinido. Todos los informes personalizados se muestran en la lista Informes del cuadro de dilogo Informes personalizados y se guardan en el archivo del proyecto.
68
Microsoft Project 2003
Crear un Informe de Recursos Personalizado
Microsoft Project incluye los siguientes informes de recursos predefinidos: Recursos, Recursos con presupuesto sobrepasado, Tareas y recursos humanos y Recursos sobreasignados. Si ninguno de los informes de recursos predefinidos responde a sus necesidades, puede crear un informe de recursos personalizado. Crear un informe personalizado y modificar un informe existente son tareas similares, la nica diferencia es la plantilla que se utiliza. Al modificar un informe existente, est cambiando un informe que se defini previamente para proporcionar cierta informacin, como tareas crticas, flujo de caja o uso de recursos. Todos los informes de Microsoft Project y todos los informes personalizados creados por el usuario estn basados en una de las cuatro plantillas siguientes: Tareas Recursos General Calendario Mensual.
Para crear un informe de recursos personalizado se utiliza la plantilla de informes de Recursos. Esta plantilla permite combinar tablas de recursos, filtros de recursos y detalles de recursos (notas, objetos, calendario y tasas de costos) con opciones de formato y ordenacin para crear un informe que responda a sus necesidades. Una vez creado un informe de recursos personalizado, puede modificarlo del mismo modo que lo hara con un informe predefinido. Todos los informes personalizados se muestran en la lista Informes del cuadro de dilogo Informes personalizados y se guardan en el archivo del proyecto. Al igual que el resto de informes, un informe de recursos personalizado utiliza la informacin de las tablas que se aplican en las distintas vistas, Por ejemplo, la plantilla del informe de Recursos utiliza la tabla Entrada de recursos de forma predeterminada, que es la tabla predeterminada de la vista Hoja de recursos. Por lo tanto, cuando se especifican los nombres y las tasas de los recursos en la vista Hoja de recursos, la informacin se utiliza como contenido para el informe de recursos
69
Microsoft Project 2003
Crear un Informe de Calendario Mensual Personalizado
Microsoft Project incluye un calendario mensual predefinido, la vista Calendario, pero no incluye informes de calendario mensual predefinidos. Puede modificar la vista Calendario o crear un informe de calendario mensual personalizado. Al crear un informe de calendario mensual personalizado, la plantilla Calendario mensual le permite combinar filtros de tareas y calendarios de recursos con opciones de formato para crear un calendario personalizado.
Imprimir Detalles de Tareas, Recursos o Asignaciones en un Informe Puede imprimir detalles en un informe, como notas, objetos insertados o informacin relativa a los costos. Puede incluir las notas de tareas, los objetos de las tareas, las tareas predecesoras y las tareas sucesoras en un informe de tareas. Estos detalles de tareas se imprimen bajo la tarea asociada.
1. En el men VER, haga dic en Informes. 2. Haga clic en el tipo de informe que desee y despus haga clic en Seleccionar.
Si elige como tipo de informe Personalizados, haga clic en un informe de la lista Informes, haga clic en Modificar y, a continuacin, vaya al paso 4.
1. Haga clic en el informe que desee y despus haga clic en Modificar. 2. Haga clic en la ficha Detalles. 3. En el cuadro Tarea, active la casilla de verificacin Notas, Objetos, Predecesoras o
Sucesoras. Sugerencia Para crear un informe de tareas personalizado, haga clic en Nuevo del cuadro de dilogo Informes personalizados, haga clic en Tarea y, a continuacin, haga clic en Aceptar. Seleccione la ficha Detalles despus active la casilla de verificacin Notas, Objetos, Predecesoras o Sucesoras.
Cambiar el Orden de Clasificacin de un Informe
Puede cambiar la prioridad de ordenacin de la informacin en los informes de tareas, recursos y generales cambiando los criterios de ordenacin primero y segundo. El primer criterio de ordenacin predeterminado es Id (tarea o recurso). Por ejemplo, puede ordenar las tareas por variacin de la duracin y los recursos por el costo de horas extraordinarias.
1. En el men VER, haga clic en Informes. 2. Haga clic en el tipo de informe que desee y despus haga clic en Seleccionar. 3. Si elige como tipo de informe Personalizados, haga clic en un informe de la lista Informes,
haga clic en Modificar y, a continuacin, vaya al paso 4.
4. Haga clic en el informe que desee y despus haga clic en Modificar. 5. Haga clic en la ficha Ordenar. 6. En el cuadro Primer criterio, haga clic en el campo que desee utilizar como primer criterio
de clasificacin.
7. Haga clic en Ascendente o Descendente.
70
Microsoft Project 2003
8. Si desea ordenar por un segundo y tercer criterio de ordenacin, haga clic en el campo que
desee de los cuadros Segundo criterio y Tercer criterio, y despus haga clic en Ascendente o Descendente.
Sugerencias Para crear un informe de tareas, de recursos o general personalizado, haga clic en Nuevo del cuadro de dilogo Informes personalizados, haga clic en Tarea, Recurso o General y, a continuacin, haga clic en Aceptar. Haga clic en la ficha Ordenar, especifique el primer criterio de ordenacin en el cuadro Primer Criterio y despus haga clic en Ascendente o Descendente. Cuando cambie la prioridad de ordenacin en un informe general, active la casilla de verificacin Conservar la estructura del esquema si seleccion tareas y recursos para que se imprimieran como filas. Por ejemplo, si cambia la prioridad de ordenacin de Id a Nombre, las relaciones entre las tareas y los recursos deben seguir siendo evidentes.
71
Microsoft Project 2003
MACROS
Si realiza frecuentemente una misma tarea en Microsoft Project, puede automatizarla con una macro. Una macro es una serie de comandos y funciones que se almacenan en un mdulo de Visual Basic y que se puede ejecutar siempre que desee realizar la tarea. Las macros se graban de la misma manera que se graba msica en una cinta. Una vez grabada la macro, slo es necesario ejecutarla para repetir o reproducir los comandos. Antes de grabar o crear una macro, debe decidir los pasos y comandos que desea que la macro ejecute. Si se equivoca al grabar la macro, las correcciones que haga tambin se grabarn. Cada macro que graba se almacena en un mdulo adjunto a su proyecto. El Editor de Visual Basic permite modificar macros, copiar macros de un mdulo a otro, copiar macros entre diferentes proyectos, cambiar el nombre de los mdulos que almacenan las macros o cambiar el nombre de las macros.
GRABAR UNA MACRO 1. En el men HERRAMIENTAS, seale Macro
y haga clic en Grabar Nueva Macro.
2. En el cuadro Nombre de Macro, escriba un
nombre para la macro. 3. El primer carcter del nombre de una macro debe ser una letra los restantes pueden ser letras, nmeros o caracteres de subrayado. No se puede incluir espacios en un nombre de macro; un carcter de subrayado es vlido como separador de palabras.
4. Para ejecutar una macro pulsando una tecla
de mtodo abreviado, escriba una letra en el cuadro Tecla de Mtodo Abreviado.
5. Puede utilizar la combinacin CTRL+ letra
(para letras minsculas) o CTRL+MAYS+ letra (para letras maysculas), siendo letra cualquier teda de letra del teclado, pero no un nmero ni un carcter especial. combinacin de teclas que ya est utilizando Microsoft Project.
No se puede utilizar una
6. En el cuadro Guardar Macro en, haga clic en la ubicacin donde desea guardar la macro. 7. Para que la macro est disponible siempre que utilice Microsoft Project, haga clic en Archivo
Global.
8. Para incluir una descripcin de la macro, escrbala en el cuadro Descripcin.
9. Si selecciona celdas durante la grabacin de una macro, sta seleccionar la misma columna (campo) cada vez que se ejecute, independientemente de la celda seleccionada en primer lugar, ya que la macro graba referencias absolutas a columnas. Si desea que la macro seleccione columnas sin tener en cuenta la posicin de la celda activa en el momento de ejecutar la macro, haga clic en Relativa en el cuadro Referencia de columna. En caso contrario, la macro seleccionar filas sin tener en cuenta la posicin de la celda activa al ejecutar la macro, ya que la macro graba referencias relativas a filas. Si desea que una macro seleccione siempre la misma fila, independientemente de la celda seleccionada en primer lugar, haga clic en Absoluta (identificador) en el cuadro Referencia de fila.
72
Microsoft Project 2003
Microsoft Project continuar grabando macros con esta configuracin hasta que la cambie o hasta que salga de Microsoft Project.
1. Haga clic en Aceptar y, a continuacin, realice las acciones que desee grabar. 2. En el men HERRAMIENTAS seale Macro y, a continuacin, haga clic en Detener
Grabacin.
Ejecutar Una Macro
Despus de grabar o modificar una macro, puede ejecutarla en Microsoft Project o desde el Editor de Visual Basic. Por lo general, las macros se ejecutan en Microsoft Project, aunque tambin se pueden ejecutar desde el Editor de Visual Basic mientras se estn modificando. Para interrumpir una macro antes de que realice las acciones grabadas, presione CTRL+INTER. 1. Abra el proyecto que contiene la macro,
2. En el men HERRAMIENTAS, seale Macro y, a continuacin, haga clic en Macros. 3. Seleccione la macro que desea ejecutar de la lista Nombre de macro. 4. Haga clic en Ejecutar.
Para interrumpir una macro antes de que finalice su ejecucin, presione CTRL+INTER.
Ejecutar una Macro desde un Botn de la Barra de Herramientas
Puede ejecutar una macro desde un botn de una barra de herramientas integrada o personalizado. Para obtener informacin sobre la creacin de una barra de herramientas personalizado, haga clic en. En el men Herramientas, seale Personalizar y, a continuacin, haga clic en Barras de herramientas. Si la barra de herramientas que contiene el botn no est visible, haga clic en la ficha Barra de herramientas y active la casilla correspondiente al nombre de la barra de herramientas. Si el botn desde el que desea ejecutar la macro no est en una barra de herramientas, haga clic en la ficha Comandos y, a continuacin, haga clic en Todas las macros en la lista Categoras. En la lista Comandos, arrastre el nombre de la macro a la barra de herramientas que desee. Para asignar una macro a un botn que ya existe en una barra de herramientas, haga clic en la ficha Comandos, seleccione el botn, haga clic en Modificar seleccin y, a continuacin, haga clic en Asignar macro. Si desea personalizar el nuevo botn cambiando su nombre o agregndole una imagen, haga clic en Modificar seleccin.
Personalizar la Barra de Men
Puede crear nuevas barras de mens (personalizadas). Cuando cree una barra de men personalizado, Microsoft Project la guardar como una barra de herramientas en el archivo global. Cualquier archivo de proyecto que abra en su PC utilizando dicho archivo global contendr la nueva Barra de Mens.
1. 2. 3. 4.
En el men VER, elija Barras de Herramientas y despus elija Personalizar. Haga clic en la ficha Barras de Herramientas. Haga clic en Nueva. En el cuadro Nombre de la barra de herramientas, escriba el nombre de la nueva barra de mens.
Sugerencia
73
Microsoft Project 2003 Puesto que las barras de mens se guardan como barras de herramientas, tal vez desee incluir las palabras men, barra o barra de mens para distinguirlas de las barras de herramientas.
74
Microsoft Project 2003
TRABAJAR
CON
MLTIPLES ARCHIVOS
COMPARTIR
RECURSOS ENTRE PROYECTOS
La accin de compartir recursos es til para administrar la informacin sobre recursos y las asignaciones en proyectos en los que se van a utilizar las mismas personas, materiales o equipamiento. Puede desconectar un archivo de un fondo de recursos en cualquier momento y conservar la informacin correspondiente a todos los recursos asignados en el archivo. Sin embargo, no es necesario compartir recursos si slo desea consolidar archivos o crear un proyecto principal sin combinar la informacin sobre recursos en una ubicacin. Puede asignar recursos de otro archivo a las tareas de archivo de proyecto. Compartir recursos de otro archivo de proyecto permite ver cmo se asignan los recursos en varios archivos, as como mantener intacto el archivo que contiene la informacin sobre recursos. 1. Abra el proyecto que contenga los recursos que desea compartir. Si no encuentra el proyecto que desea, realice una bsqueda. Cmo?
2. En el men HERRAMIENTAS, elija RECURSOS y, a continuacin, haga clic en Compartir
Recursos.
3. Haga clic en Utilizar Recursos y luego, en el cuadro De, haga clic en el archivo de proyecto
que contenga los recursos que desee utilizar. 4. El archivo de proyecto del que deseo tomar prestado recursos debe tener prioridad.
5. Seleccione El Fondo de Recursos tiene Prioridad. 6. Haga clic en Aceptar.
Los recursos estn ahora disponibles para utilizados en el archivo de proyecto activo. Si el proyecto ya tena recursos, se combinarn los recursos de ambos proyectos.
El archivo de proyecto que tomar prestado los recursos debe tener prioridad.
1. Seleccione El Proyecto Compartidor tiene Prioridad. 2. Haga clic en Aceptar.
Los recursos estn ahora disponibles para utilizarlos en el archivo de proyecto activo. Si el proyecto ya tena recursos, se combinarn los recursos de ambos proyectos.
75
Microsoft Project 2003
UTILIZANDO REAS
DE
TRABAJO
Si usted frecuentemente trabaja con varios proyectos en una sesin de trabajo, usted puede ahorrar el arreglo de esos proyectos en un rea de Trabajo. El rea de Trabajo es un archivo separado que, cuando lo abre, abre todos los archivos del proyecto guardados en el. Los archivos se abren separadamente, no como un archivo consolidado. Para crear un rea de Trabajo, utilice los siguientes pasos: 1. Abra solamente los proyectos que quiere utilizar
2. Clic en Men ARCHIVO, Clic en Guardar rea de Trabajo
3. De un nombre al rea de Trabajo
4. Clic en Guardar
Combinar Archivos en una Ventana para Imprimirlos
Si desea imprimir o informar sobre datos de varios archivos, puede combinar rpidamente varios proyectos en una sola ventana. [Haga clic para obtener ms informacin] 1. Abra los archivos que desee ver combinados en una ventana. Si es necesario, puede buscar un archivo. Cmo?
2. En el men VENTANA, haga clic en Nueva
Ventana.
3. En la Lista Proyectos, haga clic en el archivo que
desee que aparezca primero al combinar proyectos.
4. Presione la tecla CTRL y, a continuacin, haga clic
en el nombre del siguiente archivo que desee que aparezca en el proyecto combinado. 5. Repita el paso 4 hasta que estn seleccionados todos los archivos que desee combinar.
6. En el cuadro Vista, haga clic en la vista en que desee que aparezcan los archivos y, a
continuacin, haga clic en Aceptar. 7. Los proyectos se consolidan en un nuevo archivo en el orden en que los ha seleccionado. Notas Si desea utilizar de nuevo este archivo consolidado, en el men ARCHIVO, haga clic en Guardar Como. Escriba un nuevo nombre para el archivo consolidado en el cuadro Nombre de archivo. Si tiene que consolidar bastantes archivos, puede consolidar todos los archivos a un tiempo. En el men INSERTAR, haga clic en Proyecto. Seleccione todos los archivos que desee consolidar en el orden en que desea que aparezcan en el archivo consolidado y, a continuacin, haga clic en Insertar.
Guardando un Proyecto Consolidado
Si usted quiere Guardar el proyecto consolidado como un archivo del proyecto, de Clic en el botn Guardar de la Barra de Herramientas Estndar e indique el lugar donde se guardara. Usted puede abrirlo as como as como se abre cualquier archivo.
76
Microsoft Project 2003
Procedimientos para Trabajar con Varios Archivos de Proyecto Puede insertar varios proyectos (subproyectos o proyectos insertados) en un proyecto principal (o archivo consolidado). Si trabaja en varios proyectos, puede ser til combinar estos archivos de subproyectos independientes en un archivo de proyecto principal para que sea ms fcil organizar, ver y trabajar con los datos del proyecto. Si necesita consolidar archivos para crear un informe o imprimir una vista de informacin de proyectos combinados, puede consolidados temporalmente en una vista. Estos archivos se, denominan comnmente proyecto principal y subproyecto, puesto que los subproyectos suelen estar subordinados a los proyectos principales en los que se insertan o consolidan. Pero tambin puede agregar un proyecto no relacionado a otro archivo de proyecto, razn por la cual a veces se denominan proyectos insertados o archivos consolidados.
Insertar Subproyectos en un Proyecto Principal
Mediante la consolidacin de archivos relacionados en un proyecto principal puede organizar y administrar de forma ms eficiente proyectos complejos o varios proyectos relacionados. 1. Abra el archivo que desee que sea el proyecto principal.
2. En el men VER, haga clic en Diagrama de Gantt.
3. En el campo Nombre de tarea, haga clic en la fila debajo de la cual desee insertar el proyecto. 4. Un proyecto se puede insertar en cualquier nivel del esquema del proyecto principal.
5. En el men INSERTAR, haga clic en Proyecto.
6. Si es necesario, realice una bsqueda de su archivo.
7. En el cuadro Buscar en, haga clic en la unidad o carpeta que contenga el archivo de
proyecto.
8. En la Lista de Carpetas, abra la carpeta o subcarpeta que contenga el archivo de proyecto
que desee.
9. Haga clic en el archivo que desee insertar y despus haga clic en Insertar.
Sugerencias Para insertar varios archivos, mantenga presionada la tecla CTRL y haga clic en los archivos en el orden en que desee insertados. Para ver archivos de Microsoft Project guardados en una base de datos, haga clic en Bases de datos de Project en el cuadro Tipo de Archivo. Para insertar un archivo en formato de slo lectura, haga clic en la flecha del botn Insertar y, a continuacin, en Insertar Slo Lectura. Si no desea que el subproyecto se actualice con los cambios del archivo de proyecto original, o que los cambios del subproyecto se muestren en el archivo de proyecto original, desactive la casilla de verificacin Vincular al proyecto. Sugerencia Si consolida archivos de proyecto que contengan recursos con el mismo nombre, y desea eliminar los nombres de recursos duplicados, desactive la casilla de verificacin Vincular al Proyecto. La primera Instancia de un nombre de recurso y su correspondiente informacin, como tasas de pago y calendarios de recursos, sobrescribir la segunda instancia y las instancias posteriores; y como los subproyectos no estn vinculados a sus archivos de origen, no podr actualizar el archivo de proyecto original con los cambios realizados en el subproyecto del proyecto principal.
77
Microsoft Project 2003
1. Haga clic en Insertar.
2. Una vez insertado un subproyecto, puede hacer que aparezcan las subtareas ocultas haciendo clic en el smbolo de esquema de la subtarea.
Notas Los subproyectos se tratan como tareas de resumen en el proyecto principal. Se pueden aplicar y anular las sangras de las tareas de resumen de un subproyecto en el esquema para cambiar su orden en la jerarqua de tareas. Sin embargo, si se aplican o anulan las sangras de las tareas en un subproyecto, y ste est vinculado a su archivo de origen, los cambios efectuados tambin se mostrarn en el archivo de proyecto original. Cuando se consolidan proyectos en un proyecto principal, los recursos permanecen en los archivos de proyecto individuales. No se puede asignar un recurso de un subproyecto a otro subproyecto. Obtener informacin sobre cmo combinar recursos de varios archivos en un fondo de recursos comparados.
CREAR
UNA
DEPENDENCIA
ENTRE
TAREAS
DE
DIFERENTES PROYECTOS
Puede crear una dependencia entre tareas de diferentes proyectos. 1. Abra los dos proyectos: el archivo que contiene la tarea a la que desea vincular y el que contiene la tarea desde la que desea vincular. Si es necesario, puede buscar el archivo.
2. En el campo Nombre de Tarea, haga clic en la tarea para la que desee crear una
dependencia entre tareas con una predecesora externa.
3. Haga clic en Informacin de la Tarea y, a continuacin, en la Ficha Predecesoras. 4. En el campo Id, escriba el nombre del proyecto y el nmero de identificacin de la
predecesora externa, separados por una barra diagonal inversa, por ejemplo Proyecto1\1 para indicar el identificador de tarea 1 en un archivo denominado Proyecto 1.
5. Para cambiar la dependencia a un tipo distinto de fin a comienzo, seleccione un tipo de
dependencia diferente en el campo Tipo.
6. Para especificar tiempo de posposici6n para la dependencia, escriba un valor en el campo
Posposicin. Para especificar tiempo de adelanto, escriba un valor negativo en el campo Posposicin, como -2 para indicar dos das de tiempo de adelanto. Finalmente, desea recibir notificacin de los cambios que afectan a las tareas vinculadas externamente cuando abra el archivo?
1. En el men HERRAMIENTAS, haga clic en Opciones y, a continuacin, en la ficha Vista. 2. En Opciones de Vinculacin entre Proyectos, desactive la casilla de verificacin
Mostrar el Dilogo Vnculos entre Proyectos al Abrir.
3. Para aceptar cambios automticamente cada vez que abre el archivo, active la casilla de
verificacin Aceptar Automticamente los Datos Externos Nuevos.
78
Microsoft Project 2003
COMPARTIR INFORMACIN
COPIAR INFORMACIN
DE
CON OTRAS
APLICACIONES
PROJECT
A OTRAS APLICACIONES.
Si utiliza el comando Pegado Especial (men EDICIN) y hace clic en la opcin Pegar Vnculo, la informacin se pega como un objeto vinculado. Si selecciona las opciones Objeto tipo de objeto y Pegar, la informacin se pega como un objeto Incrustado. El comando Objeto (men INSERTAR ) tambin inserta informacin como un objeto vinculado o incrustado. La diferencia principal entre los objetos vinculados y los Incrustados es el lugar donde se almacenan los datos y la forma en que se actualizan despus de colocados en el archivo de destino. Utilice la vinculacin de objetos si desea que la informacin refleje todos los cambios que se realicen en los datos originales o si el archivo tiene un tamao considerable. Con la vinculacin de objetos, la informacin original permanece almacenada en el archivo de origen. El archivo de destino muestra una representacin de la informacin vinculada pero almacena slo la ubicacin de los datos originales. La informacin vinculada se actualiza automticamente si cambia los datos originales del archivo de origen. Por ejemplo, si selecciona un rango de celdas en un libro de Microsoft Excel y pega las celdas como un objeto vinculado o datos vinculados en un plan de Microsoft Project la informacin se actualizara en Microsoft Project si la cambia en el libro de Excel Por el contrario, un objeto incrustado se convierte en parte del archivo de destino. Los usuarios que no tengan acceso a los datos originales podrn abrir el archivo en otro equipo y ver el objeto incrustado. Debido a que los objetos incrustados no contienen vnculos al archivo de origen, el objeto no se actualizar cuando cambie los datos originales. Para cambiar un objeto incrustado, haga doble clic en el objeto para abrirlo y modificarlo en el programa de origen. El programa de origen (u otro programa con el que se pueda modificar el objeto) debe estar instalado en su equipo. Si copia informacin como un objeto incrustado, el archivo de destino necesitar ms espacio en disco que si la vincula.
Vincular o Incrustar Informacin de Microsoft Project en otro Programa
Puede copiar informacin existente de Microsoft Project, incluso una vista completa, en un archivo creado en otro programa incluyendo la informacin como un objeto. Los objetos se pueden incrustar independientemente de su archivo de Microsoft Project original o se pueden vincular para realizar actualizaciones dinmicas desde el archivo de origen. Esto se puede llevar a cabo desde cualquier vista de Microsoft Project. Sin embargo, al incluir un formulario de tareas o de recursos como un objeto en otro programa, aparecer representado en forma de icono. 1. En la Barra de Vistas, haga clic en la vista que contenga la informacin que desee copiar.
2. Seleccione la informacin que desee pegar en el otro programa y, a continuacin, haga clic
en Copiar celda. 3. Abra el programa en el que desea pegar la informacin de Microsoft Project. 4. Seleccione la ubicacin del objeto.
5. Para incrustar el objeto, haga clic en el comando Pegado Especial del programa. 6. Para vincular el objeto, haga clic en la opcin Pegar Vnculo del programa.
79
Microsoft Project 2003
Copiar Texto de Microsoft Project en otro Programa
Puede copiar texto de una tarea o de un recurso de Microsoft Project y pegarlo en otro programa. Al copiar el texto, se copia la informacin del campo de la seccin de hoja de una vista. Tambin puede copiar texto de una nota de tarea, de recurso o de asignacin.
1. Seleccione los campos que desea copiar y haga dic en Copiar Celda
2. Abra el documento de destino en el que va a pegar la informacin de Microsoft Project. 3. Seleccione el rea en la que desea Insertar los campos.
4. Pegue la informacin utilizando el comando Pegar del programa.
Si utiliza una equivalencia de campos de exportacin, podr copiar informacin de Microsoft Project en un archivo de texto y en otros formatos tiles.
Copiar una Imagen de Microsoft Project en otro Programa o en una Pgina Web
Puede copiar informacin como una imagen esttica en cualquier vista activa de Microsoft Project y pegarla en cualquier programa que pueda mostrar informacin grfica en forma de imgenes. Tambin puede guardar la imagen en un formato de archivo compatible con Web. Puede copiar una imagen de la hoja entera o seleccionar y copiar una parte de cualquier vista excepto de las vistas Diagrama de relaciones, Formulario de tareas y Formulario de recursos.
1. Para copiar todas las partes visibles del
plan, haga clic en Copiar Imagen
2. Para copiar slo una -parte del plan,
seleccione la informacin que desee copiar y, a continuacin, haga clic en Copiar Imagen 3. Especifique cmo desea representar la imagen. a. Para copiar la informacin tal como se muestra en una pantalla, con todo el formato intacto, haga dic en Para pantalla. b. Para copiar la informacin tal y como se va a imprimir, haga clic en Para impresora. c. Para copiar la informacin como un archivo de imagen GIF para utilizarla en una pgina Web y en otros programas, haga clic en Para archivo de imagen GIF y, a continuacin, especifique la ruta y el nombre del archivo. d. Para copiar informacin de un intervalo de tiempo diferente del que se muestra en la escala temporal, en escala temporal escriba o seleccione una fecha de comienzo y una de fin en los cuadros Desde y Hasta.
4. Haga clic en Aceptar.
5. Si ha hecho clic en Para pantalla o Para impresora, pase al programa en el que desea pegar la Informacin de Microsoft Project y pegue la imagen utilizando el comando Pegar de ese programa. 6. Si la imagen sobrepasa el tamao de 22 por 22 pulgadas (56 por 56 centmetros), se le ofrecern opciones para ajustar su tamao antes de mostrarla en otro programa. El lmite interno mximo para una 7. Si selecciona Para archivo de imagen GIF, y la imagen excede el tamao de 100 por 100 pulgadas (254 por 254 centmetros), se le ofrecern opciones para reducir su tamao.
80
Microsoft Project 2003
INSERTAR OBJETOS
Revisar los Tipos de Objetos que se pueden Insertar en Microsoft Project
Al Insertar un objeto en Microsoft Project, aparece una lista de los programas y tipos de archivo que se pueden insertar. Esta lista permite determinar si un tipo de objeto concreto es compatible con Microsoft Project y puede, por tanto, ser insertado.
1. En el men INSERTAR, haga dic
en Objeto.
2. Examine los programas y los
tipos de archivo de la lista Tipo de Objeto. 3. Si el nombre del programa que desea utilizar aparece en la lista, podr copiar, vincular e incrustar informacin de dicho programa. Tambin es posible que el programa pueda insertar informacin de Microsoft Project. 4. Si el nombre del programa que desea utilizar no aparece en la lista, probablemente solo podr copiar imgenes de ese programa. Es posible que el programa pueda tambin insertar informacin copiada de Microsoft Project. En los encabezados, pies de pgina y leyendas, el comando Insertar imagen (que inserta un archivo grfico como una imagen esttica) se sustituye por Insertar objeto.
Mtodos para Compartir Informacin entre Microsoft Project y otro programa de Office
Si utiliza programas de Microsoft Office con Microsoft Project, puede usar la informacin que cree en Microsoft Project en otros programas de Office, y viceversa. Puede compartir la informacin de diferentes maneras, en funcin de cmo desea que aparezca, de si desea actualizarla o no cuando cambie el archivo original y de con quin desea compartirla. Para obtener ms informacin acerca del uso de las funciones o comandos identificados en la siguiente tabla de Microsoft Project, utilice el Ayudante de Office o haga clic en Contenido e ndice en el men de ayuda de Microsoft Project.
Para Copiar Informacin que aparece en un programa y pegarla en otro programa Copiar o mover informacin rpidamente entre dos archivos abiertos Utilizar en Microsoft Project un archivo creado en otro programa Utilizar un archivo de Microsoft Project en otro programa Saltar a informacin en otro archivo Utilice Copiar y pegar Modificacin mediante arrastrar y colocar, para arrastrar una seleccin a otro archivo El comando Abrir (men ARCHIVO) para abrir el archivo El comando Guardar Como (men ARCHIVO) para guardar el proyecto en un formato que el otro programa pueda utilizar El comando Pegar como hipervnculo (men EDICIN) o el comando Hipervnculo (men INSERTAR) para pegar un hipervnculo a la informacin la opcin Pegar Vnculo (comando Pegado Especial, men EDICIN) para pegar la informacin como un objeto vinculado Las opciones de Tipo de objeto y Pegar (comando Pegado Especial, men Edicin) para pegar la informacin como un objeto incrustado Enviar a una carpeta pblica en Microsoft Outlook Distribuir un archivo .en un mensaje de correo 81
Copiar informacin de otro archivo y mantener actualizada la informacin copiada si los datos originales cambian en el archivo de origen Copiar informacin de un archivo creado en otro programa, de modo que pueda modificar fcilmente los datos del programa origen sin necesidad de abandonar el proyecto actual Dejar informacin disponible en un lugar pblico Enviar un archivo a destinatarios, uno tras otro, para
Microsoft Project 2003
que puedan avisarlo y hacer comentarios Enviar un archivo a todos los destinatarios simultneamente electrnico Enviar un archivo electrnico en un mensaje de correo
IMPORTAR INFORMACIN UTILIZANDO UN FORMATO DE TEXTO
Es posible importar informacin en formato de texto CSV o delimitado por tabulaciones a cualquier campo introducido.
1. En la aplicacin de origen, guarde la informacin que desee importar en formato CSV o de
texto.
2. En Microsoft Project, haga clic en Abrir. 3. Para importar un archivo de texto, en el cuadro Tipo de Archivo haga clic en Texto
(delimitado por tabulaciones) o en CSV (delimitado por comas).
4. Para importar un formato de archivo que no sea de Microsoft, en el cuadro Tipo de archivo
haga clic en Todos los Archivos.
5. En el cuadro Buscar en, localice y seleccione el archivo que desee importar.
6. Si es necesario, puede buscar el archivo.
7. Haga clic en Abrir. 8. Para abrir el archivo de texto como copia, haga clic en Abrir como copia en el men
desplegable del botn Abrir. 9. Qu equivalencia desea utilizar para importar la informacin? Para crear una equivalencia, haga clic en Nueva Equivalencia.
1. Para modificar una equivalencia ya existente, seleccinela en la lista Equivalencia de
Importacin-exportacin y, a continuacin, haga clic en Modificar.
2. Si lo desea, escriba un nombre diferente para la equivalencia en el cuadro Nombre de la
equivalencia. 3. Bajo Datos que incluir en la importacin o exportacin, seleccione una de las siguientes opciones: Tareas Recursos
Asignaciones 4. Haga dic en la correspondiente ficha Equivalencia de tareas, Equivalencia de recursos o Equivalencia de asignaciones. 5. Para importar los datos de un campo de archivo de texto de Microsoft a un campo diferente de Microsoft Project, haga clic en el campo de la columna A: Campo de Microsoft Project, seleccione un campo nuevo.
6. Para quitar un campo de la equivalencia, haga clic en l y elija Eliminar Fila. 7. Para crear un proyecto nuevo a partir de los datos importados, haga clic en Colocar en un
proyecto nuevo en el cuadro Mtodo de Incorporacin de los Datos Importados.
8. Para anexar los datos importados a un proyecto existente, haga clic en Anexar al Final del
Proyecto Actual en el cuadro Mtodo de incorporacin de los datos importados.
9. Para fusionar los datos en un proyecto existente, haga clic en Fusionar (por claves) en el
proyecto actual en el cuadro Mtodo de incorporacin de los datos importados. Microsoft Project utiliza una columna comn para ambos archivos como clave de fusin. Cuando se fusionan los datos importados en el proyecto existente, donde los campos de la clave de fusin tienen valores comunes, los datos importados en esa fila reemplazan a los existentes. Para establecer una clave de fusin, haga clic en un campo comn a ambos archivos en la columna A: Campo de Microsoft Project y, a continuacin, haga clic en Clave de fusin.
82
Microsoft Project 2003
Para Asignar una Equivalencia para cada Tipo de Datos, repita los pasos 8-11.
1. Haga clic en Aceptar y, a continuacin, en Abrir.
2. A medida que modifica la equivalencia de campos de importacin o exportacin, la cuadrcula de vista previa, situada en la parte inferior del cuadro de dilogo, muestra el formato de los datos tal y como aparece en el archivo de origen. 3. La columna Tipo de datos indica el tipo de datos deL campo en el formato de origen. Puede asignar cualquier tipo de campo a un campo de texto en Microsoft Project, pero los campos de fecha y los campos numricos de Microsoft Project nicamente aceptan valores de fecha y numricos, respectivamente, o texto (en lo que se convierte todo cuando se importa un archivo de texto). 4. Microsoft Project marca los campos que faltan en la tabla externa con la frase "FUERA DE CONTEXTO" en rojo. Si contina con la importacin de los datos, Microsoft Pro omite esas filas de la equivalencia e importa slo los datos para los campos que existen en el archivo de texto. Para quitar una alerta de FUERA DE CONTEXTO, puede seleccionar un campo de texto existente en la columna De: Campo de archivo de texto, o puede eliminar toda la fila. 5. Microsoft Project marca los campos asignados a los campos de Microsoft Project con tipos de datos incompatibles como "CONFLICTO DE TIPO" en rojo. Si se contina con la importacin de los datos, Microsoft Project omite los datos de esos campos e importa slo los datos donde los campos se han asignado a tipos de datos correctos. Puede asignar esos campos a cualquier campo de Microsoft Project cuyos tipos de datos sean compatibles. Si no desea incluir una fila de encabezado en los datos que se van a importar, haga clic en la ficha Opciones y desactive la casilla de verificacin Exportar fila de encabez./Incluir encabezados al importar.
83
Microsoft Project 2003
EXPORTAR INFORMACIN
Exportar Informacin a un Formato de Base de Datos
Puede exportar informacin a bases de datos de Microsoft Access (*.mdb) y Microsoft Project (*.mpd), o bases de datos compatibles con ODBC que admite Microsoft Project, como Microsoft SQL Server y otros programas que proporcionan controladores con el Nivel 1 de ODBC para tener acceso a sus archivos de datos.
1. En el men ARCHIVO, haga clic en Guardar Como. 2. En la lista Guardar Como Tipo, haga clic en Base de datos de Project o en Bases de
datos de Microsoft Access.
3. Haga clic en Guardar para aceptar el nombre sugerido para el archivo exportado, o escriba
un nombre nuevo en el cuadro Nombre de archivo y, a continuacin, haga clic en Guardar. Sugerencia Puede almacenar varios proyectos en un nico archivo de base de datos de Microsoft Project o de Microsoft Access. Haga clic en Guardar como en el men Archivo. En el cuadro Nombre de archivo, seleccione el nombre del archivo de base de datos al que desee exportar otro proyecto, haga clic en Guardar y, a continuacin, haga dic en Anexar.
Haga dic en la ficha Datos Selectivos.
Finalmente, qu equivalencia desea utilizar para exportar la informacin? Para crear una equivalencia nueva, haga clic en Nueva equivalencia.
Para modificar una equivalencia existente, seleccinela en el cuadro Equivalencia de importacinexportacin y haga clic en Modificar. 1. Si lo desea, escriba un nombre diferente para la equivalencia en el cuadro Nombre de la equivalencia. 2. En el cuadro Datos que incluir en la importacin o exportacin, active una o varias de las siguientes casillas de verificacin: Tareas Recursos Asignaciones 3. Haga clic en la ficha Equivalencia de tareas, Equivalencia de recursos o Equivalencia de asignaciones. 4. En el cuadro Nombre de la tabla de la base de datos de destino, acepte el nombre sugerido o escriba un nombre nuevo para la tabla de la base de datos.
5. Para seleccionar slo ciertas tareas o recursos, haga clic en el filtro que desee aplicar en el
cuadro Filtro de exportacin,
6. En la columna De: Campo de Microsoft Project, haga clic en el campo para el que desee
crear una equivalencia y presione ENTRAR. 7. Para cambiar el nombre del campo en la tabla de base de datos, escriba un nuevo nombre en el cuadro correspondiente de la columna A: Campo de base de datos. 8. Para cambiar el orden de los campos en el archivo exportado, haga clic en uno de los campos de la columna De: Campo de Microsoft Project y despus haga clic en los botones Mover para cambiar el campo a la posicin que desee.
84
Microsoft Project 2003
Notas Slo se puede crear una equivalencia para cada campo de Microsoft Project despus de exportar los datos del proyecto. Cada uno de los campos deber tener un nombre exclusivo en el formato de destino cuando defina una equivalencia de campos de importacin o exportacin. Sugerencias La columna Tipo de datos indica el tipo de datos del campo en el formato de destino. Puede agregar rpidamente todos los campos de tareas, recursos o asignaciones del proyecto a la equivalencia de Importacin o exportacin. Haga clic en la ficha Equivalencia de tareas, Equivalencia de recursos o Equivalencia de asignaciones y despus elija Agregar todo. Puede agregar rpidamente todos los campos de una tabla de tareas o de recursos de proyecto a la equivalencia de importacin o exportacin. Haga clic en la ficha Equivalencia de tareas o Equivalencia de recursos, elija A partir de la tabla y, a continuacin, seleccione una de las tablas de la lista. Puede quitar rpidamente todos los campos de tareas, recursos o asignaciones de la equivalencia de Importacin o exportacin. Haga clic en la ficha Equivalencia de tareas, Equivalencia de recursos o Equivalencia de asignaciones y despus elija Borrar todo.
Exportar Informacin a un Formato de Texto
Puede exportar informacin en formato CSV o texto a programas que no sean de Microsoft.
1. En el men ARCHIVO, haga dic en Guardar Como. 2. En el cuadro Guardar Como Tipo, seleccione Texto (delimitado por tabulaciones) o CSV
(delimitado por comas).
3. En el cuadro Nombre de Archivo, escriba un nombre nuevo para el archivo exportado. 4. Haga clic en Guardar.
Qu Equivalencia deseo Utilizar para Exportar la Informacin? a. Para crear una equivalencia nueva, haga clic en Nueva equivalencia. b. Para modificar una equivalencia de campos existente, seleccinela en la lista Equivalencia de importacin-exportacin y, a continuacin, haga clic en Modificar. c. Si lo desea, escriba un nombre diferente para la equivalencia en el cuadro Nombre de la equivalencia. d. Bajo el cuadro Datos que incluir en la importacin o exportacin, active una o varias de las siguientes casillas de verificacin: Tareas Recursos Asignaciones e. Haga clic en la correspondiente ficha Equivalencia de tareas, Equivalencia de recursos o Equivalencia de asignaciones. f. Para seleccionar slo ciertas tareas o recursos, haga clic en el filtro que desee en el cuadro Filtro de exportacin. g. Para exportar un campo adicional, haga clic en un campo de Microsoft Project para asignar una equivalencia en la columna De: Campo de Microsoft Project. Para quitar un campo de la equivalencia, haga clic en l y elija Eliminar fila. Para cambiar el nombre de campo en el formato de texto, escriba un nuevo nombre en el cuadro adyacente de la columna A: Campo de archivo de texto.
85
Microsoft Project 2003 Para cambiar el orden de los campos en el archivo exportado, haga clic en uno de los campos de la columna De: Campo de Microsoft Project y despus haga clic en los botones Mover para cambiar el campo a la posicin que desee.
86
Microsoft Project 2003 Notas A medida que modifica la equivalencia de campos de importacin o exportacin, la cuadrcula de vista previa, situada en la parte inferior del cuadro de dilogo, muestra el formato de los datos tal y como aparecer en el formato exportado. Slo se puede crear una equivalencia para cada campo de Microsoft Project despus de exportar los datos del proyecto.
Cada uno de los campos deber tener un nombre exclusivo en el formato de destino cuando modifique una equivalencia de importacin o exportacin. Sugerencias La columna Tipo de datos indica el tipo de datos del campo en el formato de destino. Puede agregar rpidamente todos los campos de tareas, recursos o asignaciones del proyecto a la equivalencia de importacin o exportacin. En la ficha Equivalencia de tareas, Equivalencia de recursos o Equivalencia de asignaciones haga clic en Agregar todo. Puede agregar rpidamente todos los campos de tareas, recursos o asignaciones de una tabla especfica a la equivalencia de importacin o exportacin. En la ficha Equivalencia de tareas, Equivalencia de recursos o Equivalencia de asignaciones haga clic en A partir de la tabla. Puede quitar rpidamente todos los campos de tareas, recursos o asignaciones de una equivalencia de importacin o exportacin. En la ficha Equivalencia de tareas, Equivalencia de recursos o Equivalencia de asignaciones haga clic en Borrar todo. Si no desea incluir una fila de encabezado en los datos exportados, haga clic en la ficha Opciones y desactive la casilla de verificacin Exportar fila de encabez./Incluir encabezados al importar. Si desea que los datos exportados se organicen de manera que las asignaciones aparezcan bajo las tareas o recursos, como ocurre en las vistas Uso de tareas y Uso de recursos, haga clic en la ficha Opciones y active la casilla de verificacin Incluir datos de asignacin en el resultado.
87
Microsoft Project 2003
GRUPOS
DE
TRABAJO
ARCHIVO
DE
DISTRIBUIR
UN
PROYECTO
Con Microsoft Project y cualquier sistema de correo electrnico compatible con MAPI, puede distribuir un archivo a las personas interesadas en el proyecto para su revisin y comentario. Puede distribuir un proyecto de manera secuencial (a una persona tras otra) o enviarlo simultneamente a todas las personas que aparezcan en la lista de distribucin. Para revisar la programacin, los destinatarios debern tener instalado Microsoft Project. Antes de enviar un archivo de proyecto, compruebe la configuracin de Internet Explorer y asegrese de que el sistema de correo electrnico del cliente MAPI es el programa predeterminado en la ficha Programas del cuadro de dilogo Opciones de Internet. Nota: Deber tener Microsoft Outlook Instalado para distribuir un proyecto.
1. En el men ARCHIVO, seale Enviar a y, a continuacin, haga clic en Destinatario de lista
de distribucin.
2. Haga clic en Direccin, mantenga presionada la tecla CTRL, haga clic en los nombres de los
destinatarios y, a continuacin, haga clic en Para. Si est distribuyendo los documentos de manera secuencial, no incluya los alias de grupo en el cuadro Para.
3. Haga clic en Aceptar. 4. Para cambiar el orden de los destinatarios, haga clic en un nombre y, a continuacin, haga
clic en el botn Mover.
5. En el cuadro Asunto, escriba el asunto del mensaje de distribucin. 6. En el cuadro Texto del Mensaje, escriba las instrucciones o cualquier otro tipo de
informacin.
7. En Distribuir a Destinatarios, haga clic en la opcin de entrega que desee utilizar. 8. Si no desea que el archivo le sea devuelto despus de que el ltimo destinatario de la lista
de distribucin haya terminado con l, desactive la casilla de verificacin Volver al Finalizar.
9. Si no desea recibir una notificacin cada vez que el archivo sea distribuido al siguiente
destinatario de la lista de distribucin, desactive la casilla de verificacin Con Seguimiento.
10. Si no esta preparado para enviar el archivo, haga clic en Agregar Lista para guardar la lista
de distribucin con el archivo del proyecto.
11. Para enviar el archivo a los destinatarios, haga clic en Distribuir. Nota Es posible que la distribucin de un archivo a travs de puertas de enlace de red no funcione.
Sugerencias Puede modificar una lista de distribucin que haya agregado anteriormente a un archivo de proyecto. En el men ARCHIVO, seale Enviar a, haga clic en Otro destinatario de lista de distribucin y realice los cambios necesarios. Haga clic en Distribuir para distribuir el archivo o en Agregar Lista para guardar los cambios. Para eliminar una lista de distribucin del archivo del proyecto, haga clic en Quitar Todo en el cuadro de dilogo Lista de Distribucin.
88
Microsoft Project 2003
Aceptar o Rechazar una Solicitud de Asignar Equipo utilizando el Correo Electrnico
Si recibe una asignacin de tarea con un mensaje Asignar Equipo, tendr la posibilidad de consultar rpidamente la programacin para determinar si est disponible y, a continuacin, aceptar o rechazar la asignacin. Si est utilizando Microsoft Outlook, las tareas que acepte se agregarn a la lista de tareas de Outlook.
1. En su programa de correo electrnico, abra el mensaje Asignar Equipo haciendo clic en
Responder. 2. En el rea de mensajes, escriba el mensaje de respuesta.
3. En el campo Comentarios de la Tarea, escriba la informacin adecuada. 4. Aceptar o Rechazar la solicitud: Para aceptar la solicitud, haga clic en Enviar Para rechazar la solicitud, haga doble clic en el campo Aceptar?, haga clic en No y,
por ltimo, en Enviar.
Responder a un Mensaje de Actualizar equipo mediante el Correo Electrnico
Al actualizar el proyecto, el administrador del grupo de trabajo puede enviar un mensaje del tipo Actualizar equipo notificndole los cambios que pueden afectarle. De este modo, puede entonces responder al administrador del grupo de trabajo en relacin al mensaje de actualizacin. Notas Los mensajes de tipo Actualizar equipo indican los cambios que el administrador del grupo de trabajo ya ha realizado en la programacin. Su respuesta no le permite rechazar el cambio del mismo modo en que rechaza un mensaje de Asignar equipo. No obstante, s puede responder al administrador del grupo de trabajo y transmitirle las preocupaciones o cuestiones que pueda tener acerca de la actualizacin.
1. En su programa de correo electrnico, abra el mensaje Actualizar equipo haciendo clic en
Responder.
2. Revise las Fechas de la Programacin Modificadas y, a continuacin, ejecute una de
las siguientes acciones:
3. Responda al mensaje. En su programa de correo electrnico, escriba la respuesta en el
cuadro Mensaje y, a continuacin, haga clic en Enviar.
4. En Microsoft Outlook cambie el registro de las tareas para que refleje la actualizacin y, a
continuacin, haga clic en Actualizar Lista de Tareas.
5. Cierre el mensaje sin responder. En su programa de correo electrnico, haga clic en Cerrar.
89
Microsoft Project 2003
90
También podría gustarte
- Tfin50 Sap FiDocumento25 páginasTfin50 Sap FiMouna Bouharrat100% (2)
- Análisis y Diseño Orientado A ObjetosDocumento16 páginasAnálisis y Diseño Orientado A ObjetosJose Antonio PerezAún no hay calificaciones
- Acta-Usuario Password Acceso SIDPOLDocumento2 páginasActa-Usuario Password Acceso SIDPOLVictor Santa CruzAún no hay calificaciones
- En La Cabeza de Steve JobsDocumento15 páginasEn La Cabeza de Steve JobsPatricio Daniel López Granja100% (3)
- Des88 Guia Csa para La Seguridad en Areas Criticas de Atencion en Cloud Computing v2Documento0 páginasDes88 Guia Csa para La Seguridad en Areas Criticas de Atencion en Cloud Computing v2Ignacio Jaramillo UrrutiaAún no hay calificaciones
- Sistemas Integrados de ManufacturaDocumento16 páginasSistemas Integrados de ManufacturaVladimirAún no hay calificaciones
- RJ N°014-2021-Minedu-Vmgi-Pronabec-Oaf PDFDocumento5 páginasRJ N°014-2021-Minedu-Vmgi-Pronabec-Oaf PDFronaldAún no hay calificaciones
- Cuadernillo de Ejercicios Estadistica BásicaDocumento34 páginasCuadernillo de Ejercicios Estadistica BásicaRockdrigo ArellanoAún no hay calificaciones
- Edt Def y Ejemplos PDFDocumento99 páginasEdt Def y Ejemplos PDFannatorrAún no hay calificaciones
- Investigación Conexiones SGBDDocumento11 páginasInvestigación Conexiones SGBDAndres CameloAún no hay calificaciones
- Curso Plataforma Siemens PERU 1Documento4 páginasCurso Plataforma Siemens PERU 1Edwar SamanezAún no hay calificaciones
- Listado Cell World 07022019Documento34 páginasListado Cell World 07022019Willy DuqueAún no hay calificaciones
- Laboratorio Analisis de Sistemas - Sistema Educativo - CoralDocumento18 páginasLaboratorio Analisis de Sistemas - Sistema Educativo - CoralHanz LlantoAún no hay calificaciones
- Dossier SketchupDocumento3 páginasDossier SketchupvergadeburroAún no hay calificaciones
- Practica 1 Comunicación ControlLogixDocumento10 páginasPractica 1 Comunicación ControlLogixEnrique Romero BlancoAún no hay calificaciones
- Cuestionario ScratchDocumento4 páginasCuestionario ScratchAlberto ValenciaAún no hay calificaciones
- Plan de Calidad 2Documento29 páginasPlan de Calidad 2JorgeV.ChoquegonzaAún no hay calificaciones
- Instructivo Expedición Certificados de SuficienciaDocumento12 páginasInstructivo Expedición Certificados de SuficienciaNAUTASAún no hay calificaciones
- Guia 2 Grado 10 PDFDocumento3 páginasGuia 2 Grado 10 PDFDavid Santiago PenagosAún no hay calificaciones
- Wbs - Migración de Servicios A La Nube - Entidad Bancaria - 37d47fe7fdDocumento2 páginasWbs - Migración de Servicios A La Nube - Entidad Bancaria - 37d47fe7fdro1994Aún no hay calificaciones
- Problemas Propuestos Unidad v-VI-VII Lapso 2017-1Documento30 páginasProblemas Propuestos Unidad v-VI-VII Lapso 2017-1industriasmetalvenAún no hay calificaciones
- Registros de Resistividad (Modo de Compatibilidad)Documento51 páginasRegistros de Resistividad (Modo de Compatibilidad)Josias Olivera PeñaAún no hay calificaciones
- Discusión Variables, Strings, RandomDocumento7 páginasDiscusión Variables, Strings, RandomDavid SantistevanAún no hay calificaciones
- Roadmap para Convertirte en Desarrollador Web - OpenWebinarsDocumento1 páginaRoadmap para Convertirte en Desarrollador Web - OpenWebinarsjbsysatmAún no hay calificaciones
- Bateria de Test: Inventario de Ansiedad de Beck, Cuestionario STAI, Personalidad 16PFDocumento3 páginasBateria de Test: Inventario de Ansiedad de Beck, Cuestionario STAI, Personalidad 16PFtiby79Aún no hay calificaciones
- Parcial 2 v2 FixedDocumento12 páginasParcial 2 v2 FixedcachorrotrenqueAún no hay calificaciones
- LSQ Manual UsuarioDocumento2 páginasLSQ Manual UsuarioeduardovimeAún no hay calificaciones
- WhatsApp Plus 2021 2022 Descargar Apk Original Y Gratis AndroidDocumento5 páginasWhatsApp Plus 2021 2022 Descargar Apk Original Y Gratis AndroidOficial Plus91% (11)
- 3 Secundaria RobóticaDocumento20 páginas3 Secundaria RobóticaAdrián ramirezAún no hay calificaciones
- Lista de ChequeoDocumento2 páginasLista de ChequeoAldair Ortiz GuerreroAún no hay calificaciones