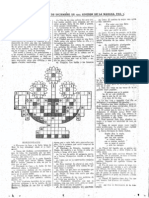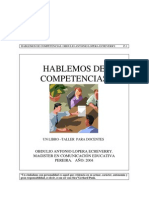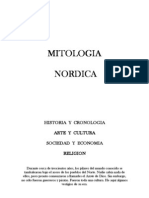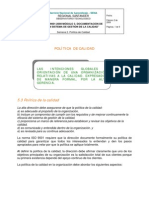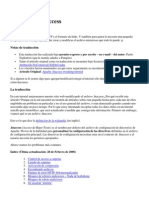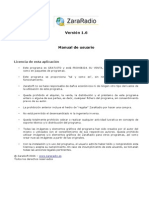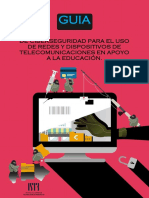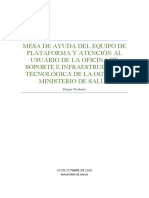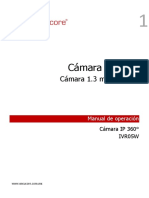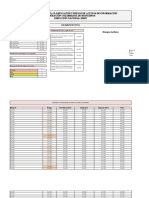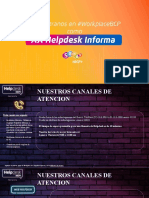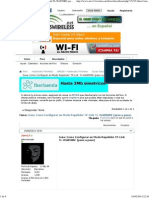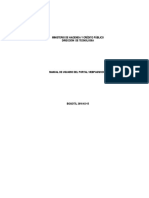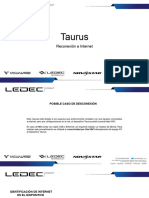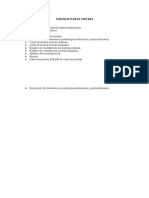Documentos de Académico
Documentos de Profesional
Documentos de Cultura
Tablas Dinámicas y Utilizacion de Macros
Cargado por
Omar BATítulo original
Derechos de autor
Formatos disponibles
Compartir este documento
Compartir o incrustar documentos
¿Le pareció útil este documento?
¿Este contenido es inapropiado?
Denunciar este documentoCopyright:
Formatos disponibles
Tablas Dinámicas y Utilizacion de Macros
Cargado por
Omar BACopyright:
Formatos disponibles
TABLAS DINMICAS Y UTILIZACION DE MACROS PARA LA ORGANIZACIN DE INFORMES MICROSOFT EXCEL 2010
Unidad N 4
Objetivo Crear tablas dinmicas y utilizar macros para organizar informes y presentaciones de Microsoft Excel 2010.
Descripcin de Material del Curso En esta unidad se trabajarn diferentes tablas dinmicas y macros de Excel 2010, estas herramientas sirven para disear la presentacin de informes. Paralelamente, este material permitir visualizar por medio de imgenes informativas cada uno de los movimientos que se deben seguir, para alcanzar las actividades de aprendizaje propuestas.
Tabla 1 Descripcion Material Unidad 4 Tiempo de Temas de Formacin Tablas dinmicas, insertar tablas Tema 1: Tablas Dinmicas dinmicas, adicionar campos a una tabla dinmica, cambiar la configuracin del grupo valores, filtros tablas dinmicas Tema 2: Seguridad Proteger hojas de un libro, 2 Horas 4 Horas Formacin
desproteger hojas de un libro, proteger libro Guardar macros, libro habilitado crear utilizar para macro editor 4 Horas
Tema 3: Macros
automticamente, visual basic.
Tema 1: Tablas Dinmicas 1.1 Insertar Tablas Dinmicas 1.2 Adicionar Campos a una Tabla Dinmica 1.3 Cambiar la Configuracin del Grupo Valores 1.4 Filtros Tablas Dinmicas
1.1 Insertar Tablas Dinmicas Una tabla es dinmica porque permite obtener diferentes totales; filtrando datos, cambiando la presentacin de los datos, visualizando los datos de origen, etc. Para Insertar una tabla se debe seguir los siguientes pasos. 1. Seleccionar la hoja donde contenga los datos. 2. Hacer clic sobre la columna A hasta la ltima columna donde contenga datos.
Figura 1 Insertar Tala Dinmica
3. Hacer clic en la pestaa Insertar. 4. Ubicar el grupo Tablas. 5. Hacer clic en la flecha de la opcin Tabla dinmica y del men desplegado seleccionar la opcin Tabla dinmica. 6. En la ventana emergente se debe dar clic en Aceptar.
Figura 2 Creacin Tabla Dinmica
3 5 4
Nota: Despus de dar clic en Aceptar se crea una nueva hoja, se debe cambiar el nombre de la hoja, ya que queda con el nmero por defecto.
7. Cambiar nombre de la hoja
Figura 3 Tabla Dinamica Creada
1.2 Adicionar Campos a una Tabla Dinmica Para adicionar campos a una tabla dinmica, se deben seleccionar los campos que se necesiten e inmediatamente aparecer la lista en la hoja de clculo. 8. Seleccionar los campos 9. Ubicar los campos dentro de la tabla
Figura 4 Adicionar Campos a la Tabla Dinmica
Nota: Si se arrastran los campos de nombre, venta o cdigo, hacia las reas inferiores, se crear una lista ms organizada, ya que se podr filtrar y crear ms etiquetas.
1.3 Cambiar la Configuracin del Grupo Valores Pasos para su realizacin: 1. 2. 3. 4. 5. Arrastrar el campo Valor en Venta, hacia Valores. Clic sobre el men desplegable del campo Cuenta de valor en venta. Despus Configuracin de campo de valor Escoger la opcin Suma Aceptar
Figura 5 Configuracin del Grupo Valores
4 3
Nota: El resultado de la suma se genera seguidamente.
Figura 6 Resultado de la suma
1.4 Filtros Tablas Dinmicas Para crear un filtro se deben hacer los mismos pasos que en campos anteriores. 1. Arrastrar el campo hacia filtro de Informe. 2. Inmediatamente en la hoja de clculo aparece el informe con las opciones y filtrado como se desee. 3. Clic en Aceptar
Figura 7 Aplicacin de filtro a los campos.
Tema 2: Seguridad 2.1 Proteger Hojas de un Libro 2.2 Desproteger Hojas de un Libro 2.3 Proteger Libro
2.1 Proteger Hojas de un Libro La informacin contenida en las hojas de clculo es de vital importancia, es por esta razn que es necesario conocer las herramientas de seguridad que posee Excel 2010 para realizar esta tarea. 1. 2. 3. 4. 5. 6. 7. Hacer clic sobre la hoja deseada. Hacer clic en la pestaa Revisar. Ubicar el grupo Cambios Clic en el botn Proteger hoja Escribir la contrasea que sea de fcil recordacin, para proteger la hoja. Digitar nuevamente la contrasea Dar clic en Aceptar.
Figura 8 Proteger Hoja del Libro
2 4 3
Ver figura 2.1
6 1 7
Nota: Se debe tener en cuenta, que cuando una hoja est protegida, la informacin contenida en ella no se puede modificar. Para modificarla, hay que desproteger la hoja.
2.2 Desproteger Hojas de un Libro 1. Seleccionar la hoja a desproteger. 2. Hacer clic en la pestaa Revisar. 3. Ubicar el grupo Cambios. 4. Hacer clic en la opcin Desproteger hoja. 5. Ingresar la contrasea previamente escita. 6. Dar clic en aceptar. Figura 9 Desproteger Hoja de un Libro
2 4 3 5
2.3 Proteger Libro En primera instancia se debe abrir el libro a proteger y realizar los siguientes pasos: 1. Hacer clic en la pestaa Archivo 2. Clic en opcin Informacin 3. Clic en Proteger libro 4. Escoger la opcin de Proteccin deseada en este caso se escoger Cifrar con contrasea 5. Ingresar la contrasea. 6. Dar clic en Aceptar. Se debe tener en cuenta que se debe confirmar la contrasea
Figura 10 Proteger Libro de Microsoft Excel
3 2
Nota: Cuando se presiona Aceptar, inmediatamente queda protegido el documento y la nica forma de obtener la informacin es con la contrasea ingresada, en la siguiente imagen se muestra que al abrir nuevamente el libro Formatos.xlsx solicita la contrasea.
Figura 11 Solicitud de Contrasea para acceder al libro protegido
Tema 3: Macros 3.1 Guardar Libro Habilitado para Macros. 3.2 Crear Macro Automticamente. 3.3 Utilizar Editor Visual Basic.
3.1 Guardar Libro Habilitado para Macros 1. Clic sobre la pestaa Archivo. 2. Del men emergente, dar clic en Guardar como. 3. En el recuadro colocar nombre al documento. 4. Sobre la opcin Tipo, buscar lLibro de Excel habilitado para macros. 5. Clic en Guardar.
Figura 12 Guardar como Libro Habilitado para Macros
1 2
3 4
3.2 Crear Macro Automticamente La forma ms viable e intuitiva de crear macros es mediante el grabador de macros del que dispone Excel. Para ello se debe seguir los siguientes pasos: 1. Ir a la pestaa Vista 2. Ubicar el grupo Macros 3. Clic en la opcin Grabar macro 4. Sale un recuadro y en este colocar el nombre del macro, sin espacios en blanco el nombre. 5. Despus, dar clic en Aceptar y empezar la grabacin. Figura 13 Grabar Macro 1 2 3
Nota: Cuando se presiona Aceptar, inmediatamente se empieza a grabar todo lo que se hace, en el momento que se presiona el siguiente botn deja de grabar.
6. En la parte inferior izquierda sale un botn azul al lado de Listo. Presionar ese botn cuando se quiera dejar de grabar las secuencias para el macro.
Figura 14 Detener Secuencia de Macro 6
3.3 Utilizar Editor Visual Basic. Con este ejemplo se mostrar cmo utilizar Visual Basic con el programa de Excel 2010. En este caso se utilizar para el ejemplo un programa ya hecho (un nmero que se encuentre en una celda se colocar en letras). Es decir, si en una celda se encuentra 200, con esta herramienta en letras aparecer doscientos pesos. Seguir los siguientes pasos. 1. Abrir el documento bloc de notas Programa de visual Basic que se encuentra en la carpeta de material del curso, material de descarga. 2. Copiar todo el texto que all se encuentra.
Figura 15 Utilizar Editor Visual Basic
3. Dar clic sobre la hoja en la que se va a trabajar y sobre la celda que utilizar el programa del documento guardado como macro. 4. Presionar Alt + F11. 5. Aparecer el programa de visual basic 6. Buscar, Agregar modulo y seleccionar modulo
Figura 16 Agregar Modulo
7. En el cuadro en blanco copiar el texto del documento programa de visual basic. 8. Por ltimo cerrar el programa de visual basic
Figura 17 Texto Copiado a Visual Basic
Nota: se deben estudiar bien estos pasos, ya que esta herramienta se utilizar para la actividad del curso. 9. Dar clic en la hoja que se desea trabajar 10. Seleccionar las celdas en las que se desea que aparezca la funcin, luego seleccionar la celda A22 hasta F22. 11. Ingresar la formula =MAYUSC(CLetras(D19;0)) y presionar ENTER 12. En la Celda D19 hay un nmero de 11500000 y en la celda A22 aparece el nmero convertido en letras ONCE MILLONES QUIENTOS MIL PESOS M/CTE.
Figura 18 Funcin MAYUSC
Nota: A los aprendices que deseen profundizar en el tema macros se les recomienda ejecutar horas de estudio autnomas sobre el tema.
Bibliografa Material Didctico Tomado del Servicio Nacional de Aprendizaje, SENA. Material realizado por Instructores Sena Centro Agroindistrail del Quindio.
También podría gustarte
- El PSA: Una Estrategia Complementaria para La Adaptación Al Cambio Climático y La Mitigación de Sus EfectosDocumento11 páginasEl PSA: Una Estrategia Complementaria para La Adaptación Al Cambio Climático y La Mitigación de Sus EfectosFondo Patrimonio NaturalAún no hay calificaciones
- Orientaciones FilosofiaDocumento143 páginasOrientaciones FilosofiaMathieuPhAún no hay calificaciones
- Estudioexploratorio BULLYUNGDocumento23 páginasEstudioexploratorio BULLYUNGrodil_illaAún no hay calificaciones
- Abc Madrid 1925 12 11 7Documento1 páginaAbc Madrid 1925 12 11 7Omar BAAún no hay calificaciones
- Mediaciondeconflictosescolares PresentacionDocumento26 páginasMediaciondeconflictosescolares PresentacionOmar BAAún no hay calificaciones
- Estandares FilosofiaDocumento2 páginasEstandares FilosofiaOmar BA84% (32)
- Estética y Filosofía o El Arte de VivirDocumento12 páginasEstética y Filosofía o El Arte de VivirOmar BAAún no hay calificaciones
- Hablemos de CompetenciasDocumento120 páginasHablemos de CompetenciasCristian AmarilesAún no hay calificaciones
- Codigos CiiuDocumento8 páginasCodigos CiiuSergio Arbey Monsalve BetancurAún no hay calificaciones
- AgriculturaBiointensivaUnRevolucionMasVerde EspanolDocumento14 páginasAgriculturaBiointensivaUnRevolucionMasVerde EspanolOmar BAAún no hay calificaciones
- ParmenidesDocumento17 páginasParmenidesOmar BAAún no hay calificaciones
- Social EsDocumento28 páginasSocial EsEnrique Chicaiza67% (3)
- Mitologia Nordica Niedner HeinrichDocumento256 páginasMitologia Nordica Niedner Heinrich_fedra_100% (4)
- HombreCulturaCrisis n8Documento19 páginasHombreCulturaCrisis n8Omar BAAún no hay calificaciones
- Ejemplo Lista Verificacion en ISO9001Documento1 páginaEjemplo Lista Verificacion en ISO9001Omar BAAún no hay calificaciones
- Mitos Del Antiguo Testamento Grandes Enigmas de La Humanidad 17 National Geographic SocietyDocumento44 páginasMitos Del Antiguo Testamento Grandes Enigmas de La Humanidad 17 National Geographic SocietyOmar BA100% (1)
- AgriculturaBiointensivaUnRevolucionMasVerde EspanolDocumento14 páginasAgriculturaBiointensivaUnRevolucionMasVerde EspanolOmar BAAún no hay calificaciones
- Revista 29Documento9 páginasRevista 29Omar BAAún no hay calificaciones
- Soberanía AlimentariaDocumento3 páginasSoberanía AlimentariaOmar BAAún no hay calificaciones
- Comercio JustoDocumento6 páginasComercio JustoOmar BAAún no hay calificaciones
- Uchuva Colombiana Tiene El Sello Fairtrade - Proexport ColombiaDocumento4 páginasUchuva Colombiana Tiene El Sello Fairtrade - Proexport ColombiaOmar BAAún no hay calificaciones
- Comercio JustoDocumento6 páginasComercio JustoOmar BAAún no hay calificaciones
- Excel Material Unidad 3Documento21 páginasExcel Material Unidad 3Nubia Stella Caro CarvajalAún no hay calificaciones
- Metodologia para Un Sistema DocumentalDocumento9 páginasMetodologia para Un Sistema DocumentalOmar BAAún no hay calificaciones
- General Ida Des y Estructura Manual de CalidadDocumento7 páginasGeneral Ida Des y Estructura Manual de CalidadPedro BarreraAún no hay calificaciones
- Talleres Semana 2Documento4 páginasTalleres Semana 2Omar BAAún no hay calificaciones
- Ejemplo Caracteriizacion UniversidadDocumento1 páginaEjemplo Caracteriizacion UniversidadOmar BAAún no hay calificaciones
- Requisitos GeneralesDocumento18 páginasRequisitos GeneralesViviana Remolina TurriagoAún no hay calificaciones
- Politica y Objetivos de La CalidadDocumento9 páginasPolitica y Objetivos de La CalidadEsme Yeis Fajardo100% (1)
- Generalidades de La DocumentacionDocumento8 páginasGeneralidades de La DocumentacionOmar BAAún no hay calificaciones
- 1400-Contraloria Municipal de EnvigadoDocumento37 páginas1400-Contraloria Municipal de Envigadomaria yepesAún no hay calificaciones
- Tercera - Asignacion - 20 Misn 6 022Documento5 páginasTercera - Asignacion - 20 Misn 6 022Lesly SaviñonAún no hay calificaciones
- Controles y Objetivos ISO 27002Documento30 páginasControles y Objetivos ISO 27002JEFERAún no hay calificaciones
- Instructivo Encuesta Anual de Comercio DaneDocumento15 páginasInstructivo Encuesta Anual de Comercio DaneOscar Marino Zea JuniorAún no hay calificaciones
- Manual de Uso LG E425g Usc Ug 130328Documento118 páginasManual de Uso LG E425g Usc Ug 130328Rocio Mayta JaquehuaAún no hay calificaciones
- Seguridad Con .Htaccess PDFDocumento15 páginasSeguridad Con .Htaccess PDFAriel RuizAún no hay calificaciones
- KVM FinalDocumento244 páginasKVM FinalnallehmAún no hay calificaciones
- Linux ComandosDocumento52 páginasLinux ComandosMarcelo Alejandro Ramírez González100% (3)
- Manual Zara RadioDocumento34 páginasManual Zara RadioJohn Forero NarvaezAún no hay calificaciones
- Manual d3xd Gisin3Documento151 páginasManual d3xd Gisin3lewis AlviarezAún no hay calificaciones
- 1616023479manual Precision CompressedDocumento103 páginas1616023479manual Precision Compressedvictor oropezaAún no hay calificaciones
- Yeastar Serie Soho FXO YFXSDocumento59 páginasYeastar Serie Soho FXO YFXSalex220385Aún no hay calificaciones
- Manual Instalacion ApexDocumento5 páginasManual Instalacion ApexJose Alberto HernandezAún no hay calificaciones
- GUIA Docentes Ciberseguridad FDocumento34 páginasGUIA Docentes Ciberseguridad FJORDAN YtAún no hay calificaciones
- Manual Bienvenida GlobalDocumento36 páginasManual Bienvenida Globalloloespino0% (1)
- 3er Producto Abril 2020 RUTHDocumento8 páginas3er Producto Abril 2020 RUTHLidelma CPAún no hay calificaciones
- Acero Martin Carolina ASO01 TareaDocumento79 páginasAcero Martin Carolina ASO01 TareaCarolina Acero MartínAún no hay calificaciones
- IVR05WDocumento25 páginasIVR05WNoemi GomezAún no hay calificaciones
- Tarea Semana 8.1Documento7 páginasTarea Semana 8.1lksAún no hay calificaciones
- Ensite ProDocumento80 páginasEnsite Prorobert ruiz zapataAún no hay calificaciones
- Matriz de Analisis de RiesgosDocumento103 páginasMatriz de Analisis de RiesgosHector E Z Diaz0% (1)
- Canales de Atención y Herramientas HelpdeskDocumento10 páginasCanales de Atención y Herramientas HelpdeskSalome LMAún no hay calificaciones
- Guia - Como Configurar en Modo Repetidor TP-Link TL-WA850RE (Paso A Paso)Documento9 páginasGuia - Como Configurar en Modo Repetidor TP-Link TL-WA850RE (Paso A Paso)iratisarda826Aún no hay calificaciones
- GUIA PARA EL MANEJO DE EnCase ImagerDocumento14 páginasGUIA PARA EL MANEJO DE EnCase ImagermichelAún no hay calificaciones
- Manual de Usuario WebpasivocolDocumento23 páginasManual de Usuario WebpasivocolYuri Danyely GuamangaAún no hay calificaciones
- Taurus - Reconexiòn A InternetDocumento34 páginasTaurus - Reconexiòn A InternetLucyAún no hay calificaciones
- Manual para HospitalesDocumento28 páginasManual para Hospitalesalex oliveraAún no hay calificaciones
- ES - whitepaperISDToken 02 23 23Documento38 páginasES - whitepaperISDToken 02 23 23Sims AddictAún no hay calificaciones
- Derecho Informático de Gestión y Control SSAYDocumento4 páginasDerecho Informático de Gestión y Control SSAYATZIRI YOSELINE SANCHEZ SALAZARAún no hay calificaciones
- Evidencia Plan de PruebasDocumento5 páginasEvidencia Plan de Pruebasrene ramirezAún no hay calificaciones