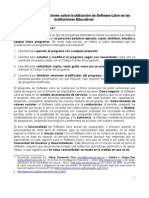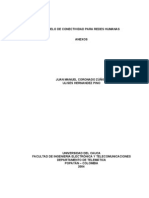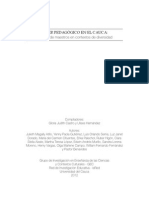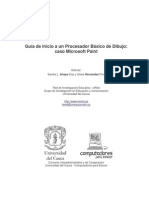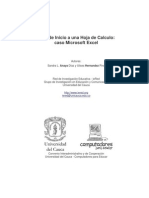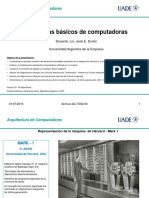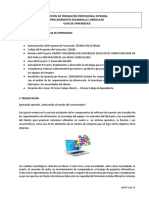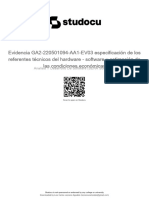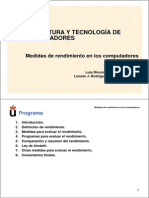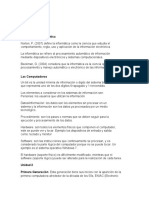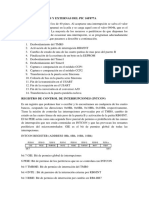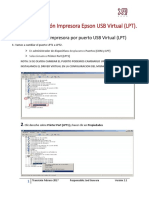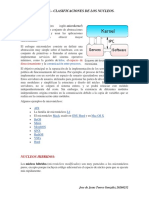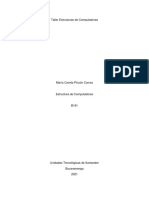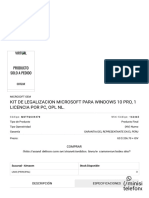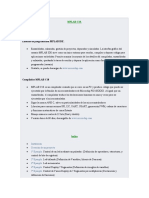Documentos de Académico
Documentos de Profesional
Documentos de Cultura
Modulo Manejo Del Computador
Modulo Manejo Del Computador
Cargado por
Jose Gonzalez MedinaDerechos de autor
Formatos disponibles
Compartir este documento
Compartir o incrustar documentos
¿Le pareció útil este documento?
¿Este contenido es inapropiado?
Denunciar este documentoCopyright:
Formatos disponibles
Modulo Manejo Del Computador
Modulo Manejo Del Computador
Cargado por
Jose Gonzalez MedinaCopyright:
Formatos disponibles
Convenio Universidad del Cauca y Computadores para Educar para la Regin Sur Pacfico Facultad de Ingeniera Electrnica y Telecomunicaciones
- FIET Departamento de Sistemas
Editores: Jorge Jair Moreno Chaustre Sandra Lorena Anaya Daz Pastor Benavides Piamba Ulises Hernandez Pino Autores: Adriana Muoz aez ngela Patricia Benavides Maya Carlos Andrs Daz Collazos Carlos Andrs Fernndez Zambrano Cesar Augusto Sierra Franco Ennio Erazo Heidy Johana Valencia Palomino Janeth Patricia Chacn Melo Mariana Elizabeth Prez Paola Andrea Carvajal Gallo Paola Andrea Manquillo Manquillo Vanessa Maya Ceron Revisin de Estilo: Carlos Andrs Daz Collazos Cesar Augusto Gonzlez Tobar Janeth Patricia Chacn Melo Mariana Elizabeth Prez Paola Andrea Manquillo Manquillo
ISBN 978-958-732-023-7 1 Impresin Agosto de 2009: 1500 Ejemplares
Copyright 2009 Convenio Universidad del Cauca - Computadores para Educar para la Regin Sur Pacfico Facultad de Ingeniera Electrnica y Telecomunicaciones - FIET, Departamento de Sistemas. Se permite la copia, presentacin pblica y distribucin de este libro bajo los trminos de la Licencia Creative Commons Reconocimiento No Comercial, la cual establece que en cualquier uso: 1) se de crdito a los autores del libro; 2) no se utilice con fines comerciales; y 3) se de a conocer los trminos de esta licencia. La versin completa de la licencia se encuentra en la direccin de Internet: http://creativecommons.org/licenses/by-nc/2.5/co/
TABLA DE CONTENIDO
El Computador________________________________________________________________ 1
Qu es el computador? ____________________________________________________________ 2
Parte Fsica (Hardware): ___________________________________________________________________2 Dispositivos de Entrada__________________________________________________________________2 Teclado: ___________________________________________________________________________2 Ratn (Mouse):______________________________________________________________________3 Escner (scanner): ___________________________________________________________________4 Cmara Web (Webcam): ______________________________________________________________4 Micrfono: _________________________________________________________________________5 Dispositivos de Salida ___________________________________________________________________5 Monitor: ___________________________________________________________________________5 Parlantes: __________________________________________________________________________6 Impresora:__________________________________________________________________________6 Dispositivos de Entrada/Salida ____________________________________________________________7 Unidad de Disquete: __________________________________________________________________7 Unidad lectora y/o quemadora de CD/DVD: _______________________________________________7 Dispositivos de Almacenamiento __________________________________________________________8 Disco duro: _________________________________________________________________________8 Disquete:___________________________________________________________________________8 CD: _______________________________________________________________________________9 DVD: _____________________________________________________________________________9 Memoria USB: _____________________________________________________________________10 Parte Lgica (Software): __________________________________________________________________10 Sistema Operativo _____________________________________________________________________10 Aplicaciones _________________________________________________________________________11 Licencias para el uso de software _________________________________________________________11 Software Propietario: ________________________________________________________________11 Software de Evaluacin (Shareware o Trial):______________________________________________11 Software de Demostracin (Demo): _____________________________________________________11 Software Gratuito (Freeware): _________________________________________________________12 Software de Dominio Pblico: _________________________________________________________12 Software Libre protegido por Copyleft (Free/Open Software): ________________________________12
CONECTORES PARA LOS PERIFRICOS EN UN COMPUTADOR ___________________ 13 CORRECTO ENCENDIDO Y APAGADO DEL COMPUTADOR _______________________ 15 NAVEGANDO POR EL COMPUTADOR ____________________________________________ 16
Escritorio de Windows____________________________________________________________________16 El botn Inicio ________________________________________________________________________17 El Explorador de Windows ________________________________________________________________18
Configuracin Bsica del computador________________________________________________ 20
Panel de control _________________________________________________________________________20 Configuracin de la Pantalla _______________________________________________________________21 Temas ______________________________________________________________________________21 Escritorio____________________________________________________________________________21 Protector de pantalla ___________________________________________________________________22 Apariencia ___________________________________________________________________________22 Configuracin ________________________________________________________________________22 Configuracin del ratn ___________________________________________________________________23
Configuracin de los botones del ratn ____________________________________________________ 23 Punteros: _________________________________________________________________________ 24 Opciones de Puntero:________________________________________________________________ 24 Configuracin de la fecha y la hora__________________________________________________________ 24
Administracin de archivos_________________________________________________________ 25
Archivo _______________________________________________________________________________ 25 Tipos de archivos _______________________________________________________________________ 25 a. Segn su formato (extensin o apellido): ______________________________________________ 25 b. Segn su funcionamiento:__________________________________________________________ 26 Carpetas_______________________________________________________________________________ 26 Caractersticas de una carpeta ___________________________________________________________ 26 Propiedades de una carpeta _____________________________________________________________ 27 Iconos que identifican una carpeta ________________________________________________________ 28 Cmo crear una carpeta ________________________________________________________________ 28 Papelera de Reciclaje ____________________________________________________________________ 29 Qu es una Papelera de Reciclaje? _______________________________________________________ 29 Explorar la papelera de reciclaje _________________________________________________________ 30 Cmo recuperar informacin de la papelera de reciclaje _______________________________________ 30 Vaciar la papelera de reciclaje ___________________________________________________________ 30 Caractersticas conocidas de la papelera de reciclaje __________________________________________ 31 Comprimir Archivos o CARPETAS _________________________________________________________ 31 Qu significa comprimir? ______________________________________________________________ 31 Qu tipo de elementos se pueden comprimir? ______________________________________________ 31 Caractersticas de un archivo comprimido __________________________________________________ 32 Herramientas para comprimir____________________________________________________________ 32 Comprimir con Winzip_________________________________________________________________ 32 Descomprimir un archivo zipeado o comprimido ____________________________________________ 32 Comprimir un archivo con Winrar ________________________________________________________ 32 Descomprimir un archivo con Winrar _____________________________________________________ 34
Consideraciones a tener en cuenta al comprar un computador ___________________________ 36
Caractersticas Fsicas (HW) _______________________________________________________________ 36 Procesador: __________________________________________________________________________ 36 RAM: ______________________________________________________________________________ 37 Disco duro: __________________________________________________________________________ 37 Mainboard: __________________________________________________________________________ 37 Observacin de Utilidad __________________________________________________________________ 37 Sitios Web donde puede realizar cotizaciones _________________________________________________ 38
Microsoft Paint ______________________________________________________________ 39
Introduccin ___________________________________________________________________________ 39 Barras de Paint _________________________________________________________________________ 39 Borrar una imagen completa _______________________________________________________________ 42 Cambiar el tamao de la imagen ____________________________________________________________ 43 Voltear o rotar una imagen o un objeto_______________________________________________________ 44 Copiar y pegar parte de una imagen _________________________________________________________ 44 Establecer una imagen de Paint como fondo de escritorio ________________________________________ 45 Usar zoom para realizar ajustes precisos______________________________________________________ 45 Cambiar formatos a una imagen ____________________________________________________________ 46
Microsoft Word 2003__________________________________________________________ 47
Procesador de texto ______________________________________________________________________ 47 Elementos de la pantalla inicial_____________________________________________________________ 48 Barra de herramientas de Word __________________________________________________________ 48 La barra de mens: _________________________________________________________________ 49 La barra de herramientas estndar: _____________________________________________________ 49 La barra de formato: ________________________________________________________________ 49 Ayuda de Word ______________________________________________________________________ 49 Guardar un documento en Word ____________________________________________________________ 49
Cerrar un documento _____________________________________________________________________50 Abrir un documento ______________________________________________________________________50 Edicin bsica __________________________________________________________________________50 Desplazarse por un documento: __________________________________________________________50 Desplazamientos cortos dentro de una misma pantalla: ______________________________________51 Desplazamientos a lo largo de todo el documento: _________________________________________51 Combinacin de teclas: _________________________________________________________________51 Seleccionar __________________________________________________________________________51 Seleccionar con el Ratn. _____________________________________________________________52 Seleccionar con el Teclado____________________________________________________________52 Eliminar_____________________________________________________________________________52 Deshacer y rehacer ____________________________________________________________________53 Copiar, cortar y pegar __________________________________________________________________53 Mediante el ratn y los iconos del men de herramientas:____________________________________53 Mediante el men Edicin:____________________________________________________________53 Mediante ratn: ____________________________________________________________________53 Formato fuente y prrafo __________________________________________________________________54 Formato carcter o fuente _______________________________________________________________55 Fuente ____________________________________________________________________________55 Tamao. __________________________________________________________________________55 Estilos. ___________________________________________________________________________55 Formato prrafo_______________________________________________________________________55 Alineacin: ________________________________________________________________________55 Sangra: __________________________________________________________________________56 Creacin de tablas _______________________________________________________________________56 Insertar imgenes ________________________________________________________________________57 Imgenes Prediseadas _________________________________________________________________57 Imgenes desde archivo ________________________________________________________________58
Microsoft Power Point 2003 ____________________________________________________ 60
Conceptos Bsicos _______________________________________________________________________60 Barra de Ttulo _______________________________________________________________________61 Barra de Mens _______________________________________________________________________61 Barra de herramientas Estndar___________________________________________________________61 Barra de Formato. _____________________________________________________________________61 Barra de Estado _______________________________________________________________________61 Barra de dibujo _______________________________________________________________________61 Panel de tareas________________________________________________________________________62 Crear una presentacin____________________________________________________________________62 Estilos y diseos de una diapositiva _______________________________________________________62 Diseo: ___________________________________________________________________________63 Estilo: ____________________________________________________________________________63 Guardar una presentacin _________________________________________________________________63 Abrir una presentacin____________________________________________________________________64 Trabajar con diapositivas __________________________________________________________________65 Insertar una nueva diapositiva____________________________________________________________65 Tipos de vistas________________________________________________________________________65 Copiar una diapositiva existente __________________________________________________________65 Cambiar el orden de las diapositivas_______________________________________________________66 Eliminar Diapositivas __________________________________________________________________67 Manejar objetos _________________________________________________________________________67 Trabajar con imgenes _________________________________________________________________67 Trabajar con textos_______________________________________________________________________69 Aadir cuadros de Texto ________________________________________________________________69 Trabajar con organigramas ________________________________________________________________69 Trabajar con autoformas __________________________________________________________________71 Dibujar Lneas Rectas __________________________________________________________________71 Dibujar Flechas _______________________________________________________________________72 Dibujar Cuadrados y Rectngulos_________________________________________________________72
Dibujar Elipses y Crculos ______________________________________________________________ 72 Dibujar Autoformas ___________________________________________________________________ 72 Insertar sonidos y pelculas ________________________________________________________________ 73 Cambiar las propiedades del sonido _______________________________________________________ 74 Insertar una pelcula desde un archivo _____________________________________________________ 76 Animaciones y transiciones________________________________________________________________ 76 Transicin de Diapositiva_______________________________________________________________ 79 Reproducir diapositivas___________________________________________________________________ 80 Licencia del Archivo de Diapositivas Creadas _________________________________________________ 80
Microsoft Excel 2003 _________________________________________________________ 81
Conceptos Bsicos de Excel _______________________________________________________________ 81 Columnas ___________________________________________________________________________ 82 Filas _______________________________________________________________________________ 83 Celda_______________________________________________________________________________ 83 Guardar un libro ______________________________________________________________________ 84 Escribir en las celdas de Excel ___________________________________________________________ 85 Actividad en Excel ______________________________________________________________________ 85 Boletn de notas ______________________________________________________________________ 85 Frmulas ______________________________________________________________________________ 88 Frmulas para porcentaje _______________________________________________________________ 88 Promedio ___________________________________________________________________________ 95 Guardar cambios______________________________________________________________________ 95 Otras opciones de Excel ________________________________________________________________ 96 Copiar, cortar y pegar en Excel __________________________________________________________ 96 Cambiar el formato al texto _____________________________________________________________ 98 Realizar grficos en Excel _____________________________________________________________ 100
INTRANET ________________________________________________________________ 106
TIPOS DE REDES_______________________________________________________________ 107
LAN (Local rea Network): Red de rea Local _______________________________________________ 107 MAN (Metropolitan rea Network): Red de rea metropolitana __________________________________ 108 WAN (Wide rea Network): Red de rea amplia o extensa______________________________________ 108
MEDIOS DE TRANSMISIN _____________________________________________________ 109
RED CABLEADA _____________________________________________________________________ 109 Cable de par trenzado _________________________________________________________________ 109 Cable coaxial. _______________________________________________________________________ 109 Fibra ptica_________________________________________________________________________ 110 Redes Inalmbricas _____________________________________________________________________ 111
COMPONENTES DE UNA RED___________________________________________________ 112
Servidor. ___________________________________________________________________________ 112 Tarjeta de red._______________________________________________________________________ 112 Router (Enrutador). __________________________________________________________________ 112 Switch (Conmutador). ________________________________________________________________ 113
CONFIGURACIN DE LA RED __________________________________________________ 114
Pasos para la configuracin de la red en Windows _____________________________________________ 114 Comprobacin del funcionamiento de una red ________________________________________________ 115
COMPARTIR CARPETAS EN UNA RED___________________________________________ 118
Como compartir una carpeta ______________________________________________________________ 119 Forma de acceder a una carpeta compartida __________________________________________________ 120
COMPARTIR IMPRESORAS _____________________________________________________ 123
INTERNET ________________________________________________________________ 126
INTRODUCCION _____________________________________________________________________ 126 Qu se puede hacer en internet? __________________________________________________________ 126
QUE SE NECESITA PARA CONECTARSE A INTERNET? __________________________ 127
EL PROVEEDOR DE SERVICIOS DE INTERNET ___________________________________________127 Tipos bsicos de conexiones ______________________________________________________________127 Banda ancha. ________________________________________________________________________127 Acceso telefnico. ____________________________________________________________________127 Internet por satlite:___________________________________________________________________127 Internet mvil:_______________________________________________________________________127 PARTES DE UNA DIRECCIN WEB _____________________________________________________127 Dominios territoriales _________________________________________________________________128 NAVEGADOR WEB ___________________________________________________________________128 Manejo de Internet Explorer ____________________________________________________________128 Como visitar sitio Web: _______________________________________________________________129 Exploracin por una pgina Web ________________________________________________________129
BUSCADORES _________________________________________________________________ 131
Definicin ____________________________________________________________________________131 Pasos para realizar una bsqueda___________________________________________________________131 Bsqueda de texto ____________________________________________________________________131 Bsqueda de Imgenes___________________________________________________________________134 Derecho de Autor sobre el Material que hay en Internet _________________________________________135 Precauciones sobre el Derecho de Autor como Usuario _______________________________________135 Precauciones sobre el Derecho de Autor como Autor_________________________________________136 Consejos para una bsqueda eficiente _______________________________________________________137
CORREO ELECTRNICO (E-MAIL) _____________________________________________ 138
Definicin ____________________________________________________________________________138 Direccin de correo electrnico ____________________________________________________________138 Funcionamiento del correo electrnico ______________________________________________________139 Creacin de una cuenta de correo electrnico_______________________________________________139 Acceder al correo electrnico ___________________________________________________________142 Panel de Usuario _____________________________________________________________________143 Leer correos electrnicos recibidos_______________________________________________________144 Enviar correo________________________________________________________________________145 Adjuntar archivo _____________________________________________________________________146
BLOGS ________________________________________________________________________ 147
Creacin de un blog _____________________________________________________________________147 Registro paso a paso_____________________________________________________________________149 Personalizacin De Un Blog ______________________________________________________________152
GUIA PARA EL MANEJO DE EL PORTAL COLOMBIA APRENDE ________________ 155
Que Es Colombia Aprende _______________________________________________________________155 Partes Principales Del Portal Colombia Aprende ______________________________________________155 Los escritorios de trabajo ______________________________________________________________156 rea de registro ______________________________________________________________________157 Secciones especializadas en educacin ____________________________________________________157 Informacin del portal Colombia aprende__________________________________________________158 Registro O Creacin De Una Cuenta En Colombia Aprende _____________________________________159 Ingreso como usuario registrado ___________________________________________________________161
Mdulo: Aprendamos a Manejar el Computador
EL COMPUTADOR La aparicin del computador en la sociedad actual marca un hito importante: el fin de la era industrial y el inicio de la era de la informacin. Pero ms all de los desarrollos que han posibilitado los artefactos de lo que hoy llamamos Tecnologas de la Informacin y las Comunicaciones, resulta importante reflexionar en torno a las necesidades y problemas que llevaron a la aparicin de estas tecnologas. Un primer punto de partida lo constituye el problema del conocimiento y su uso en la sociedad. Los Griegos tenan claro que el conocimiento filosfico posibilitaba una comprensin ms profunda de los asombrosos fenmenos de la naturaleza, pero slo fue hasta entrado el renacimiento europeo, a la par del auge comercial, que se cobro conciencia de la importancia de este conocimiento profundo para mejorar los procesos productivos, centrados en esta poca en el manejo de la fuerza. Esto lo supieron aprovechar los Ingleses y los Estadounidenses, lo que los llevo a estar a la vanguardia en el desarrollo de la era industrial. Pero ahora, la generacin de riqueza y por tanto de poder en la sociedad esta en la capacidad de generar innovacin en el capital intangible, y por ello, las tecnologas que potencian la capacidad de la mente, son fundamentales. Las grandes potencias tienen esto claro y por ello realizan grandes esfuerzos para el desarrollo de procesos de formacin que posibilite el aprendizaje tecnolgico desde la creacin de las mismas tecnologas. En consecuencia con lo anterior, un segundo punto de partida lo constituye las oportunidades y los retos que representa para nosotros, la postura y el manejo que debemos tener de estas tecnologas, en las condiciones propias de nuestras sociedades. El slo uso de las Tecnologas de la Informacin y las Comunicaciones lleva a mantenernos dentro de las posibilidades en las que fueron creadas, pero no posibilita su reconseptualizacin, ni mucho menos su innovacin, aspectos esenciales en los procesos que generan productividad en el mundo de hoy. Es por estas razones que se requiere que las propuestas de uso del computador en la educacin, conlleven no slo el desarrollo de competencias para su manejo, sino que tambin implique el repensar el uso de estas tecnologas, en contextos y necesidades particulares. Slo as se tendr la posibilidad de generar las condiciones para aprovechar, de acuerdo con nuestras realidades, las oportunidades que se estn generando en el mundo de hoy.
Convenio FIET Universidad del Cauca Computadores para Educar
QU ES EL COMPUTADOR? El computador tambin conocido como PC (siglas de Personal Computer, su nombre en ingls) es una mquina electrnica, basada en el funcionamiento del cuerpo humano, creada para recibir y ejecutar instrucciones de diferentes tipos (unas automticas y otras dadas por el usuario) y entregar resultados precisos y en tiempos relativamente cortos. ste aparato se encuentra conformado por dos partes generales y con diferencias claramente notables: la parte fsica o tangible llamada Hardware y la parte lgica o intangible llamada Software, de las cuales se hablar ms adelante.
PARTE FSICA (HARDWARE): Cuando se habla del computador, la parte hardware se refiere a todo lo fsico, lo tangible, los componentes elctricos, mecnicos, electromecnicos y electrnicos de ste, as como cables y elementos externos que permiten la comunicacin entre el usuario y la mquina y se clasifican en: dispositivos de entrada, almacenamiento y salida. Dispositivos de Entrada Son aquellos elementos del computador que permiten el ingreso de datos de diferente tipo como de sonido, imagen, texto, entre otros. Los dispositivos de entrada son: Teclado: Es un dispositivo que sirve para introducir datos de texto, nmeros y combinaciones de teclas que se convierten en comandos. Luego ste enva los datos ingresados al procesador (componente que se explicar ms adelante) para que sean interpretados.
Mdulo: Aprendamos a Manejar el Computador
Ratn (Mouse): Este dispositivo detecta el movimiento de la mano en diferentes direcciones y lo transmite al procesador, para que ste, a su vez, ejecute las rdenes dadas por el usuario. As mismo el ratn ejecuta alguna(s) instruccin(es) cuando detecta que el usuario presiona uno de sus botones, lo que comnmente se le conoce como hacer clic (izquierdo o derecho). Como recomendacin para manejar de forma ms prctica el ratn, se lo puede tomar con la mano derecha (si la persona es diestra), ubicar el dedo ndice sobre el botn izquierdo y el dedo corazn sobre el botn derecho. En la siguiente imagen se puede notar que los nmeros 1, 2 y 3 hacen referencia a los botones del ratn. Segn la vista de la imagen y como generalmente se encuentran configurados, los botones del ratn (para personas diestras) son: el nmero 1 corresponde al clic izquierdo, el 2 al clic derecho y el 3 a la rueda de desplazamiento y al clic del centro, pero esto no se encuentra en todos los ratones.
La funcin del clic izquierdo, que es el ms utilizado, es seleccionar opciones u objetos que le muestra en pantalla el computador y situar el puntero del ratn en algn lugar. Por ejemplo si le aparece un mensaje preguntando si desea apagar el computador, puede aceptarlo o rechazarlo dando clic en la opcin que prefiera. El clic derecho sirve para desplegar mens de opciones que cambian segn el objeto sobre el que haya dado clic. Para seleccionar la opcin que necesita, lo debe hacer con el clic izquierdo. Tambin puede hacer un doble clic con el botn izquierdo del ratn, que es hacer clic dos veces seguidas en un tiempo corto. El doble clic puede asemejarse a tener una llave para abrir una puerta, pues una de sus funciones es acceder directamente a una 3
Convenio FIET Universidad del Cauca Computadores para Educar
utilidad del computador. Adems ste tambin le puede servir para saltar algunos pasos y obtener ms rpido el resultado de una funcin sencilla. Cuando se mantiene presionado por ms de un segundo el botn izquierdo del ratn, se llama hacer un clic sostenido y por lo general ste sirve para seleccionar mayor cantidad de informacin u objetos que se muestran en pantalla, trazar o borrar lneas como si lo estuviera haciendo con un lpiz normal, mover algn objeto, entre otras funciones. Escner (scanner): permite convertir informacin que se encuentra plasmada en un medio fsico, por lo general papel, en datos digitales, es decir que puedan guardarse en el computador. Por ejemplo, si se tiene una fotografa en papel y se quiere ver en el computador, puede utilizar el escner para que sta sea convertida en un archivo digital. Por eso este dispositivo es de entrada, ya que recibe informacin del mundo exterior y la comunica a los elementos internos del computador.
Cmara Web (Webcam): Este dispositivo permite tomar videos, fotos y compartir imgenes en movimiento desde un computador a otro sin importar la distancia, siempre y cuando stos estn conectados a travs de algn medio fsico (Intranet o Internet). Gracias a este dispositivo y a Internet, es posible que dos o ms personas ubicadas en lugares diferentes se puedan ver mientras se comunican.
Mdulo: Aprendamos a Manejar el Computador
Micrfono: El micrfono permite capturar el sonido (por ejemplo la voz) y convertirlo a un formato digital, es decir que pueda ser entendido por el computador.
Dispositivos de Salida stos dispositivos son llamados as porque entregan informacin al usuario despus de sta ha sido procesada, ya sea en forma de imagen, texto, sonido, entre otros. Monitor: El monitor o pantalla, permite al usuario visualizar la informacin que el computador est procesando, puede ser texto, imagen, video o programas que ofrecen diferentes utilidades.
Convenio FIET Universidad del Cauca Computadores para Educar
Parlantes: Este dispositivo sirve para emitir los sonidos (msica, voz, etc.) que estn almacenados temporal o permanentemente en el computador.
Impresora: Permite plasmar informacin en un medio fsico como papel, acetato, etc. Se pueden encontrar varias clases de impresoras: matricial, de tinta y lser.
Mdulo: Aprendamos a Manejar el Computador
Dispositivos de Entrada/Salida Unidad de Disquete: Sirve para leer y grabar sobre los disquetes. Si se desea acceder a la informacin de un disquete, solo se podr hacerlo si se coloca en dicha unidad.
Unidad lectora y/o quemadora de CD/DVD: La unidad lectora est diseada para leer la informacin de un CD o DVD. La unidad quemadora permite, adems de leer, escribir o almacenar informacin de diferente tipo.
1. Cuando una unidad tiene inscrita las letras RW, DVD Recorder o Compact Disc
ReWritable, significa que puede LEER y ESCRIBIR desde y sobre un CD o un DVD.
2. Cuando una unidad slo tiene escrita la palabra Compact Disc o un nmero
seguido de una X (Ej: 52X), significa que sta slo puede LEER los CD.
Convenio FIET Universidad del Cauca Computadores para Educar
Dispositivos de Almacenamiento Disco duro: El disco duro es el dispositivo que tiene la capacidad de guardar informacin en forma permanente. En ste se encuentra almacenado el sistema operativo, el cual se ver con mayor detalle ms adelante.
Vista interior del disco duro
Vista exterior del disco duro
Disquete: Es un dispositivo que alcanza una capacidad de almacenamiento de informacin hasta de 1.4 Mega Bytes (MB). Para ver el contenido de un disquete se necesita una unidad de disquete.
Mdulo: Aprendamos a Manejar el Computador
CD: El CD (siglas de Compact Disc, su nombre en ingls) posee una capacidad de almacenamiento mucho ms grande que la del disquete, ya que puede alcanzar entre 600 y 700 Mega Bytes (MB) de espacio. Para ver el contenido de un CD se debe ingresar en una unidad de CD/DVD.
DVD: El DVD (siglas de Digital Video Disc, su nombre en ingls) se asemeja al CD, pero la gran diferencia radica en que su capacidad de almacenamiento es mayor, llegando hasta los 4.7 Giga Bytes (casi 7 veces mas que un CD). Para ver el contenido de un DVD se debe ingresar en la unidad de DVD. Las unidades de CD no pueden leer los DVD.
Convenio FIET Universidad del Cauca Computadores para Educar
Memoria USB: La memoria USB (siglas de Universal Serial Bus, su nombre en ingls) es un medio de almacenamiento mucho ms prctico y de mayor capacidad que los mencionados anteriormente (el Disquete, el CD y el DVD). Hoy en da se puede encontrar memorias USB de 1, 2, 4, 8 y hasta 16 GB, lo que indica que cada vez saldrn al mercado dispositivos con mayor espacio para almacenar informacin. Para usar la memoria USB se debe conectar en un puerto USB. En la actualidad la mayora de los computadores tienen dicho puerto.
PARTE LGICA (SOFTWARE): Sistema Operativo El Sistema Operativo u OS (acrnimo de Operative System, su nombre en ingls) es el programa bsico en todo computador porque es el que sirve como base para los dems programas instalados. El sistema operativo es el que se encarga de reconocer las conexiones e interacciones entre los dispositivos fsicos y los programas, adems de proporcionar una comunicacin amigable con el usuario. Existen versiones de 10
Mdulo: Aprendamos a Manejar el Computador
sistemas operativos cuyas interfaces grficas han sido traducidas a casi todos los idiomas del mundo para mejorar la interaccin de los usuarios con sus computadores. Entre las principales distribuciones de sistemas operativos se tiene: Windows: 3.11, 95, 98, 2000, XP, Vista: Propiedad de Microsoft. GNU/Linux: Ubuntu, Mandriva, OpenSuse, Debian son de libre distribucin. Macintosh: Propiedad de Apple.
Aplicaciones Las aplicaciones son programas especialmente diseados para ofrecer alguna clase de funcionalidad al usuario. Las aplicaciones se instalan sobre un Sistema Operativo, por esta razn al elegir una aplicacin hay que tener en cuenta sobre cual OS se necesitar que trabaje. Los Sistemas Operativos manejan de distintas maneras sus aplicaciones as que es posible que una aplicacin que funcione sobre Windows no lo haga sobre un OS diferente. Hay varios tipos de aplicaciones que se relacionan con la funcin que desempean, por ejemplo reproductor de video, comprimir archivos, editar textos, crear y editar imgenes, etc. Licencias para el uso de software Existen diferentes tipos de permisos o licencias de distribucin y utilizacin dependiendo del Software al cual hagan referencia. Dichas licencias restringen o permiten ciertos derechos del usuario sobre el programa. Es importante que en el momento de descargar un programa de Internet o copiarlo de un CD, se verifique el tipo de licencia para saber lo que uno como usuario puede o no hacer con el. Software Propietario: Es un programa producido con el fin de obtener ganancias con la venta de licencias (permisos de uso del programa) y que se caracteriza porque pone muchas restricciones a los usuarios: slo para un equipo, no se puede regalar ni vender, etc. Si no se cumplen estas condiciones se estar incurriendo en una violacin a los derechos de autor. Algunos ejemplos de programas propietarios son: Windows, Microsoft Office, Macromedia Dreamweaver, entre muchos otros. Software de Evaluacin (Shareware o Trial): Es un programa de distribucin gratuita, utilizado para dar a conocer las funcionalidades del mismo pero por un periodo de tiempo que generalmente es de 30 das, aunque tambin puede estar limitado por el nmero de veces que sea usado. Una vez se haya cumplido el tiempo de demostracin, el usuario deber comprar el software si desea continuar usndolo o desistalarlo. Software de Demostracin (Demo): Es un programa de distribucin gratuita utilizado para dar a conocer el producto. Aunque su utilizacin no tiene lmites de tiempo, slo estn habilitadas algunas de sus funcionalidades. En caso que se desee disfrutar de todas las caractersticas de dicho programa, el usuario deber comprarlo. 11
Convenio FIET Universidad del Cauca Computadores para Educar
Software Gratuito (Freeware): Este tipo de programas se pueden usar, copiar y distribuir gratuitamente sin incurrir en ninguna violacin de derechos de autor, tiene sus funcionalidades completas, no presenta limitaciones de uso por tiempo pero no puede ser modificado ni adaptado a las necesidades del usuario. Software de Dominio Pblico: Es un programa que carece de derechos de autor, lo cual implica que los creadores renuncian explcitamente a todos los derechos que puedan tener sobre el producto, de modo que si alguien modifica el programa podra convertirlo en software propietario y colocar restricciones sobre el aplicativo resultante. Software Libre protegido por Copyleft (Free/Open Software): Esta clase de programas pueden ser copiados, utilizados, redistribuidos, estudiados y modificados sin tener que pagar por adquirir esos permisos, por lo cual, estos programas vienen con su cdigo fuente incluido (las instrucciones que permiten que el programa funcione). Las empresas de desarrollo de software que optan por este tipo de licencias tiene su modelo de negocio centrado en los servicios de accesoria, capacitacin, realizacin de programas a la medida y no en la venta de licencias. Cuando un programa est protegido por copyleft, aunque sea modificado, no puede perder su carcter de software libre, lo cual implica que si una persona lo modifica no le puede imponer ninguna clase de restriccin al programa resultante, el cual deber seguir siendo software libre. Esta clase de licencia es hereditaria, es decir, cualquier clase de programa resultante de otro, heredar su copyleft.
12
Mdulo: Aprendamos a Manejar el Computador
CONECTORES PARA LOS PERIFRICOS EN UN COMPUTADOR Antes de comenzar a conectar cualquier perifrico de entrada o salida al computador se debe conocer los puertos (conectores generalmente ubicados en la parte de atrs de la Torre o CPU).
Vista de los puertos o conectores de entrada y/o salida. 1. Conector para el ratn o Mouse. 2. Conector para el teclado. 3. Puertos USB, en ellos se puede conectar cualquier tipo de dispositivo que soporte este estndar: impresoras, celulares, cmaras, ratones, teclados, etc. 4. Puerto serial macho, usado para la conexin de ratones antiguos. 5. Puerto paralelo, usado para la conexin de impresoras. 6. Salida de video, usado para conectar el monitor o un videobeam. 7. Salida de audio (color verde), aqu se conectan los parlantes, amplificadores, etc. 8. Entrada de audio (color azul). 9. Entrada del micrfono (color rosado). 10. Entrada y salida de la lnea telefnica para la comunicacin va MODEM. 11. Entrada de red: Usado para conectar el PC a una red LAN o INTERNET. 12. Conector para joystick o consolas para video juegos. 13. Chasis de la fuente. 13
Convenio FIET Universidad del Cauca Computadores para Educar
14. Entrada de voltaje de la CPU, normalmente son 110vAC. 15. Interruptor para configurar el voltaje de entrada de la fuente, este puede ser 110vAC o 220vAC. Normalmente en las instituciones se trabaja con 110vAC. 16. Interruptor principal de la fuente que alimenta a la CPU. (I alimentacin activada, O alimentacin desactivada). No todas las Torres o CPU tienen estos conectores, eso depende del modelo. En la actualidad es comn encontrar que han desaparecido los conectores asociados con las impresoras, los teclados, los ratones y los joystick, debido a que ahora, este tipo de perifricos utilizan conectores USB. Tambin es importante observar que cada conector tiene una forma nica, lo que facilita saber que perifrico va en que conector. As que slo es cuestin de poner cuidado a la forma del conector del perifrico para saber en donde y cmo debe orientarse para conectarlo en la CPU. Si el proceso de conectar y desconectar los perifricos se hace con cuidado, se esta asegurando una larga vida til de estos artefactos.
14
Mdulo: Aprendamos a Manejar el Computador
CORRECTO ENCENDIDO Y APAGADO DEL COMPUTADOR Para encender correctamente un computador: Primero: se debe encender el regulador o estabilizador. Segundo: Se enciende la CPU (torre) presionando el botn de encendido/apagado (power) Tercero: Encender el monitor. Para apagar correctamente un computador: Primero: Se da clic en el botn Inicio en Windows (Sistema Operativo). Segundo: Ir a la opcin Apagar. Tercero: Clic en la opcin Apagar Sistema. Cuarto: Clic en Aceptar para confirmar la accin. o En este punto se pueden dar dos opciones: 1. El computador se apaga de forma automtica. 2. Aparece el mensaje: Ahora puede apagar el equipo, en este caso, se presiona el botn de encendido/apagado para terminar el proceso. Si el computador tiene un sistema operativo diferente, el proceso para apagar el computador es similar, slo es cuestin de encontrar la opcin de apagar a nivel software.
15
Convenio FIET Universidad del Cauca Computadores para Educar
NAVEGANDO POR EL COMPUTADOR ESCRITORIO DE WINDOWS Cada vez que se inicia el computador, lo primero que observamos es el Escritorio de Windows.
Las figuras que ve al lado izquierdo de la imagen se llaman conos y son como atajos para llegar a ciertos lugares (o programas) dentro del computador. Como ejemplos de conos se tienen los siguientes:
El icono de la Papelera de reciclaje, en ella encontramos los archivos o carpetas eliminados recientemente. Esta informacin puede ser recuperada si entramos a ella o eliminada de forma definitiva al vaciar la papelera.
El icono de Internet Explorer, es un acceso directo para abrir el navegador de Internet, un software para visitar pginas en Internet.
La barra de la parte inferior se llama Barra de tareas y tiene uno de los botones que ms se utilizar a lo largo de la interaccin con el computador: el botn Inicio.
16
Mdulo: Aprendamos a Manejar el Computador
EL BOTN INICIO Este botn se identifica, aparte de su nombre, por la figura parecida a una banderita a su lado izquierdo. Al hacer clic izquierdo sobre el botn Inicio se despliega el siguiente men, llamado men inicio: En Programas se muestran todas las aplicaciones instaladas en el computador. En Documentos se encuentran accesos a los ltimos archivos que se han utilizado. En Configuracin hay herramientas que ayudan a configurar el PC. Con Buscar puede intentar localizar archivos o carpetas de los que no se recuerde su ubicacin exacta. El botn Ejecutar permite la ejecucin de programas usando la lnea de comandos. Opcin para usuarios con conocimientos avanzados. Apagar despliega las opciones para el correcto apagado del computador. La gran ventaja de Windows es que no es necesario conocer ningn tipo de comando para ejecutar o abrir un programa, solo basta con colocar y dar unos cuantos clic con el ratn en el sitio correcto (lo cual se adquiere con la prctica). Por ejemplo, si se quiere entrar al programa Paint la ruta es: >clic IZQUIERDO sobre el botn Inicio >clic IZQUIERDO sobre la opcin Programas >clic IZQUIERDO sobre la opcin Accesorios >clic IZQUIERDO sobre la opcin Paint.
17
Convenio FIET Universidad del Cauca Computadores para Educar
El computador va marcando en azul cada opcin que se vaya escogiendo, lo importante es que no se salga de la opcin que desea cuando est coloreada en azul mientras va moviendo el ratn. EL EXPLORADOR DE WINDOWS Esta herramienta permite moverse entre los archivos y careptas del computador, adems de crearlos, moverlos, organizarlos y eliminarlos. La idea de carpeta y archivo es exactamente la misma que se maneja en la vida cotidiana, los archivos se pueden comparar con hojas o documentos en los que hemos escrito alguna informacin, las carpetas son las que se usan para guardar las hojas o documentos, en ese orden de ideas, en una carpeta se puede tener muchas hojas u otras carpetas y estas a su vez con mas hojas. Pero estas carpetas se deben mantener organizadas para poder encontrar fcilmente la informacin, en la vida cotidiana se usa el archivador, pero en el computador, esta funcin la cumple el Disco Duro. A continuacin se describen algunos aspectos importantes sobre las carpetas y los archivos: a. Cuando se guardan archivos dentro de una carpeta, normalmente se les colocan nombres diferentes en el encabezado, de esa forma se puede rpidamente referenciar la informacin contenida en el documento, a nivel del computador sucede exactamente lo mismo, dentro de una carpeta NO se permite guardar mas de un archivo con el mismo nombre y extensin. b. La misma regla anterior aplica para las carpetas en el computador, NO se permite que hayan dos carpetas con el mismo nombre dentro de otra carpeta. En el apartado ADMINISTRADOR DE ARCHIVOS que se trata mas adelante, se vera de forma detallada lo relacionado con los archivos y las carpetas. Para abrir el Explorador de Windows, de clic Derecho sobre el botn Inicio y luego clic Izquierdo en la opcin Explorar. La opcin debe estar seleccionada, es decir coloreada en azul.
18
Mdulo: Aprendamos a Manejar el Computador
Posteriormente se abrir la ventana del Explorador de Windows que luce como la mostrada en la siguiente figura:
La barra superior se llama Barra de Ttulo y va a ser muy til porque, en el explorador indica en qu lugar (carpeta) se encuentra en un determinado momento. Si est utilizando algn programa, no slo dir el nombre del archivo, sino que tambin recordar el programa que se est usando. Debajo de la Barra de Ttulo estn: la Barra de Men, los Botones Estndar y la Barra de Direccin. sta ltima permite saber, exactamente, en qu lugar, dentro de la organizacin de carpetas, est ubicado. La seccin izquierda de la ventana muestra las carpetas de forma jerrquica. Dando un clic izquierdo en el signo + se abre y muestra las carpetas que contiene una determinada carpeta. Dando clic izquierdo en alguna de las carpetas, muestra en la seccin derecha el contenido de esa carpeta (ms carpetas y archivos). En la seccin derecha, para seleccionar un archivo o carpeta, simplemente se da un clic izquierdo. Con doble clic izquierdo se puede ingresar a una carpeta o abrir el archivo con el programa asociado.
19
Convenio FIET Universidad del Cauca Computadores para Educar
CONFIGURACIN BSICA DEL COMPUTADOR Generalmente los computadores traen una configuracin de caractersticas por defecto. Sin embargo, una de sus funcionalidades es permitir cambiar o personalizar algunas de esas propiedades de acuerdo a las necesidades del usuario. PANEL DE CONTROL El Panel de Control es una utilidad del sistema operativo Windows que permite acceder a los dispositivos y propiedades configurables del computador, tales como la pantalla, programas, la hora, entre otros. Se puede acceder a esta utilidad ejecutando los siguientes pasos: > Clic en Inicio > Clic en Configuracin > Clic en Panel de control
Luego aparecer la ventana del Panel de Control como se muestra en la figura.
20
Mdulo: Aprendamos a Manejar el Computador
CONFIGURACIN DE LA PANTALLA Cuando se elige personalizar las propiedades de la pantalla del computador, tiene la posibilidad de cambiar el fondo del escritorio, escoger un protector de pantalla, cambiar la apariencia de las ventanas o configurar la resolucin. En la siguiente grafica se muestran las opciones que permiten la realizacin de estos cambios. Para abrir esta ventana en el Panel de Control de doble clic en la opcin Pantalla.
La ventana Propiedades de Pantalla tiene varias pestaas cuya funcionalidad es: Temas Un tema es un fondo y un grupo de sonidos, iconos y otros elementos que ayudan a personalizar el computador de una manera muy fcil. Escritorio Se puede cambiar la apariencia del fondo del escritorio segn gusto del usuario. Si se desea se puede colocar como fondo del escritorio una de las imgenes prediseadas o una fotografa personal.
21
Convenio FIET Universidad del Cauca Computadores para Educar
Protector de pantalla Permite la configuracin del protector o refresco que aparece cuando el computador permanece en inactividad por un periodo de tiempo establecido.
Apariencia Tambin se puede modificar el estilo de las ventanas y los elementos que la componen.
Configuracin En esta opcin se modifica todo lo relacionado al tamao de visualizacin de los elementos de la pantalla (tcnicamente la resolucin), permite la seleccin de una pantalla externa conectada al computador, modificar la calidad del color, entre otras opciones.
22
Mdulo: Aprendamos a Manejar el Computador
CONFIGURACIN DEL RATN Al igual que la pantalla del computador, el ratn puede ser personalizado en algunas propiedades segn la necesidad, tales como la velocidad, el tipo de puntero y el orden de los botones segn la direccionalidad de la persona que lo va a usar, es decir si la persona es derecha o izquierda. Configuracin de los botones del ratn Cuando se escoge la opcin Mouse desde el Panel de Control aparecer el cuadro de configuracin del ratn, como se ve en la siguiente figura.
Seleccionando la pestaa Botones y dando clic sobre la casilla Intercambiar botones primario y secundario, para que el botn izquierdo del ratn haga las veces de clic derecho y viceversa. Para incrementar o disminuir la velocidad del doble clic, deslice la flecha de puntas verdes hacia la derecha o la izquierda respectivamente, pruebe la velocidad haciendo doble clic en la carpeta de color amarillo ubicada al lado derecho de la ventana. Por ultimo de clic en Aceptar para salir y guardar la configuracin. 23
Convenio FIET Universidad del Cauca Computadores para Educar
Punteros: Permite seleccionar los diferentes tipos de punteros, al igual que las diferentes formas que este toma cuando esta en un determinado estado. Opciones de Puntero: En esta ventana se pueden cambiar algunas caractersticas del funcionamiento del ratn como la velocidad a la que se mueve la flecha o el puntero del ratn.
CONFIGURACIN DE LA FECHA Y LA HORA En el panel de control, de doble clic sobre el icono Fecha y Hora y aparecer una ventana como la de la siguiente figura.
En esta ventana se pueden realizar todos los cambios que se consideren necesarios para la configuracin tanto de la fecha como la hora actual, una vez realizados los cambios de clic en Aceptar para guardar los cambios y cerrar la ventana.
24
Mdulo: Aprendamos a Manejar el Computador
ADMINISTRACIN DE ARCHIVOS ARCHIVO Es un conjunto de datos organizados en una estructura y que pueden ser almacenados en algn medio digital o impreso. Las caractersticas de un archivo digital, son: Cada archivo tiene un nombre (dado por el usuario) y una extensin dada por la aplicacin que lo crea. Ejemplo1.doc: nombre: Ejemplo1, extensin.doc. (archivo creado en Word). Datos del archivo: Hace referencia a la fecha de creacin, de modificacin, ltimo acceso, si es de slo lectura, oculto o del sistema. Ubicacin: es la ruta o camino de acceso a un determinado archivo. Tamao: dependiendo de la cantidad de caracteres de un archivo, su tamao se puede medir en: bytes, kilobytes, megabytes o gigabytes. TIPOS DE ARCHIVOS Los archivos pueden dividirse en dos clasificaciones principales: a. Segn su formato (extensin o apellido): Archivos de texto (.doc, .docx, .rtf, .odt, .txt, etc.). Archivos de hojas de calculo (.xls, .ods, etc.). Archivos de presentacin (.ppt, .pptx, .pps, .opd). Archivos ejecutables (.exe, .com, .bin, etc.). Archivos de imagen (.jpg, .png, .bmp, .gif, etc.). Archivos audio (.wav, .mp3, .ogg, .au, .mid, etc.). Archivos de video (.mpg, .avi, .asf, .mov, etc.). Archivos de sistema (.der, .dll, .ins, etc.). Archivos comprimidos (.rar, .zip, .ace, .arj, etc.). Dependiendo de la configuracin del sistema operativo, es posible que las extensiones de los archivos no se visualicen automticamente.
25
Convenio FIET Universidad del Cauca Computadores para Educar
b. Segn su funcionamiento: Los Ejecutables son archivos que normalmente tienen la funcionalidad de instalar un programa o aplicativo en el computador. Ej: WinZip8.1.exe, es el instalador del compresor de archivos Winzip, y los archivos de datos que son los que almacenan informacin. Cada programa o aplicativo crea su propio tipo de archivos, as por ejemplo: En Word (hasta la versin 2003) se crean archivos con extensin o apellido .DOC. A partir de la versin 2007 la extensin es .DOCX En Powert Point (hasta la versin 2003) se crean archivos con extensin o apellido .PPT. A partir de la versin 2007 la extensin es .PPTX En OpenOffice Writer (equivalente de Word pero libre) la extensin de los archivos es .ODT En OpenOffice Impress (equivalente de Powert Point pero libre) la extencin es .ODP Los archivos usados en Winamp para escuchar una cancin tienen extensin .MP3, y as infinidad de ejemplos.
La extensin de un archivo indica la forma como es estructurada y organizada la informacin dentro del archivo, por eso depende del programa en el que se crea el archivo. Sin embargo, existen estndares abiertos que posibilitan que diferentes programas puedan almacenar la informacin en un archivo, de tal forma que su creacin y edicin se pueda hacer en cualquier programa que soporte el estndar. Esto se llama interoperabilidad de archivos y es un aspecto esencial para el archivo, distribucin y visualizacin de informacin en la era digital. En lo que corresponde a las aplicaciones ofimticas (programas para crear textos, presentaciones, hojas de calculo y bases de datos sencillas) el nico estndar oficial y abierto es el OpenDocument que es utilizado por los programas OpenOffice, Abiword, KOffice entre otras suit Offimticas. CARPETAS Una carpeta es el lugar en el que se almacena informacin; tambin se les conoce con el nombre de directorios. Caractersticas de una carpeta Una carpeta se puede crear, copiar, eliminar, compartir y cambiar de nombre. Las carpetas se pueden mover de un lugar a otro dentro del disco duro. Se pueden crear carpetas dentro de otras. Las carpetas tambin se pueden comprimir para ahorrar. 26
Mdulo: Aprendamos a Manejar el Computador
Propiedades de una carpeta Para ver las propiedades de una carpeta se da clic derecho sobre la carpeta, seleccionamos la opcin Propiedades y aparecer un men como el que muestra la siguiente figura:
Este men muestra el tipo de carpeta, ubicacin, tamao, contenido, fecha de creacin y los atributos. Si se da en la siguiente pestaa llamada Compartir, es posible compartir nuestra carpeta con otros computadores si estn conectados en red (ver siguiente figura)
Los atributos de una carpeta son caractersticas que en cualquier momento se puede cambiar.
27
Convenio FIET Universidad del Cauca Computadores para Educar
Iconos que identifican una carpeta
Para cambiar el icono de una carpeta, se debe dar clic derecho sobre la carpeta, seleccionar la opcin Propiedades, luego se da clic en la opcin Personalizar. All se debe escoger el icono que prefieras y por ltimo se da clic en Aceptar, como muestra la siguiente figura:
Cmo crear una carpeta Para crear una carpeta nueva basta con dar un clic derecho en el lugar que se desee crear y seleccionar la opcin Nuevo y despus se da clic en Carpeta como muestra la siguiente figura:
28
Mdulo: Aprendamos a Manejar el Computador
Aparecer una carpeta con el nombre Nueva carpeta:
Dicho nombre puede ser cambiado dando clic derecho sobre la carpeta y luego clic en la opcin Cambiar nombre, a continuacin se escribe el nuevo nombre:
En este caso se le dio el nombre de estudiantes a la nueva carpeta. Despus de hacer clic fuera de la carpeta o de presionar la tecla Enter, el nombre queda asignado:
PAPELERA DE RECICLAJE Qu es una Papelera de Reciclaje? La papelera de reciclaje es un rea de almacenamiento donde se guardan archivos y carpetas previos a su eliminacin definitiva; el icono de la papelera tambin nos muestra si hay elementos alojados en ella o no. Como se puede ver en la siguiente figura, la papelera de reciclaje muestra un icono cuando contiene archivos en su interior y otro diferente cuando est vaca:
La intencin de la papelera es mantener los archivos que han sido eliminados accidental o intencionalmente, dando la posibilidad a los usuarios de revisar su contenido antes de eliminarlos definitivamente. La papelera de reciclaje funciona de forma similar a como lo hace la papelera que se tiene en el estudio, en ella se arrojan papeles que se consideran innecesarios pero que en un momento determinado se pueden recuperar.
29
Convenio FIET Universidad del Cauca Computadores para Educar
Explorar la papelera de reciclaje La exploracin de la papelera de reciclaje se puede hacer fcilmente desde el escritorio dando clic derecho sobre el icono Papelera de reciclaje y luego clic en Explorar.
Cmo recuperar informacin de la papelera de reciclaje Para recuperar uno o ms archivos de la papelera de reciclaje, primero se debe seleccionar el archivo que se quiere recuperar, luego se da clic derecho sobre el archivo y seleccionar la opcin Recuperar. Esta operacin restaura el archivo en su ubicacin original, slo se debe tener en cuenta la ruta o su nombre para poder ubicarlo nuevamente, ver siguiente figura.
Vaciar la papelera de reciclaje Esta opcin permite eliminar definitivamente los archivos que estn en la papelera, para ello se da clic derecho sobre el icono de la papelera y seleccionar la opcin Vaciar Papelera de reciclaje como se indica en la imagen. 30
Mdulo: Aprendamos a Manejar el Computador
Luego se debe confirmar la eliminacin definitiva de los archivos dando clic en Si como se muestra en la siguiente imagen.
Caractersticas conocidas de la papelera de reciclaje a. Si la papelera de reciclaje est llena, puede ser que la operacin de borrado de archivos sea lenta, se debe vaciar la papelera antes. b. En la papelera de reciclaje slo se almacenan archivos que se han eliminado de los discos duros, mas no de medios de almacenamiento extrables. COMPRIMIR ARCHIVOS O CARPETAS Qu significa comprimir? Significa disminuir el tamao de un determinado archivo o carpeta de archivos para que ocupe menos espacio en el disco duro o cualquier otro medio de almacenamiento. Qu tipo de elementos se pueden comprimir? Carpetas Documentos Grupo de archivos en uno slo
31
Convenio FIET Universidad del Cauca Computadores para Educar
Caractersticas de un archivo comprimido Ocupan menos espacio en el medio donde son almacenados. Tardan menos en transferirse porque son ms livianos o pequeos.
Herramientas para comprimir Dos de las herramientas ms populares son:
Aunque esta funcionalidad ya viene incorporada en el sistema operativo Windows desde la versin XP en adelante. Comprimir con Winzip Sobre el archivo que quiere comprimir d un clic derecho con el ratn, aparece la opcin Agregar a <nombre del archivo>.zip o en ingles Add to <filename>.zip, d un clic sobre Agregar a <nombre del archivo>.zip y por ltimo d clic en Aceptar o en ingls I agree para aceptar la informacin sobre la licencia. Este proceso se conoce tambin como zipear un archivo. El archivo comprimido quedar en el mismo lugar donde se encuentre el original pero con la extensin .zip Par verificar el nuevo tamao del archivo se da clic sobre el archivo que acaba de comprimir, posteriormente clic en Propiedades y se podr ver el tamao exacto en bytes. Descomprimir un archivo zipeado o comprimido Se hace clic derecho sobre el archivo a descomprimir, se selecciona Extraer a la carpeta <nombre de la ruta de la carpeta> o en ingls Extract to folder luego en Acepto o I agree, y en pocos segundos se tendr el archivo descomprimido. Comprimir un archivo con Winrar Como se ha dicho anteriormente debe seleccionar el archivo a comprimir, pulse el botn secundario o el clic derecho del ratn y aparecer un men contextual donde se presentan una serie de opciones tales como:
Add to archive (comprimir archivo) permite agregar los archivos seleccionados para ser comprimidos. 32
Mdulo: Aprendamos a Manejar el Computador
Add to nombre sugerido.rar (comprimir en nombre sugerido.rar) esta opcin comprime los archivos seleccionados en el archivo especificado entre las comillas. Compress and email (comprimir y enviar por email) comprime los archivos seleccionados y abre automticamente un cliente de correo para ser enviados por ese medio. Compress to nombre sugerido.rar and email (comprimir a nombre sugerido.rar y email) hace el proceso de las dos opciones anteriores.
Para efectos del ejercicio se seleccionar la primera opcin la cual mostrar el siguiente men:
Algo interesante de Winrar es la posibilidad de dividir el archivo que se va a comprimir en varias partes ms pequeas, esta opcin es bastante til cuando se debe guardar en dispositivos de almacenamiento que no tienen mucha capacidad como por ejemplos los diskettes o cuando se necesita enviar por correo y no se puede adjuntar todo el archivo por la capacidad mxima que permite la cuenta de correo. Como formato de archivo preferiblemente se selecciona el .ZIP, ya que este es el ms popular. Ahora ya tiene todo listo para generar el archivo comprimido, solo falta presionar el botn Aceptar. Aparecer la siguiente ventana:
33
Convenio FIET Universidad del Cauca Computadores para Educar
Dicha ventana indicar el progreso de la actividad. Si se quiere ver el contenido del archivo generado, se hace doble clic sobre el archivo, Winrar automticamente se ejecutar y mostrar los documentos comprimidos.
El archivo comprimido se ver como lo muestra la siguiente figura.
Descomprimir un archivo con Winrar Para descomprimir un archivo d clic derecho sobre el archivo, luego se selecciona la opcin Extraer aqu como se ve en la siguiente figura.
34
Mdulo: Aprendamos a Manejar el Computador
En ese momento empezar el proceso contrario o sea la descompresin del archivo (ver siguiente figura).
35
Convenio FIET Universidad del Cauca Computadores para Educar
CONSIDERACIONES A TENER EN CUENTA AL COMPRAR UN COMPUTADOR CARACTERSTICAS FSICAS (HW) Procesador: Se encarga de procesar las rdenes dadas por el usuario, en ltimas vendra siendo el cerebro del computador. En el mercado de los procesadores para computadores, las principales compaas fabricantes son AMD e INTEL, estas dos empresas cuentan con una muy alta calidad de fabricacin en sus productos. Antes de decidir qu procesador escoger se debe tener en cuenta el tipo de uso que se la dar al computador, por ejemplo, para manejo de programas en general una buena opcin son los procesadores de INTEL mientras que para grficos, videojuegos y diseo, sera mejor contar con un AMD. A continuacin se vern algunos tipos de procesadores de cada una de estas compaas que estn actualmente en el mercado, estos datos son tomados de la pgina http://www.compugreiff.com. EMPRESA NOMBRE PROCEDAOR AMD PHENOM 9750 QC 2.4GHZ(10536) AMD ATHLON X2 7750(2.7) GHZ (11807) AMD ATHLON X2 DUAL CORE 5200(2.6 GHZ) SOKET AM2(10988) AMD PHENOM 8650 X3 (2.3 GHZ) SOCKET AM2 (11730) AMD PHENOM 9650 QUAD CORE (2.2 GHZ) SOCKET AM2(11276) AMD SEMPRON LE-1250 2.2 GHZ 256 KB AMD2(11470) INTEL CELERON 430 1.8 GHZ BUS 800 512 KB(11192) INTEL CORE 2 DUO E7400 2.80GHZ 3MB L2 1066MHZ(11707) INTEL CORE 2 QUAD Q8200 2.33GHZ 4Mb 1333MHZ(11546) INTEL CORE 2 QUAD Q9550 2.8 GHZ BUS 1333 12MB(11745) INTEL PENTIUM DC E5200 2.5GHZ BUS 800 MHZ 2MB(11617)
AMD
INTEL
Algunas consideraciones adicionales a tener en cuenta: Los procesadores Intel Celeron son ms econmicos pero tienen menos capacidad para recibir ordenes. Los procesadores Core 2, son realmente dos procesadores funcionando dentro de un mismo empaque, por lo que su velocidad y rendimiento es ms alto. Sin embargo son un poco ms costosos.
36
Mdulo: Aprendamos a Manejar el Computador
RAM: La memoria de acceso aleatorio o RAM (acrnimo de Random Access Memory, su nombre en ingls) es una memoria que guarda de forma temporal los datos que utilizan los programas que se ejecutan en el computador, estos datos se mantienen mientras el computador este encendido, entre mayor sea, ms rpidas sern las respuestas de los programas que se estn utilizando y por tanto mayor el desempeo del computador. Disco duro: Un disco duro o HD (acrnimo de Hard Disk, su nombre en ingls) es la parte del computador en la cual se guarda la informacin, por ende, a mayor capacidad en el disco duro, mayor cantidad de datos (imgenes, canciones, videos, documentos, etc.) podrn ser guardados en su interior. La capacidad de los discos duros se mide en Bytes (en la actualidad todos los discos duros manejan capacidades de Giga Bytes [GB] que corresponde a mil millones de Bytes, aunque en un futuro probablemente se ampliarn como se ha venido haciendo a travs del tiempo) Mainboard: La mainboard (motherboard, tarjeta madre) es la parte del computador en la cual se van a conectar los dispositivos que componen el computador como: la memoria RAM, el Disco Duro, Los lectores de CD o DVD, etc. Dado que todos los elementos del computador se interconectan a travs de la mainboard, es necesario tener en cuenta que las partes escogidas sean soportadas por ella. OBSERVACIN DE UTILIDAD Otra de las cosas que hay que tener en cuenta al momento de comprar un computador es el uso que se le va a dar. Una secretaria no necesita un equipo de las mismas caractersticas que un diseador grfico porque el tipo de programas, datos y volumen de informacin manejados van a ser muy diferentes. Generalmente la seleccin de un computador es realizada por el comprador segn su gusto, opinin y conveniencia o con base a propagandas (pueden ser de televisin, peridicos, revistas, etc.) o equipos de los vecinos o conocidos; stas prcticas limitan la posibilidad que tienen los futuros dueos de adquirir un equipo con las caractersticas adecuadas para el uso que le va a ser dado y usualmente compran un computador que va a ser subutilizado y con precios bastante elevados. A continuacin se describe una cotizacin tpica de un computador, en este caso un computador porttil. ITEM Porttil HP Presario F756 Athlon 64X2 Dual Core de 1.8 GHz DESCRIPCIN Referencia del computador Referencia y velocidad del procesador
Pantalla de 15.4 High Definition Tamao de la pantalla Graphics NVidia GeForce 7000M Memoria de 1024 Mb DDR2 Tamao y tipo de memoria RAM
Disco Duro de 120 GB 7200 RPM Tamao y caractersticas del Disco
37
Convenio FIET Universidad del Cauca Computadores para Educar
ITEM SATA Quemador ptico DVD+R/RW Network Card BaseT.802.11b/g Super Integrada Multi Duro
DESCRIPCIN
8X Caractersticas del lector/grabador de DVD.
10/100 Caractersticas de la tarjeta de red para conectar el computador al internet. Sistema operativo instalado en el PC
Win Vista Home Basic Espaol.
SITIOS WEB DONDE PUEDE REALIZAR COTIZACIONES Internet es una herramienta con la cual se puede realizar un sondeo de precios y caractersticas para comprar un computador. Inclusive hay pginas en las cuales se puede configurar un computador a la medida y adquirirlo con la opcin que llegue a la casa del comprador; algunas de dichas pginas son: http://www.compugreiff.com => Pgina colombiana en la cual se puede configurar y comprar computadores de escritorio, porttiles, perifricos y componentes internos. http://dell.com/co => Pgina para Colombia de la famosa empresa Dell. En est pgina se puede configurar y comprar computadores de escritorio, porttiles y algunos perifricos como impresoras y proyectores de video (videobeam). http://welcome.hp.com/country/co/es/welcome.html => Pgina para Colombia de la famosa empresa Hewlett Packard. En est pgina se puede comprar computadores de escritorio, porttiles y algunos perifricos como impresoras y escneres.
38
Mdulo: Aprendamos a Manejar el Computador
MICROSOFT PAINT INTRODUCCIN Paint es una herramienta para crear dibujos o imgenes sencillas; en blanco y negro o en color, y que se pueden imprimir, usar como fondo del escritorio o pegarlo en algn documento. En Paint se puede ver y modificar fotografas e imgenes digitalizadas, adems Paint permite trabajar con imgenes de archivos de extensin .jpg, .gif o .bmp. Para abrir Paint se siguen estos pasos: 1. Clic Izquierdo en el botn Inicio. 2. Se selecciona la pestaa Programas, opcin Accesorios y se da clic sobre Paint.
BARRAS DE PAINT Las tres barras que utiliza Paint para la elaboracin de las imgenes son: La barra de mens (Archivo, Edicin, Ver, Imagen, Colores, Ayuda). El cuadro de herramientas, que contiene todas las utilidades para crear o modificar imgenes. El cuadro de colores, mediante el cual se selecciona el color deseado segn la herramienta a utilizar.
39
Convenio FIET Universidad del Cauca Computadores para Educar
A continuacin se muestra cada una de las utilidades del Cuadro de Herramientas:
Cuadro de herramientas Nombre y utilidad Pasos a seguir 1. Se selecciona el icono de lnea. 2. Se escoge el grosor de lnea deseado. Lneas: 3. Se selecciona el color deseado.
4. Se hace clic sobre la posicin de comienzo de la lnea. Esta opcin sirve para trazar lneas rectas. 5. Se arrastra hasta la posicin final de la lnea. 1. Se selecciona el icono de curva. 2. Se escoge el grosor de lnea deseado. 3. Se selecciona el color deseado. 4. Se hace clic sobre la posicin de comienzo de la curva. 5. Se arrastra hasta la posicin final de la curva. 6. Se presiona en el centro (o desde donde se requiera) de la cuerda del primer arco.
Curvas: Esta herramienta permite dibujar lneas curvas con un 7. Se arrastra hasta conseguir el arco deseado. mnimo de un arco y un mximo de dos. 8. Se hace clic de nuevo para terminar, si es un solo arco. 9. Se da clic en el centro (o lugar deseado) de la cuerda del segundo arco. 10. Se arrastra hasta conseguir el arco deseado.
40
Mdulo: Aprendamos a Manejar el Computador
1. Se selecciona el icono Borrar. 2. Se escoge el tamao del borrador. 3. Se hace clic sobre el comienzo de la zona que se desea borrar. Borrar: Esta herramienta sirve 4. Se arrastra para borrar la zona deseada. para borrar un rea determinada de cualquier imagen. Nota: El borrador se puede aumentar ms de los 4 tamaos predeterminados con la tecla (+), y se disminuye con la tecla (-). 1. Se selecciona el icono de la forma deseada (ya sea elipse, polgono, rectngulo o rectngulo con borde redondeado). Elipse 2. Se escoge entre las opciones Borde, Borde y relleno o Relleno, situadas debajo del cuadro de herramientas. 3. Se selecciona un color (primario, si es Borde y relleno, con el botn izquierdo del ratn). Polgono 4. Se da clic un color secundario, si es Borde y relleno (con el botn derecho del ratn). 5. Se hace clic sobre el punto inicial de la forma. 6. Se arrastra hasta el punto final de la forma. Rectngulo
Rectngulo con borde redondeado 1. Se selecciona el icono de Pincel. 2. Se escoge el tipo de pincel deseado. 3. Se hace clic sobre el punto de inicio del trazo. Pincel: Esta herramienta sirve para hacer dibujos a mano alzada con 4. Se arrastra hasta el punto final del trazo. un tipo de pincel previamente seleccionado. 1. Se selecciona el icono de Aergrafo. 2. Se escoge el tamao de pulverizado deseado. Aergrafo: Esta opcin de dibujo permite realizar pulverizados con 3. Se hace clic sobre el punto de inicio del pulverizado. un color sobre el rea de dibujo. 4. Se arrastra hasta el punto final del pulverizado.
41
Convenio FIET Universidad del Cauca Computadores para Educar
1. Se selecciona el icono de Lpiz 2. Se hace clic sobre el punto de inicio del trazo fino. Lpiz: Esta opcin permite realizar 3. Se arrastra hasta el punto final del trazo fino. trazos finos a mano alzada. 1. Se selecciona el icono de Texto. 2. Se selecciona la zona de comienzo del texto. (Clic izquierdo sostenido) Texto: Esta opcin permite escribir 3. Se arrastra hasta la zona de finalizacin del texto. (Se un texto o prrafo dentro del rea suelta el clic izq.) de dibujo. 4. Teclear el texto deseado. 5. Se hace clic fuera del rea de texto para finalizar. 1. Se selecciona el icono del relleno. 2. Se selecciona el color del Cuadro de colores, situado en el extremo inferior izquierdo del programa. Relleno con Color: Esta utilidad nos permite rellenar con el color 3. Se da clic izquierdo Sobre la figura cerrada que se desea rellenar. deseado una figura cerrada. 1. Se selecciona el icono Ampliacin. Ampliacin: con esta utilidad es 2. Se da clic derecho sobre la parte que se desea ampliar posible perfeccionar detalles de y clic izquierdo para volver a la imagen inicial. una imagen. 1. Se selecciona el icono de seleccin. 2. Se selecciona el rea a copiar, mover o borrar. Seleccin: permite seleccionar una imagen o parte de ella, para 3. Se da clic izquierdo Sostenido para moverla, clic moverla, copiarla o borrarla. derecho para copiarlas o suprimir para borrarla. 1. Se selecciona el icono de seleccin de forma libre. Seleccin de forma libre: permite 2. Se selecciona el rea a copiar, mover o borrar. seleccionar un rea rectangular o clic izquierdo en Seleccin de 3. Se da clic izquierdo Sostenido para moverla, clic derecho para copiarlas o suprimir para borrarla. forma libre.
BORRAR UNA IMAGEN COMPLETA 1. Si est seleccionada una parte de la imagen, se debe hacer clic fuera del rea seleccionada.
42
Mdulo: Aprendamos a Manejar el Computador
2. En el men desplegado por la seleccin de la pestaa Imagen, se hace clic en Borrar imagen. 3. El color de fondo actual se utilizar para llenar el rea borrada. Para Elegir otro color de fondo, se escoge del cuadro de colores.
CAMBIAR EL TAMAO DE LA IMAGEN 1. En el men desplegado por la seleccin de la pestaa Imagen, se hace clic izquierdo en Atributos. 2. En la seccin Unidades se hace clic izquierdo en la unidad de medida que desea utilizar para el ancho y el alto. (Se debe escoger entre pulgadas, cm. pxeles). 3. Se escribe las medidas del Ancho y Alto.
Nota: Tambin se puede cambiar el tamao de la imagen si se arrastran los controles de tamao que se encuentran en la esquina inferior derecha y en los lados: inferior y
43
Convenio FIET Universidad del Cauca Computadores para Educar
derecho de la imagen. (Puede ser necesario maximizar la ventana para ver los controles de tamao). Si el tamao de la imagen es mayor que el nuevo, la imagen se cortar por el lado derecho y por el lado inferior para ajustarla al rea de menor tamao. En cambio, si el tamao de la imagen actual es menor que el nuevo, el rea adicional se llenar con el color de fondo seleccionado. VOLTEAR O ROTAR UNA IMAGEN O UN OBJETO 1. Se selecciona el rea a voltear o rotar con el icono que se prefiera (seleccin o seleccin en forma libre) 2. Dibujar un cuadro alrededor del objeto o del rea que se desea voltear o girar. 3. En el men de la pestaa Imagen, se selecciona la opcin Voltear o girar. 4. Se hace clic en una de las opciones de Voltear o girar. (Horizontalmente, Verticalmente o Girar por ngulo (90, 180 o 270))
COPIAR Y PEGAR PARTE DE UNA IMAGEN 1. Se selecciona el rea a copiar o pegar la opcin que se prefiera (seleccin o seleccin en forma libre) 2. Para definir el rea que desea copiar, se debe arrastrar el puntero del ratn. 3. Se selecciona un mtodo de pegado, (con fondo opaco o transparente debajo del cuadro de herramientas). Se hace clic en Se hace clic en , para aplicar un fondo opaco , para aplicar un fondo transparente.
4. En el men de la pestaa Edicin, se hace clic en Copiar.
44
Mdulo: Aprendamos a Manejar el Computador
5. En el men Edicin, se hace clic en Pegar. 6. Arrastrar la seleccin a una nueva ubicacin. Nota: No es posible pegar grficos si est seleccionada la herramienta de texto. Para pegar varias copias de un objeto, se debe mantener presionada la tecla CTRL mientras se arrastra el objeto a una nueva ubicacin. Repetir la operacin las veces necesarias. Para deshacer hasta tres cambios, se hace clic en la opcin Deshacer del men de la pestaa Edicin. Para desactivar el cuadro de seleccin, se hace clic fuera del mismo. ESTABLECER UNA IMAGEN DE PAINT COMO FONDO DE ESCRITORIO 1. Guardar la imagen que se tiene en ese momento en Paint. 2. En el men de la pestaa Archivo, se debe hacer clic en cualquiera de los comandos siguientes: Establecer como fondo (mosaico), cubre el escritorio con repeticiones de la imagen. Establecer como fondo (centrado), coloca la imagen en el centro del escritorio.
USAR ZOOM PARA REALIZAR AJUSTES PRECISOS 1. En el men de la pestaa Ver, se selecciona Zoom y, a continuacin, se hace clic en Personalizado. 2. En Zoom, se hace clic en un porcentaje mayor del 200% y, a continuacin, se hace clic en Aceptar. Con una vista ampliada se pueden corregir imperfecciones de color o de imagen.
45
Convenio FIET Universidad del Cauca Computadores para Educar
CAMBIAR FORMATOS A UNA IMAGEN 1. 2. 3. 4. Se abre desde el men Archivo la imagen a la cual se le va a cambiar el formato. Se selecciona Guardar como y se escoge la ruta donde se va a guardar. Se le asigna al nuevo archivo el nombre deseado en el campo reservado para tal fin. En la lista desplegable con la etiqueta Tipo se escoge el nuevo formato que se le va a asignar al archivo.
Nota: Los tipos de archivo usados por Paint son Mapa de bits (monocromos, de 16 colores, 256 colores y 24 bits), JPEG, GIF, TIFF, y PNG.
Paint viene instalado por defecto en los Sistemas Operativos Windows, sin embargo se pueden instalar otras herramientas software para el trabajo con imgenes. Otras herramientas que son software libre y por tanto se consiguen gratuitamente en Internet son: GIMP para retoque fotogrfico, OpenOffice Draw e INKSCAPE para realizar dibujos vectoriales.
46
Mdulo: Aprendamos a Manejar el Computador
MICROSOFT WORD 2003 PROCESADOR DE TEXTO Un procesador de texto es un programa utilizado para la creacin y edicin de documentos de texto, siendo una alternativa a la antigua mquina de escribir. Todos los procesadores de texto pueden trabajar con distintos formatos de prrafo, tamao y orientacin de las fuentes, efectos de formato, adems de contar con las propiedades como cortar y copiar texto, fijar espacio entre lneas y entre prrafos, alinear prrafos, establecer sangras y tabulados, crear y modificar estilos, activar presentaciones preliminares antes de la impresin o visualizar las pginas editadas. Los procesadores de texto incorporan desde hace algunos aos tambin correctores automticos de ortografa y gramtica as como diccionarios multilinges y de sinnimos que facilitan la labor de redaccin. Microsoft Word es uno de los procesador de texto ms conocidos, sin embargo existen otras alternativas que son software libre y que funcionan sobre casi todos los sistemas operativos conocidos, como es el caso de OpenOffice Writer. Para abrir Word se siguen estos pasos: Clic Izquierdo en el botn Inicio. Se selecciona la pestaa Programas, opcin Microsoft Office y se hace clic sobre Microsoft Office Word.
Al iniciar Word aparece una pantalla inicial como sta:
47
Convenio FIET Universidad del Cauca Computadores para Educar
En la parte superior esta la barra del ttulo, en la que aparece el nombre del documento sobre el que se est trabajando. Word por defecto abre un documento en blanco y le asigna el nombre inicial Documento1. Cuando se guarde el documento se podr cambiar el nombre. Nota: Lo que se escribe se va almacenado en la memoria RAM del computador, es muy importante guardar frecuentemente el documento para que quede en el Disco Duro, ya que si por algn motivo se apagara el computador o se cerrara el programa se perdera la informacin. ELEMENTOS DE LA PANTALLA INICIAL Cuando se inicia Word aparece una ventana compuesta por diferentes barras de herramientas y la zona de trabajo. Barra de herramientas de Word Algunas de las barras ms importantes de Word son la Barra de Mens, Estndar y de Formato.
48
Mdulo: Aprendamos a Manejar el Computador
La barra de mens: Desde esta barra se pueden ejecutar todas las utilidades que tiene Word. La barra de mens muestra slo las utilidades ms importantes y de uso frecuente del programa, est compuesta por los mens Archivo, Edicin, ver, Insertar, Formato, Herramientas, Tabla, Ventana y ayuda. La barra de herramientas estndar: Esta barra contiene los conos que se encuentran en la mayora de mens y que son los ms utilizados por el usuario. Por ejemplo: los iconos Nuevo, Guardar y Abrir del men Archivo; Cortar, Copiar y Pegar del men edicin. La barra de formato: Esta barra contiene los conos que se encuentran en el men formato y sobretodo los atributos de la fuente, como son tipo de letra, negrita, cursiva, interlineado, entre otros. Ayuda de Word En este men se pueden elegir entre varias formas de obtener ayuda y escoger la que ms se acerque a la necesidad requerida. Para activar la Ayuda de Word se debe hacer clic en el interrogante de la barra de mens. GUARDAR UN DOCUMENTO EN WORD Para guardar de forma permanente un documento ya sea en el computador o en algn otro dispositivo de almacenamiento (memoria USB, CD, Disket), se va al men Archivo y se da clic izquierdo en la opcin Guardar como. Se despliega una ventana, donde dice Nombre de archivo se escribe el nombre del documento, en la opcin Guardar en, se escoge la ubicacin en la cual se va a guardar el documento (en este caso en la capeta Mis documentos), luego clic en Guardar. Despus de guardar el documento la barra de ttulo cambia, ahora dir Prueba, en lugar de Documento1.
49
Convenio FIET Universidad del Cauca Computadores para Educar
CERRAR UN DOCUMENTO Despus de terminar de trabajar en el documento se puede cerrar. Para cerrar un documento se da clic en el men Archivo, y luego clic en Cerrar. Si antes de cerrar en el documento se ha hecho alguna modificacin desde la ltima vez que se guardo, preguntar si se desea guardar los cambios; por lo tanto se da clic en SI. De lo contrario simplemente se cerrara.
ABRIR UN DOCUMENTO Para abrir un documento de Word desde el programa, se va al men Archivo y se selecciona Abrir, luego en la opcin Buscar en, se escoge la ubicacin del documento y cuando aparezca la lista de documentos que all existen se selecciona el documento a trabajar y se da clic izquierdo en Abrir.
EDICIN BSICA Dentro de un documento se puede desplazar, se selecciona, copiar, pegar, eliminar y deshacer un texto, buscar y reemplazar palabras; y diferentes formas de ver un mismo documento. Desplazarse por un documento: Cuando la visualizacin de un documento Word no cabe en la pantalla, es necesario moverse o desplazarse por el documento para encontrar la parte que se desee modificar. 50
Mdulo: Aprendamos a Manejar el Computador
Desplazamientos cortos dentro de una misma pantalla: Con el ratn: Se desplaza el cursor del ratn hasta el punto elegido y se hace clic. Con las teclas de direccin del teclado: Las teclas izquierda/derecha ayudan a desplazase de una posicin de izquierda/derecha, y las teclas arriba/abajo sirven para desplazarse de una lnea arriba/abajo. La tecla Fin lleva hasta el final de la lnea y la tecla Inicio al principio de la lnea. Combinacin de teclas: Para desplazarse Una palabra a la izquierda Una palabra a la derecha Un prrafo arriba Un prrafo abajo Se presionan las teclas Crtl + flecha izquierda Crtl + flecha derecha Crtl + flecha arriba Crtl + flecha abajo
Desplazamientos a lo largo de todo el documento: Las Teclas AvPg y RePg, avanzan y retroceden una pantalla completa. Combinacin de teclas: Para desplazarse Una pgina adelante Una pgina atrs Al principio del documento Al final del documento Seleccionar Para realizar operaciones como copiar un texto o cambiar el formato se debe indicarle a Word sobre qu parte del texto se van a realizar los cambios, en esto consiste seleccionar. Se puede seleccionar con el ratn o con el teclado. Se presionan las teclas Crtl + AvPg. Crtl + RePg. Crtl + Inicio Crtl + Fin
51
Convenio FIET Universidad del Cauca Computadores para Educar
Seleccionar con el Ratn. Arrastrando: consiste en colocar el cursor al principio de la seleccin, Se presiona el botn izquierdo y, sin soltar el botn, se mueve el cursor hasta el final de la seleccin. Haciendo clic y doble clic: se coloca el cursor en una palabra y luego se da doble clic sobre sta, as la palabra completa quedar seleccionada. Si se da un clic ms se selecciona todo el prrafo.
Seleccionar con el Teclado Para seleccionar Un carcter a la derecha Un carcter a la izquierda Palabra a la derecha Palabra a la izquierda Hasta el final de la lnea. Hasta el principio de la lnea. Una lnea abajo Una lnea arriba Hasta el final del prrafo Hasta el principio del prrafo Una pantalla abajo Una pantalla arriba Hasta el final del documento Eliminar Para borrar o eliminar un texto seleccionado basta con presionar la tecla Suprimir, otra manera de borrar sin seleccionar previamente es utilizando las teclas, como se indica a continuacin: Se presionan las teclas Mays. + flecha derecha Mays. + flecha izquierda Ctrl + Mays.+ flecha derecha Ctrl + Mays.+ flecha izquierda Mays. + Fin Mays. + Inicio Mays. + flecha abajo Mays. + flecha arriba Ctrl + Mays. + flecha abajo Ctrl + Mays. + flecha arriba Mays. + AvPg Mays. + RePg Ctrl + E
52
Mdulo: Aprendamos a Manejar el Computador
Para borrar
Se presionan las teclas
Un carcter a la izquierda Retroceso (BackSpace) Una palabra a la izquierda Ctrl + Retroceso Un carcter a la derecha Una palabra a la derecha Deshacer y rehacer Word permite corregir los errores fcilmente. Si se borra un prrafo completo y no era un prrafo que se quera borrar, se puede recuperar. Para ello se utiliza la opcin deshacer o rehacer. La ltima accin realizada: para deshacer la ltima accin realizada, se da clic el icono deshacer, de la barra de herramientas, el cual se identifica por ser una flecha guiada a la izquierda. Otra forma ms para deshacer la ltima accin realizada es teclear CTRL + Z. Rehacer: utilizando el icono Rehacer, se puede rehacer las acciones que se acaban de deshacer. Se identifica ser una flecha inclinada a la derecha. Supr. Ctrl + supr.
Copiar, cortar y pegar Cuando se habla de copiar se refiere a colocar una copia en otro lugar; mientras que cuando se habla de cortar quiere decir quitar algo de un lugar para llevarlo a otro lugar. Se pueden realizar de varias formas. Mediante el ratn y los iconos del men de herramientas: se selecciona el elemento (carcter, palabra o prrafo) a copiar o cortar, se hace clic en el icono copiar o cortar de la barra de herramientas Estndar y se coloca el cursor en el punto de destino, luego se hace clic en el icono pegar. Mediante el men Edicin: Se selecciona el elemento a copiar o cortar, se va al men Edicin y se elige la opcin copiar o cortar. Luego se coloca el cursor en el punto de destino, y se elige pegar del men edicin. Mediante ratn: 1) Normal. Se selecciona el texto, se presiona clic derecho y se elige copiar o cortar en el men contextual que ah aparece, luego se va al punto de destino y se da clic derecho y la opcin pegar.
53
Convenio FIET Universidad del Cauca Computadores para Educar
2) Rpido. Se selecciona con doble clic el texto, y con clic sostenido se va a la posicin donde se desea copiar. 3) Slo con el teclado: se selecciona el texto: con MAY + flechas, se presiona Ctrl + C para copiar y luego Ctrl + V para pegar en el lugar que se necesite. FORMATO FUENTE Y PRRAFO
Cuando se habla del formato de un texto se refiere a todo lo que tiene que ver con el aspecto y con la forma cmo se va a presentar el texto. En Word se puede clasificar las acciones que tienen que ver con el formato en tres grupos. 1. Formato carcter: Que afectan a los caracteres en s mismos como el tipo de letra o fuente, tamao, color, etc.
54
Mdulo: Aprendamos a Manejar el Computador
2. Formato prrafo. Afecta a grupos de caracteres como lneas y prrafos, por ejemplo alineacin, interlineado y sangras. 3. Otros formatos. Aqu se incluye el resto de acciones que se pueden hacer sobre el formato como numeracin y vietas, bordes y sombreados, tabulaciones, cambiar maysculas a minsculas, etc. Formato carcter o fuente Fuente El tipo de fuente es el tipo de letra que se quiere usar en el documento. El ms utilizado es el Arial, pero el determinado de Word es el Times New Roman. Para escoger tipos de fuentes se va al men Formato y la opcin Fuente, se va directamente a la casilla Fuente de la barra de herramientas Formato.
Tamao. De forma muy similar se puede cambiar el tamao de la fuente, desde el men formato o desde la casilla de tamao de fuente de la barra de herramientas formato. Estilos. Se puede cambiar el estilo, como por ejemplo la negrita, cursiva y subrayado. Se debe seleccionar el texto y hacer clic en el icono correspondiente a cada atributo de la barra de herramientas formato o en el estilo de fuente que se encuentra en la pestaa Fuente del men de Formato. Formato prrafo Algunas de las caractersticas ms importantes de formato de prrafo son la alineacin y la sangra, las cuales se encuentran en la barra de formato o desde el men Formato, Prrafo. Alineacin: para establecer la alineacin de un texto se seleccionan los conos que se encuentran en la barra de herramientas Formato o en el men Formato y la pestaa Prrafo. Hay cuatro tipos de alineacin: Izquierda, Centrada, Derecha y Justificada, los cuales se pueden ver en la siguiente tabla.
55
Convenio FIET Universidad del Cauca Computadores para Educar
Tipos de alineacin Este prrafo tiene Este prrafo tiene establecida la establecida la alineacin izquierda. alineacin centrada. Este prrafo tiene Este prrafo tiene establecida una alineacin alineacin derecha. justificada.
Nota: cuando se habla de alinear un prrafo se refiere, a su alineacin respecto a las mrgenes de la pgina; Si se est trabajando dentro de una tabla se puede alinear el texto respecto de los bordes de las celdas. Sangra: cuando se aplica sangra a un prrafo lo que se hace es desplazar el prrafo hacia la derecha o izquierda. Se selecciona el prrafo y se hace clic en uno de los botones de sangras que se encuentran en la barra de formato, los cuales indican si se quiere desplazar hacia la izquierda o hacia la derecha. CREACIN DE TABLAS Las tablas se utilizan para organizar y presentar informacin y se componen de filas, columnas y de celdas las cuales se pueden rellenar con texto y grficos. Partes de una tabla: 1 columna, 2 fila, 3 celda.
Para insertar una tabla lo primero que se hace es dar clic sobre la barra de mens en el men Tabla.
56
Mdulo: Aprendamos a Manejar el Computador
Luego clic en insertar tabla donde se escoge el nmero de filas y de columnas que se necesitan, tambin se puede escoger el estilo de la tabla y el ancho de la misma.
INSERTAR IMGENES Imgenes Prediseadas Para insertar una imagen prediseada se hace clic en el men Insertar luego en la pestaa Imagen y se selecciona imgenes prediseadas.
Al dar clic en Imgenes prediseadas aparece el panel lateral de Insertar imagen prediseada. En el cuadro Buscar texto se escribe las palabras que describan lo que se quiere buscar, si se deja en blanco, aparecern todas la imgenes disponibles.
57
Convenio FIET Universidad del Cauca Computadores para Educar
Se escoge la que guste y se le da clic derecho insertar.
Imgenes desde archivo En el men Insertar y la pestaa Imagen se da clic en Imgenes desde archivo.
58
Mdulo: Aprendamos a Manejar el Computador
Luego aparece una ventana en la cual se puede escoger la imagen que se quiere insertar, ya sea desde una carpeta o desde cualquier unidad de almacenamiento. Se selecciona la imagen y se da clic en insertar.
Al final se ubica la imagen en cualquier parte del documento, donde se necesite.
59
Convenio FIET Universidad del Cauca Computadores para Educar
MICROSOFT POWER POINT 2003 CONCEPTOS BSICOS PowerPoint es una herramienta diseada por Microsoft para realizar presentaciones hechas a partir de diapositivas (una diapositiva es un conjunto de imgenes, texto y efectos enmarcados en un fondo de tamao predeterminado) de una forma rpida, sencilla y ante todo intuitiva, logrando la incorporacin de objetos multimedia, los cuales hacen que la presentacin sea visualmente atractiva y dinmica por la incorporacin de efectos, colores y diseos. Una alternativa libre y gratuita a Power Point que se consigue en Internet es OpenOffice Impress. Pero tambin, si se trata de crear representaciones grficas para apoyar presentaciones orales con ayuda del computador, puede ser de mucha utilidad programas para la creacin de mapas mentales, tales como FreeMind, o programas para la creacin de mapas conceptuales, tales como CmapTools o VUE (Visual Undertanding Environment). Todos estos programas se pueden descargar de Internet, FreeMind y VUE son software libre, mientras que CmapTools es software gratuito. Para abrir PowerPoint se siguen estos pasos: 1. Clic Izquierdo en el botn Inicio. 2. Se selecciona la pestaa Programas, opcin Microsoft Office y se hace clic sobre Microsoft Office PowerPoint.
La pantalla inicial se ver de la siguiente forma, la pgina en blanco es una diapositiva
60
Mdulo: Aprendamos a Manejar el Computador
Aqu se observan las diferentes barras de herramientas estndar que ofrece el programa: Barra de Ttulo En la parte superior de la ventana se observa siempre el nombre del programa y el ttulo, si es un archivo nuevo o an no se ha guardado la presentacin, se tendr por defecto el nombre de Presentacin1 hasta que se guarde con otro nombre. Barra de Mens La barra de mens la cual contiene las principales pestaas que a su vez despliegan un men acorde con su ttulo con tan solo un clic sobre ellas. Barra de herramientas Estndar La barra de herramientas estndar, que permiten ejecutar con dar clic izquierdo sobre uno de sus botones, las operaciones ms frecuentes como abrir, guardar, copia, pegar, imprimir, entre otras Barra de Formato. Esta barra contiene los conos que se encuentran en el men formato y sobretodo los atributos de la fuente, como son tipo de letra, negrita, cursiva, interlineado, entre otros. Barra de Estado La barra de Estado, la cual muestra entre otras cosas: el idioma, el diseo empleado en la presentacin y el nmero correspondiente de la presentacin del total existente. Barra de dibujo La barra de dibujo se encuentra ubicada en la parte inferior de la ventana de Power Point, en esta barra se encuentran diferentes opciones para agregar y modificar el aspecto de diferentes objetos. 61
Convenio FIET Universidad del Cauca Computadores para Educar
Si la barra de dibujo no aparece, hay que seleccionar el men Ver, y elegir Barra de herramientas y la opcin Dibujo. Panel de tareas Generalmente al abrir al programa aparece El Panel de Tareas que es una ventana especializada que clasifica en secciones, las tareas comnmente realizadas por los usuarios. CREAR UNA PRESENTACIN Para crear una nueva presentacin se va a travs de la barra de mens escogiendo la pestaa Archivo y la opcin Nuevo.
Estilos y diseos de una diapositiva Power Point ofrece diferentes opciones para realizar las presentaciones, tanto de estilo como de diseo, lo cual permite crear diapositivas que estn acorde a los temas que se quiere tratar y a su vez realizar las presentaciones de una manera ms personal.
62
Mdulo: Aprendamos a Manejar el Computador
Diseo: es la forma, la cantidad y la ubicacin de los cuadros de texto, de las imgenes, las tablas, diagramas o sonidos, que se pueden agregar a una diapositiva. Para escoger un tipo de diseo de diapositiva se va al men Formato, se escoge la opcin Diseo de la diapositiva y aparece generalmente al lado derecho una ventana con las diferentes opciones de diseo.
Estilo: es el fondo que se quiere que tenga la diapositiva, puede ser un fondo personalizado o uno predeterminado por el programa. Para ello se dirige al men Formato y se da clic en la opcin Estilo de la diapositiva, luego se escoge con clic izquierdo la que ms se adapte al tema o la que ms llame la atencin del usuario.
GUARDAR UNA PRESENTACIN Para guardar una presentacin se va al men Archivo y se selecciona la opcin Guardar o Guardar como. Si es la primera vez que se va a guardar el archivo entonces aparecer una ventana como la siguiente:
63
Convenio FIET Universidad del Cauca Computadores para Educar
De la lista desplegable Guardar en, se selecciona la carpeta en la cual se desea guardar la presentacin, luego en el cajn de texto Nombre de archivo, se introduce el nombre con el cual se quiere guardar la presentacin y por ltimo se presiona en el botn Guardar. Si no es la primera vez que se guarda la presentacin guardar los cambios sin preguntar. ABRIR UNA PRESENTACIN Para abrir una presentacin desde Power Point se selecciona el men Archivo de la barra de mens y se escoge la opcin Abrir, o se da clic en el botn Abrir de la barra de herramientas estndar.
En la lista desplegable del cuadro Buscar en, se selecciona la unidad en la cual se encuentra la presentacin que se desea abrir, se selecciona la carpeta que contiene la presentacin y despus se presiona el botn Abrir.
64
Mdulo: Aprendamos a Manejar el Computador
TRABAJAR CON DIAPOSITIVAS PowerPoint ofrece diferentes opciones cuando se requiere realizar acciones sobre diapositivas existentes como insertar una nueva, copiar una ya existente, cambiar el orden de las mismas o de los elementos que contienen y eliminar las que ya no se requieran. A continuacin se explicarn en detalle cada uno de estos procesos: Insertar una nueva diapositiva Para insertar una nueva diapositiva se presiona el icono Nueva diapositiva, que se encuentra en la barra de Formato. Tambin se puede a travs del men Insertar y la opcin Nueva diapositiva a travs de las teclas Ctrl + M del teclado.
Tipos de vistas Power Point maneja 3 tipos de vistas: Vista normal: es la vista ms usada ya que en esta se puede ver una a una las diapositivas existentes y a la vez trabajar en ellas. Vista clasificador de diapositivas: en esta vista se ve la totalidad de diapositivas que tiene la presentacin. A diferencia de la vista normal, no se puede trabajar texto o imgenes pero las diapositivas se pueden copiar, cortar, pegar o cambiar de lugar. Presentacin a partir de la diapositiva actual: en esta vista se puede ver la presentacin de cada diapositiva, aqu se puede ver el resultado final de la presentacin.
Los tipos de vista estn ubicados en la parte inferior izquierda de las diapositivas. Copiar una diapositiva existente Para copiar una diapositiva se puede hacer de las siguientes formas:
65
Convenio FIET Universidad del Cauca Computadores para Educar
Se selecciona la diapositiva que se desea copiar, se da clic en el botn copiar que se encuentra en la barra estndar y se dirige al lugar donde desea pegar la diapositiva, luego se da clic en el icono pegar de la barra de formato. Se selecciona la diapositiva que se desea copiar, desde el men Edicin, se selecciona la opcin Copiar; despus se selecciona la diapositiva detrs o delante de la cual se insertar la diapositiva a copiar y en el men Edicin, se selecciona la opcin Pegar.
Si se desea utilizar el ratn, se hace clic derecho sobre la diapositiva que se desea copiar, se selecciona la opcin copiar, se dirige al lugar donde desea pegar la diapositiva y se escoge la opcin Pegar. A travs del teclado, con las combinaciones Ctrl + C (copiar) y Ctrl + V (pegar).
Nota: Si se desea copiar ms de una diapositiva se seleccionan manteniendo oprimida la tecla Ctrl. y clic izquierdo sobre cada una de las diapositivas requeridas, si las diapositivas estn consecutivas se seleccionan manteniendo pulsada la tecla Shift y se seleccionan hasta la ltima diapositiva. Luego se sigue los mismos pasos de copiar, posicionar y pegar. Cambiar el orden de las diapositivas Para mover las diapositivas de lugar dentro de una misma presentacin hay que seleccionarla diapositiva que se desea mover y sin soltar el botn izquierdo del ratn se arrastra hasta la posicin donde se desea situar utilizando la Vista clasificador de diapositivas. Al desplazarla se observa que el puntero del ratn es una flecha con un rectngulo debajo y aparece una lnea entre diapositivas, esta lnea indica en qu posicin se situar la diapositiva. Una vez que se haya situado el cursor en la posicin donde se desea poner la diapositiva se suelta el botn del ratn y automticamente la diapositiva se desplazar a la posicin e incluso se renumerarn las diapositivas.
66
Mdulo: Aprendamos a Manejar el Computador
Eliminar Diapositivas Se seleccionan las diapositivas a eliminar, si estn consecutivas se pueden seleccionar manteniendo pulsada la tecla Shift y hasta la ltima diapositiva, si no estn unas al lado de las otras se mantiene presionada la tecla Ctrl y clic izquierdo para se seleccionarlas. Las formas ms comunes para eliminar diapositivas son: Desde la barra de mens mediante la pestaa Edicin y opcin Eliminar diapositiva. Clic derecho del ratn y se selecciona Eliminar diapositiva. Presionando la tecla Supr.
MANEJAR OBJETOS Los objetos son elementos que se pueden incorporar en una diapositiva, tales como imgenes, texto, organigramas, objetos, video, sonidos, etc. Trabajar con imgenes Para insertar una imagen prediseada (imgenes predeterminadas de Power point) o de archivo (imgenes del usuario que pueden estar guardadas en cualquier carpeta del computador, o en un dispositivo de almacenamiento como un CD), se va al men insertar y se escoge la opcin imagen. Estas imgenes se pueden copiar, eliminar, mover, modificar, girar, voltear, ordenar, entre otras posibilidades. Para copiar un elemento primero se selecciona el objeto haciendo clic sobre l, despus se selecciona la diapositiva o el lugar al cual se le va a pegar la imagen. Para mover una imagen se da sobre ella clic izquierdo sostenido y con el ratn se escoge el lugar donde se desea mover. Para modificar el tamao de un objeto, bien sea para aumentar o disminuir, se da clic izquierdo sobre la imagen, alrededor de ella se observan ocho crculos o puntos, los cuales con clic sostenido determinan el tamao de la imagen. 67
Convenio FIET Universidad del Cauca Computadores para Educar
Para girar o voltear un objeto se selecciona con clic izquierdo la imagen y se escoge el men Dibujo de la barra de Dibujo (situada en la parte inferior del programa) y se selecciona la opcin Girar y Voltear.
Puede realizar giros de 90 a la derecha o a la izquierda, o de forma vertical u horizontal. Para ordenar imgenes se la selecciona, se va al men Dibujo de la barra de herramientas Dibujo y selecciona la opcin Ordenar.
Puede ordenar la imagen, delante o detrs de otra imagen o de un texto: Para borrar una imagen se la selecciona, luego se presiona la tecla supr., o desde el men Edicin se escoge la opcin Borrar.
Nota: Tambin se pueden cambiar las propiedades de una imagen haciendo clic derecho sobre ella, ah aparecen las opciones bsicas. Si se escoge la opcin Formato de imagen, se pueden realizar muchos ms cambios de los vistos anteriormente. 68
Mdulo: Aprendamos a Manejar el Computador
TRABAJAR CON TEXTOS Los cuadros de texto en PowerPoint se escogen al momento de crear la diapositiva, con la opcin diseo de la diapositiva. Una vez seleccionado el diseo se hace clic izquierdo en el recuadro de la diapositiva en la cual se desea insertar el texto, automticamente el texto que apareca ("Haga clic para agregar titulo") desaparecer y aparecer la lnea del cursor. Se introduce el texto y cuando se ha terminado de introducir el texto, se hace clic con el ratn en otra parte de la diapositiva o pulsa la tecla Esc dos veces. Aadir cuadros de Texto Es posible que se requieran ms cuadros de texto, que los escogidos en el diseo de la diapositiva, para ello se hace clic en el botn Cuadro de texto de la barra de dibujo o desde el men Insertar donde se selecciona la opcin Cuadro de texto.
Se observa como el cursor toma este aspecto , luego se da clic en el lugar donde se desea insertar el nuevo cuadro de texto. El tamao se define con los puntos que aparecen en el cuadro de forma similar que en las imgenes. Al texto se le puede realizar diferentes cambios, como tipo de fuente, tamao de la letra, color de la misma, alineacin del texto, subrayado, negrita, entre otras funciones, desde la barra de Formato. TRABAJAR CON ORGANIGRAMAS Un organigrama o diagrama muestra las relaciones jerrquicas que existen dentro de la organizacin de una empresa, una entidad o de una tarea. Para crear un organigrama se selecciona en el men Insertar la opcin Diagrama.
69
Convenio FIET Universidad del Cauca Computadores para Educar
Al escoger la opcin diagrama aparecen los distintos tipos que ofrece Power Point y se selecciona el que ms se acerque adapte a las necesidades del usuario.
Una vez insertado el organigrama aparece la barra de herramientas Organigrama. A travs de esta barra se pueden controlar todas las operaciones que puede realizar con el organigrama. Insertar forma permite insertar una nueva rama o un nuevo nivel en el organigrama. En la opcin Diseo se controlan la mayora de los aspectos relacionados con los niveles y ramas del organigrama. Estas opciones varan segn el tipo de diagrama que se escoja. El botn autoformato permite elegir el estilo del diagrama deseado dentro de una gran variedad de estilos. Luego se da clic en el botn aplicar.
70
Mdulo: Aprendamos a Manejar el Computador
Para aadir nuevos niveles en un organigrama hay que situarse primero en el cuadro del nivel a partir del cual se quiere insertar el nuevo nivel. Despus en la barra de herramientas Organigrama se escoge el men Insertar Forma y se selecciona la opcin Subordinado. Para aadir nuevos cuadros en un mismo nivel hay que situarse en el cuadro del nivel donde se va a insertar el nuevo cuadro teniendo siempre en cuenta que PowerPoint aadir el nuevo cuadro a la derecha del cuadro seleccionado. Para insertar cuadros del mismo nivel, en la barra de herramientas Organigrama se escoge el men Insertar Forma y selecciona la opcin Compaero de trabajo. Para aadir un ayudante hay que situarse donde se quiere insertar la nueva rama y despus se escoge de la barra de herramientas Organigrama el men Insertar Forma y se selecciona Ayudante. TRABAJAR CON AUTOFORMAS Dibujar Lneas Rectas Se pueden crear lneas a travs de la barra de dibujo. Para crear lneas rectas selecciona el botn linea de la barra de dibujo. A continuacin se observa un ejemplo de rectas.
Para cambiarle el color, tipo, grosor y estilo a las rectas se hace doble clic sobre la lnea, luego aparece la ventana Formato de autoforma:
71
Convenio FIET Universidad del Cauca Computadores para Educar
Dibujar Flechas Para dibujar flechas selecciona el botn Flecha de la barra de dibujo. Para cambiar ciertas propiedades de las flechas como el color o la terminacin, se hace doble clic sobre la deseada y despus en la ventana Formato de autoforma que aparece selecciona el color y la terminacin de la flecha que ms te guste (en Estilo Final y Estilo Inicial). Dibujar Cuadrados y Rectngulos Para dibujar cuadrados o rectngulos selecciona el botn Rectngulo de la barra de dibujo, despus se hace clic izquierdo sobre un punto de la diapositiva y sin soltarlo se arrastra, aparecer el cuadrado y cuando est del tamao deseado se suelta el ratn. Haciendo doble clic sobre l, se abrir la ventana Formato de autoforma donde se podr cambiar el color de relleno, el estilo de los bordes o aadir transparencia al fondo. Dibujar Elipses y Crculos Para dibujar crculos y elipses selecciona el botn Elipse de la barra de dibujo, despus se hace clic sobre un punto de la diapositiva y sin soltarlo se arrastra hasta donde se desee. Tambin se puede cambiar el color de relleno y de lnea. Dibujar Autoformas Para insertar alguna forma prediseada hay que seleccionar el men Autoformas de la barra de Dibujo, se elige el estilo deseado y despus el dibujo en concreto. Se hace clic izquierdo sobre la diapositiva y se arrastra hasta conseguir la forma deseada.
72
Mdulo: Aprendamos a Manejar el Computador
Una vez dibujada la autoforma se puede cambiar sus caractersticas haciendo doble clic sobre ella y despus en la ventana Formato de autoforma que aparece, se selecciona el color de relleno o color del borde, etc. Existen diferentes tipos de autoformas adems de las lneas, como formas bsicas, diagramas de flujo, cintas y estrellas, entre otros. A cada uno de ellos se les puede cambiar y aadir diferentes atributos que se encuentran en la barra de dibujo. INSERTAR SONIDOS Y PELCULAS Para insertar un sonido en una presentacin se elige el men Insertar, seguidamente la opcin Pelculas y sonidos, como se muestra a continuacin
Al escoger esta opcin se desplegar una lista en la que se puede elegir un sonido de la galera de sonidos propios de PowerPoint con la opcin Sonido de la Galera multimedia.
73
Convenio FIET Universidad del Cauca Computadores para Educar
Con la opcin Sonido de archivo se podr insertar un sonido que ya se encuentre almacenado en el computador, la voz, o incluso una pista de un CD de audio. Una vez que se haya elegido el sonido, en la diapositiva aparecer un icono de altavoz que representa al sonido. Cambiar las propiedades del sonido Para modificar los parmetros de alguno de los sonidos insertados en la diapositiva se debe hacer clic derecho del ratn sobre el dibujo del altavoz. Al escoger Modificar objeto de sonido aparecer una ventana donde se pueden escoger las diferentes opciones de sonido.
Si se marca la casilla Repetir la reproduccin hasta su interrupcin, el sonido no parar hasta que se cambie de diapositiva. Esta opcin es til cuando se desea incluir una msica de fondo a la diapositiva.
74
Mdulo: Aprendamos a Manejar el Computador
Se pueden modificar las propiedades del sonido, mediante el men que despliega la pestaa Presentacin.
Al escoger Personalizar animacin se despliega el cuadro referente al sonido y se selecciona la pestaa Opciones de efectos.
Al escoger Opciones de efectos se abrir la ventana de Reproducir sonido
75
Convenio FIET Universidad del Cauca Computadores para Educar
: En caso de que se requiera una cancin de fondo para la presentacin se escoge la opcin Despus de, del panel Detener la reproduccin y se le asigna el nmero de las diapositivas en las cuales se desea reproducir la cancin. Insertar una pelcula desde un archivo Para insertar una pelcula desde un archivo se selecciona la pestaa Insertar y se elige la opcin Pelculas y sonidos; seguidamente se selecciona la opcin pelcula de archivo.
Luego aparece una ventana en la que se debe buscar la ruta del archivo de pelcula, una vez se encuentre se selecciona el archivo y presiona el botn Aceptar. ANIMACIONES Y TRANSICIONES Para animar un texto u objeto lo primero que hay que hacer es seleccionarlo, a continuacin se escoge la pestaa Presentacin y se da clic en la opcin personalizar animacin. 76
Mdulo: Aprendamos a Manejar el Computador
En el panel de tareas aparece la lista desplegable Agregar efecto, se selecciona el tipo de efecto que se desea aplicar de entrada, de salida o nfasis.
Tambin se puede elegir la trayectoria exacta del movimiento.
En la lista desplegable Inicio se selecciona el momento en el cual se desea aplicar la animacin (por ejemplo: al hacer clic sobre el ratn o despus de la anterior diapositiva, etc.). 77
Convenio FIET Universidad del Cauca Computadores para Educar
Las dems listas desplegables cambiarn en funcin del tipo de movimiento y el inicio del mismo. La velocidad suele ser una caracterstica comn por lo que se puede controlar en casi todas las animaciones aplicadas a un objeto.
La lista que aparece debajo de velocidad muestra las distintas animaciones que se han aplicado a los objetos de la diapositiva y aparecen en orden. El botn Reproducir muestra la diapositiva tal y como quedar con las animaciones que aplicadas.
Se puede cambiar o quitar alguna animacin que se haya aplicado a un texto o a alguna imagen.
78
Mdulo: Aprendamos a Manejar el Computador
Transicin de Diapositiva La transicin de diapositiva permite determinar cmo va a producirse el paso de una diapositiva a la siguiente para producir efectos visuales ms llamativos. Para aplicar la transicin a una diapositiva se selecciona la pestaa Presentacin y se escoge la opcin Transicin de diapositiva.
En el panel de tareas aparecern varias opciones como Aplicar a las diapositivas seleccionadas, esta lista desplegable permite seleccionar el movimiento de transicin entre una diapositiva y la siguiente.
En la lista Velocidad se indica la velocidad de la transicin entre una y otra diapositiva.
Adems se puede insertar algn sonido de la lista Sonido. 79
Convenio FIET Universidad del Cauca Computadores para Educar
En la seccin Diapositiva avanzada se indica que si para pasar de una diapositiva a la siguiente se hace clic con el ratn o bien se indica un tiempo de transicin (1 minuto, 00:50 segundos, etc.).
Para aplicar estas caractersticas a todas las diapositivas se presiona el botn Aplicar a todas las diapositivas. El botn Reproducir muestra el resultado de los pasos anteriores. REPRODUCIR DIAPOSITIVAS Finalmente se puede ver la presentacin completa, con todos los efectos y animaciones que se han agregado a cada diapositiva, para ello se da clic en el men presentacin, y se escoge la pestaa Ver presentacin, o se presiona la tecla F5 del teclado. LICENCIA DEL ARCHIVO DE DIAPOSITIVAS CREADAS Si el archivo de diapositivas se piensa publicar en Internet, es recomendable agregar una nota en la que se indique el permiso que usted como autor otorga a los usuarios de Internet sobre el uso de la informacin que esta publicando. Un ejemplo de esta nota puede ser:
Copyright (Nombre del autor). Se permite la copia, presentacin pblica y distribucin de esta presentacin siempre y cuando se de crdito al autor(es) y no se utilice con fines comerciales.
Ms informacin sobre http://creativecommons.org
este
tipo
de
licencias
se
puede
consultar
en:
80
Mdulo: Aprendamos a Manejar el Computador
MICROSOFT EXCEL 2003 Excel es una hoja de clculo electrnica en la cual se entrelazan un determinado nmero de filas y columnas. En Excel se puede trabajar con texto, imgenes y grficos. CONCEPTOS BSICOS DE EXCEL Para abrir Excel se siguen estos pasos: 1. Clic Izquierdo en el botn Inicio. 2. Se selecciona la pestaa Programas, opcin Microsoft Office y se hace clic sobre Microsoft Office Excel 2003.
Al iniciar Microsoft Excel aparece una ventana, donde se observan las diferentes barras de Mens, barras de herramientas de Formato, Estndar, de Dibujo, entre otras, que caracterizan a las ventanas de Windows.
81
Convenio FIET Universidad del Cauca Computadores para Educar
La ventana de Excel es una pgina compuesta por varias filas y columnas que estn en blanco, esta pgina se llama Hoja. Los archivos creados en Excel se llaman libros, en la barra de titulo que se encuentra en la parte superior de la pantalla, aparecer Libro1 como nombre predeterminado, hasta que se guarde con otro nombre.
Cada libro est integrado por hojas, cuando se abre un libro nuevo este automticamente contiene tres hojas que se ven en las pestaas de la parte inferior izquierda.
Se puede pasar de la hoja1, a la hoja2 o a la hoja3, dando clic izquierdo sobre ellas. Cada hoja de clculo es independiente de la otra, pero a su vez pertenecen a un mismo libro de trabajo. En cada Hoja de clculo se pueden ubicar las columnas y las filas. Columnas Se encuentran de forma vertical y se nombran por letras que se ven en la parte superior de cada columna.
82
Mdulo: Aprendamos a Manejar el Computador
Filas Se encuentran en forma horizontal y van enumeradas en la parte izquierda de cada fila.
Celda El cuadro que se forma al cruzarse una columna y una fila se denomina celda y se nombra usando la letra de la columna y el nmero de la fila por ejemplo B3.
83
Convenio FIET Universidad del Cauca Computadores para Educar
Guardar un libro Para guardar un libro en Excel se siguen los siguientes pasos: 1. Se va al men Archivo de la barra de mens. 2. Se escoge la opcin Guardar como.
3. Aparecer un cuadro en la que se escoge la carpeta o la ubicacin donde se guardar el archivo. 4. En la opcin Nombre del Archivo se coloca el nombre con el cual se desea guardar el libro de trabajo.
84
Mdulo: Aprendamos a Manejar el Computador
Despus de escribir el nombre de archivo se da clic en guardar y automticamente se cierra la ventana y se encuentra de nuevo en hoja1 de Excel pero con el nuevo nombre de libro. Escribir en las celdas de Excel Para escribir en cualquiera de las celdas de Excel basta con dar clic sobre ellas. Con ayuda de la barra de formato se puede personalizar el texto, cambiar el tipo de letra, el color, el tamao, la alineacin, etc.
ACTIVIDAD EN EXCEL Boletn de notas A continuacin se realizar una actividad en Excel para explicar de una mejor manera algunas de las opciones y propiedades ms utilizadas por el programa. 85
Convenio FIET Universidad del Cauca Computadores para Educar
Se realizar un boletn de notas, para un determinado grado y para cada periodo lectivo en una institucin educativa. Una vez abierto un nuevo libro de Excel, se guardar con el nombre boletn. Se ubica el cursor en la celda A3 y se escribe en maysculas el titulo NOMBRE, (Se escribe en maysculas solo para diferenciar los ttulos del resto del texto). Ahora desde la celda A4 se va a escribir el primer nombre de un estudiante, luego se da Enter y automticamente el cursor pasar a la celda A5 (tambin se puede pasar de una celda a otra dando clic con el ratn), as se har sucesivamente hasta escribir todos los nombres de los estudiantes en este ejercicio se escribirn 10 nombres es decir hasta la celda A13.
Excel tiene un sistema de auto completado, es decir que si encuentra palabras similares el ofrece la opcin de escribirlas automticamente sin que el usuario tenga que volver a digitarlas. Por ejemplo despus de haber escrito Camilo, el ya reconoce la letra C y para cualquier nombre que comience con esa letra ofrecer est opcin.
86
Mdulo: Aprendamos a Manejar el Computador
Luego se ubica el cursor en la celda B3 y escribe en mayscula PERIODO1.
A continuacin se escribe las notas de cada uno de los estudiantes para el primer periodo se har desde la celda B4 hacia abajo hasta llegar a la celda B13, como aparece en la imagen.
En la celda C3 se escribe el porcentaje que se le asignar al primer periodo, en este caso el 10% (El signo porcentaje se obtiene oprimiendo al mismo tiempo shift y la tecla 5, aunque en algunos teclados esto puede cambiar).
87
Convenio FIET Universidad del Cauca Computadores para Educar
FRMULAS Frmulas para porcentaje Para realizar una operacin matemtica en Excel se debe escribir una frmula, en este caso para tener el 10% de la nota de primer periodo se debe ubicar en la celda C4 y escribir la siguiente formula =B4*0,1. = El igual se escribe como regla en todas las formulas de Excel es decir cada vez que se va a escribir una formula se debe poner el smbolo = al principio. B4 Hace referencia a la celda a la cual se le va a sacar el nmero. Asterisco Significa multiplicacin, es decir que el valor de la celda C4 se multiplicar por 0,1, que hace referencia al porcentaje. 0,1 representa al 10% en nmeros decimales.
Nota: esta operacin se realiza de manera muy similar a la de una calculadora si por ejemplo se hace esta operacin a mano o en calculadora, obtendr el mismo resultado que en Excel, por esta razn llamado hoja de calculo. Despus de escribir la formula se oprime la tecla Enter y el resultado quedar en la celda C4, el cursor pasar automticamente a la celda C5 y all se escribe la misma frmula pero se cambia el nombre de la celda.
88
Mdulo: Aprendamos a Manejar el Computador
La formula para la celda C5 sera =B5*0,1, para La celda C6 =B6*01 y as sucesivamente hasta llegar a la celda B13.
Se presiona Enter despus de cada formula para ver el resultado Despus de realizar la frmula para cada nota del primer periodo el resultado debe ser el siguiente:
Ahora se realizar el mismo procedimiento para el segundo periodo, en la celda D3 se escribe PERIODO 2 se escribe desde las celdas D4 hasta D13 las siguientes notas:
89
Convenio FIET Universidad del Cauca Computadores para Educar
En la celda E3 se escribe como ttulo el 20% y en la celda E4 la formula correspondiente. En este caso seria la formula =D4*0,2. Se puede observar que es igual a las formulas que se utilizaron para los porcentajes del periodo 1 solo cambia el nombre de la celda y el valor del porcentaje.
Existe una forma ms rpida de obtener el porcentaje de todas las notas del segundo periodo, sin tener que escribir en cada celda la frmula como se hizo anteriormente. Se selecciona la celda que ya tiene escrita la frmula y ya presenta el resultado, en la parte inferior derecha de la celda aparece una pequea cruz de color negro, si se le da clic izquierdo sostenido en la cruz y se arrastra hacia abajo, se copiara el contenido de la celda, en este caso la frmula. La ventaja de este procedimiento es que Excel cambia automticamente el nombre de la celda. Y eso ahorra tiempo y evita la aparicin de posibles errores de digitacin.
90
Mdulo: Aprendamos a Manejar el Computador
Se ubica el cursor justo en esta esquina
Clic sostenido en la cruz negra hacia abajo.
Cuando suelta el clic deben aparecer los valores correctos la formula as
91
Convenio FIET Universidad del Cauca Computadores para Educar
Nota: esta utilidad de Excel se aplica para diferentes opciones, ya que lo que hace es copiar de forma ascendente el texto que se encuentre en la celda. Por ejemplo si escribe en una celda la palabra lunes, se selecciona con la cruz negra y se arrastra, aparecern los dems das de la semana. Se puede arrastrar de forma vertical u horizontal, depende del texto y de las necesidades del usuario. Ahora se realizarn las notas del tercer periodo, para ello en la celda F3 se escribe el ttulo PERIODO 3 y desde la celda F4 hasta la celda F13 se escriben las siguientes notas:
En la celda F3 se escribir un porcentaje de 30% y en la celda F4 la formula correspondiente =F4*0,3
La frmula que se escribe en cada celda se puede modificar o corregir en la barra de frmulas. Esta barra muestra el nombre de la celda y la frmula que se esta utilizando.
Luego de escribir la frmula para cada nota del tercer periodo debe dar los siguientes resultados: 92
Mdulo: Aprendamos a Manejar el Computador
Ahora el periodo cuatro, en la celda H3 se escribe el titulo de PERIODO 4 y desde la celda H4 hasta la celda H13 se escriben las siguientes notas.
Despus en la celda I3 se escribe el titulo 40% y en I4 la formula correspondiente =H4*0,4 y de la misma forma que lo hizo en las otras columnas ubique el cursor en la esquina inferior derecha de la celda I4 y arrastre hasta la celda I13 para obtener los resultados.
Luego de calcular el 40% a las notas del periodo4 los resultados deben ser estos: 93
Convenio FIET Universidad del Cauca Computadores para Educar
Ahora se escribe como titulo en la celda J3 NOTA FINAL y en la celda J4 la formula para obtener esta nota: =C4+E4+G4+I4.
La nota final de los estudiantes es la suma de los porcentajes obtenidos durante todo el ao, despus de escribir la formula de la celda J4 puede copiar la formula para el resto de celdas arrastrando como se ha visto anteriormente.
94
Mdulo: Aprendamos a Manejar el Computador
Promedio Mediante una frmula se obtendr el promedio de las notas de los estudiantes para el primer periodo, para ello se ubica el cursor en la celda B14 y se escribe la siguiente formula =PROMEDIO(B4:B13)
Ahora se hace lo mismo para el resto de periodos.
Guardar cambios Es recomendable que a medida que se va realizando algn cambio se este guardando, para ello se va al men archivo y se escoge la opcin guardar, o se da clic en el icono de disquete que aparece en la barra de estndar.
95
Convenio FIET Universidad del Cauca Computadores para Educar
Otras opciones de Excel En Excel se puede copiar celdas, filas o columnas que se necesiten para realizar otras actividades. En este caso se seleccionarn algunas columnas del ejemplo anterior para realizar ms adelante una grfica automtica con esa informacin. Copiar, cortar y pegar en Excel 1. Se seleccionan las celdas que se quieren copiar con clic izquierdo sostenido. 2. Se da clic en el men Edicin y se escoge la opcin copiar. Tambin se puede dar clic derecho sobre las celdas seleccionadas y escoger copiar. Lo importantes es no soltar la seleccin. 3. Luego se ubica el cursor en el lugar donde se desea pegar, (ya sea dentro de la misma hoja de clculo o en otra, dentro del mismo libro o en uno nuevo), se va al men edicin y se escoge la opcin pegar. Para esta actividad se va a seleccionar primero los nombres de los estudiantes, para ello se ubica el ratn en la celda A3 y se selecciona hasta la celda A13.
Luego se da clic derecho sobre la seleccin y se escoge la opcin copiar.
96
Mdulo: Aprendamos a Manejar el Computador
Se selecciona el lugar donde se va a pegar el texto copiado, en este caso se pegar en una hoja de Excel aparte, en la Hoja2.
Ahora se regresa a la Hoja1 y se selecciona la columna del primer periodo, clic derecho copiar y pasamos a la Hoja2 y pegamos junto a la columna de los nombres.
De igual manera se copian las columnas de los periodos 2,3 y 4, hasta que queden los nombres de los estudiantes y las notas de los 4 periodos en la Hoja de clculo 2.
97
Convenio FIET Universidad del Cauca Computadores para Educar
Cambiar el formato al texto Para que el informe o la informacin que se va a presentar se vea ms llamativa, se puede cambiar el tipo de fuente, el color de fondo, y los bordes de las celdas. Para ello se debe seleccionar las celdas a las cuales se les desea realizar los cambios, para esta actividad se seleccionara todas las celdas del ttulo y se las rellenar de color amarillo, la letra se har en negrita, cursiva, y centrada.
La informacin de los periodos se rellenaran de verde olivo y solo se harn negrita los nombres de los estudiantes. Todo esto se puede hacer a partir de la barra de formato.
98
Mdulo: Aprendamos a Manejar el Computador
Para cambiar el borde de las celdas se seleccionan y se va al icono de bordes de la barra de formato. Se escoge el que ms se adecue a lo que se quiere mostrar, para esta actividad se escoge todos los bordes.
El resultado seria similar a la siguiente imagen:
99
Convenio FIET Universidad del Cauca Computadores para Educar
Realizar grficos en Excel Luego de haber copiado la informacin que se necesito para este ejemplo, se procede a realizar una grfica automtica, es decir a partir de los datos que se encuentran en las columnas A, B, C, D y E y desde la fila 1 hasta la 11. Lo primero que se debe hacer para realizar la grfica es seleccionar los datos, en este caso se da clic izquierdo sostenido desde la celda A1 hasta la celda E11.
Despus de seleccionadas las celdas, se va al men insertar y se escoge la opcin grfico.
Aparece una ventana que muestra los diferentes tipos de grficos que ofrece Excel, se escoge el que ms se adecue a la informacin que se quiere mostrar. En este caso se escoge el primer tipo de grfico: Columnas, este tipo a su vez ofrece varias opciones, para esta actividad se utilizar columna agrupada. Luego se presiona siguiente para continuar con el siguiente paso. Ntese que en la parte superior de la ventana dice que este es el paso 1 de 4. 100
Mdulo: Aprendamos a Manejar el Computador
Al dar siguiente aparece la ventana que muestra los rangos de los datos. En este paso se puede escoger el tipo de serie que se quiere mostrar en el grfico, la serie son aquellas vietas que definen el grfico. En este caso se ha escogido como tipo de serie las columnas, es decir la serie son los periodos.
En el siguiente paso se encuentran diferentes opciones para la presentacin del grfico. En la pestaa Ttulos, se va escribir lo siguiente: Ttulo del grfico: Boletn Eje de categoras (X): Estudiantes (el eje X es el eje horizontal). Eje de valores (Y): Notas (el eje Y es el eje vertical).
Las dems pestaas de esta ventana como eje, lneas de divisin, leyenda, rtulos y tabla de datos, contienen opciones que se pueden dejar predeterminadas, ya que no alteran en forma significativa al grfico.
101
Convenio FIET Universidad del Cauca Computadores para Educar
El siguiente y ltimo paso es la ubicacin del grfico, Excel permite colocar el grfico en la misma hoja de trabajo o en cualquier hoja activa de trabajo. Para este ejercicio lo se dejar en el mismo lugar donde estn los datos o sea en la Hoja2.
Se da clic en el botn Finalizar y quedar un grfico similar al siguiente:
102
Mdulo: Aprendamos a Manejar el Computador
Al grfico tambin se le puede cambiar el formato del texto y los colores de fondo. Para cambiar el rea total del grfico se da clic derecho sobre una de las esquinas de la imagen y se selecciona la opcin Formato del rea de grfico.
Entonces aparecer una ventana como la siguiente:
Las tramas son los bordes y el rea del grfico, al fondo principal, se le puede cambiar a un color slido, automtico, ninguno o la opcin efectos de relleno, para esta actividad se escoger efectos de relleno, de dos colores amarillo y verde y estilo de sombreado Diagonal hacia abajo.
103
Convenio FIET Universidad del Cauca Computadores para Educar
Nota: En esta misma opcin se pueden elegir diferentes tipos de textura, trama e incluso agregar una imagen. Por este ejemplo se usa un tema sencillo, las dems opciones pueden ser exploradas por el usuario segn su criterio y las necesidades del archivo. En la pestaa fuente se puede escoger el tipo de letra, el tamao, el subrayado, el color y algunos efectos como: Tachado, superndice y subndice. Despus de realizar los cambios se puede observar un grfico como el siguiente:
El rea donde se encuentran las barras se llama rea de trazado, para cambiar sus propiedades se da un clic derecho dentro de esta rea y se escoge la opcin Formato del rea de trazado.
104
Mdulo: Aprendamos a Manejar el Computador
Aparece una ventana similar a la del rea del grfico, aparecen las tramas y el cuadro de Efectos de relleno, para esta ocasin se escoger los colores blanco y naranja. El resultado seria un grfico como el siguiente:
Se pueden hacer varias graficas en la misma hoja de trabajo y en el mismo libro, es solo cuestin de seleccionar los datos necesarios, se pueden realizar de diferentes estilos y cambiar sus propiedades.
Excel es una herramienta muy potente para el manejo de datos numricos, pero no es la nica, a nivel de software libre existe OpenOffice Calc que se puede descargar de Internet y es gratuita.
105
Convenio FIET Universidad del Cauca Computadores para Educar
INTRANET En el mundo actual es inevitable que el ser humano se encuentre rodeado o interactu da a da con la tecnologa. Sea directa o indirectamente las personas aprenden a convivir con los aparatos tecnolgicos los cuales al parecer se hacen cada vez ms indispensables. En el ambiente escolar la llegada de la tecnologa se hace ms evidente con el uso del computador, el cual ha dejado de ser utilizado nicamente en el mbito administrativo para ser parte integral de la educacin. Sin embargo un problema que se presenta en esta sociedad y dentro de las instituciones o centros educativos es la existencia de computadores desactualizados que no poseen dispositivos de entrada y salida que permitan extraer informacin y sta a su vez ser llevada a otro computador. Un computador puede albergar gran cantidad de documentos, programas, aplicaciones y dems informacin importante para cierta persona o la comunidad en general, Pero que hace un computador si la informacin que almacena no puede ser compartida con los dems? Qu pasa si dicho computador no tiene ningn dispositivo tecnolgico que permita extraer esa informacin? Trabajar en un computador del cual no se puede guardar el trabajo realizado significa prdida de tiempo o peor an que ese computador es intil? Si en la escuela no es posible acceder a una conexin a Internet es posible obtener un medio que permita la comunicacin entre diferentes computadores? Cuando los computadores no presentan la facilidad de poder guardar o extraer la informacin que se necesita, estos deben apoyarse en otros que s puedan hacerlo. Para ello debe existir una conexin tanto fsica como lgica, la cual permita la interaccin entre estos equipos y facilite el intercambio de informacin. Dicha interaccin que permite compartir diferentes recursos como impresoras y quemadores de CD o DVD y trasladar de un computador a otro, archivos, documentos, imgenes, msica y dems tipo de informacin, es lo que se denomina una red. Una red de computadores puede unirse a su vez a ms redes y as poder compartir una mayor cantidad de informacin. La red de redes es Internet, la cual es una interconexin a nivel mundial conformada por redes educativas, empresariales y oficiales entre otras. Cada red interna a una institucin u organizacin es una intranet, que puede o no estar conectada a Internet. Tener una intranet significa que la informacin y los servicios prestados son exclusivamente de la entidad donde est conformada la red y cada usuario de ella puede acceder a los diferentes recursos que sean compartidos. Para la creacin y el buen funcionamiento de las redes se debe tener en cuenta el tipo de conexiones que se pueden realizar, estas conexiones dependen de las condiciones fsicas y econmicas con las cuales dispone la organizacin que va a crear la red. A continuacin se presentar los tipos de redes ms representativos, los medios de transmisin ms utilizados y la forma de compartir carpetas e impresoras dentro de una red de computadores.
106
Mdulo: Aprendamos a Manejar el Computador
TIPOS DE REDES Dependiendo de la distancia de los equipos que se interconectan, las redes de computadores se dividen en LAN, WAN y MAN. LAN (LOCAL REA NETWORK): RED DE REA LOCAL Es una red pequea dentro de un mismo edificio o edificios cercanos, donde los equipos estn interconectados por medio de cables (coaxial, cables de par trenzado o fibra ptica), con el fin de compartir informacin y recursos. Un equipo que pertenezca a una red LAN puede enviar y recibir informacin de los dems dispositivos e integrantes de la red. Puede compartir archivos y carpetas, dispositivos de entrada y salida como unidades de CD o impresoras. Una posible desventaja de este tipo de redes, es que no son muy seguras a la hora de conectarse a Internet, ya que la LAN no tiene control sobre los usuarios externos. Estos usuarios pueden obtener acceso a cierta informacin como documentos o ficheros y modificarlos o borrarlos permanentemente. Para ello existen dispositivos (cortafuegos o comnmente llamados firewall) que protegen la informacin e impiden el acceso no autorizado a la red, revisan todos los archivos que entran o salen de la red en busca de posibles problemas o amenazas. Por otra parte, si se tienen las precauciones necesarias, la ventaja de las redes LAN es que al estar restringidas en tamao (distancias de hasta 1000 m o 1 Km.) son ms econmicas, eficientes y rpidas que cualquier otra red y a su vez son fciles de administrar.
107
Convenio FIET Universidad del Cauca Computadores para Educar
MAN (METROPOLITAN REA NETWORK): RED DE REA METROPOLITANA Son redes de computadores que se intercomunican dentro de unos lmites geogrficos, una ciudad o dentro del rea urbana, estas redes se dan a partir de los 4 kilmetros. Son ms grandes que las redes LAN, pero usan tecnologa similar.
WAN (WIDE REA NETWORK): RED DE REA AMPLIA O EXTENSA Son redes donde los equipos se interconectan a grandes distancias o en espacios geogrficos extensos (100.000 Km.), puede ser de una ciudad a otra, de pas a pas o incluso en diferentes continentes. Son capaces de transportar ms informacin o mayor cantidad de datos que las redes LAN.
Aunque las redes WAN pueden ser de diferentes velocidades, desde unos cuantos Kbps (Kilo Bits por Segundo) hasta varios Mbps, los equipos, enlaces y tecnologas suelen ser costosas.
108
Mdulo: Aprendamos a Manejar el Computador
MEDIOS DE TRANSMISIN Los medios de transmisin son los elementos que permiten la intercomunicacin de los equipos y por tanto hacen posible la red. Existen diferentes medios de transmisin, guiados (cables como por ejemplo Coaxial, Par trenzado y Fibra ptica) y no guiados (seales, microondas, frecuencias de radio, infrarrojos, ondas entre otros). RED CABLEADA Una red cableada es aquella que conecta dos o ms computadores por medio de un cable (medio de transmisin guiado), con el fin de compartir informacin, dispositivos y conexiones a Internet. Cable de par trenzado. Este tipo de cable se encuentra en forma de par de hilos de cobre o de aluminio, con un dimetro inferior al milmetro, protegidos por una cubierta plstica, y entrelazados, lo que forma el par trenzado, cuya finalidad es reducir las interferencias elctricas que se puedan presentar. El cable ms utilizado de este tipo, es el cable UTP (Unshielded Twisted Pair - Par Trenzado sin Blindar); los pares sin blindar estn rodeados nicamente por un aislante. Estos cables son menos costosos a la hora de instalar y de mantener que los blindados y su funcionamiento casi siempre satisfactorio. El par trenzado se utiliza en redes LAN que no cuenten con mucho presupuesto para su implementacin y donde las conexiones de los equipos sean simples. No se recomienda si la transmisin de la informacin debe recorrer largas distancias y requiere mayores velocidades.
Cable coaxial. El cable coaxial est formado por un ncleo de hilos o slido, si es slido generalmente es de cobre, el cual se encarga de transportar los datos o la informacin. Este ncleo est recubierto por un aislante de plstico o tefln que lo separa de la malla de hilos de cobre. Si la malla y el ncleo llegaran a tocarse, se generara un corto circuito, el cual podra causar prdida de informacin o daar el dispositivo. Al final, todo est rodeado por una cubierta de goma, tefln o plstico. 109
Convenio FIET Universidad del Cauca Computadores para Educar
El cable coaxial es ms costoso que el par trenzado, pero se puede utilizar a distancias ms largas, con mayor velocidad de transmisin, a ms estaciones de trabajo y con menos interferencias.
Fibra ptica. Es el medio de transmisin por cable que en la actualidad reemplaza al cable coaxial y al par trenzado para interconexiones de alta capacidad. Es utilizado principalmente porque alcanza grandes velocidades de transmisin y permite la unin de estaciones que se encuentran a enormes distancias sin necesidad de usar repetidor o un aparato que retransmita la informacin. Una fibra ptica consta de un cilindro de vidrio muy delgado, llamado ncleo, el cual a su vez esta recubierto por una capa de vidrio, conocida como revestimiento. Consta de dos hilos, uno que enva y otro que recibe, cada uno recubierto por una capa de plstico.
Las fibras pueden ser de plstico, que aunque es ms fcil su instalacin, no puede llevar los pulsos de luz a distancias tan grandes como el vidrio.
110
Mdulo: Aprendamos a Manejar el Computador
Una de las ventajas de usar fibra ptica en una red es que elimina totalmente las interferencias elctricas, es muy flexible, liviano, pequeo (ocupa poco espacio), es resistente al calor, al fro, a la corrosin. Las desventajas de la fibra ptica es que su instalacin an es muy costosa y la especializacin del personal encargado de realizar las soldaduras y empalmes. REDES INALMBRICAS Las redes inalmbricas son aquellas que no usan cables para la conexin entre computadores. En las WLAN, (Wireless LAN, por sus siglas en ingles) la comunicacin entre los diferentes equipos, se hace mediante Ondas de Radio o Luz Infrarroja, lo que le permite una mayor flexibilidad a la red. Este tipo de red presta los mismos servicios que una red cableada, solo que la red inalmbrica permite movilidad mientras se obtiene informacin o se comparten perifricos.
Las redes inalmbricas prestan mayor flexibilidad, movilidad para poder acceder a la red, adems su configuracin es ms rpida y usada en edificios donde no es viable construir una red cableada. Una red inalmbrica es una buena opcin para hacer redes temporales. En realidad una de las desventajas de las redes inalmbricas principalmente WLAN se ve en la cobertura, pues una red inalmbrica mximo puede alcanzar distancia de hasta de 20 a 30 metros. Otra de las desventajas es la seguridad de la red, ya que cualquier persona puede conectarse y como no tiene cable es mas difcil darse cuenta que esta accediendo a la red. Finalmente las redes inalmbricas trabajan a menos velocidad que las redes alambradas de similares caractersticas. 111
Convenio FIET Universidad del Cauca Computadores para Educar
COMPONENTES DE UNA RED Servidor. Es un computador por medio del cual los equipos que componen la red pueden acceder a algunos servicios como compartir archivos, el uso de aplicaciones y compartir perifricos dentro de una red. Un servidor no necesariamente tiene que ser una sper computadora, esto depende del uso que se le d al Servidor, algunos servidores se dedican a realizar una tarea especfica los cuales son denominados Servidores Dedicados, por ejemplo, un servido de impresin la nica tarea que va a realizar es imprimir. Cualquier equipo de la red puede ser utilizado como servidor, solo hay que configurarlo e instalarle un programa que le permita desempear el papel de servidor. Tarjeta de red. Es la que permite la conexin del equipo a la red, actualmente los computadores ya la tienen incorporada. Tiene un conector parecido al del telfono por donde se conecta el cable de red o UTP, son los nicos que se pueden conectar a la tarjeta de red.
Se conecta el cable de red o UTP
Router (Enrutador). Es un dispositivo hardware, que toma decisiones lgicas con respecto a la mejor ruta para el envo de datos a travs de una red, en el caso del protocolo IP esta sera la direccin IP. Ejemplo: El router hace el mismo proceso de un mensajero, l define la mejor ruta de acuerdo a la direccin de la casa donde debe entregar la carta, lo mismo ocurre con el proceso de enviar y recibir informacin en un PC, el router o enrutador lo que hace es busca la mejor ruta de acuerdo a la direccin IP es decir la direccin del equipo para entregar los datos. 112
Mdulo: Aprendamos a Manejar el Computador
El enrutador es generalmente usado para acceder a Internet, principalmente en nuestras casas o en redes de oficinas pequeas.
Switch (Conmutador). La funcin del switch (conmutador) es comparar la direccin origen del equipo con la direccin de destino, y enva los datos solamente a la direccin de destino que corresponde.
113
Convenio FIET Universidad del Cauca Computadores para Educar
CONFIGURACIN DE LA RED Para la configuracin de una red debe estar instalado el hardware y el software correctamente, para que la red funcione bien de manera conjunta. PASOS PARA LA CONFIGURACIN DE LA RED EN WINDOWS Se da clic en el botn Inicio Configuracin Panel de control Conexiones de red conexiones de rea local. Inmediatamente se despliega la siguiente ventana se da clic en el botn de Propiedades.
Se selecciona la opcin Protocolo Internet (TCP/IP) en la ventana de Propiedades de Conexin de rea Local.
En la ventana de Propiedades de Protocolo Internet (TCP/IP) se le asigna el nmero de la direccin IP. Por ejemplo 192.168.0.1 el nico nmero que va a variar es el ltimo, 114
Mdulo: Aprendamos a Manejar el Computador
entonces para el equipo 2 la IP sera 192.168.0.2 y as sucesivamente con los dems equipos. Nota: Solo se llena el campo donde dice direccin IP y mascara de subred, los dems campos se dejan vacos. (IP, es el nmero que se le asigna a cada computador para identificarlo, es decir como una direccin).
COMPROBACIN DEL FUNCIONAMIENTO DE UNA RED Para comprobar si la red est funcionando correctamente se debe usar el comando ping de ms-dos. A continuacin se indica como ingresar y ejecutar el comando ping desde la consola ms-dos.
Primero se da clic en el en el men Inicio
Ejecutar como se muestra en la figura.
115
Convenio FIET Universidad del Cauca Computadores para Educar
Despus de seleccionar en el men ejecutar se despliega la siguiente ventana en la cual se digita el comando cmd y seguidamente se da clic en Aceptar.
En la siguiente consola de ms-dos se digita el comando ping mas el nombre o la IP con la cual se identifica el equipo al que se quiere probar si est funcionando correctamente en la red. Por ejemplo ping 192.168.0.1
Para comprobar cual es el nmero de la direccin IP de un equipo, se debe ejecutar el comando ipconfig, y este devuelve el nmero de la direccin IP del equipo.
116
Mdulo: Aprendamos a Manejar el Computador
Para comprobar la conexin de un computador con los dems, se ejecuta el comando ping y el nmero de la direccin IP. Si la respuesta es satisfactorio aparece:
Si no existe conexin en la consola de ms-dos, aparece un mensaje que dice error.
117
Convenio FIET Universidad del Cauca Computadores para Educar
COMPARTIR CARPETAS EN UNA RED Compartir carpetas consiste en poner a disposicin de los dems integrantes de la red, la informacin existente en un equipo. Compartir la informacin facilita el manejo de sta, por ejemplo sin necesidad de guardarla en cada equipo, permite que un grupo de trabajo acceda al mismo archivo y pueda actualizarlo constantemente. El grupo de trabajo y el nombre de cada equipo se configura dando clic derecho en Mi PC, opcin propiedades y en la pestaa nombre del equipo
Compartir la informacin tambin soluciona el problema de no poder copiar y guardar la informacin en un disquete, CD, memoria USB o cualquier otro dispositivo de almacenamiento, ya que con la red se puede trasladar la informacin de un computador a otro que si tenga esa facilidad. Por otro lado una dificultad que se puede presentar al compartir la informacin, es que los dems usuarios de la red eliminen, modifiquen o copien informacin importante, o daen un archivo necesario para el buen funcionamiento del computador. Aunque esto se puede evitar controlando el tipo de acceso que tendran los dems usuarios y compartiendo solo la informacin necesaria. Los tipos de acceso son: Slo lectura: este tipo de acceso permite a los usuarios de la red leer o copiar a su computador el contenido de la carpeta, pero no modificarlo, ni borrarlo. Completo: este tipo de acceso permite a los usuarios de la red leer el contenido de la carpeta, copiarlo a su computador, borrarlo, modificarlo, incluso crear nuevos archivos o carpetas dentro.
118
Mdulo: Aprendamos a Manejar el Computador
Depende de la contrasea: se crea una contrasea para limitar el acceso de los usuarios de la red. Solo los que la conozcan podrn tener acceso completo a las carpetas.
Es posible compartir cualquier carpeta de un computador, tambin las unidades de disco. No se pueden compartir archivos o documentos solos, lo que se comparte es la carpeta y por ende la informacin que existe dentro de ella. COMO COMPARTIR UNA CARPETA Para compartir una carpeta se realizan los siguientes pasos: Se selecciona la carpeta a compartir. Clic derecho sobre la carpeta. Se despliega un men y se escoge la opcin propiedades.
Se hace clic sobre la pestaa compartir. Luego se selecciona la opcin compartir esta carpeta en la red. Se le da un nombre a la carpeta que se quiere compartir. Se selecciona el tipo de acceso que deseamos darle a los dems usuarios. (slo lectura, completo, depende de la contrasea). Finalmente se hace clic en la opcin aceptar.
119
Convenio FIET Universidad del Cauca Computadores para Educar
Las carpetas compartidas se muestran con una mano sosteniendo la carpeta, lo que significa que pueden ser utilizadas por otros usuarios.
Para dejar de compartir una carpeta, se vuelve a seleccionarla con el botn derecho y esta vez se escoge la opcin "No Compartir" o vuelve a seleccionar la opcin compartir esta carpeta en la red. FORMA DE ACCEDER A UNA CARPETA COMPARTIDA Primero se da doble clic sobre el icono Entorno de Red que aparece en el escritorio o en el Men inicio y en mis sitios de red para ver los computadores conectados a la red.
120
Mdulo: Aprendamos a Manejar el Computador
Dentro de entorno de red aparece un icono y el nombre de cada computador de la red que est conectado al mismo grupo de trabajo.
Se hace doble clic al icono del equipo que deseamos acceder, y aparecer la lista de carpetas compartidas.
121
Convenio FIET Universidad del Cauca Computadores para Educar
Se puede acceder al contenido de cualquier carpeta compartida haciendo doble clic sobre ella, y se pueden copiar archivos, imgenes, msica o cualquier tipo de informacin que esas carpetas contengan, todo de acuerdo al tipo de acceso que haya permitido el usuario.
122
Mdulo: Aprendamos a Manejar el Computador
COMPARTIR IMPRESORAS Para poder compartir una impresora en la red, primero se debe tener en cuenta que la red debe funcionar correctamente, luego se debe instalar una impresora en un equipo y al tenerla instalada se procede a compartirla. A continuacin se explica el proceso: Paso 1: Se da clic en el men INICIO, Configuracin y despus en el Panel de Control.
Paso 2: Despus de hacer clic en el PANEL DE CONTROL, se procede a buscar la impresora, haciendo clic en IMPRESORAS Y OTRO HARDWARE.
Paso 3: Al entrar en Impresoras y Otro Hardware, se procede a buscar la impresora que se va a compartir, haciendo clic en Impresoras y Faxes.
123
Convenio FIET Universidad del Cauca Computadores para Educar
Paso 4: Ahora se busca la impresora que se va compartir Paso 5: Al identificar la impresora que se va a compartir, se da clic derecho sobre la impresora y se toma la opcin de COMPARTIR
En esta ventana se debe poner el nombre de la impresora, teniendo en cuenta que este debe ser corto pues con este nombre se debe buscar en los dems equipos de la red.
124
Mdulo: Aprendamos a Manejar el Computador
Al terminar el proceso se puede comprobar si la impresora quedo compartida, se debe buscar, repitiendo el paso 1 y 2 y al buscar la impresora debe aparecer con una mano que significa que la impresora esta compartida.
Al tener la impresora compartida y acceder desde otro equipo se puede utilizar la impresora buscndola en la red con el nombre de la impresora con que se configur anteriormente.
125
Convenio FIET Universidad del Cauca Computadores para Educar
INTERNET INTRODUCCION Internet es una fuente inagotable de recursos, al ser una red que vincula un sinnmero de de equipos repartidos por todo el mundo. Cmo infraestructura, Internet es la gran red de redes que interconecta millones de computadores en el Mundo y sobre la cual existe un conjunto de servicios bsicos, tales como la web, el correo electrnico, la mensajera instantnea, entre otros, los cuales configuran las aplicaciones y uso que hacemos hoy de esta poderosa herramienta. Nace en la dcada de los 60 como parte de un proyecto militar estadounidense, pero sus pilares se encuentra mucho antes, en la necesidad de manejar informacin (almacenar, acceder, relacionar) de una forma tal, que el cerebro pueda aprovecharla para potenciar sus procesos creativos, por eso Internet esta centrada en el concepto de hipertexto (siendo el texto no slo lo escrito, sino tambin lo visual y sonoro). Hoy Internet hace parte del corazn de la era de la informacin, por este motivo, el manejo y reconceptualizacin que hagamos de ella en las realidades de nuestros contextos sociales y culturales, condicionar las posibilidades que podamos tener en esta era de la sociedad. QU SE PUEDE HACER EN INTERNET? BSQUEDA DE INFORMACIN: la Web contiene gran cantidad de informacin, es un lugar para la investigacin, pero no toda la informacin que contiene es confiable, siempre hay que asegurarse el origen de dicha informacin. COMUNICARSE: el correo electrnico es uno de los usos ms conocidos de Internet. Pues se puede enviar un mensaje a cualquier persona que disponga de una direccin de correo electrnico a cualquier parte del mundo. MENSAJERA INSTANTNEA: permite mantener una conversacin en tiempo real con una o un grupo de personas que estn en Internet. GRUPOS DE NOTICIAS O FOROS: permiten participar en discusiones basadas en texto con un grupo de personas interesadas en el mismo tema. COMPRAR: Internet es el almacn ms grande del mundo, en el se puede encontrar todo tipo de productos.
126
Mdulo: Aprendamos a Manejar el Computador
QUE SE NECESITA PARA CONECTARSE A INTERNET? EL PROVEEDOR DE SERVICIOS DE INTERNET. Es una empresa que ofrece acceso a Internet a cambio de una cuota mensual, el modo de contratar este servicio es similar al utilizado para contratar los servicios pblicos. TIPOS BSICOS DE CONEXIONES Banda ancha. Es una conexin a Internet de alta velocidad. Las tecnologas de banda ancha habituales son la tecnologa por cable y la lnea de subscriptor digital ADSL. Estas tecnologas requieren un mdem por cable o ADSL, que en la mayora de los casos es proporcionado por el proveedor de servicios de Internet. De acuerdo con la nueva regulacin de la CRT (Comisin de Regulacin de las Telecomunicaciones en Colombia), una conexin de banda ancha debe superar los 512 Kbps de velocidad. Acceso telefnico. Una conexin de acceso telefnico utiliza un mdem de acceso telefnico y una lnea de telfono estndar. La velocidad a travs de este tipo de conexin suele ser de 56 kbps. Internet por satlite: es una conexin que utiliza un satlite, esta tecnologa requiere un MODEM, una antena parablica, un receptor de seales provenientes del satlite, un alimentador, un MODEM telefnico y un proveedor del servicio. Este tipo de conexin es el recomendado para zonas rurales o lejanas a las que no se puede llegar con otro tipo de tecnologas. Las velocidades del Internet satelital pueden ser muy variadas. Internet mvil: es un MODEM USB que se puede conectar a un computador de mesa o porttil, lo venden las compaas de telefona celular, con ese modem se puede navegar siempre y cuando el proveedor de servicio tenga cobertura, se conecta tan fcil como una memoria USB. PARTES DE UNA DIRECCIN WEB En una direccin Web se puede identificar cuatro partes esenciales.
127
Convenio FIET Universidad del Cauca Computadores para Educar
La funcin de la pgina y la procedencia de la misma se conocen como Dominio el cual es el nombre nico para un Conjunto de equipos de una red que comparten informacin, cada dominio tiene una terminacin que permite identificar su actividad o procedencia territorial. Entre los principales tipos de dominios, se encuentran: Dominios territoriales: indican el origen territorial al que pertenece la pgina TIPO DE DOMINIO . co DESCRIPCION Es un dominio territorial, indica la procedencia de la pgina. Por ejemplo .co para las paginas colombianas, .pe pginas paruanas, .ve pginas venezolanas, etc. Dominio con fines comerciales Dominio que ofrecen servicios de red. Dominio perteneciente a organizaciones sin nimo de lucro Dominio perteneciente a organismos gubernamentales Dominios para instituciones educativas Dominios de instituciones militares a las que se les agrega la terminacin del pas. Por ejemplo: .mil.co
.com .net .org .gov .edu .mil
NAVEGADOR WEB Para tener acceso a Internet se necesita de un programa instalado que permita mostrar las pginas Web, este programa es el navegador. Su tarea es permitir la visualizacin de informacin de una pgina Web, los navegadores ms conocidos son Mozilla Firefox y el Internet Explorer, en este manual se hablara de Internet Explorer pues es el navegador que viene por defecto con Windows. Manejo de Internet Explorer Para abrir el internet Explorer se hace clic en el botn inicio y posteriormente clic izquierdo en .
Al iniciar el Internet Explorer o navegador, este arrancar en cualquier pgina que tenga establecida como pgina principal. Al realizar esta operacin se despliega en la pantalla una imagen similar a la figura. Pantalla del navegador:
128
Mdulo: Aprendamos a Manejar el Computador
BARRA DE TTULO: contiene el nombre de la pgina en la que nos encontramos. BARRA DE MEN: contiene todos los comandos que se pueden realizar en el explorador. BARRA ESTNDAR: contiene los iconos de los comandos ms utilizados. BARRA DE DIRECCIONES: lugar donde se escribe la direccin de la pgina web. REA DE LA PGINA: rea donde se encuentra el contenido de la pgina web. BARRA DE ESTADO: indica el proceso de carga de la pgina web. Como visitar sitio Web: Al igual que cualquier domicilio tiene una direccin, cada pgina web posee su propia direccin esta es conocida como URL (localizador uniforme de recursos). 1. En el cuadro direccin se escribe la direccin URL
2. Se hace clic en el botn
o se presiona la tecla ENTER
Nota: para facilitar escribir rpidamente la direccin URL se escribe la parte situada entre www. .com y despus se presiona la tecla Enter Exploracin por una pgina Web Las pginas web contienen vnculos que nos permiten ir de una pgina a otra, estos vnculos pueden presentarse como texto o imgenes, los vnculos de texto por lo general se presentan subrayados y a color, pero su diseo vara segn la pagina. 129
Convenio FIET Universidad del Cauca Computadores para Educar
Seales para identificar un vnculo. 1. El puntero del mouse se convierte en una mano con un dedo sealador .
2. En la barra de estado del navegador aparece la direccin URL del sitio al que se desplazara si hace clic. Botones ms utilizados: Permite volver a una pgina ya visitada Detiene la carga de la pagina que se est visitando actualmente Conduce a la pgina con la cual arranca el explorador. Permite abrir un sitio web favorito Permite avanzar a una pgina visitada Actualiza la carga de la pagina que se est visitando Contiene una lista de las pginas visitadas Permite imprimir una pgina web
Nota: Botones de navegacin Atrs y adelante a medida que el usuario se desplaza entre una pgina y otra, el navegador realiza un seguimiento de las pginas visitadas y permite desplazarse entre ellas.
130
Mdulo: Aprendamos a Manejar el Computador
BUSCADORES DEFINICIN Un buscador de Internet o motor de bsqueda es un sitio web que ayuda a localizar informacin en la red sobre un tema deseado sin necesidad de conocer la direccin de la pgina Web donde sta se encuentra. Una bsqueda se hace mediante palabras clave y el resultado es una lista de direcciones Web donde se mencionan temas relacionados con las palabras clave buscadas. Entre los buscadores ms conocidos se tienen: Nombre Google Yahoo Altavista MSN Direccin Web www.google.com www.search.yahoo.com www.altavista.com www.live.com
PASOS PARA REALIZAR UNA BSQUEDA Bsqueda de texto Para ilustrar los pasos de cmo se realiza una bsqueda de texto, se tomar el caso en que se quiera encontrar pginas Web que contengan informacin sobre buscadores. PASO 1. Es necesario definir la o las palabras clave sobre qu tema se quiere buscar informacin, en este caso buscadores, por lo tanto se tomar como palabra clave buscadores. PASO 2. En el campo de direccin del Internet Explorer se digita la pagina Web del buscador que se desee utilizar por ejemplo para google: www.google.com, como se muestra en la figura.
131
Convenio FIET Universidad del Cauca Computadores para Educar
PASO 3. Una vez este cargada la pgina de google, en el campo del buscador se deben escribir la o las palabras clave escogidas en el paso 1. Despus de eso se debe hacer clic en el botn buscar con google obtenindose as los resultados de las paginas que contienen la palabra clave (buscadores). El texto resaltado y de color azul es el enlace de la pgina Web (al hacer clic se sobre l se dirige a dicha direccin) y debajo de l se muestra parte del texto donde aparecen las palabras clave. El resultado se ilustra en la siguiente figura.
PASO 4. Se debe examinar cual resultado es el ms indicado (de acuerdo al texto que aparece debajo del enlace) y al hacer clic sobre l el navegador cargar la pgina indicada. El proceso se ilustra en la figura.
132
Mdulo: Aprendamos a Manejar el Computador
Generalmente solo es posible visualizar una cantidad limitada de resultados (10) por pgina, si se desean seguir explorando mas de ellos se debe hacer clic en el enlace siguiente o uno de los nmeros que aparecen al final de la pgina tal como se muestra en la siguiente figura.
133
Convenio FIET Universidad del Cauca Computadores para Educar
BSQUEDA DE IMGENES Google tiene un servicio para la bsqueda de imgenes sobre el tema que se solicite. A continuacin se describir como realizar dichas bsquedas para imgenes referentes a cordilleras. PASO 1. Tal como en la bsqueda de texto es necesario definir la o las palabras clave sobre qu tema se quiere encontrar la imagen. En este caso la palabra clave ser cordilleras PASO 2. En el campo de direccin del Internet Explorer se digita la pagina Web del buscador que se desee utilizar por ejemplo para google: www.google.com. PASO 3. Una vez cargada la pgina se hacer clic sobre el enlace imgenes, ubicado en la parte superior izquierda tal como se muestra en la siguiente figura.
PASO 4. En el campo de bsqueda se escribe la palabra clave definida, para este caso cordilleras, luego se hace clic sobre el botn buscar imgenes. 134
Mdulo: Aprendamos a Manejar el Computador
El resultado obtenido se ilustra en la siguiente figura.
PASO 5. Por ltimo para acceder a la imagen que se requiera basta con hacer clic sobre cualquiera de las imgenes. DERECHO DE AUTOR SOBRE EL MATERIAL QUE HAY EN INTERNET El uso que las personas pueden hacer de la informacin que hay en Internet se regula por las mismas leyes que los libros o la msica, es decir por el Derecho de Autor. En trminos generales, una persona slo puede hacer uso de la informacin (textos, imgenes, videos o cualquier otro medio y en cualquier soporte) de acuerdo con la autorizacin que hace el autor. Sin embargo, la legislacin sobre Derechos de Autor establece que si no existe ninguna nota al respecto, se debe entender que todos los derechos estn reservados, lo que significa que el usuario slo puede ver la informacin. Teniendo en cuenta las posibilidades de distribucin, copia y facilidad de edicin y realizacin de obras derivadas basadas en lo digital, la manera tradicional de interpretar la legislacin de Derechos de Autor ha trado grandes complicaciones prcticas para su cumplimiento. Por fortuna, la misma legislacin da la posibilidad de realizar otras interpretaciones y otros usos del derecho de autor, desde los cuales se realizan las siguientes recomendaciones: Precauciones sobre el Derecho de Autor como Usuario Siempre que busque informacin en Internet para utilizarla como complemento en alguna presentacin o documento (sea esta informacin texto, imgenes o video), verifique en la pgina alguna nota que indique que se pueden realizar Obras Derivadas. Esta nota indique que usted puede, por ejemplo, en una presentacin incluir una imagen que encontr en algn sitio, o que puede incluir en su presentacin un sonido o animacin. Si no encuentra esta nota, debe asumir que Todos los Derechos estn reservados y por lo tanto se no permite la creacin de Obras Derivadas. 135
Convenio FIET Universidad del Cauca Computadores para Educar
Siempre que utilice material de otros para hacer sus propios materiales (textos, presentaciones, colage, etc.) debe realizar la referencia de quin es el material y de que pgina lo descargo. Es parecido al proceso de realizar las referencias bibliogrficas en un texto, slo que cuando se trata de imgenes o videos, basta con indicar el autor (si es fcil identificar este dato) y la direccin web. Cuando se hacen materiales a partir del material de otros, recuerde que los archivos descargados de Internet deben tener la nota que dice que se permite las Obras Derivadas. Para no tener inconvenientes con esto del derecho de autor, lo mejor es identificar algunos sitios en los que ya se sabe de antemano que los archivos all subidos son de libre uso (como el Software Libre). Algunas direcciones son: Direccin http://openphoto.net/ http://www.openclipart.org/ http://www.iconspedia.com/ http://www.iconarchive.com/ http://www.freesound.org/ http://www.wikipedia.org/ http://www.wikilearning.com/ http://www.gutenberg.org/ http://es.wikibooks.org http://es.wikisource.org http://commons.wikimedia.org http://www.archive.org Multimedia Libros Sonidos Artculos Tipo de Informacin Fotografas Clip Art Iconos
Aunque hay pginas que pueden no tener la nota que permite hacer trabajos derivados, aparece el nombre de una licencia. Algunas de las licencias que dan diversos permisos a los usuarios sobre el material que ha compartido un autor, son: Creative Commons y FDL (Free Document Licenses). De todas formas es mejor leer las licencias para estar seguro de lo que se puede hacer con el material indicado.
Precauciones sobre el Derecho de Autor como Autor Antes de compartir algn material elaborado por usted, mejor verifique que ha respetado el Derecho de Autor de los materiales que no son suyos, pero que estn incluidos en su obra, para saber si tenan la autorizacin de realizar obras derivadas y si se aseguro de realizar una clara referencia del autor y lugar de donde descargo dicho material. 136
Mdulo: Aprendamos a Manejar el Computador
Si va a compartir su material en Internet y no quiere que nadie lo copie, mejor no lo distribuya en Internet. Esta gran red de redes fue creada para facilitar la copia, la distribucin, la edicin. Pero si no tiene problemas con esto, si realiz su trabajo para compartirlo con otros, Internet puede ser un buen aliado para ayudar a difundir su trabajo. As que, para dar el mensaje claro a todos los posibles usuarios de su material, sugerimos que coloque una nota como la que sigue:
Copyright (Nombre del autor). Se permite la copia, presentacin pblica y distribucin de esta presentacin siempre y cuando se de crdito al autor(es) y no se utilice con fines comerciales.
Otra forma puede ser crear una licencia con todo el soporte legal (inclusive en Colombia), para lo cual existe una herramienta que ayuda a hacerlo muy fcilmente en: http://creativecommons.org CONSEJOS PARA UNA BSQUEDA EFICIENTE Al realizar una bsqueda es conveniente seleccionar de manera adecuada las palabras clave apropiadas siendo lo mas especifico posible. Por ejemplo si se requiere encontrar informacin sobre las cordilleras de Colombia, y se introduce en el campo de bsqueda solamente la palabra cordilleras se podr dar el caso que se den resultados de cordilleras de cualquier parte del mundo. Para este caso la mejor opcin ser colocar en campo de bsqueda las palabras codilleras de Colombia. Sin embargo al escribir varias palabras en el campo de bsqueda se obtienen pginas que contienen cualquiera de las palabras escritas, es decir en el caso de cordilleras de Colombia se obtendrn las pginas que contengan tanto cordillera como Colombia. Por lo tanto existen cdigos que pueden ayudar a que la bsqueda sea lo ms exacta posible. A continuacin se mencionan algunos casos y su respectivo equivalente a introducir en el campo de bsqueda. Cdigo Caso Se requiere obtener un sitio Web que contenga varias palabras en la misma pgina (sin importar el orden). Por ejemplo cordilleras de Colombia. Se requiere encontrar un sitio Web con una frase en un orden determinado, por ejemplo: Internet en la educacin Se requiere encontrar un sitio Web que contenga unas palabras pero no otras. Por ejemplo: que tengan geografa pero no hidrografa Texto en campo de bsqueda
Signo ms (+)
+cordilleras +de +Colombia
Comillas ()
Internet en la Educacin
Signo menos ( -)
Geografa -hidrografa
137
Convenio FIET Universidad del Cauca Computadores para Educar
CORREO ELECTRNICO (E-MAIL) DEFINICIN El correo electrnico (e-mail, electronic mail) es un servicio de Internet que permite a las personas enviar y recibir mensajes (escritos, archivos, imgenes, etc.) de forma electrnica simulando el proceso de envi de una carta hasta un buzn donde ser recogidas posteriormente. Algunas de las caractersticas principales del correo electrnico son: Es posible enviar un correo desde y hacia cualquier parte del mundo de una forma muy rpida (casi de forma instantnea). Es posible enviar un mensaje a muchas personas al mismo tiempo. Es posible enviar cualquier tipo de datos (documentos, imgenes, videos, etc.) El costo es mnimo comparado con un correo tradicional.
DIRECCIN DE CORREO ELECTRNICO Para enviar/recibir un correo electrnico es necesario contar con un computador con acceso a Internet y tener una cuenta de correo, caracterizada por su direccin la cual recibe el nombre de direccin de correo electrnico. A continuacin se ilustra un ejemplo de una direccin de correo electrnico detallando sus partes.
El nombre de usuario es el nombre nico que identifica al dueo de la cuenta, mientras que el nombre de dominio identifica a la empresa que est prestando el servicio de correo (pueden existir muchos usuarios con un mismo nombre de dominio). Entre las principales empresas que brindan este servicio de forma gratuita se tienen: 138
Mdulo: Aprendamos a Manejar el Computador
Nombre de la empresa Gmail Hotmail Yahoo
Direccin electrnica www.gmail.com www.hotmail.com mail.yahoo.com
FUNCIONAMIENTO DEL CORREO ELECTRNICO Con el fin de describir el proceso de envi y recepcin de un correo electrnico se explicarn detalladamente los pasos desde la creacin de una cuenta hasta el manejo de la misma. Para desarrollar este ejemplo se utilizarn los servicios gratuitos de la empresa Gmail (Google Mail). Creacin de una cuenta de correo electrnico El primer paso para hacer posible el envi y recepcin de correos electrnicos es tener una cuenta de correo electrnico, como se dijo anteriormente el ejemplo se desarrollara utilizando los servicios de correo de Google llamado Gmail. PASO 1. Una vez abierto el navegador de Internet (Internet Explorer para este caso) se debe digitar en la barra de direcciones la direccin de la pgina que presta el servicio de correo electrnico en este caso como ejemplo se utilizar gmail, por lo tanto su direccin ser www.gmail.com, la pagina se muestra en la siguiente figura.
PASO 2. Para comenzar la creacin del correo electrnico se da clic sobre el enlace crear una cuenta
139
Convenio FIET Universidad del Cauca Computadores para Educar
PASO 3. Una vez se ha hecho clic sobre este enlace aparece la pgina de registro en la cual se deben llenar todos los datos: a continuacin se explicar brevemente cada campo.
Nombre: Nombre de la persona que va a ser el dueo del correo. Apellido: Apellido de la persona que va a ser el dueo del correo. Nombre de registro: en este campo se debe colocar el nombre de usuario que desee tener.
Nota: despus de introducir un posible nombre de usuario es necesario comprobar que este se encuentre disponible haciendo clic en el botn comprobar la disponibilidad.
Se escoge una contrasea: en este campo se asigna la contrasea o clave para ingresar posteriormente al correo electrnico. Esta contrasea debe tener ms de 8 caracteres (letras o nmeros). A medida que se introducen los caracteres en la pantalla solo se mostraran asteriscos (*) con el fin de mantenerla oculta a la vista de otra persona. 140
Mdulo: Aprendamos a Manejar el Computador
Nota: es muy importante recordar el nombre de usuario y la contrasea asignada debido a que estos datos sern necesarios al momento de ingresar al correo electrnico. Vuelve a introducir la contrasea: en este campo se introduce nuevamente la contrasea del campo anterior. Esto se utiliza para comprobar que se escribi correctamente
Nota: La opcin Recordarme en este equipo se utiliza para ingresar automticamente al correo sin necesidad de escribir el nombre de usuario y la contrasea. Por seguridad se recomienda dejar DESACTIVADA esta opcin para que personas extraas no entren a nuestra cuenta. Pregunta de Seguridad: esta pregunta se utiliza como medida de autenticacin en caso de haber olvidado la contrasea.
Al hacer clic sobre el botn se desplegarn las opciones posibles y que a su vez sean de fcil recordacin para el usuario. Respuesta: respuesta a la pregunta de seguridad. Direccin de correo alternativa: este campo es opcional (se pude dejar en blanco) y se utiliza si ya se tiene otra cuenta de correo electrnico. Gmail la utilizar en caso de olvido de la contrasea envindola al dicho correo. Ubicacin: es el pas donde se vive actualmente. Al hacer clic sobre el botn desplegarn las opciones posibles. se
Verificacin de la palabra: en este campo se debe escribir la palabra que aparece en azul en la parte superior.
Cuarto Paso: Una vez llenos todos los campos requeridos se hace clic sobre el botn Acepto. Crear mi cuenta.
141
Convenio FIET Universidad del Cauca Computadores para Educar
En el caso que haya un error debido a que falte algn campo por llenar, la contrasea no coincida con el campo de verificacin de contrasea o se haya escrito mal la palabra en el campo verificacin de la palabra, la pgina se cargar de nuevo mostrando en rojo que espacios se encuentran mal diligenciados. Una vez todo se encuentre bien diligenciado se indicar que el proceso finaliz con xito tal como se muestra en la siguiente figura:
Nota: El proceso de registro solo es necesario realizarlo una vez, de ah en adelante la cuenta quedar creada y para acceder al correo electrnico solo ser necesario llenar los campos nombre de usuario y contrasea en la pgina principal (www.gmail.com). Acceder al correo electrnico Si se quiere ingresar directamente al correo electrnico (una vez terminado el registro) es se debe hacer clic sobre el enlace Estoy listo, llvame a mi cuenta, o ingresar por el panel para usuarios registrados desde la pgina principal (www.gmail.com).
As de acuerdo al ejemplo: Nombre de Usuario: juanchoperez2009 Contrasea: ******** 142
Mdulo: Aprendamos a Manejar el Computador
La opcin Recordarme en este equipo se utiliza para ingresar automticamente al correo sin necesidad de escribir el nombre de usuario. Por seguridad se recomienda dejar DESACTIVADA esta opcin. Panel de Usuario Una vez se accede al correo electrnico se carga automticamente la pgina principal de cada usuario mostrando por defecto la bandeja de entrada tal como se muestra en la figura:
En el lado derecho se encuentra el panel de opciones, ntese que en la parte superior derecha aparece el nombre de la cuenta de correo.
Redactar: Enlace utilizado para escribir un correo nuevo (enviar). Recibidos: Enlace que muestra la bandeja de entrada, es decir todos los mensajes entrantes (Bandeja de Entrada). Enviados: Enlace que muestra los mensajes enviados desde esta cuenta a otras cuentas de correo.
143
Convenio FIET Universidad del Cauca Computadores para Educar
Borradores: Enlace que muestra aquellos mensajes que se han escrito pero no han sido enviados. Spam: Enlace que muestra aquellos mensajes no deseados (provenientes de lugares encargados de hace publicidad no deseada). Papelera: Enlace que muestra los mensajes borrados.
Leer correos electrnicos recibidos Por defecto los correos electrnicos que se reciben aparecen directamente en la bandeja de entrada, la cual se muestra inicialmente cuando se ingresa al correo o cuando se hace clic sobre el enlace Recibidos.
En la bandeja de entrada se muestra una lista de los correos electrnicos entrantes donde es posible identificar el nombre de la persona que enva el correo electrnico y las primeras palabras de dicho correo. Para abrir un correo deseado (ampliarlo) solo basta hacer clic sobre dicho mensaje obteniendo el resultado que se muestra a continuacin.
Si se desea volver a la bandeja de entrada se debe hacer clic sobre enlace recibidos en el panel ubicado a la derecha de la pgina.
144
Mdulo: Aprendamos a Manejar el Computador
Enviar correo En la ventana principal de Gmail, como lo muestra la figura a continuacin, se encuentra en la parte superior izquierda.
Esto desplegara la ventana para enviar correos electrnicos, como se muestra a continuacin:
Las principales partes, se encuentran en las figura, resaltadas en cuadros rojos. DE: Es el correo electrnico de la persona que escribe. Se llena automticamente. PARA: Es el correo electrnico de la o las personas a quienes va dirigido. ASUNTO: Es una palabra o frase en la cual resume sobre que se trata el correo que se est enviando. BARRA EDICIN DE TEXTO: Contiene las principales herramientas para que se d una mejor apariencia al texto y herramientas como correccin ortogrfica e hipervnculos.
145
Convenio FIET Universidad del Cauca Computadores para Educar
Adjuntar archivo Cuando se enva un archivo, es importante tambin el poder adjuntar o anexar cualquier tipo de archivo, por ejemplo, un documento de Word, un libro de Excel, una presentacin de PowerPoint, una cancin, un video, etc. En Gmail, el tamao mximo del archivo adjunto puede ser de hasta 10MB. Si el archivo que se va a enviar ocupa ms de este tamao, se puede comprimir.
Debajo del campo ASUNTO, se da clic en ADJUNTAR ARCHIVO, lo cual despliega una ventana en la cual se debe ir a la ubicacin exacta del archivo dentro del equipo. Una vez hecho esto, se debe presionar ADJUNTAR.
146
Mdulo: Aprendamos a Manejar el Computador
BLOGS Un blog es un espacio donde una persona escribe peridicamente sus opiniones o comunicados sobre algn tema, se pueden publicar imgenes, fotos, videos entre otros. Este sitio puede ser visitado por cualquier persona y sta puede comentarla o escribir un mensaje al autor. Existen muchos servicios gratuitos, entre ellos: www.wordpress.com y www.blogger.com. CREACIN DE UN BLOG Como requisito se debe tener una cuenta en gmail para abrir un blog en el servicio www.blogger.com. Los pasos a seguir son: PASO 1. Se ingresa la cuenta de gmail.
PASO 2. Se hace clic en la opcin ms y se selecciona el vnculo todava ms como muestra la siguiente figura:
147
Convenio FIET Universidad del Cauca Computadores para Educar
A continuacin se mostrara en pantalla una ventana similar a esta:
PASO 3. Se da clic en la opcin la siguiente pantalla:
y se desplegara
PASO 4.
Se da clic en la opcin
Se abrir la siguiente ventana:
148
Mdulo: Aprendamos a Manejar el Computador
REGISTRO PASO A PASO 1. electrnico de gmail. Se coloca una cuenta de correo
2.
Se ingresa la contrasea y se repite.
3.
Mostrar nombre significa que cuando se publique alguna informacin, en la parte de abajo aparecer quien es el autor.
4. tal cual aparece.
En verificacin de palabra se ingresa la palabra
5.
Se hace clic en acepto.
6. Y por ultimo se hace clic en
A continuacin se abrir la siguiente ventana:
149
Convenio FIET Universidad del Cauca Computadores para Educar
Titulo del blog: Con este ttulo ser conocido el blog en la red.
Direccin del blog: nombre o direccin por la cual el blog ser identificado en la red y se hace clic en comprobar la disponibilidad para saber si ese nombre no est siendo utilizado por otra persona.
Nota: si la direccin est disponible se podr ubicarla fcilmente de la siguiente manera nombredesublog.blogspot.com
Se ingresa la palabra verificar y se hace clic en
A Continuacin se desplegara la siguiente pantalla:
150
Mdulo: Aprendamos a Manejar el Computador
Se escoge el modelo que ms guste haciendo clic en uno de ellos y
Se hace clic en
A continuacin de mostrara la siguiente pantalla:
En la cual se confirma que se ha creado el blog.
Por ltimo se hace clic en
Se desplegara el blog creado, es decir se ingresara al panel donde se puede personalizar el blog.
151
Convenio FIET Universidad del Cauca Computadores para Educar
Nota: Se da clic en la opcin salir, para cerrar el blog e impedir que otro manipule este sitio. PERSONALIZACIN DE UN BLOG Se repiten los tres primeros pasos inciales. Al realizar esta operacin se desplegara en pantalla
Y se selecciona la opcin mostrar todo. A continuacin se desplegara la siguiente pantalla.
152
Mdulo: Aprendamos a Manejar el Computador
Se ingresa el titulo y la descripcin y se presiona Se hace clic en la pestaa configuracin.
Y se desplegara la siguiente pantalla:
Se selecciona la informacin que le interesa. Se hace clic en el botn
153
Convenio FIET Universidad del Cauca Computadores para Educar
Se hace clic en la pestaa diseo A continuacin se desplegara la siguiente pantalla.
En la opcin fuentes y colores se puede cambiar el tipo, el tamao y el color de la letra. En edicin de HTLM puedo hacer el cambio por cdigo. En la opcin seleccionar plantilla nueva se puede cambiar la plantilla actual por otra. Para observar los cambios se hace clic en ver blog.
No olvidar guardar.
154
Mdulo: Aprendamos a Manejar el Computador
GUIA PARA EL MANEJO DE EL PORTAL COLOMBIA APRENDE QUE ES COLOMBIA APRENDE Colombia Aprende es el portal educativo del Ministerio de Educacin Nacional de Colombia y es miembro de la Red Latinoamericana de Portales Educativos (RELPE), considerado como uno de los tres mejores portales de Amrica Latina y el Caribe por la UNESCO. El uso del portal educativo Colombia Aprende, se hace a travs de Internet en la direccin www.colombiaaprende.edu.co. La siguiente figura muestra la vista principal del portal.
PARTES PRINCIPALES DEL PORTAL COLOMBIA APRENDE Para hacer ms fcil la comprensin de toda la informacin dentro del portal, se identificaran las 4 partes principales en las cuales se divide las temticas y que siempre estarn visibles. En la siguiente figura se mostrara la ubicacin dentro del portal. Adems se brinda una breve explicacin de cada una.
155
Convenio FIET Universidad del Cauca Computadores para Educar
Los escritorios de trabajo Se encuentran ubicados en la parte superior central. Hacen referencia a una gran clasificacin del material existente en el portal, de acuerdo al NIVEL EDUCATIVO (Preescolar, Bsica y Media, Educacin Superior) y PERFIL (Docentes y Directivos, Estudiantes, Familia y Comunidad, Investigadores). Son 6 en total, identificados por colores y su respectivo nombre, como se muestra en la figura a continuacin.
Es importante aclarar que a lo largo del portal, se mantienen las convenciones de los colores de la siguiente forma: Docentes y Directivos de Educacin Bsica Estudiantes de Educacin Bsica Familia y Comunidad
156
Mdulo: Aprendamos a Manejar el Computador
Investigadores Estudiantes de Educacin Superior Docentes y Directivos de Educacin Superior rea de registro Se encuentra ubicada en la parte superior derecha. El registrarse en el portal le permitir hacer uso de los servicios de Correo, Foros, Chats y Disco Duro Virtual. Tambin, obtener informacin general acerca de la educacin del pas e informacin exclusiva segn el perfil. Ms adelante, se explicar en forma detallada: El Registro (creacin de una cuenta) y el Ingreso como Usuario Registrado en el Portal. En la siguiente figura se muestra el rea de Registro
Secciones especializadas en educacin Se encuentran ubicadas en la parte derecha, debajo del rea de registro. Son bsicamente 5 secciones, cada una cuenta con una temtica especfica, a la cual se puede acceder son un simple clic. En la siguiente figura, se pueden observar cada seccin con sus respectivos temas.
Para que sea ms fcil el desplazamiento dentro del portal, a continuacin se dar una breve resumen de lo que contiene cada seccin. 157
Convenio FIET Universidad del Cauca Computadores para Educar
PUNTO DE ENCUENTRO: Conformado por 5 temas, cuyo objetivo es brindar herramientas de comunicacin y socializacin de opiniones, escritos y proyectos. CENTRO DE RECURSOS: Conformado por 5 temas. Da a conocer diferentes recursos en diferentes formatos, que pueden ayudar como soporte en diferentes actividades acadmicas. Tambin se pueden conocer experiencias pedaggicas exitosas y enlaces recomendados, seleccionados por Grado y/o competencia. SITIOS DE INTERS: Conformado por 14 enlaces, con una gran variedad de temas, relacionados en su mayora, con la actualidad de la educacin en Colombia. Dichas temticas abarcan desde la bsqueda de un Colegio a nivel nacional, ayudar en la escogencia de la carrera, planes de mejoramiento y gestin educativa, hasta elementos relacionados con educacin artstica, educacin sexual, educacin rural y el aprendizaje del Ingles, entre otros. HERRAMIENTAS: Conformado por 4 herramientas, cuyo objetivo principal es dotar al usuario del portal de elementos que faciliten y agilicen la lectura, comprensin y manejo del material que se encuentra en las diferentes secciones. Por ejemplo, en el enlace Calculadora, permite trabajar con diferentes unidades de distancia, peso y volumen, es decir, con solo introducir el valor en determinada unidad de medida y presionar el botn CALIBRAR, puede obtener el equivalente en otras unidades. MATERIAL DE REFERENCIA: Conformado por 3 categoras. Brindan una serie de Bibliotecas, Enciclopedias y Diccionarios que se encuentran en Internet y que estn vinculados con la Educacin. Cada uno de los enlaces contiene una breve descripcin del sitio al que pertenece y la temtica que se puede encontrar. Lo cual se convierte en ayuda idnea para estudiantes, docentes, directivos e investigadores y padres de familia. Informacin del portal Colombia aprende Se encuentra ubicada en la parte inferior central. Esta seccin busca informar al usuario acerca de que es Colombia Aprende, los Trminos Y Condiciones De Uso que lo regulan, la forma cmo estn distribuidos las diferentes secciones y los mecanismos para hacer llegar comentarios o preguntas. A continuacin se muestra como aparece la seccin de informacin dentro del portal.
Al ingresar en la seccin COMO NAVEGAR?, en la parte izquierda, se puede observar el contenido de la misma, como lo muestra la figura a continuacin.se encuentra material muy sencillo y explicito, acerca de la descripcin y funcionamiento de las herramientas ms llamativas del portal.
158
Mdulo: Aprendamos a Manejar el Computador
REGISTRO O CREACIN DE UNA CUENTA EN COLOMBIA APRENDE El proceso de registro en Colombia Aprende, es bastante fcil e intuitivo. A continuacin se explicara paso a paso la creacin de una cuenta. Paso 1: Ir al AREA DE REGISTRO y seleccionar la opcin USUARIO NUEVO, como se muestra en la figura a continuacin.
Paso 2: Automticamente, se desplegara un FORMULARIO DE REGISTRO. Se deben diligenciar todos y cada uno de los campos. Se da clic en la casilla en blanco en frente de cada dato solicitado y a travs del teclado se introduce la informacin. En el Formulario de Registro, se identifican 4 reas: DATOS PERSONALES: Se solicita Nombres, Apellidos, Sexo, Fecha de nacimiento y Correo electrnico. DATOS DE UBICACIN: Se solicita Pas, Departamento y Municipio. PERFIL EDUCATIVO: Se solicita Perfil de usuario y Nivel Educativo. En cuanto al Perfil de Usuario, se puede escoger una opcin entre: Docente, Directivo, Estudiante, Familia, Investigador, otro. Una vez seleccionado el perfil, le permite escoger el Nivel Educativo entre: Preescolar, Bsica y Media, Superior.
159
Convenio FIET Universidad del Cauca Computadores para Educar
REGISTRO: Se solicita El Usuario, es decir, el nombre con el que va a quedar la cuenta dentro del portal y el correo de Colombia Aprende. Tambin se solicita una contrasea, la confirmacin de la contrasea, una pregunta secreta con su respectiva respuesta, la cual permitir que el portal le recuerde la contrasea al usuario por si ste la olvida.
Al final, presionar el botn ACEPTAR. Se desplegara la siguiente ventana, confirmando que el registro fue exitoso.
160
Mdulo: Aprendamos a Manejar el Computador
INGRESO COMO USUARIO REGISTRADO Cuando ya se ha creado una cuenta dentro del portal. Es importante que cada vez que se quiera trabajar en el portal, el primer paso es ingresar el nombre de usuario y contrasea ya que esto permite que el portal lo reconozca, es decir, saber cundo ingresa, darle acceso a informacin exclusiva y utilizar todos los servicios del portal. Para ingresar como usuario registrado, debe introducir dentro del AREA DE REGISTRO, el Usuario, es decir el nombre con el que registro su cuenta y la Contrasea o clave secreta. Despus presionar la tecla ENTER o dar clic en el icono , al lado del campo contrasea.
Una vez realizado este proceso, el sistema ya reconocer al usuario y su respectivo perfil, as como utilizar los diferentes servicios. Ahora el rea de Registro cambia como lo nuestra la siguiente figura.
Cuando se desee salir del portal, primero se deber dar clic en el icono junto a Salir y de este modo el sistema deja de reconocerlo. Esto es muy importante, sobre todo, si en el computador que se est utilizando trabajan diferentes personas.
161
También podría gustarte
- MicrocontroladoresDocumento33 páginasMicrocontroladoresJairo GodoyAún no hay calificaciones
- Software Libre en Las Instituciones EducativasDocumento4 páginasSoftware Libre en Las Instituciones EducativasUlises Hernandez Pino100% (1)
- La Investigación-Acción en EducaciónDocumento7 páginasLa Investigación-Acción en EducaciónUlises Hernandez PinoAún no hay calificaciones
- Anexos Modelo de Conectividad para Redes HumanasDocumento113 páginasAnexos Modelo de Conectividad para Redes HumanasUlises Hernandez PinoAún no hay calificaciones
- Saber Pedagógico en El CaucaDocumento200 páginasSaber Pedagógico en El CaucaUlises Hernandez Pino100% (1)
- Modulo Herramienta DibujoDocumento13 páginasModulo Herramienta DibujoUlises Hernandez PinoAún no hay calificaciones
- Modulo Hoja CalculoDocumento20 páginasModulo Hoja CalculoUlises Hernandez PinoAún no hay calificaciones
- Modulo PresentacionesDocumento20 páginasModulo PresentacionesUlises Hernandez PinoAún no hay calificaciones
- Diagramas Básicos de ComputadorasDocumento35 páginasDiagramas Básicos de Computadorasiara roldanAún no hay calificaciones
- Capítulo 9 MemoriasDocumento3 páginasCapítulo 9 MemoriasDavid Moish PachecoAún no hay calificaciones
- Laboratorio02-Fernando Dávila-C5-BDocumento9 páginasLaboratorio02-Fernando Dávila-C5-BFernan HDAún no hay calificaciones
- F 019 - Guia - Instalar Los Componentes SoftwareDocumento10 páginasF 019 - Guia - Instalar Los Componentes SoftwareMiguel ÁngelAún no hay calificaciones
- Refill HP 802 CartridgeDocumento15 páginasRefill HP 802 CartridgeUmesh MaAún no hay calificaciones
- Historia de La ComputaciónDocumento20 páginasHistoria de La ComputaciónJimmy RodriguezAún no hay calificaciones
- Evidencia Ga2 220501094 Aa1 Ev03 Especificacion de Los Referentes Tecnicos Del Hardware Software y Estimacion de Las Condiciones EconomicasDocumento7 páginasEvidencia Ga2 220501094 Aa1 Ev03 Especificacion de Los Referentes Tecnicos Del Hardware Software y Estimacion de Las Condiciones EconomicasLuis Carlos Lezcano AgudeloAún no hay calificaciones
- Medidas RendimientoDocumento8 páginasMedidas RendimientoFelipe Rosero PoloAún no hay calificaciones
- RS232Documento2 páginasRS232Fernando NavarroAún no hay calificaciones
- Como Conocer La Causa de Los Errores de Pantalla Azul en WindowsDocumento19 páginasComo Conocer La Causa de Los Errores de Pantalla Azul en Windowsluisangel_0387Aún no hay calificaciones
- Brother DCP-J152W - Guía Básica Del UsuarioDocumento96 páginasBrother DCP-J152W - Guía Básica Del UsuarioBoris ÁvalosAún no hay calificaciones
- Capacitacion para Maestros Uso Del Aula EnciclomediaDocumento51 páginasCapacitacion para Maestros Uso Del Aula EnciclomediaTelemediasep // INSTITUTO DE TELEVISIÓN EDUCATIVA EN ESTUDIOS DE POSTGRADO VÍA INTERNET100% (2)
- Ram y Dispositivos de Entrada y Salida de Una ComputadoraDocumento10 páginasRam y Dispositivos de Entrada y Salida de Una ComputadoraLeodegario RamirezAún no hay calificaciones
- Repaso de ExamenDocumento7 páginasRepaso de ExamenVirginia PerezAún no hay calificaciones
- Partes de Una Computadora de EscritorioDocumento6 páginasPartes de Una Computadora de EscritorioPedro Castaño CamposAún no hay calificaciones
- Introducción A Los Lenguajes de ProgramaciónDocumento27 páginasIntroducción A Los Lenguajes de Programaciónsantiago.gonzalezAún no hay calificaciones
- Fuentes Internas y Externas Del Pic 16f877aDocumento4 páginasFuentes Internas y Externas Del Pic 16f877aAndres BasantesAún no hay calificaciones
- Manual Instalacion de Impresora Epson XPOSDocumento12 páginasManual Instalacion de Impresora Epson XPOSJose Enrique Gutierrez GutierrezAún no hay calificaciones
- Clasificacion de Los NucleosDocumento3 páginasClasificacion de Los NucleosJesus TorresAún no hay calificaciones
- SoftwareDocumento83 páginasSoftwareMaria Camila PinzonAún no hay calificaciones
- Instalacion Con Empire EfiDocumento3 páginasInstalacion Con Empire EfidanielvepaAún no hay calificaciones
- Kit de Legalizacion Microsoft para Windows 10 Pro, 1 Licencia Por PC, OPL NLDocumento2 páginasKit de Legalizacion Microsoft para Windows 10 Pro, 1 Licencia Por PC, OPL NLChristian Cruz VillarAún no hay calificaciones
- Programa de La Asignatura Operación de Equipos de ComputoDocumento2 páginasPrograma de La Asignatura Operación de Equipos de ComputoMiguel Sarmiento EstradaAún no hay calificaciones
- Mplab C18Documento56 páginasMplab C18kone_acm100% (1)
- Capturas y Significados MotherboardDocumento10 páginasCapturas y Significados Motherboardgianella londoñoAún no hay calificaciones
- Acfrogahpu Querhav33lfjkbdoavluifrygsop5m2-Emmyaq3cvkcvvxjjv3cbmkni88es 6r1b L-Stzglqqzr2s0lvf3ndac4qcritxte6 Fniv7hq Xuvaz4h7yb4ft26po-Xfwuu-hrighfDocumento45 páginasAcfrogahpu Querhav33lfjkbdoavluifrygsop5m2-Emmyaq3cvkcvvxjjv3cbmkni88es 6r1b L-Stzglqqzr2s0lvf3ndac4qcritxte6 Fniv7hq Xuvaz4h7yb4ft26po-Xfwuu-hrighfJosé David Sánchez GarcíaAún no hay calificaciones
- Teoría de ArduinoDocumento6 páginasTeoría de ArduinoRobert GonzalesAún no hay calificaciones
- Guia Definitiva para BQ MAXWELL PLUS 1 Jelly Bean 4Documento5 páginasGuia Definitiva para BQ MAXWELL PLUS 1 Jelly Bean 4Miguel AngelAún no hay calificaciones
- Clasificacion de Sistemas Segun FlynnDocumento7 páginasClasificacion de Sistemas Segun FlynnmirianAún no hay calificaciones