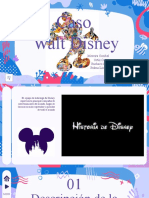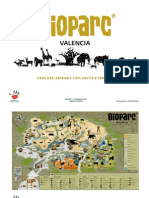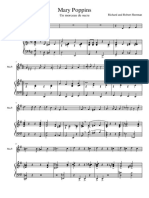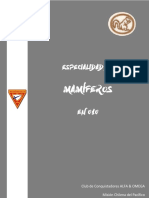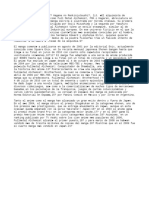Documentos de Académico
Documentos de Profesional
Documentos de Cultura
Manual de Flash 8
Cargado por
Hemerson MartinezTítulo original
Derechos de autor
Formatos disponibles
Compartir este documento
Compartir o incrustar documentos
¿Le pareció útil este documento?
¿Este contenido es inapropiado?
Denunciar este documentoCopyright:
Formatos disponibles
Manual de Flash 8
Cargado por
Hemerson MartinezCopyright:
Formatos disponibles
INSTITUTO TECNOLGICO
SUPERIOR DE APATZINGN
LICENCIATURA EN INFORMTICA
PROFESORA: L. I. NADIA CARBAJAL LINARES
MATERIA: SOFTWARE DE APLICACIN
Manual de Macromedia Flash 8
INDICE GENERAL MACROMEDIA FLASH 8 1.1 INTRODUCCION
1.1.1 Qu es Flash? ..........................................................8 1.1.2 Flash Basic y Flash Professional ....................................8
1.2 COMENZANDO A TRABAJAR
1.2.1 Comenzando con Flash 8.............................................8 1.2.2 Comenzar un nuevo documento ....................................9 1.2.3 Definicin de un nuevo sitio de trabajo ..........................9
1.3 HERRAMIENTAS DE DIBUJO (I)
1.3.1 La paleta de Herramientas ......................................... 11 1.3.2 Uso de los paneles .................................................... 12 1.3.3 Lnea ....................................................................... 14 1.3.4 Ovalo ...................................................................... 14 1.3.5 Rectngulo ............................................................... 14 1.3.6 Polystar ................................................................... 14 1.3.7 Lpiz ....................................................................... 15 1.3.8 Pluma ...................................................................... 15 1.3.9 Subseleccin ............................................................ 16 1.3.10 Cubo de pintura ...................................................... 16 1.3.11 Transformacin de relleno ........................................ 17 1.3.12 Texto ..................................................................... 17
1.4 HERRAMIENTAS DE DIBUJO (II)
1.4.1 1.4.2 1.4.3 1.4.4 1.4.5 1.4.6 1.4.7 Bote de tinta ............................................................ 17 Pincel ...................................................................... 17 Cuentagotas ............................................................. 18 Borrador .................................................................. 18 Mano ....................................................................... 19 Zoom ...................................................................... 19 Lazo ........................................................................ 19
Manual de Macromedia Flash 8
1.5 TRABAJANDO CON OBJETOS
1.5.1 Seleccionar objetos ................................................... 20 1.5.1.1 Seleccin de objetos con la herramienta seleccin.22 1.5.1.2 Seleccin de objetos con la herramienta lazo.23 1.5.2 Modificar objetos....................................................... 24 1.5.3 Cruces entre distintos objetos ..................................... 26 1.5.4 Agrupar, desagrupar y separar ................................... 27 1.5.4.1 Agrupacin de objetos...................................... 27 1.5.4.2 Separacin de grupos y objetos......................... 27 1.5.5 Trabajar con objetos agrupados .................................. 28 1.5.5.1 Seleccionar objetos agrupados .............................. 29 1.5.6 Alinear/Distribuir objetos ........................................... 29 1.5.6.1 Panel alineamiento ................................................. 30 1.5.6.2 Panel informacin ................................................... 31
1.6 COLORES, DEGRADADOS Y FILTROS
1.6.1 Crear nuevos colores y degradados ............................. 32 1.6.2 Filtros ...................................................................... 34 1.6.2.1 Animacin de filtros ................................................ 34 1.6.2.2 Los filtros y el rendimiento de Flash Player ................ 35 1.6.2.3 Aplicacin de filtros ................................................ 36 1.6.2.4 Creacin de bibliotecas de filtros preestablecidos........ 37 1.6.2.5 Filtros sombra ........................................................ 38 1.6.2.6 Filtro desembocar ................................................... 39 1.6.2.7 Filtro iluminado ...................................................... 40 1.6.2.8 Filtro bisel ............................................................. 41 1.6.2.9 Filtro iluminado degradado ...................................... 42 1.6.2.10 Filtro bisel degradado ............................................ 43 1.6.2.11 Filtro ajustar color ................................................ 44
1.7 BIBLIOTECAS Y SIMBOLOS
1.7.1 La ventana biblioteca ................................................. 45 1.7.2 Crear nuevos smbolos ............................................... 46 1.7.3 Las instancias de smbolos ........................................ 46
1.8 ANIMACION DE OBJETOS
1.8.1 La lnea de tiempo ..................................................... 48
Manual de Macromedia Flash 8 1.8.1.1 Modificacin del aspecto de la lnea de tiempo ........... 49 1.8.1.2 Desplazamiento de la cabeza del lector ..................... 50 1.8.1.3 Cambio de la visualizacin de fotogramas en la lnea de tiempo. ........................................................................... 51 1.8.2 Animacin fotograma a fotograma............................... 52 1.8.3 Animacin por interpolacin de movimientos ................ 53 1.8.4 Animacin por interpolacin de forma .......................... 54 1.8.5 Papel Cebolla ............................................................ 56 1.8.6 Clip de pelcula ......................................................... 57 1.8.6.1 Comprobar las propiedades de un clip ....................... 57 1.8.6.2 Importar y exportar movie clips de biblioteca ............. 59 1.8.7 Filtros en clip de pelcula ............................................ 60 1.8.8 Efectos de lnea de tiempo ......................................... 62
1.9 IMGENES NO PROCEDENTES DE FLASH
1.9.1 Importar imgenes.................................................... 64 1.9.2 Importar secuencias .................................................. 65 1.9.3 Utilizar mapas de bits como relleno ............................. 66 1.9.3.1 Aplicacin de un relleno de mapa de bits ................... 66 1.9.3.2 Para aplicar un mapa de bits como relleno mediante el mezclador de colores ......................................................... 66 1.9.3.3 Trabajo con mapa de bits importados ....................... 66 1.9.4 Trabajo con video ..................................................... 67
1.10 CAPAS Y ESCENAS
1.10.1 Trabajar con capas .................................................. 71 1.10.2 Capas de mascara ................................................... 72 1.10.2.1 Utilizacin de capa de mascara ............................... 72 1.10.4 Escenas ................................................................. 74 1.10.4.1 Adicin de escena ................................................. 75 1.10.4.2 Desplazamiento entre escenas ............................... 76 1.10.4.3 Trabajo con escenas ............................................. 76
1.11 ACCIONES Y BOTONES
1.11.1 ActionScript ............................................................ 77 1.11.2 Agregar acciones .................................................... 77 1.11.3 Botones ................................................................. 78
Manual de Macromedia Flash 8 1.11.3.1 Creacin de un botn ............................................ 79 1.11.3.2 Formas en los botones .......................................... 80 1.11.4 El explorador de pelculas ......................................... 81
1.12 SONIDOS
1.12.1 Aadir sonidos a las pelculas .................................... 83 1.12.1.1 Propiedades de los sonidos .................................... 84 1.12.2 Sincronizar los sonidos ............................................. 85 1.12.3 Otros efectos de sonido ............................................ 85
1.13 PUBLICACION E IMPRESIN
1.13.1 Comprobar la velocidad de carga............................... 86 1.13.2 Publicar y exportar .................................................. 87 1.13.2.1 Publicacin de pelculas Flash ................................. 87 1.13.2.2 Publicar en formato HTML ...................................... 87 1.13.2.3 Subir los ficheros a Internet ................................... 88 1.13.2.4 Exportar pelculas independientes ........................... 88
1.14. PRACTICAS
Practica 1.- Cmo crear un degradado ................................. 89 Practica 2.- Cmo utilizar la herramienta cuenta gotas ........... 94 Practica 3.- Interpolacin de movimiento .............................. 97 Practica 4.- Crear un clip de pelcula .................................. 101 Practica 5.- Cmo insertar guas ........................................ 105 Practica 6.- Crear un botn ............................................... 109 Practica 7.- Cmo insertar cuadrcula al escenario ............... 114 Practica 8.- Importar una imagen a la biblioteca .................. 117 Practica 9.- Cmo insertar una imagen al escenario ............. 119 Practica 10.- Importar sonido a la biblioteca ....................... 121 Practica 11.- Cmo publicar documentos en Flash ............... 123 Practica 12.- Cmo configurar el rea de trabajo ................. 124 Practica 13.- Seleccionando objetos ................................... 126 Practica 14.- Aplicar transparencia a los objetos .................. 127 Practica 15.- Trabajar con capas ....................................... 129
CUESTIONARIO MESOGRAFA
Manual de Macromedia Flash 8
INDICE DE FIGURAS
Figura 1. rea de trabajo .................................................................................. 09 Figura 2. Entorno de flash ................................................................................ 10 Figura 3. Caja de herramientas ........................................................................ 11 Figura 4. Ejemplo de un cuadrado con relleno y borde .................................... 20 Figura 5. Objeto sin seleccionar ....................................................................... 21 Figura 6. Objeto con borde seleccionado ......................................................... 21 Figura 7. Objeto con relleno seleccionado ....................................................... 21 Figura 8. Modificar objetos ............................................................................... 24 Figura 9. Comandos de modificacin ............................................................... 25 Figura 10. Herramienta transformacin libre .................................................... 25 Figura 11. Men objeto .................................................................................... 28 Figura 12. Seleccionar objetos desagrupados ................................................. 29 Figura 13. Panel alinear ................................................................................... 30 Figura 14. Panel informacin............................................................................ 32 Figura 15. Mezclador de colores ...................................................................... 33 Figura 16. Muestras de color ............................................................................ 34 Figura 17. Men aadir filtro............................................................................. 36 Figura 18. Crear biblioteca de filtros con configuraciones preestablecidas ..... 38 Figura 19. Texto con el filtro sombra aplicado .................................................. 38 Figura 20. Men para elegir nivel de calidad de sombra .................................. 39 Figura 21. Texto con el filtro desenfocar aplicado ............................................ 39 Figura 22. Configuracin del filtro .................................................................... 40 Figura 23. Texto con filtro iluminado ................................................................ 40 Figura 24. Propiedades del filtro iluminado ...................................................... 41 Figura 25. Texto con filtro bisel ........................................................................ 41 Figura 26. Propiedades de filtro bisel .............................................................. 42 Figura 27. Texto con filtro iluminado degradado .............................................. 42 Figura 28. Propiedades de filtro iluminado degradado ..................................... 43 Figura 29. Propiedades de filtro bisel degradado ............................................. 44 Figura 30. Filtros ajustar color .......................................................................... 45 Figura 31. Ventana biblioteca ........................................................................... 45 Figura 32. Crear nuevos smbolos ................................................................... 46 Figura 33. Propiedades del smbolo ................................................................. 46 Figura 34. Pestaa color .................................................................................. 47 Figura 35. Lnea de tiempo .............................................................................. 48 Figura 36. Mover lnea de tiempo acoplada ..................................................... 49 Figura 37. Como moverse a un fotograma ....................................................... 50 Figura 38. Men emergente visualizacin de fotograma .................................. 51
Manual de Macromedia Flash 8 Figura 39. Opciones de visualizacin de fotogramas ....................................... 51 Figura 40. Neumtico en reposo ...................................................................... 53 Figura 41. Neumtico con movimiento ............................................................. 54 Figura 42. Neumtico con movimiento 2 .......................................................... 55 Figura 43. Mezclador de color 55 Figura 44. Clip de pelcula. 58 Figura 45. Lnea de tiempo.58 Figura 46. Lnea de tiempo con fotogramas 58 Figura 47. Importar clips. 60 Figura 48. Filtros en clips de pelculas 60 Figura 49. Nube......... . 61 Figura 50. Texto con iluminacin y sombra. 61 Figura 51. Texto con bisel.. 62 Figura 52. Lnea de tiempo 62 Figura 53. Propiedades.. 63 Figura 54. Seleccionar video. 67 Figura 55. Seleccionar modo de implementacin. 68 Figura 56. Importar video 69 Figura 57. Puntos de referencia 69 Figura 58. Capas y escenas. 70 Figura 59. Propiedades de capa71 Figura 60. Escena ..... . 75 Figura 61. Convertir en smbolo 79 Figura 62. Estados de los smbolos.. 79 Figura 63. Estados de los smbolos (reposo).. 80 Figura 64. Importar sonido a biblioteca 84 Figura 65. Propiedades.. 85 Figura 66. Panel personalizar sonido.. 86
Manual de Macromedia Flash 8
MACROMEDIA FLASH 8 1.1 INTRODUCCIN
1.1.1 QU ES FLASH?
Flash es una herramienta de edicin con la que pueden crearse desde animaciones simples hasta complejas aplicaciones Web interactivas, como una tienda en lnea. Las aplicaciones de Flash pueden enriquecerse aadiendo imgenes, sonido y vdeo. Flash incluye muchas funciones que la convierten en una herramienta con muchas prestaciones sin perder por ello la facilidad de uso. Entre dichas funciones destacan: la posibilidad de arrastrar y soltar componentes de la interfaz de usuario, comportamientos incorporados que aaden cdigo ActionScript al documento y varios efectos especiales que pueden aadirse a los objetos.
1.1.2 FLASH BASIC Y FLASH PROFESSIONAL
FLASH BASIC 8 Es la herramienta perfecta para los diseadores de pginas Web, profesionales d medios interactivos o personas especializadas que desarrollen contenido multimedia. Pone nfasis en la creacin, importacin y manipulacin de distintos tipos de medios (audio, vdeo, mapas de bits, vectores, texto y datos). FLASH PROFESSIONAL 8 Macromedia ha concebido esta herramienta para los diseadores de pginas Web y los creadores de aplicaciones avanzados. Flash Professional 8 incluye todas las funciones de Flash Basic 8, as como varias herramientas nuevas de grandes prestaciones. Cuenta adems con nuevas herramientas de expresividad para optimizar el aspecto y el estilo de los archivos Flash que disee. Funciones tales como la creacin externa de scripts y la gestin de datos dinmicos de bases de datos, entre otras, hacen que Flash Professional 8 sea muy til para proyectos complejos a gran escala que deban desarrollarse mediante Flash Placer junto con una combinacin de contenido HTML.
1.2 COMENZANDO A TRABAJAR
1.2.1 COMENZANDO CON FLASH 8
La distribucin de la pantalla sigue el estilo de los programas de Macromedia. Cada grupo de elementos aparece separado en distintas barras y zonas de la pantalla para poder distribuir el espacio. El rea de trabajo tiene cinco zonas: La barra de herramientas, en la parte izquierda, tiene los iconos necesarios para dibujar y manipular objetos. La escena, en la zona central, es donde dibujamos, creamos texto El panel propiedades, abajo, modifica los atributos de un elemento que tengamos seleccionado, y su contenido vara segn sea ese objeto (Novedad en Flash MX) La lnea de tiempo, arriba distribuye la accin de la pelcula en las animaciones.
ITSA
Manual de Macromedia Flash 8
Los paneles, a la derecha, modifican las caractersticas de los objetos, colores.
Figura 1. rea de trabajo.
1.2.2 COMENZAR UN NUEVO DOCUMENTO
Para crear un documento nuevo: 1. Seleccione Archivo > Nuevo. 2. En la ficha General, seleccione Documento de Flash. Para crear un documento nuevo con el botn Nuevo archivo (slo en Windows): 1. Haga clic en el botn Nuevo archivo de la barra de herramientas principal para crear un documento nuevo del mismo tipo que el ltimo documento creado. Para abrir un documento existente: 1. Seleccione Archivo > Abrir. 2. En el cuadro de dilogo Abrir, busque el archivo o introduzca la ruta del mismo en el cuadro de texto Ir a. 3. Haga clic en Abrir.
1.2.3 DEFINICION DE UN NUEVO SITIO DE TRABAJO
Las siguientes secciones ofrecen una introduccin detallada a las herramientas, paneles y dems elementos del espacio de trabajo de Flash. Utilizacin de la pgina de inicio Cada vez que se ejecuta Flash sin documentos abiertos, aparece la pgina de inicio. Esta pgina proporciona un acceso sencillo a las acciones que se realizan con ms frecuencia.
ITSA
Manual de Macromedia Flash 8
La pgina de inicio presenta las cuatro reas siguientes: Abrir un elemento reciente permite abrir los documentos ms recientes. Tambin se puede ver el cuadro de dilogo Abrir si se hace clic en el icono Abrir. Crear nuevo enumera los tipos de archivos Flash, como los documentos de Flash y los archivos ActionScript. Para crear rpidamente un nuevo archivo, haga clic en el tipo de archivo que desee de la lista. Crear a partir de plantilla enumera las plantillas que se utilizan con ms frecuencia para crear nuevos documentos de Flash. Para crear un nuevo archivo, haga clic en la plantilla que desee de la lista. Ampliar establece un vnculo con el sitio Web de Macromedia Flash Exchange, desde donde puede descargar aplicaciones auxiliares para Flash, extensiones de Flash e informacin relacionada. La pgina de inicio ofrece tambin acceso rpido a recursos de la Ayuda. Puede realizar una visita guiada de Flash, conocer los recursos de documentacin de Flash y buscar informacin autorizada de Macromedia.
Figura 2. Entorno de flash.
ITSA
10
Manual de Macromedia Flash 8
1.3 HERRAMIENTAS DE DIBUJO (I)
1.3.1 LA PALETA DE HERRAMIENTAS
Las herramientas de Macromedia Flash Professional 8 proporcionan una gran variedad de ayuda cuando se trabaja en animaciones con vectores lneas, textos, valos, rectngulos. Flash tambin incorpora herramientas con las cuales puedes editar los vectores dibujados en cuanto a Color de relleno o Color de degradado. El panel de herramientas est dividido en cuatro secciones principales: Herramientas: Este grupo est constituido por el conjunto de herramientas que nos permiten dibujar y manipular las formas u objetos creados sobre el escenario. Ver: Este grupo nos ayuda a controlar la visualizacin del escenario, incluidos su posicin y su nivel de ampliacin. Colores: Este grupo sirve para configurar los colores de trazo (lnea) y de relleno de las formas. Opciones: Los botones que ofrece este grupo varan en funcin de la herramienta que hayamos seleccionado, y permiten configurar el funcionamiento de la herramienta. Como tcnicamente no se trata de un grupo independiente, sino ms bien de una subseleccin de cada herramienta, las opciones disponibles en l se explicaran al mismo tiempo que la herramienta a la que se estn asociadas.
Figura 3. Caja de herramientas
ITSA
11
Manual de Macromedia Flash 8 1.3.2 USO DE LOS PANELES
Los distintos paneles de Flash facilitan la visualizacin, organizacin y modificacin de los elementos de los documentos. Las opciones disponibles en los paneles controlan las caractersticas de los smbolos, las instancias, los colores, el texto, los fotogramas y otros elementos. Puede personalizar la interfaz de Flash manteniendo visibles los paneles necesarios para una determinada tarea y ocultando los dems. Los paneles permiten trabajar con objetos, colores, textos, instancias, fotogramas, escenas y documentos enteros. Por ejemplo, puede utilizar el panel Mezclador de colores para crear colores y el panel Alinear para alinear los objetos con otros objetos o con el escenario. Para ver una lista completa de todos los paneles disponibles en Flash, consulte el men Ventana. La mayora de los paneles incluyen un men emergente con opciones adicionales. Este men viene indicado mediante un control en el extremo derecho de la barra de ttulo del panel. Si no aparece ningn control del men emergente, significa que el panel no tiene men emergente. De forma predeterminada, los paneles aparecen agrupados en la parte inferior derecha del espacio de trabajo de Flash.
1.3.3 LINEA
Mtodo abreviado de teclado: N (para Windows y Macintosh). La herramienta Lnea se utiliza para dibujar lneas rectas entre dos puntos del escenario. Simplemente tenemos que seleccionar la herramienta, hacer clic sobre el punto inicial de la recta y, sin soltar el botn del ratn, arrastrarlo hasta el punto final. La herramienta dispone de las siguientes opciones: Dibujo de objetos: Esta opcin, nos permite crear Dibujos de objetos directamente sobre el escenario (su mtodo abreviado de tecla es J). Ajustar a objetos: De un modo similar a cmo ocurra con la herramienta Flecha, en este caso esta opcin procura ajustar el punto final de la lnea a los objetos que ya existen sobre el escenario, en funcin de la distancia que exista a ellos cuando soltemos el botn del ratn. El inspector de propiedades ofrece ms opciones de la herramienta Lnea, como muestra la figura, Estas opciones son, en realidad, las del color de trazo que aplica la herramienta Lnea, y sirven para: Color de trazo: Establece el color o degradado del trazo. Es equivalente a la opcin correspondiente de la seccin Color del panel de herramientas. Altura del trazo: Establece el grosor del trazo, que puede variar entre .25 y 200, siendo el ltimo el ms grueso. Estilo del trazo: Esta opcin ofrece varios estilos predefinidos que podemos aplicar al trazo. A continuacin se incluye una lista de estos estilos:
ITSA
12
Manual de Macromedia Flash 8
Fino: Estos trazos mantienen siempre un grosor de un pxel, independientemente de cunto se modifique su escala. Es el nico estilo que no se ve afectado por los cambios de escala. Slido: Es el estilo de trazo predeterminado, y ofrece como opciones para el color, el grosor y la unin entre trazos. Discontinuo: Este estilo crea trazos compuestos por rayas. Permite modificar la longitud de las rayas y de los espacios entre ellas pulsando el botn Personalizado. Por su puesto, tambin pueden modificarse su color, grosor y estilo de unin. De puntos: Este estilo crea trazos con puntos equidistantes. Adems de los atributos generales de cualquier trazo, en este caso tambin podemos configurar la distancia entre los puntos. Dentado: Este estilo crea trazos irregulares mediante lneas ondulados y pequeos puntos. Podemos configurar el patrn, la altura y la longitud de las ondas. Punteado: Este estilo crea trazos similares a los que obtendran con un bolgrafo. Estn compuestos por diminutivos puntos que pueden ser configurados en tamao, variacin y densidad. Con sombra: Este estilo crea trazos compuestos por pequeas lneas que procuran emular un efecto de sombra. En este caso podemos configurar el grosor (que no es lo mismo que la altura del trazo), el espacio, el vaivn, el giro, la curvatura, adems de las opciones normales. Personalizado: Este botn nos permite crear nuestros propios estilos de trazado mediante el cuadro de dilogo que muestra la figura. Extremo: Esta opcin controla la forma del final de la lnea. Podemos elegir entre Ninguno para que la lnea termine en seco en el punto final, o Redondeado o Cuadrado para ampliar la longitud del trazo ms all del punto final. Sugerencias de trazo: Al activar esta casilla, se introducen sutiles modificaciones en los puntos de curvatura y anclaje de la lnea para evitar que aparezca borrosa. Escala: Esta opcin controla el comportamiento del trazo frente a cambios de escala. Posee las siguientes opciones: Normal: Siempre modifica el grosor de la lnea. Es la opcin predeterminada. Ninguna: Nunca modifica el grosor de la lnea. Vertical: No modifica el grosor de la lnea cuando slo se altera su escala vertical. Horizontal: No escala el grosor de la lnea cuando se altera su escala horizontal. Unin: Esta opcin controla los vrtices de interseccin entre lneas. Podemos elegir entre Redondeada, Angular o Bisel. Al elegir la opcin Angular podemos utilizar el cuadro de texto angular para evitar que se produzca un biselado. El valor introducido en este cuadro de texto establece un valor mximo, que en caso de ser superado recorta las lneas en lugar de intentar unirlas en un vrtice perfectamente anguloso.
ITSA
13
Manual de Macromedia Flash 8
1.3.4 VALO
Mtodo abreviado de teclado: O (para Windows y Macintosh). La herramienta valo sirve para dibujar formas circulares, esta herramienta ofrece dos opciones: la primera es Dibujo de objeto, que se explicara ms adelante. La otra opcin es ajustar a objetos, que, cuando est activada, nos permite dibujar crculos perfectos si arrastramos el ratn diagonalmente. Tambin podemos obtener el mismo resultado manteniendo pulsada la tecla Mays mientras arrastramos el ratn. Flash 8 ofrece un mtodo nuevo para crear valos sobre el escenario. Simplemente tenemos que mantener pulsada la tecla Alt y hacer clic sobre el escenario para acceder al cuadro de dialogo configuracin de valo, que muestra la figura. En este cuadro de dialogo podemos establecer la anchura, y si queremos dibujar desde el centro o desde un esquina.
1.3.5 RECTANGULO
Mtodo abreviado de teclado: R (para Windows y Macintosh) La herramienta Rectngulo sirve para dibujar formas rectangulares. Esta herramienta dispone de tres opciones; la primera de ellas es Dibujo de objeto. La segunda opcin es Ajustar a objetos, que cuando esta seleccionada, nos permite dibujar cuadrados perfectos al arrastrar el ratn diagonalmente. Una vez ms, podemos obtener el mismo resultado manteniendo pulsada la tecla Mays mientras dibujamos el rectngulo. La tercera opcin es Establecer radio de esquina. Al activar esta opcin (o al hacer clic sobre la herramienta rectngulo en el panel de herramientas), aparece el cuadro de dialogo configuracin de rectngulo, que nos permite establecer el radio de curvatura de los vrtices del rectngulo entre 0 y 999. Al igual que ocurre con la herramienta valo, ahora podemos dibujar rectngulos sobre el escenario sin tener que arrastrar el ratn. Basta con mantener pulsada la tecla Alt mientras hacemos clic sobre el escenario para que aparezca el cuadro de dialogo configuracin de rectngulo que muestra la figura, en el podemos establecer la anchura, altura, el radio de esquina y si queremos que el punto sobre el que hemos hecho clic sea el centro o el vrtice superior izquierdo del rectngulo.
1.3.6 POLYSTAR
La herramienta PolyStar sirve para dibujar polgonos regulares de varios lados o estrellas de varias puntas. Para activar esta herramienta, haga clic y mantenga el ratn pulsado sobre la herramienta Rectngulo en el panel de herramientas. No existe un mtodo abreviado de teclado para esta herramienta ni en Windows ni en Macintosh. La herramienta PolyStar posee las mismas opciones que las herramientas rectngulo y valo: Dibujo de objeto y Ajustar a objetos. Al hacer clic sobre l aparecer el cuadro de dialogo Configuracin de herramientas, en el que puede elegir entre crear un polgono o una estrella, el numero de lados (o puntas en caso de estrella) y el tamao de puntos de estrella (que solo afecta a estrellas, y que controla la angulosidad de las puntas.).
ITSA
14
Manual de Macromedia Flash 8 1.3.7 LPIZ
Mtodo abreviado de teclado: Y (para Windows y Macintosh). La herramienta Lpiz sirve para dibujar lneas, pero a diferencia de la herramienta Lnea que diferencia lneas de punto a punto, la herramienta Lpiz funciona de un modo ms similar a un lpiz real. Ofrece varias opciones que facilitan el dibujo, adems de la opcin dibujo de objeto, que est disponible en todas las herramientas de dibujo. A continuacin se incluye una lista de estas opciones y de su funcionamiento: Enderezar: Es la opcin predeterminada para la herramienta lpiz, y nos ayuda a dibujar formas perfectas, como tringulos y rectngulos. Podemos configurar su precisin para reconocer formas y su suavidad en el cuadro de dialogo preferencias. Suavizar: Esta opcin procura suavizar los bordes abruptos de la lnea dibujada. Tinta: Esta opcin intenta emular con la mayor precisin posible el comportamiento de un lpiz real, sin modificar artificiosamente la lnea que dibujemos.
1.3.8 PLUMA
Mtodo abreviado para teclado: P (para Windows y Macintosh). La herramienta Pluma se utiliza tanto para dibujar lneas rectas como curvadas. Existen bastantes diferencias entre la utilizacin de esta herramienta y la herramienta Lnea. En este caso al ir haciendo clic sobre diversos puntos se van creando segmentos que se unen al punto anterior. Y para crear segmentos curvos tenemos que hacer clic y arrastrar el ratn definiendo la curvatura. Aunque esta herramienta solo ofrece una opcin ( Dibujo de objeto), dispone de varios parmetros configurables en la seccin Dibujo del cuadro de dialogo Preferencias, al que se accede seleccionando Edicin>Preferencias (Control-U). Mostrar vista previa de la pluma: Cuando est activada, esta opcin muestra una pre visualizacin de la forma del trazo a medida que lo dibujamos, basndose en la posicin del ratn. Mostrar puntos slidos: Al activar esta opcin los puntos de anclaje se muestran al revs de lo normal; es decir, los que estn seleccionados se muestran huecos, y los seleccionados se muestran rellenos. Mostrar cursores de precisin: Al activar esta opcin se muestra un cursor con formas de cruz en lugar de la forma de la pluma. Tambin puede alternar entre estas dos formas de puntero pulsando la tecla Bloq Mays. Adems, una vez dibujada una forma o lnea con esta herramienta, podemos recurrir a la herramienta Subseleccin para controlar las curvaturas mediante los puntos de anclaje. Si necesitsemos ms de estos puntos, podramos crearlos con la herramienta Pluma. En este caso deberamos prestar atencin a los diferentes iconos que aparecen junto al puntero cuando intentamos afinar los puntos de anclaje. A continuacin se recogen todos estos iconos y su significado:
ITSA
15
Manual de Macromedia Flash 8
-: Indica que el puntero de anclaje se puede eliminar haciendo clic sobre l. +: Indica que se puede crear un punto de anclaje en esa posicin de la lnea haciendo clic. ^: Indica que el punto de anclaje curvado puede convertirse en anguloso. o: Este icono aparece cuando nos colocamos sobre el puntero inicial de la lnea que estamos dibujando, indicando que se hacemos clic en ese momento, la lnea se cerrar. x: Aparece cuando no hay ninguna lnea que editar. Una flecha con un cuadro hueco: Se muestra cuando tenemos pulsada la tecla Mays y el puntero se encuentra sobre una lnea. Una flecha con un cuadro relleno: Se muestra cuando tenemos pulsada la tecla Mays y el puntero se encuentra sobre un punto de anclaje.
1.3.9 SUBSELECCIN
Mtodo abreviado de teclado: A (para Windows y Macintosh). Esta herramienta es similar a la anterior, excepto porque est especialmente diseada para seleccionar puntos vectoriales. A diferencia de la herramienta Seleccin, la herramienta Subseleccin no posee opciones.
1.3.10 CUBO DE PINTURA
Mtodo abreviado de teclado: K (para Windows y Macintosh). La herramienta Cubo de pintura se utiliza para cambiar la configuracin de los rellenos de las formas que hemos creado sobre el escenario. Solo tenemos que seleccionar el color o degradado que queremos aplicar y hacer clic sobre una forma par aplicrselo. La herramienta Cubo de pintura nos ofrece un par de opciones: Tamao de hueco: Esta opcin posee un men desplegable que nos permite elegir el tamao mximo de hueco que puede existir en una forma cuyo contorno no est cerrado para que la herramienta actu sobre ella. Bloquear relleno: Esta opcin nos ayuda a conseguir que los rellenos compartidos por varios objetos sean ms coherentes.
1.3.11 TRANSFORMACIN DE RELLENO
Mtodo abreviado de teclado: F (para Windows y Macintosh). La herramienta Transformacin de relleno sirve para ajustar los degradados y los rellenos con imgenes de tipo mapa de bits que se utilizan en las formas del escenario. Dependiendo del tipo de relleno que tenga aplicado el objeto que seleccionemos en el escenario, los manejadores que aparecern sern diferentes. Estos manejadores sirven para controlar el punto central, el tamao y el giro del degradado, como puede ver en la figura. Esta herramienta dispone de una nica opcin, Ajustar a objetos, que al activarse procura que los manejadores de control arrastrados se ajusten a las posiciones de otros objeto.
ITSA
16
Manual de Macromedia Flash 8
1.3.12 TEXTO
Mtodo abreviado de teclado: T (para Windows y Macintosh). Esta herramienta sirve para crear manualmente cuadros de texto sobre el escenario. Para crear un cuadro de texto tenemos que hacer clic aproximadamente en la posicin en la que nos interesa que se encuentre su vrtice superior izquierdo y, sin soltar el botn del ratn, arrastrarlo diagonalmente hacia abajo y a la derecha. Una vez creado el cuadro de texto, podemos introducir texto manualmente en el y aplicar algunas opciones bsicas de estilo, como color, negrita o cursiva, que estn disponibles en el Inspector de Propiedades. Existen tres tipos bsicos de cuadro de texto: Texto esttico: El contenido de estos campos de texto slo se puede modificar en tiempo de edicin. Texto dinmico: El contenido de estos campos de texto se puede modificar tanto en tiempo de edicin como en tiempo de ejecucin, utilizando las propiedades text o var. Introduccin de texto: El contenido de estos campos de texto, al igual que el de los dinmicos, se puede modificar tanto en tiempo de edicin como en tiempo de ejecucin. Pero adems, el usuario tambin puede introducir texto en ellos en tiempo de ejecucin.
1.4 HERRAMIENTAS DE DIBUJO (II)
1.4.1 BOTE DE TINTA
Mtodo abreviado de teclado: S (para Windows y Macintosh). La herramienta Bote de tinta est diseada para ayudarnos a modificar los segmentos de lnea dibujados en el escenario, y ms concretamente sus opciones de trazo. A pesar de que no ofrece ninguna opcin en la seccin Opciones, s podemos configurarla a travs del Inspector de propiedades. Una vez establecida la configuracin, podemos aplicrsela a distintos segmentos haciendo clic sobre ellos.
1.4.2 PINCEL
Mtodo abreviado de teclado: B (para Windows y Macintosh) La herramienta Pincel sirve para pintar el escenario, como si fuera una brocha. A diferencia de la herramienta Lpiz, las opciones de color de la herramienta Pincel se controlan a travs de los ajustes del relleno. Tambin ofrece algunas opciones que modifican su comportamiento, adems de la omnipresente opcin de Dibujo de Objeto. La primera de estas opciones es Mtodo por Pincel, que dispone de las siguientes posibilidades: Pintar normal: Es la opcin por defecto, y nos permite rellenar con el pincel cualquier zona del escenario. Rellenos de pintura: Esta opcin es similar a la anterior, pero no afecta a las lneas de trazo. Pintar detrs: Esta opcin pinta por detrs de los elementos y objetos que ya se encuentran en el escenario, es decir, no los solapa. Pintar seleccin: Esta opcin nos permite pintar el relleno slo de las zonas que estn seleccionadas.
ITSA
17
Manual de Macromedia Flash 8
Pintar dentro: Esta opcin slo afecta al relleno del objeto sobre el que empecemos a utilizar la herramienta. Por ejemplo, si empezamos a pintar dentro del rectngulo, slo podremos cambiar el relleno de ese rectngulo; no obstante, si empezamos a pintar fuera del rectngulo, no afectar nunca al relleno de ste. La ltima opcin de la herramienta Pincel es Bloquear relleno. Cuando est activada esta opcin logramos que los rellenos de degradados o con imgenes de mapas de bits sean ms coherentes cuando afecten a varios elementos.
1.4.3 CUENTAGOTAS
Mtodo abreviado para teclado: I (para Windows y Macintosh). La herramienta Cuentagotas sirve para capturar las propiedades de trazos y rellenos. Cuando coloquemos el puntero sobre una lnea o relleno, aparecer un icono junto al puntero para indicar sobre qu tipo de elemento estamos actuando. Al hacer clic sobre un elemento, se activa automticamente la herramienta Cubo de pintura (si se trataba de un relleno) o Bote de tinta (si se trataba de un trazo), para que podamos aplicar fcilmente esas mismas propiedades a otros elementos del escritorio.
1.4.4 BORRADOR
Mtodo abreviado de teclado: E (para Windows y para Macintosh). La herramienta borrador sirve para borrar trazos y rellenos. Adems, de los mens despegables de tamao y forma ofrece otras opciones. Borrador normal: Opcin predeterminada que afecta a trazos y rellenos. Borrador relleno: Al borrar con esta opcin, no afectamos a los trazos, solo a los rellenos. Borrar lneas: Es justo la opcin contraria a la anterior; esta opcin afecta a los trazos pero no a los rellenos. Borrar rellenos seleccionados: Esta opcin afecta solo a las zonas de relleno que estn seleccionadas. Borrar dentro: Esta opcin solo borra el relleno de la forma sobre la que empezamos a utilizarla. La ltima opcin de borrador es Grifo. Esta opcin convierte el borrador en una herramienta de un solo clic, solo tenemos que hacer clic sobre un trazo o relleno para deshacernos de l.
1.4.5 MANO
Mtodo abreviado de teclado: H (para Windows y para Macintosh). Utilice la herramienta Mano para arrastrar el escenario de modo que se visualicen ciertas zonas que previamente pudieran estar ocultas por el elevado nivel de ampliacin. Adems, si mantiene pulsada la tecla Mays mientras utiliza esta herramienta, el escenario solo podr arrastrarse en direcciones que sean mltiplos de 45 grados respecto a la horizontal.
ITSA
18
Manual de Macromedia Flash 8 1.4.6 ZOOM
Mtodo abreviado de teclado: Z o M (para Windows y para Macintosh). Le herramienta Zoom controla el nivel de ampliacin con el que se visualiza el escenario. Esta herramienta es muy til cuando necesitamos crear dibujos muy detallados. Posee dos opciones en la seleccin Opciones. Estas opciones determinan si el nivel de ampliacin se aumenta o, si por el contrario, se reduce, al hacer clic sobre el escenario. Adems de simplemente hacer clic sobre el escenario para modificar el nivel de ampliacin, tambin podemos hacer clic y arrastrar el ratn para definir una seccin concreta del escenario que nos interese ampliar. Como ocurre con muchas otras herramientas de Flash, hay ms de una manera de controlar el nivel de ampliacin del escenario. A continuacin se incluyen algunas combinaciones de teclas que pueden resultar de utilidad. Control--: Reducir el nivel de ampliacin. Control-+: Ampliar el nivel de ampliacin. Control-1: Establecer el nivel de ampliacin a tamao real (100 por cien). Control-2: Establecer el nivel mximo de ampliacin que permita mostrar todo el escenario centrado. Control-4: Ampliar el 400 por cien. Control -8: Ampliar al 800 por cien.
1.4.7 LAZO
Mtodo abreviado de teclado: L (para Windows y para Macintosh). La herramienta Lazo es otra herramienta de seleccin que ofrece mayor precisin que la herramienta seleccin. Simplemente tenemos que activarla y dibujar una forma que incluya los elementos que queremos seleccionar; asegrese de cerrar esta forma antes de soltar el botn del ratn para evitar selecciones extraas. Esta herramienta ofrece varias opciones que pueden ayudar a realizar selecciones concretas, siendo la primera de ellas Varita mgica. La opcin Varita mgica selecciona zonas cuyo color esta dentro de un margen de tolerancia. Para establecer esta tolerancia tenemos que hacer clic sobre la opcin propiedades de varita mgica (que esta junto a ella en la seccin opciones), que nos conducir al cuadro de dialogo. En el podemos configurar tambin el suavizado eligiendo entre las siguientes opciones: Pxeles: La seleccin incluir pxeles completos cuyos colores estn dentro de la tolerancia. spero: Los bordes de la seleccin resultaran ms dentados que con la opcin pxeles. Normal: Los bordes de la seleccin tendrn una suavidad intermedia entre la opcin pxeles y la opcin suave. Suave: Esta opcin redondea los bordes de la seleccin. La ltima opcin de la herramienta Lazo es Modo polgono. Esta opcin nos permite crear el contorno de seleccin dibujando segmentos rectos con solo hacer clic sobre los puntos de los extremos.
ITSA
19
Manual de Macromedia Flash 8
1.5 TRABAJO CON OBJETOS
Podremos considerar un objeto todo aquello que aparezca en nuestra pelcula y sea visible, de modo que podamos trabajar con l, un objeto sera, por ejemplo, cualquier imagen que creemos o importemos, un botn, un dibujo creado por nosotros mismos. Los objetos as considerados tienen 2 partes fundamentales: El Borde: Consiste en una delgada lnea que separa el objeto del exterior del escenario. Puede existir o no, segn nos convenga. Cuando creamos un objeto, el borde se crea siempre y su color ser el indicado en el Color de Trazo (dentro del Panel Mezclador de Colores). Si queremos dibujar creando Bordes deberemos emplear las Herramientas Lpiz, Lnea o Pluma y si queremos que nuestro dibujo no tenga borde, bastar con seleccionar el borde y suprimirlo (ver siguiente punto). El Relleno: El relleno no es ms que el propio objeto sin borde. Es, por tanto, la parte interna del objeto. Su existencia tambin es arbitraria, ya que podemos crear un objeto cuyo color de relleno sea transparente, y por tanto, parecer que dicho objeto no tiene relleno, aunque en realidad s que exista pero sea de color transparente. Para dibujar Rellenos (sin borde) podemos usar herramientas tales como el Pincel o el Cubo de Pintura.
Figura 4. Ejemplo de un cuadrado con relleno y borde
1.5.1 SELECCIONAR OBJETOS
Para poder trabajar con objetos, es fundamental saber seleccionar la parte del objeto que queramos modificar (mover, girar, cambiar de color...). Podremos observar que las partes de un objeto seleccionadas toman una apariencia con textura para indicar que estn seleccionadas.
Figura 5.Objeto SIN seleccionar
ITSA
20
Manual de Macromedia Flash 8
Figura 6. Objeto con el BORDE seleccionado
Figura 7. Objeto con el RELLENO seleccionado Veamos cmo seleccionar las diferentes partes de un objeto: Seleccionar un Relleno o un Borde: Basta hacer clic 1 vez en el Relleno o en el Borde que queramos seleccionar. Seleccionar el Relleno y el Borde de un objeto: Hacer doble clic en el Relleno. Seleccionar todos los bordes (o lneas) de un mismo color que estn en contacto : Hacer doble clic sobre una de las lneas que tenga el color que pretendamos seleccionar. Seleccionar un Smbolo, un texto, o un grupo : Clic en el Smbolo, en el texto o en el grupo. Estos tipos de objetos mostrarn un borde de color azul (por defecto) al estar seleccionados. Seleccionar Varios elementos: Mantendremos pulsada la tecla SHIFT mientras seleccionamos los objetos que queramos. Seleccionar los objetos que se encuentran en una determinada zona : Para ello usaremos la Herramienta Seleccin (Flecha). Haremos clic en una parte del escenario y arrastraremos el cursor hasta delimitar el rea que contenga los objetos que queremos seleccionar. Si esta rea corta algn objeto, slo quedar seleccionada la parte del objeto que est dentro del rea que hemos delimitado. Si quisiramos incluir dicho objeto, bastara con usar la tecla SHIFT y seleccionar la parte del objeto que falta por seleccionar. Este modo de seleccionar objetos permite seleccionar muchos objetos rpidamente, adems de permitirnos seleccionar determinadas zonas de los objetos, para cortarlas, pegarlas... Adems de la Herramienta Flecha, tambin podemos usar la Herramienta Lazo, ms til an si cabe. Nos permite seleccionar cualquier zona de cualquier forma (la forma la determinamos nosotros) del objeto que sea. Al contrario que la Herramienta Flecha, las reas seleccionadas no tienen porque ser rectangulares. Seleccionar a partir de la Lnea de Tiempo: Si seleccionamos un determinado fotograma en la lnea de tiempo, se seleccionan automticamente todos los objetos que estn en
ITSA
21
Manual de Macromedia Flash 8
dicho fotograma. Esto es til para modificar de un modo rpido todos los elementos del fotograma. Seleccionar Todo: La forma ms natural de seleccionar todo, consiste en hacer clic en el men Edicin Seleccionar Todo. Para modificar un objeto, primero debe seleccionarlo. Flash proporciona diferentes mtodos de seleccin, entre ellos las herramientas Seleccin y Lazo, y los comandos de teclado. Puede agrupar objetos individuales para manipularlos como un nico objeto. Flash resalta los objetos y los trazos que se han seleccionado con un recuadro de delimitacin. Los grupos seleccionados se resaltan con recuadros de delimitacin cuyo color se utiliza para el contorno de la capa que contiene el grupo seleccionado. Puede cambiar el color del contorno de la capa en el cuadro de dilogo Propiedades de capa. Puede optar por seleccionar nicamente los trazos de un objeto o sus rellenos. Se puede ocultar el resaltado de la seleccin para poder editar los objetos sin tener que visualizar dicho resaltado. Al seleccionar un objeto, el inspector de propiedades visualiza el trazo y el relleno de dicho objeto, sus dimensiones en pxeles y las coordenadas x e y del punto de transformacin. Si se seleccionan varios elementos de diferentes tipos en el escenario, como por ejemplo un objeto, un botn y un clip de pelcula, el inspector de propiedades indicar una seleccin mixta. En este caso, el inspector de propiedades visualiza las dimensiones en pxeles y las coordenadas x e y del conjunto de elementos seleccionado. El inspector de propiedades se puede utilizar en una forma para cambiar el trazo y el relleno de un objeto. Puede evitar que se seleccione y se cambie accidentalmente un grupo o smbolo. Para ello, puede bloquear el grupo o smbolo.
1.5.1.1 SELECCIN DE OBJETOS CON LA HERRAMIENTA SELECCIN
La herramienta Seleccin permite seleccionar objetos enteros haciendo clic en un objeto o arrastrndolo para incluirlo dentro de un recuadro de delimitacin rectangular. Para seleccionar un trazo, relleno, grupo, instancia o bloque de texto: Seleccione la herramienta Seleccin y haga clic en el objeto. Para seleccionar lneas conectadas: Seleccione la herramienta Seleccin y haga doble clic en una de las lneas. Para seleccionar una forma rellena y su contorno con trazo:
ITSA
22
Manual de Macromedia Flash 8
Seleccione la herramienta Seleccin y haga doble clic en el relleno. Para seleccionar objetos dentro de un rea rectangular: Seleccione la herramienta Seleccin y arrastre un recuadro de delimitacin alrededor del objeto u objetos que desea seleccionar. Para seleccionar instancias, grupos y bloques de tipos, stos deben quedar totalmente encerrados en el recuadro.
1.5.1.2 SELECCIN DE OBJETOS CON LA HERRAMIENTA LAZO
Puede utilizar la herramienta Lazo y el modificador Modo polgono para seleccionar objetos dibujando un rea de seleccin de mano alzada o de bordes rectos. Cuando se utiliza la herramienta Lazo, se puede cambiar del modo de seleccin de estilo libre al modo de seleccin de bordes rectos. Para seleccionar objetos con el rea de seleccin trazada a mano alzada: 1. Seleccione la herramienta Lazo y arrstrela alrededor del rea. 2. Finalice la reproduccin indefinida ms o menos donde la inici, o permita que Flash la cierre de forma automtica con una lnea recta. Para seleccionar objetos con un rea de seleccin de bordes rectos: 1. Seleccione la herramienta Lazo y, en las opciones del panel Herramientas, seleccione el modificador Modo Polgono. 2. Haga clic para establecer el punto de inicio. 3. Site el puntero donde desee finalizar la primera lnea y haga clic. Contine y establezca puntos finales para otros segmentos de lnea adicionales. 4. Para cerrar el rea de seleccin, haga doble clic. Para seleccionar objetos mediante reas de seleccin a mano alzada y de bordes rectos: 1. Seleccione la herramienta Lazo y anule la seleccin del modificador Modo Polgono. 2. Para dibujar un segmento a mano alzada, arrastre la herramienta Lazo por el escenario. 3. Para dibujar un segmento de bordes rectos, mantenga presionada la tecla Alt (Windows) u Opcin (Macintosh) mientras hace clic para establecer los puntos inicial y final. Se puede cambiar de dibujo de segmentos a mano alzada a segmentos de bordes rectos. 4. Para cerrar el rea de seleccin, siga uno de estos procedimientos: o Si dibuja un segmento a mano alzada, suelte el botn del ratn. o Si dibuja un segmento de bordes rectos, haga doble clic.
ITSA
23
Manual de Macromedia Flash 8
1.5.2 MODIFICAR OBJETOS
Transformar un objeto consiste en mover, rotar, reflejar, cambiar la escala o distorsionar el objeto. Esto lo podemos hacer de mltiples formas, dependiendo por ejemplo de si queremos introducir un valor especfico o queremos hacerlo directamente sobre el objeto. Cuando seleccionamos uno o varios objetos, estos aparecen enmarcados por el cuadro delimitador, que determina el alto y ancho total del objeto. Ya sabemos que para mover el objeto, solo hay que hacer clic sobre l y arrastrarlo. Si al hacerlo mantenemos pulsada la tecla Alt, en vez de moverlo creamos una copia.
Figura 8. Modificar objetos El resto de transformaciones disponen de herramientas especficas que veremos a continuacin. Todas estas herramientas se pueden utilizar directamente sobre uno o varios objetos seleccionados, y parten de un punto de referencia, que por defecto est en el centro del dibujo, aunque podemos moverlo a cualquier lugar como veremos. Recuerda, que con la tecla Alt creamos una copia, que en este caso se habr modificado, dejando el original intacto. Los valores que se modifican pueden ser introducidos directamente a travs del comando Transformar de cada herramienta, al que accedemos haciendo doble clic sobre la propia herramienta, o desde el men Objeto Transformar.
Figura 9. Comandos de modificacin.
ITSA
24
Manual de Macromedia Flash 8
Hay herramientas comunes que nos permiten aplicar cualquier transformacin. Utilizando la herramienta Transformacin libre podemos modificar los objetos con el cursor. Al seleccionar esta herramienta, el objeto queda rodeado por una serie de controladores que nos permitirn modificarlo:
Figura 10. Herramienta transformacin libre. Al seleccionar el objeto con la herramienta Seleccin, podemos transformarlo igual que con la herramienta Transformacin libre. Esto sucede si se est mostrando el cuadro delimitador. podemos cambiar este comportamiento desde el men Archivo Mostrar/Ocultar cuadro delimitador. Si queremos introducir los valores directamente, podemos utilizar el Panel de control o el Panel Transformar. Al transformar varios objetos a la vez, estos se comportan como si estuviesen agrupados. Para que la transformacin se aplique a cada uno por separado, utilizaremos el comando Transformar individualmente. En el mismo submen Transformar encontramos un comando muy til, Volver a transformar (Ctrl + D), que vuelve a aplicar la ltima transformacin seleccionada.
1.5.3 CRUCES ENTRE DISTINTOS OBJETOS
Cuando una lnea pasa por encima de otra lnea Cuando una lnea pasa por encima de otra, las lneas quedan segmentadas entre s, es decir, la lnea que est por debajo queda segmentada por efecto de la que se ha dibujado encima y viceversa. Los segmentos pueden ser seleccionados individualmente. No obstante, en muchas ocasiones los segmentos que sern cortados y la cantidad de segmentos obtenidos dependen del orden en que se separen stos. As, por ejemplo si dibuja un simple cruce de lneas, dependiendo de qu segmentos separe primero obtendr segmentacin de la lnea superior o la inferior. Igualmente, si prueba a separar primero un poco un segmento de una lnea, luego un poco un segmento de otra y as sucesivamente alternando, conseguir crear cuatro segmentos. Cuando un relleno pasa por encima de una lnea En este caso sucede casi lo mismo que en el caso anterior. La lnea, al encontrarse por debajo, queda segmentada por el trazo superior. Igualmente, cada segmento de la lnea
ITSA
25
Manual de Macromedia Flash 8
puede seleccionarse por separado. La nica diferencia es que aqu el relleno no resulta segmentado por la lnea. Cuando una lnea pasa por encima de un relleno En este caso, el resultado es algo diferente. Cuando una lnea pasa por encima de un relleno, el relleno es segmentado por la parte de lnea que lo atraviesa. Sin embargo, fjese que, al igual que sucede con el cruce de lneas, el resultado depende de qu segmento mueva primero. Cuando un relleno pasa por encima de otro relleno En este caso, el resultado depende del color de cada relleno. Si ambos poseen el mismo color, se unirn y constituirn una nueva forma, mientras que, si tienen colores diferentes, el ltimo dibujado reemplazar al que se encuentre por debajo en todo el rea de solapamiento. Si dentro de un rectngulo dibuja, por ejemplo, un valo de menor tamao y de diferente color, el relleno de ste sustituir al del rectngulo en todo el rea inferior ocupada por el valo. Si ahora selecciona el ovalo y lo lleva fuera del rectngulo o, simplemente, lo elimina, quedar un hueco. Las interacciones entre los objetos de Flash no slo aparecen cuando se dibuja una forma sobre otra sino tambin cuando se arrastra una forma sobre otra y se deseleccionan los objetos. De eso se deduce que mientras un objeto est seleccionado no afectar ni se ver afectado por dichas interacciones.
1.5.4 AGRUPAR, DESAGRUPAR, SEPARAR 1.5.4.1 AGRUPACIN DE OBJETOS
Para poder manipular los elementos como un nico objeto, debe agruparlos. Por ejemplo, despus de crear un dibujo de un rbol o una flor, agrupe los elementos del dibujo para facilitar la seleccin y el desplazamiento del mismo como un todo. Al seleccionar un grupo, el inspector de propiedades visualiza las coordenadas x e y del grupo y sus dimensiones en pxeles. Se pueden editar grupos sin desagruparlos. Tambin se puede seleccionar un solo objeto de un grupo para editarlo, sin desagrupar los dems objetos. Para crear un grupo: 1. Seleccione en el escenario los objetos que desee agrupar. Pueden seleccionarse formas, otros grupos, smbolos, texto, etc. 2. Seleccione Modificar > Agrupar, o presione Control+G (Windows) o Comando+G (Macintosh).
ITSA
26
Manual de Macromedia Flash 8
Para desagrupar objetos: Seleccione Modificar > Desagrupar, o presione Ctrl+Mays+G (Windows) o Comando+Maysculas+G (Macintosh). Para editar un grupo o un objeto dentro de un grupo: 1. Seleccione el grupo y a continuacin seleccione Edicin > Editar seleccionado o haga doble clic en el grupo con la herramienta Seleccin. Todos los elementos de la pgina que no forman parte del grupo aparecen atenuados, lo que indica que no se puede acceder a ellos. 2. Edite cualquier elemento del grupo. 3. Seleccione Edicin > Editar todo, o haga doble clic en un punto vaco del escenario con la herramienta Seleccin. Flash restablece los elementos del grupo a elementos individuales para poder trabajar con otros elementos del escenario.
1.5.4.2 SEPARACIN DE GRUPOS Y OBJETOS
Para separar grupos, instancias y mapas de bits en elementos editables no agrupados, utilice el comando Separar. Este comando reduce de forma significativa el tamao de archivo de los grficos importados. Aunque pueda elegir Edicin > Deshacer inmediatamente despus de separar un grupo u objeto, esta separacin no es del todo reversible. Afecta a los objetos del modo siguiente: Corta el vnculo de las instancias del smbolo con su smbolo maestro. Descarta todo excepto el fotograma actual de un smbolo animado. Convierte un mapa de bits en un relleno. Coloca cada carcter en un bloque de texto separado cuando se aplica a bloques de texto. Convierte los caracteres en contornos cuando se aplica a un solo carcter de texto. No se debe confundir el comando Separar con el comando Desagrupar. El comando Desagrupar separa objetos agrupados y devuelve los elementos agrupados al estado anterior a la agrupacin. No separa tipos, mapas de bits ni instancias, ni convierte tipos en contornos. Para separar grupos u objetos: 1. Seleccione el grupo, el mapa de bits o el smbolo que desea separar. 2. Seleccione Modificar > Separar.
ITSA
27
Manual de Macromedia Flash 8 1.5.5 TRABAJAR CON OBJETOS AGRUPADOS
A medida que intentemos hacer dibujos ms complejos, descubriremos que necesitamos que varios objetos formen uno slo. Esto lo conseguimos a travs de la agrupacin. Al agrupar varios objetos, podemos tratarlos como una unidad. Podemos seleccionar todos a la vez, redimensionarlos conservando la proporcin entre ellos, etc... Para agrupar objetos, primero los seleccionamos y desde el men emergente o el men Objeto, seleccionamos Agrupar (teclas Ctrl + G).
Figura 11. Men objeto. Si ahora intentas seleccionar un objeto del grupo como hemos visto hasta ahora, vers que se seleccionan todos. Podemos tambin seleccionar varios grupos y agruparlos de nuevo. Esto convertir a los primero grupos en subgrupos de un grupo mayor. De esta forma podemos crear una jerarqua de grupos.
En el men encontramos tambin la opcin inversa, Desagrupar. Este comando vuelve a separar los objetos del grupo. Si el objeto sobre el que ejecutamos esta accin pertenece a varios subgrupos, cada vez que pulsemos Desagrupar estaremos deshaciendo el grupo de mayor tamao.
1.5.5.1 SELECCIONAR OBJETOS AGRUPADOS
Si necesitamos seleccionar un nico elemento dentro de un grupo, no es necesario desagruparlo. Basta con hacer doble clic con la herramienta Seleccin para entrar en el modo de aislamiento. Esto hace que los objetos que no pertenezcan al grupo se muestren atenuados, y no podamos seleccionarlos, pero s los componentes del grupo, ya sean objetos u otros grupos. Si el objeto est en un subgrupo, podemos ir haciendo doble clic hasta llegar al grupo del objeto.
ITSA
28
Manual de Macromedia Flash 8
Figura 12. Seleccionar objetos desagrupados Si aadimos elementos al grupo aislado los nuevos objetos quedarn integrados en el grupo. Para salir del asilamiento, basta con volver a hacer doble clic fuera del grupo. Esto es til cuando queremos editar el grupo, y la disposicin de los elementos dentro de l. Pero para editar un nico objeto, es ms rpido utilizar las herramientas de seleccin que hemos visto, Seleccin directa , Varita mgica y Lazo herramientas seleccionan los objetos independientemente de los grupos. . Estas
Agrupada con Seleccin directa, encontramos la herramienta Seleccin de grupos . Al hacer clic sobre un objeto con esta herramienta, lo seleccionaremos. Si volvemos a hacer clic, seleccionaremos el grupo que lo contiene. Con el siguiente clic, seleccionaremos el grupo que contenga a ste, y as sucesivamente, del grupo menor al mayor.
1.5.6 ALINEAR/DISTRIBUIR OBJETOS
El panel Alinear permite alinear objetos seleccionados a lo largo de los ejes vertical y horizontal. Puede alinear objetos verticalmente a lo largo del borde derecho, del centro o del borde izquierdo de los objetos seleccionados, o bien, horizontalmente a lo largo del borde superior, del centro o del borde inferior de dichos objetos. Los recuadros de delimitacin que encierran los objetos seleccionados determinan los bordes. Con el panel Alinear, se pueden distribuir objetos seleccionados de manera que sus centros o bordes estn espaciados de forma uniforme. Puede cambiar el tamao de los objetos seleccionados de manera que las dimensiones horizontales o verticales de todos los objetos coincidan con las del objeto seleccionado ms grande. Tambin puede alinearlos con respecto al escenario. Puede aplicar una o ms opciones de alineacin a los objetos seleccionados. Para alinear objetos: 1. Seleccione los objetos que desea alinear. 2. Seleccione Ventana > Componentes. 3. En el panel Alinear, seleccione En escenario para aplicar modificaciones de alineacin relativas a las dimensiones del escenario.
ITSA
29
Manual de Macromedia Flash 8
4. Seleccione botones de alineacin para modificar los objetos seleccionados: o En alinear, seleccione Alinear a la izquierda, Alinear horizontalmente respecto al centro, Alinear a la derecha, Alinear arriba, Alinear verticalmente respecto al centro o Alinear borde inferior. o En Distribuir, seleccione Distribuir arriba, Distribuir horizontalmente respecto al centro, Distribuir abajo, Distribuir a la izquierda, Distribuir verticalmente respecto al centro o Distribuir a la derecha. o En Coincidir tamao, seleccione Coincidir altura, Coincidir anchura o Coincidir anchura y altura. o En Espacio, seleccione Espaciar horizontalmente o Espaciar verticalmente.
1.5.6.1 PANEL ALINEAMIENTO
Ahora que ya sabemos seleccionar los objetos o las partes de estos que consideremos oportunas, veamos cmo colocarlos en el Escenario. Para colocarlos de un modo preciso (por no decir exacto), Flash pone a nuestra disposicin el Panel Alinear. Este Panel lo podemos encontrar en el Men Ventana Alinear. As funciona:
Figura 13. Panel alinear
El Panel Alinear permite colocar los objetos tal y cmo le indiquemos. Antes de ver las posibilidades, debemos hacer hincapi en la opcin En Escenario. Esta opcin nos permite decir a Flash que todas las posiciones que indiquemos para nuestros objetos tomen como referencia el escenario Si esta opcin no est seleccionada, los objetos toman como referencia al conjunto de objetos en el que se encuentran, y se colocan en funcin de ellos. Lo ms habitual es seleccionar En Escenario, para que los objetos se coloquen segn los lmites de la pelcula, en el centro del fotograma etc... Conozcamos un poco mejor el Panel Alinear y sus posibilidades:
Alineamiento: Sita los objetos en una determinada posicin del fotograma (si est seleccionado En Escena). Las distintas opciones afectan a todos los elementos seleccionados y se emplean muy a menudo para situar los objetos en determinados sitios predefinidos. Por ejemplo: Si quisiramos situar un objeto en la esquina inferior izquierda, bastara pulsar el primer y el sexto botn consecutivamente.
ITSA
30
Manual de Macromedia Flash 8
Distribuir: Sita los objetos en el escenario en funcin de unos ejes imaginarios que pasan por cada uno de ellos, de modo que la distribucin de los mismos sea uniforme. Por ejemplo, si tenemos 2 cuadrados y pulsamos el primer botn de la izquierda. Cada uno de los 2 cuadrados se situar en un extremo de la pelcula (uno arriba y otro abajo). Coincidir Tamao: Hace coincidir los tamaos de los objetos. Si est activo "En Escena" estirar los objetos hasta que coincidan con el ancho y el largo de la pelcula. Si no est activo, la referencia ser el resto de objetos. Por ejemplo, si tenemos 2 cuadrados distintos y la opcin "En Escena" no est activada, al hacer clic en el primer botn de "Coincidir Tamao", el cuadrado ms estrecho pasar a tener la anchura del cuadrado ms ancho. Si "En Escena" hubieran estado activos ambos cuadrados hubieran pasado a tener el ancho del fotograma.
Espacio:
Espacia los objetos de un modo uniforme.
1.5.6.2 PANEL INFORMACION
Adems de controlar la posicin de los objetos desde el Panel Alineamiento, tambin podemos hacerlo, de un modo ms exacto (ms matemtico) desde otro panel, el Panel Informacin. A este Panel se puede acceder desde el Men Ventana Informacin. Las posibilidades de este Panel son limitadas, pero si buscamos exactitud en las medidas o no nos fiamos de las distribuciones de objetos que crea Flash, debemos acudir a l.
Figura 14. Panel informacin. Medidas del Objeto: Aqu introduciremos un nmero que represente el tamao de nuestro objeto en la medida seleccionada en las Propiedades del documento. An: hace referencia a la anchura y Al: a la altura.
ITSA
31
Manual de Macromedia Flash 8
Situacin del objeto: Desde aqu controlamos la posicin del objeto en el escenario. La X y la Y representan el eje de coordenadas (La X es el eje Horizontal y la Y el eje vertical). Las medidas tambin van en funcin de las medidas elegidas para la pelcula. Color Actual: Indica el color actual en funcin de la cantidad de Rojo (R), Verde (V), Azul (A) y efecto Alfa (Alfa) que contenga. Este indicador puede ser engaoso, el motivo es que indica el color que tiene el objeto por el que en ese momento pasamos el cursor del ratn. Por tanto, podemos tener seleccionado un objeto (haciendo clic en l) y ver en el Panel Informacin su tamao y su posicin, pero al desplazar el ratn, el valor del color cambiar y ya no indicar el color del objeto seleccionado, sino el del objeto por el que pase el cursor. Tened esto en cuenta para no cometer errores o perder tiempo innecesario. Posicin del Cursor: Indica la posicin del cursor. Es til por si queremos que suceda algo en la pelcula al pasar el cursor justo por una posicin determinada o para situar partes del objeto en lugares especficos.
1.6 COLORES, DEGRADADOS Y FILTROS
1.6.1 CREAR NUEVOS COLORES Y DEGRADADOS
El Panel Mezclador de Colores, como su nombre indica se usa para fabricar nuestros propios colores y para seleccionar los que ms nos gusten. Para seleccionar un color determinado, bastar con hacer clic en las pestaas que se encuentran junto a los iconos de las Herramientas de Lpiz y de Bote de Pintura. (Si queremos modificar el color de un borde, pulsaremos sobre la pestaa que est junto a la Herramienta Lpiz y si queremos modificar un relleno, haremos clic en la pestaa que est junto a la Herramienta Bote de Pintura.) Al hacerlo aparecer un Panel con multitud de colores para que seleccionemos el que ms nos gusta. Tambin permite introducir el cdigo del color segn el Standard que establece el HTML. Tambin se puede determinar el tipo de relleno que aplicaremos a los objetos creados (mediante la Herramienta Bote de Pintura). Se pueden crear diferentes tipos de Rellenos: Slido: Consiste en un relleno formado por un solo color. Degradado Lineal: Es un tipo especial de relleno, de modo que un color se degrada hasta convertirse en otro. Puede ir de arriba abajo o de un lado al otro Degradado Radial: Es igual que el anterior, pero los degradados tiene forma circular. Mapa de Bits: Permite colocar como relleno alguna imagen existente en la pelcula (O ajena a ella si antes se "importa")
ITSA
32
Manual de Macromedia Flash 8
Figura 15. Mezclador de colores El Panel Muestras de Color sirve para poder ver de un modo rpido y claro los colores de que disponemos, tanto slidos (un solo color) como degradados (lineales o radiales). Adems, cuando creemos un color mediante el Panel Mezclador de Colores, podremos agregarlo a nuestro conjunto de muestras mediante Agregar Muestra (que se encuentra en un men desplegable en la parte superior derecha del Panel Mezclador de Colores). Una vez est agregado el color, pasar a estar disponible en nuestro conjunto de muestras y podremos acceder a l rpidamente cada vez que trabajemos con nuestra pelcula. Cada pelcula tiene su propio conjunto de muestras y cada vez que la abramos para editarla, podremos usar las muestras que tenamos la ltima vez que trabajamos con dicha pelcula.
Figura 16. Muestras de color
ITSA
33
Manual de Macromedia Flash 8
1.6.2 FILTROS
Los filtros le permiten aadir atractivos efectos visuales a texto, botones y clips de pelcula, siendo los ms frecuentes la aplicacin de sombras, desenfoques, iluminados y biseles a los elementos grficos. Una caracterstica exclusiva de Flash es que permite animar los filtros utilizando interpolaciones de movimiento. Por ejemplo, si crea una bola (o esfera) con sombra, puede simular el movimiento de la fuente de luz de un lado al otro del objeto cambiando la posicin de la sombra del primero al ltimo fotograma de la lnea de tiempo. Una vez aplicados, las opciones de los filtros pueden modificarse en cualquier momento, as como el orden de los mismos para experimentar con efectos combinados. Los filtros se pueden activar, desactivar y eliminar en el inspector de propiedades. Cuando se elimina un filtro, el objeto correspondiente recupera su apariencia anterior. Para ver los filtros aplicados a un objeto basta con seleccionarlo; de este modo se actualiza automticamente la lista de filtros correspondiente al objeto en el inspector de propiedades. En Flash, los modos de mezcla permiten crear imgenes compuestas. Composicin es el proceso de variar la transparencia o la interaccin de colores de dos o ms objetos solapados. Adems, los modos de mezcla ofrecen una nueva dimensin de control de la opacidad de objetos e imgenes.
1.6.2.1 ANIMACIN DE FILTROS
Es posible animar los filtros en la lnea de tiempo. Los objetos incluidos en diferentes fotogramas clave unidos entre s por una interpolacin tienen los parmetros de los correspondientes filtros interpolados en los fotogramas intermedios. Si un determinado filtro no cuenta con un filtro coincidente (del mismo tipo) en el extremo opuesto de la interpolacin, ste se aade automticamente para garantizar que el efecto se encuentre al final de la secuencia de animacin. Para evitar el funcionamiento de las interpolaciones de movimiento en caso de que falte un filtro en uno de los extremos de la interpolacin o que los filtros se hayan aplicado en diferente orden, Flash lleva a cabo las siguientes comprobaciones: Si se aplica una interpolacin de movimiento a un clip de pelcula al que ya se han aplicado filtros, al insertar un fotograma clave en el extremo opuesto de la interpolacin el clip adopta automticamente en el ltimo fotograma de la interpolacin los mismo filtros y en el mismo orden de apilamiento que los existentes al comienzo de la misma. Si se sitan dos clips de pelcula en dos fotogramas diferentes con diferentes filtros aplicados a cada uno de ellos y se aplica entonces una interpolacin de movimiento entre los fotogramas, se procesa en primer lugar el clip de pelcula que contiene mayor nmero de filtros. A continuacin, Flash compara los filtros aplicados al primer clip de pelcula con los aplicados al segundo.
ITSA
34
Manual de Macromedia Flash 8
Si no se encuentra filtros coincidentes en el segundo clip de pelcula, Flash genera un filtro "ficticio" sin parmetros y con el color de los filtros existentes. Si existe una interpolacin de movimiento entre dos fotogramas clave: o Al aadir un filtro al objeto de un fotograma clave se aade automticamente un filtro ficticio al clip de pelcula cuando ste llega al fotograma clave situado en el otro extremo de la interpolacin. o Al eliminar un filtro al objeto de un fotograma clave se elimina automticamente el filtro coincidente del clip de pelcula cuando ste llega al fotograma clave situado en el otro extremo de la interpolacin. Si no hay una coherencia en la definicin de los parmetros de filtro en uno y otro extremo de una interpolacin de movimiento, Flash aplica a los fotogramas interpolados la configuracin de filtro del fotograma inicial. Esta falta de coherencia puede producirse cuando se definen de manera diferente al inicio y al final de la interpolacin los siguientes parmetros: extractor, sombra interior, iluminado interior, tipo de Iluminado y tipo de degradado y de bisel degradado. Por ejemplo, si crea una interpolacin de movimiento utilizando el filtro de sombra y aplica una sombra con extractor al primer fotograma de la interpolacin y una sombra interior al ltimo, Flash corrige esta incoherencia. En este caso concreto, se aplica la configuracin de filtro aplicada al primer fotograma de la interpolacin: una sombra con extractor.
1.6.2.2 LOS FILTROS Y EL RENDIMIENTO DE FLASH PLAYER
El tipo, cantidad y calidad de los filtros aplicados a los objetos influye en el rendimiento de la reproduccin de los archivos SWF. Cuantos ms filtros aplique a un objeto, mayor nmero de clculos tendr que realizar Macromedia Flash Player para mostrar correctamente los efectos visuales creados. Por esta razn Macromedia aconseja aplicar nicamente un nmero limitado de filtros a un determinado objeto. Cada filtro incluye controles que le permiten ajustar su intensidad y calidad. Un ajuste en valores bajos mejora el rendimiento en los equipos ms lentos. Si crea contenidos para su reproduccin en una variada gama de equipos o no tiene seguridad de que su audiencia cuente con equipos de cierta potencia, conviene que establezca un nivel de calidad bajo para maximizar el rendimiento en la reproduccin.
1.6.2.3 APLICACIN DE FILTROS
Puede aplicar uno o varios filtros a los objetos utilizando el inspector de propiedades. Cada filtro que se aplica a un objeto se aade a la lista de filtros aplicados a dicho objeto en el inspector de propiedades. Se pueden aplicar varios filtros a un mismo objeto, as como eliminar los que se hayan aplicado previamente.
ITSA
35
Manual de Macromedia Flash 8
Figura 17. Men aadir filtro El men Aadir filtro del inspector de propiedades.
Para aplicar un filtro: 1. Seleccione en el escenario el clip de pelcula, botn u objeto de texto al que desea aplicar el filtro. Los filtros slo pueden aplicarse a objetos de texto, botn y clip de pelcula. 2. Seleccione la ficha Filtros del inspector de propiedades. 3. Haga clic en el botn Aadir filtro (+) y seleccione uno en el men emergente Filtros. El filtro seleccionado se aplica al objeto y los controles de configuracin del filtro se muestran en el inspector de propiedades. Experimente con los parmetros de configuracin hasta obtener el resultado que desea. Para quitar un filtro: 1. 2. 3. 4. Seleccione el clip de pelcula, botn u objeto de texto del que desea eliminar el filtro. Seleccione la ficha Filtros del inspector de propiedades. Seleccione el filtro en la lista de filtros aplicados. Haga clic en el botn Eliminar filtro (-) para eliminarlo. Tambin puede crear una biblioteca de configuracin de filtros que le permita aplicar fcilmente un filtro o un conjunto de filtros a un objeto. Flash almacena los valores predeterminados creados en el inspector de propiedades en la ficha Filtros del men Filtros > Preestablecidos. Puede eliminar o cambiar el nombre de cualquier valor predefinido. Para aplicar un filtro predefinido a un objeto: 1. Seleccione el clip de pelcula, botn u objeto de texto al que desea aplicar el filtro predefinido. 2. Seleccione la ficha Filtros del inspector de propiedades. 3. Haga clic en el botn Aadir filtro (+) y seleccione Preestablecidos en el men emergente Filtros. 4. Seleccione el filtro predefinido que desee aplicar en la lista que aparece en la parte inferior del men.
ITSA
36
Manual de Macromedia Flash 8
Cuando se aplica un filtro predefinido a un objeto, todos los filtros que ste pudiera tener aplicados son reemplazados por los filtros que utiliza la configuracin predeterminada. Para activar y desactivar un filtro aplicado a un objeto: Haga clic en el icono de activacin o desactivacin que aparece junto al nombre del filtro en la lista de filtros del inspector de propiedades. Para activar y desactivar todos los filtros aplicados a un objeto: Haga clic en el botn Aadir filtro (+) del inspector de propiedades y a continuacin seleccione Activar todos o Desactivar todos.
1.6.2.4 CREACIN PREESTABLECIDOS
DE
BIBLIOTECAS
DE
FILTROS
Puede guardar las configuraciones de filtros como bibliotecas de preestablecidos que ms tarde podr aplicar fcilmente a clips de pelcula y objetos de texto. Tambin podr compartir sus configuraciones de filtros con otros usuarios con slo facilitarles el archivo de configuracin. Se trata de un archivo XML que se guarda en la carpeta de configuracin de Flash. Podr localizar este archivo en: Windows:C:\DocumentsandSettings\nombreusuario\LocalSettings\ApplicationData\ Macromedia\Flash8\idioma\Configuration\Filters\nombrefiltro.xml Macintosh:MacintoshHD/Users/nombreusuario/Library/ApplicationSupport/Macrom edia/Flash 8/idioma/Configuration/Filters/nombrefiltro.xml Para crear una biblioteca de filtros con configuraciones preestablecidas 1. Aplique al objeto el filtro o los filtros que desee. 2. Cuando rena una configuracin de filtros que desee guardar para utilizarla ms adelante, haga clic en el botn Aadir filtro (+) y elija Preestablecidos > Guardar como en el men emergente Filtros. 3. Introduzca un nombre para la configuracin de filtros en el cuadro de dilogo Guardar preestablecido como y haga clic en Aceptar. La configuracin aparecer en el men Preestablecidos.
ITSA
37
Manual de Macromedia Flash 8
Figura 18. Crear una biblioteca de filtros con configuraciones preestablecidas. Para cambiar el nombre de una configuracin de filtros: 1. Haga clic en el botn Aadir filtro (+) y seleccione Preestablecidos > Cambiar nombre en el men emergente Filtros. Aparecer el cuadro de dilogo Cambiar nombre de preestablecido. 2. Haga doble clic en la configuracin cuyo nombre desea cambiar. 3. Escriba el nombre nuevo y haga clic en Cambiar nombre.
Para eliminar una configuracin de filtros: 1. Haga clic en el botn Aadir filtro (+) y seleccione Preestablecidos > Eliminar en el men emergente Filtros. Aparecer el cuadro de dilogo Eliminar preestablecido. 2. Seleccione la configuracin de filtros que desea suprimir y seleccione Eliminar.
1.6.2.5 FILTRO SOMBRA
El filtro Sombra simula el aspecto de un objeto que proyecta su sombra sobre una superficie o que recorta en el fondo un agujero con su forma.
Figura 19. Texto con el filtro Sombra aplicado. Para aplicar un filtro de sombra a un objeto: 1. Seleccione el clip de pelcula o el objeto de texto al que desea aplicar el filtro. 2. Seleccione la ficha Filtros del inspector de propiedades. 3. Haga clic en el botn Aadir filtro (+) y seleccione Sombra en el men emergente Filtros.
ITSA
38
Manual de Macromedia Flash 8
4. Cambie la configuracin del filtro en la ficha Filtros del inspector de propiedades. o Arrastre los deslizadores Desenfocar X e Y para establecer la anchura y la altura de la sombra. o Arrastre el deslizador Distancia para establecer la distancia entre el objeto y su sombra. o Haga clic en el cuadro Color para abrir la ventana emergente de colores y establecer el color de la sombra. o Arrastre el deslizador Intensidad para establecer la opacidad de la sombra. Cuanto mayor sea el valor numrico, tanto ms opaca ser la sombra. o Introduzca un valor para establecer el ngulo de la sombra o haga clic en el selector de ngulos y arrastre el indicador de ngulo. o Seleccione la casilla de verificacin Extractor para extraer (u ocultar) el objeto origen y mostrar nicamente la sombra en la imagen extrada. o Seleccione la casilla de verificacin Sombra interior para aplicar la sombra dentro de los lmites del objeto. o Seleccione la casilla de verificacin Ocultar objeto para ocultar el objeto y mostrar nicamente su sombra. Esta accin facilita la creacin de sombras de mayor realismo. o Elija el nivel de calidad de la sombra. Un nivel de calidad Alta equivale aproximadamente a un desenfoque de Gauss. Para obtener un mximo rendimiento en reproduccin es aconsejable utilizar un nivel de calidad Baja.
Figura 20. Men para elegir nivel de calidad de sombra
1.6.2.6 FILTRO DESENFOCAR
El filtro Desenfocar suaviza los bordes y los detalles de los objetos. Aplicando este filtro a un objeto puede conseguir que parezca estar detrs de otros objetos o estar en movimiento.
Figura 21. Texto con el filtro Desenfocar aplicado. Para aplicar un desenfoque a un objeto: 1. Seleccione el clip de pelcula o el objeto de texto al que desea aplicar el desenfoque. 2. Seleccione la ficha Filtros del inspector de propiedades.
ITSA
39
Manual de Macromedia Flash 8
3. Haga clic en el botn Aadir filtro (+) y seleccione Desenfocar en el men emergente Filtros. 4. Cambie la configuracin del filtro en la ficha Filtros del inspector de propiedades. o Arrastre los deslizadores Desenfocar X e Y para establecer la anchura y la altura del desenfoque. o Seleccione el nivel de calidad del desenfoque. Un nivel de calidad Alta equivale aproximadamente a un desenfoque de Gauss. Para obtener un mximo rendimiento en reproduccin es aconsejable utilizar un nivel de calidad Baja.
Figura 22. Configuracin del filtro.
1.6.2.7 FILTRO ILUMINADO
El filtro Iluminado le permite aplicar un color a los bordes de un objeto.
Figura 23. Texto con filtro iluminado. Para aplicar iluminado a un objeto: 1. Seleccione el clip de pelcula o el objeto de texto al que desea aplicar el iluminado. 2. Seleccione la ficha Filtros del inspector de propiedades. 3. Haga clic en el botn Aadir filtro (+) y seleccione Iluminado en el men emergente Filtros. 4. Cambie la configuracin del filtro en la ficha Filtros del inspector de propiedades. o Arrastre los deslizadores Desenfocar X e Y para establecer la anchura y la altura del iluminado. o Haga clic en el cuadro Color para abrir la ventana emergente de colores y establecer el color del iluminado. o Arrastre el deslizador Intensidad para establecer la nitidez del iluminado. o Seleccione la casilla de verificacin Extractor para extraer (u ocultar) el objeto origen y mostrar nicamente el iluminado en la imagen extrada. Utilizacin del filtro Iluminado con la opcin Extractor. o Seleccione la casilla de verificacin Sombra interior para aplicar el iluminado dentro de los lmites del objeto.
ITSA
40
Manual de Macromedia Flash 8
o Seleccione el nivel de calidad del iluminado. Un nivel de calidad Alta equivale aproximadamente a un desenfoque de Gauss. Para obtener un mximo rendimiento en reproduccin es aconsejable utilizar un nivel de calidad Baja.
Figura 24. Propiedades del filtro iluminado.
1.6.2.8 FILTRO BISEL
El bisel aplica al objeto un efecto de resaltado que le hace aparecer curvado por encima de la superficie del fondo. Puede crear tres tipos de bisel: interior, exterior y completo.
Figura 25. Texto con filtro bisel. Para aplicar un bisel a un objeto: 1. Seleccione el clip de pelcula o el objeto de texto al que desea aplicar el bisel. 2. Seleccione la ficha Filtros del inspector de propiedades. 3. Haga clic en el botn Aadir filtro (+) y seleccione Bisel en el men emergente Filtros. 4. Cambie la configuracin del filtro en la ficha Filtros del inspector de propiedades. o En el men emergente Tipo, seleccione el tipo de bisel que desea aplicar. Puede elegir entre bisel interior, exterior o completo. o Arrastre los deslizadores Desenfocar X e Y para establecer la anchura y la altura del bisel. o Seleccione los colores de sombra y resaltado en la paleta emergente de colores. o Arrastre el deslizador Intensidad para establecer la opacidad del bisel sin alterar su anchura. o Arrastre el dial o introduzca un valor en el campo ngulo para cambiar el ngulo de la sombra que proyecta el bisel. o En el campo Distancia introduzca un valor para definir la anchura del bisel.
ITSA
41
Manual de Macromedia Flash 8
o Seleccione la casilla de verificacin Extractor para extraer (u ocultar) el objeto origen y mostrar nicamente el bisel en la imagen extrada.
Figura 26. Propiedades de filtro bisel
1.6.2.9 FILTRO ILUMINADO DEGRADADO
El iluminado degradado produce un efecto de iluminacin en un color degradado de un lado al otro de la superficie del iluminado. Este efecto requiere seleccionar al comienzo del degradado un color con un valor Alfa igual a 0. Este color no se puede mover de su posicin, pero s se puede cambiar.
Figura 27. Texto con filtro iluminado degradado. Para aplicar iluminado degradado a un objeto: 1. Seleccione el clip de pelcula o el objeto de texto al que desea aplicar el iluminado degradado. 2. Seleccione la ficha Filtros del inspector de propiedades. 3. Haga clic en el botn Aadir filtro (+) y seleccione Iluminado degradado en el men emergente Filtros. 4. Cambie la configuracin del filtro en la ficha Filtros del inspector de propiedades. o En el men emergente Tipo, seleccione el tipo de iluminado que desea aplicar. Puede elegir entre iluminado interior, exterior o completo. o Arrastre los deslizadores Desenfocar X e Y para establecer la anchura y la altura del iluminado. o Arrastre el deslizador Intensidad para establecer la opacidad del iluminado sin alterar su anchura. o Arrastre el dial o introduzca un valor en el campo ngulo para cambiar el ngulo de la sombra que proyecta el iluminado. o Arrastre el deslizador Distancia para establecer la distancia entre el objeto y su sombra. o Seleccione la casilla de verificacin Extractor para extraer (u ocultar) el objeto origen y mostrar nicamente el iluminado degradado en la imagen extrada. o Especifique el color de degradado que desea aplicar al iluminado. Los degradados contienen dos o ms colores que se desvanecen o se mezclan entre s. El color seleccionado al comienzo del degradado se denomina color alfa.
ITSA
42
Manual de Macromedia Flash 8
Para cambiar un color del degradado, seleccione uno de los punteros de color situados bajo la barra de definicin del degradado y haga clic en el espacio de color que aparece justo debajo de la barra de degradado para mostrar el Selector de colores. De este modo de ajusta el nivel y la posicin del color correspondiente dentro del degradado. Para aadir un puntero al degradado, haga clic en la barra de definicin del degradado o debajo de sta. Puede aadir hasta 15 punteros de color, lo que le permite crear degradados con un mximo de 15 transiciones de color. Para volver a colocar un puntero en el degradado, arrastre el puntero por la barra de definicin del degradado. Arrastre el puntero hacia abajo y fuera de la barra de definicin del degradado para eliminarlo. o Seleccione el nivel de calidad del iluminado degradado. Un nivel de calidad Alta equivale aproximadamente a un desenfoque de Gauss. Para obtener un mximo rendimiento en reproduccin es aconsejable utilizar un nivel de calidad Baja.
Figura 28. Propiedades de filtro iluminado degradado
1.6.2.10 FILTRO BISEL DEGRADADO
El bisel degradado confiere al objeto un efecto de resaltado que le hace aparecer elevado por encima del fondo, con un color degradado de un lado al otro de la superficie del bisel. Este efecto requiere un color con un valor Alfa igual a 0 en el centro del degradado. Este color no se puede mover de su posicin, pero s se puede cambiar. Para aplicar un bisel degradado a un objeto: 1. Seleccione el clip de pelcula o el objeto de texto al que desea aplicar el bisel degradado. 2. Seleccione la ficha Filtros del inspector de propiedades. 3. Haga clic en el botn Aadir filtro (+) y seleccione Bisel degradado en el men emergente Filtros. 4. Cambie la configuracin del filtro en la ficha Filtros del inspector de propiedades. o En el men emergente Tipo, seleccione el tipo de bisel que desea aplicar. Puede elegir entre bisel interior, exterior o completo. o Arrastre los deslizadores Desenfocar X e Y para establecer la anchura y la altura del bisel. o En Intensidad, introduzca un valor para variar el suavizado del bisel sin alterar su anchura. o En ngulo, introduzca un valor o utilice el dial emergente para establecer al ngulo de la fuente de luz. o Seleccione la casilla de verificacin Extractor para extraer (u ocultar) el objeto origen y mostrar nicamente el bisel degradado en la imagen extrada.
ITSA
43
Manual de Macromedia Flash 8
o Especifique el color de degradado que desea aplicar al bisel. Los degradados contienen dos o ms colores que se desvanecen o se mezclan entre s. El puntero central controla el color alfa del degradado. Puede cambiar el color de este puntero, pero no su posicin en el degradado.
Para cambiar un color del degradado, seleccione uno de los punteros de color situados bajo la barra de definicin del degradado y haga clic en el espacio de color que aparece justo debajo de la barra de degradado para mostrar el Selector de colores. De este modo de ajusta el nivel y la posicin del color correspondiente dentro del degradado. Para aadir un puntero al degradado, haga clic en la barra de definicin del degradado o debajo de sta. Puede aadir hasta 15 punteros de color, lo que le permite crear degradados con un mximo de 15 transiciones de color. Para volver a colocar un puntero en el degradado, arrastre el puntero por la barra de definicin del degradado. Arrastre el puntero hacia abajo y fuera de la barra de definicin del degradado para eliminarlo.
Figura 29. Propiedades de filtro bisel degradado
1.6.2.11 FILTRO AJUSTAR COLOR
El filtro Ajustar color permite ajustar el brillo, el contraste, la saturacin y el matiz del clip de pelcula, botn u objeto de texto seleccionado. Nota: Si slo desea aplicar control de brillo a un objeto, utilice los controles de color situados en la ficha propiedades del inspector de propiedades. La opcin Brillo de la ficha Propiedades ofrece mejor rendimiento que la aplicacin de un filtro. Para aplicar el filtro ajustar color: 1. Seleccione el clip de pelcula, botn u objeto de texto cuyo color desea ajustar. 2. Seleccione la ficha Filtros del inspector de propiedades. 3. Haga clic en el botn Aadir filtro (+) y seleccione Ajustar color en el men emergente Filtros. 4. Arrastre los deslizadores de los atributos de color que desea cambiar o introduzca un valor en el correspondiente cuadro de texto. Estos atributos y sus correspondientes valores son los siguientes: Contraste: Ajusta los resaltados, sombras y medios tonos de una imagen. Admite valores comprendidos entre -100 y 100. Brillo: Ajusta el brillo de una imagen. Admite valores comprendidos entre -100 y 100.
ITSA
44
Manual de Macromedia Flash 8
Saturacin: Ajusta la intensidad de un color. Admite valores comprendidos entre -100 y 100. Matiz: Ajusta el tono de un color. Admite valores comprendidos entre -180 y 180. 5. El botn Restablecer le permite devolver a todos los ajustes de color el valor 0, con lo que la imagen recupera su aspecto original.
Figura 30. Filtros ajustar color.
1.7 BIBLIOTECAS Y SIMBOLOS
1.7.1 LA VENTANA BIBLIOTECA
En Flash 8 podemos encontrar dos tipos de bibliotecas, las bibliotecas comunes y de ejemplos y aquellas asociadas a las pelculas que hemos creado. Todas ellas las tenemos a nuestra disposicin para utilizar los smbolos que contienen. Para acceder a las bibliotecas comunes que nos ofrece Flash simplemente tenemos que ir a la Barra de Mens, Ventana Bibliotecas Comunes y seleccionar alguna de las que se nos ofrecen. Las hay de todo tipo de smbolos: botones, clips o grficos. Para acceder a la librera de smbolos de la pelcula que estamos creando de nuevo vamos a la Barra de Mens, Ventana Biblioteca. En esta biblioteca aparecern todos los smbolos que hemos creado hasta el momento. Podemos comprobar cmo el nuevo smbolo que hemos creado en el ejercicio anterior (Ejercicio Crear Smbolo) se ha aadido a nuestra biblioteca accediendo a ella como acabamos de indicar.
Figura 31. Ventana biblioteca.
ITSA
45
Manual de Macromedia Flash 8 1.7.2 CREAR NUEVOS SMBOLOS
La accin de crear un nuevo smbolo es una de las ms usadas en Flash ya que es uno de los primeros pasos para crear una animacin, como veremos ms adelante. El procedimiento es el siguiente: Seleccionamos el objeto que queramos convertir en smbolo. Abrimos el panel de Propiedades del Smbolo, accediendo al men Insertar Nuevo Smbolo o simplemente pulsando Ctrl + F8 o F8.
Figura 32. Crear nuevos smbolos.
Una vez hecho esto nos aparecer una ventana como la mostrada en la imagen. Introducimos el nombre del smbolo que vamos a crear. Esto al principio y mientras tengamos poco smbolos no ser muy importante, pero ms adelante nos servir para hacer referencia al objeto. Slo nos queda seleccionar el tipo de smbolo o comportamiento en que queremos convertir nuestro objeto. Podemos elegir entre Clip de Pelcula, Botn y Grfico. Sus caractersticas y las diferencias entre ellos las veremos en temas posteriores. Bastar con pulsar Aceptar para tener nuestro smbolo creado.
1.7.3 LAS INSTANCIAS DE SMBOLOS
Una instancia no es sino una copia de un smbolo de la biblioteca ubicada en el escenario. Al cambiar un smbolo, todas sus instancias tambin se modifican. Adems, las instancias poseen la virtud de poder ser modificadas en ciertos aspectos, como tamao, color y transparencia alfa, sin afectar al resto de las instancias creadas a partir del mismo smbolo ni al smbolo en s. Recuerde que los smbolos son elementos que se almacenan en la biblioteca y que las instancias son copias de esos smbolos colocadas sobre el escenario. Para acceder al panel de propiedades de instancia, debemos seleccionar en primer lugar la instancia que queramos modificar y posteriormente abrir el Panel Propiedades. Si seleccionamos un objeto Flash que no se trate de un smbolo, el Panel Propiedades mostrar las propiedades del objeto en cuestin, pero no las caractersticas propias de los smbolos (cambios de color, intercambios etc...) En el momento que seleccionemos un smbolo aparecern una serie de propiedades y opciones que comentamos a continuacin:
Figura 33. Propiedades del smbolo.
ITSA
46
Manual de Macromedia Flash 8
Para acceder a los efectos aplicables sobre una instancia determinada, debemos acudir nuevamente al Panel Propiedades, desde aqu podremos acceder a todos los efectos que Flash nos proporciona. En el grfico de la derecha se puede observar la pestaa Color: del Panel Propiedades.
Figura 34. Pestaa color.
A continuacin mostraremos los tipos de efectos: Brillo: Se puede modificar su valor desde -100% al 100%, esto es, completamente oscuro (negro) y completamente brillante (blanco). Puedes mover la barra deslizante o introducir su valor directamente en la casilla. Tinta: Esta opcin permite cambiar el color de la instancia, pero puesto que, como dijimos, no podemos modificar la instancia internamente, al variar el color en la pestaa Tinta o bien mediante los valores RGB (cantidad de rojo, verde y azul), se cambiar el color de toda la instancia como si la estuviramos tiendo o poniendo una capa imaginaria de un color determinado. El grosor o intensidad de esta "capa" la podemos modificar en porcentaje mediante la primera pestaa que aparece a la derecha. Alfa: Representa el grado de visibilidad o transparencia que se tendr de la instancia en cuestin. Tambin se puede modificar mediante valor directo o con la barra deslizante y es muy til para animaciones de aparicin y desaparicin de objetos. Si aplicamos un efecto alpha sobre una instancia que est encima de otro objeto, el objeto que antes estaba tapado se podr ver a travs de la instancia. Avanzado: Aqu podemos aplicar todos los efectos anteriores al mismo tiempo de manera ms precisa, con la ventaja de que aqu podemos ponerle un poco de cada uno, dando lugar a efectos de gran vistosidad.
ITSA
47
Manual de Macromedia Flash 8
1.8 ANIMACION DE OBJETOS
1.8.1 LA LNEA DE TIEMPO
La lnea de tiempo organiza y controla el contenido de un documento a travs del tiempo en capas y fotogramas. Al igual que en un largometraje, los documentos de Flash dividen el tiempo en fotogramas. Las capas son como varias bandas de pelcula apiladas unas sobre otras, cada una de las cuales contiene una imagen diferente que aparece en el escenario. Los componentes principales de la lnea de tiempo son las capas, los fotogramas y la cabeza lectora. Las capas de un documento aparecen en una columna situada a la izquierda de la lnea de tiempo. Los fotogramas contenidos en cada capa aparecen en una fila a la derecha del nombre de la capa. El encabezado de la lnea de tiempo situado en la parte superior de la lnea de tiempo indica los nmeros de fotograma. La cabeza lectora indica el fotograma actual que se muestra en el escenario. Mientras se reproduce el documento de Flash, la cabeza lectora se desplaza de izquierda a derecha de la lnea de tiempo. La informacin de estado de la lnea de tiempo situada en la parte inferior de la misma indica el nmero del fotograma seleccionado, la velocidad de fotogramas actual y el tiempo transcurrido hasta el fotograma actual.
Figura 35. Lnea de tiempo.
Se puede cambiar el modo en el que aparecen los fotogramas en la lnea de tiempo, as como mostrar miniaturas del contenido del fotograma en la lnea de tiempo. La lnea de tiempo muestra dnde hay animacin en un documento, incluidas la animacin fotograma por fotograma, la animacin interpolada y los trazados de movimiento.
ITSA
48
Manual de Macromedia Flash 8
Los controles de la seccin de capas de la lnea de tiempo permiten mostrar u ocultar y bloquear o desbloquear capas, as como mostrar el contenido de las capas como contornos. Puede insertar, eliminar, seleccionar y mover fotogramas en la lnea de tiempo. Tambin puede arrastrar fotogramas a una nueva posicin en la misma capa o a otra capa.
1.8.1.1 MODIFICACION DEL ASPECTO DE LA LINEA DEL TIEMPO
De forma predeterminada, la lnea de tiempo aparece en la parte superior de la ventana de la aplicacin principal, encima del escenario. Para cambiar su posicin, puede acoplarla tanto a la parte inferior como a uno de los dos lados de la ventana de la aplicacin principal, as como mostrarla en su propia ventana. Tambin es posible ocultarla. Puede cambiar el tamao de la lnea de tiempo para cambiar el nmero de capas y fotogramas visibles. Si hay ms capas de las que es posible mostrar en la lnea de tiempo, puede ver las capas adicionales mediante las barras de desplazamiento situadas a la derecha de la lnea de tiempo. Para mover la lnea de tiempo cuando se encuentra acoplada a la ventana de la aplicacin: Arrastre el punto de sujecin a la izquierda de la palabra Lnea de tiempo de la barra de ttulo del panel.
Figura 36. Mover lnea de tiempo acoplada. Para acoplar una lnea de tiempo desacoplada: Arrastre la barra de ttulo Lnea de tiempo al borde de la ventana de la aplicacin. Para evitar que la lnea de tiempo se acople, presione la tecla Control y arrastre el ratn.
ITSA
49
Manual de Macromedia Flash 8
Para aumentar o reducir los campos de nombre de las capas: Arrastre la barra que separa los nombres de capas y los fotogramas de la lnea de tiempo. Para cambiar el tamao de la lnea de tiempo, siga uno se estos procedimientos: Si la lnea de tiempo est acoplada a la ventana de la aplicacin principal, arrastre la barra que separa la lnea de tiempo del rea del escenario. Si la lnea de tiempo no est acoplada a la ventana de la aplicacin principal, arrastre la esquina inferior derecha (Windows) o el cuadro de tamao situado en la esquina inferior derecha (Macintosh).
1.8.1.2 DESPLAZAMIENTO DE LA CABEZA LECTORA
La cabeza lectora se mueve por la lnea de tiempo mientras se reproduce el documento para indicar el fotograma que se muestra en cada momento en el escenario. El encabezado de la lnea de tiempo muestra los nmeros de fotograma de la animacin. Para que en el escenario aparezca un determinado fotograma, puede mover la cabeza lectora hasta ese fotograma en la lnea de tiempo. Si est trabajando con tantos fotogramas que no es posible que todos aparezcan a la vez en la lnea de tiempo, puede desplazar la cabeza lectora por la lnea de tiempo para mostrar fcilmente un determinado fotograma. Para ir a un fotograma: Haga clic en la posicin del fotograma en el encabezado de la lnea de tiempo, o bien arrastre la cabeza lectora hasta la posicin deseada.
Figura 37. Como moverse a un fotograma.
ITSA
50
Manual de Macromedia Flash 8
Para centrar la lnea de tiempo en el fotograma actual: Haga clic en Centrar fotograma situado en la parte inferior de la lnea de tiempo.
1.8.1.3 CAMBIO DE LA VISUALIZACION DE FOTOGRAMAS EN LA LINEA DE TIEMPO
Puede cambiar el tamao de los fotogramas en la lnea de tiempo y aadir color a las secuencias de los mismos para resaltarlos. Tambin puede incluir vistas previas en miniatura del contenido de los fotogramas en la lnea de tiempo. Estas miniaturas son muy tiles como vista global de la animacin, pero ocupan mucho espacio de pantalla.
Figura 38.Men emergente Visualizacin de fotogramas
Figura 39.Opciones de visualizacin de fotogramas Corto y Normal
Para cambiar la visualizacin de los fotogramas en la lnea de tiempo: 1. Haga clic en Visualizacin de fotogramas situado en la esquina superior derecha de la lnea de tiempo para acceder al men emergente Visualizacin de fotogramas.
ITSA
51
Manual de Macromedia Flash 8
2. Seleccione entre las opciones siguientes: o Para cambiar el ancho de las celdas de los fotogramas, seleccione Diminuto, Pequeo, Normal, Medio o Grande. La opcin Grande resulta til para ver los detalles de las ondas sinusoidales de sonido. o Para disminuir la altura de las filas de las celdas de los fotogramas, seleccione Corto. o Para activar o desactivar el coloreado de las secuencias de fotogramas, seleccione Fotogramas coloreados. o Para mostrar miniaturas del contenido de cada fotograma en un tamao adaptado para los fotogramas de la lnea de tiempo, seleccione Vista previa. Puede originar un cambio aparente del tamao del contenido. o Para mostrar miniaturas para cada fotograma completo (incluido el espacio vaco), seleccione Vista previa en contexto. Esta opcin es muy til para ver cmo se mueven los elementos en sus fotogramas a lo largo de la animacin, pero las vistas previas suelen ser ms pequeas que con la opcin Vista previa.
1.8.2 ANIMACION FOTOGRAMA A FOTOGRAMA
La animacin fotograma a fotograma cambia el contenido del escenario en cada fotograma y es ideal para las animaciones complejas en las que la imagen cambia en cada fotograma en lugar de moverse por el escenario. Este tipo incrementa el tamao del archivo con mayor rapidez que la animacin interpolada. En la animacin fotograma a fotograma, Flash guarda los valores de los fotogramas completos.
Creacin de animaciones fotograma a fotograma Para crear una animacin fotograma a fotograma, defina cada fotograma como fotograma clave y cree una imagen distinta para cada uno. Inicialmente, cada fotograma clave tiene el mismo contenido que el fotograma clave inmediatamente anterior, de modo que los fotogramas pueden modificarse en la animacin de forma gradual. Para crear una animacin fotograma a fotograma: 1. Haga clic en el nombre de una capa para activarla y seleccione un fotograma de la capa donde desee que se inicie la animacin. 2. Si no se trata de un fotograma clave, seleccione Insertar > Lnea de tiempo > Fotograma clave para convertirlo en uno. 3. Cree la ilustracin del primer fotograma de la secuencia. Puede utilizar las herramientas de dibujo, pegar imgenes del portapapeles o importar un archivo. 4. Haga clic en el siguiente fotograma a la derecha de la misma fila y elija Insertar > Lnea de tiempo > Fotograma clave, o bien haga clic con el botn derecho del ratn
ITSA
52
Manual de Macromedia Flash 8
(Windows) o con la tecla Control presionada (Macintosh) y elija Insertar fotograma clave en el men contextual. De esta forma se agrega un nuevo fotograma clave cuyo contenido es igual al del primero. 5. Cambie el contenido de este fotograma en el escenario para crear el siguiente incremento de la animacin. 6. Para completar la secuencia de animacin fotograma a fotograma, repita los pasos 4 y 5 hasta que haya creado el movimiento deseado. 7. Para probar la secuencia de animacin, elija Control > Reproducir o haga clic en el botn Reproducir del controlador.
1.8.3 ANIMACION POR INTERPOLACION DE MOVIMIENTO
Las interpolaciones de movimiento se crean definiendo propiedades para una instancia, un objeto agrupado o texto en un fotograma clave inicial y, a continuacin, cambiando las propiedades del objeto en el fotograma clave posterior. Flash crea la animacin que pasa de un fotograma clave al siguiente en los fotogramas intermedios. Para crear una interpolacin de movimiento, utilizar una instancia de un smbolo de neumtico y har que rebote. 1. En la lnea de tiempo (Ventana > Lnea de tiempo), haga doble clic en el ttulo de la capa 1 y escriba AnimNeumtico. Presione Intro (Windows) o Retorno (Macintosh) para asignar un nuevo nombre a la capa. 2. Con la capa AnimNeumtico an seleccionada, arrastre el clip de pelcula Tire de la ventana Biblioteca (Ventana > Biblioteca) al escenario y colquelo sobre la sombra del neumtico. 3. Utilice la herramienta Seleccin para volver a colocar el neumtico, si es necesario.
Figura 40. Neumtico en reposo. 4. Con la herramienta Seleccin an seleccionada, en la capa AnimNeumtico, seleccione el fotograma 30. A continuacin, presione F6 para insertar un fotograma clave. 5. Seleccione el fotograma 15 y presione F6 para aadir otro fotograma clave.
ITSA
53
Manual de Macromedia Flash 8
6. Con la cabeza lectora an en el fotograma 15, presione Mays para mover el neumtico en lnea recta y arrastre el neumtico hacia arriba.
Figura 41. Neumtico con movimiento 7. En la capa AnimNeumtico, seleccione un fotograma entre los fotogramas 2 y 14. En el inspector de propiedades, seleccione Movimiento en el men emergente Animar. Aparece una flecha en la lnea de tiempo entre los dos fotogramas clave. 8. Seleccione un fotograma entre los fotogramas 16 y 29. En el inspector de propiedades, seleccione de nuevo Movimiento en el men emergente Animar. 9. Seleccione Archivo > Guardar para guardar los cambios.
1.8.4 ANIMACION POR INTERPOLACION DE FORMA
Con la interpolacin de forma, se especifican atributos para una forma en un fotograma clave y, a continuacin, se modifica la forma o se dibuja otra forma en un fotograma clave posterior. Como sucede con la interpolacin de movimiento, Flash crea la animacin en los fotogramas que hay entre los fotogramas clave. Ahora configurar una interpolacin para la sombra del neumtico para que, mientras el neumtico rebota, la sombra se mueva y se desvanezca. 1. Haga clic en la capa AnimSombra para seleccionarla. 2. Seleccione el fotograma 30 y presione F6 para insertar un fotograma clave; a continuacin, seleccione fotograma 15 y presione F6 para insertar un fotograma clave. 3. Con la cabeza lectora en el fotograma 15, seleccione la herramienta Seleccin. Arrastre la sombra del neumtico ligeramente hacia arriba y hacia la derecha.
ITSA
54
Manual de Macromedia Flash 8
Figura 42. Neumtico con movimiento 2 4. Con el fotograma 15 an seleccionado, seleccione la herramienta Cuentagotas en el panel Herramientas y, a continuacin, haga clic en el objeto de sombra. 5. Si el mezclador de colores no est abierto, seleccione Ventana > Mezclador de colores para abrirlo y, a continuacin, cambie el valor Alfa de 25% por 10%.
Figura 43. Mezclador de color 6. Haga clic en el control del men emergente situado en la esquina superior derecha del Mezclador de colores y seleccione Cerrar panel para cerrar el panel. 7. Seleccione un fotograma entre los fotogramas 2 y 14 en la capa AnimSombra. En el inspector de propiedades, seleccione Forma en el men emergente Interpolacin. 8. En la capa AnimSombra, seleccione un fotograma entre los fotogramas 16 y 29. En el inspector de propiedades, seleccione de nuevo Forma en el men emergente Animar.
ITSA
55
Manual de Macromedia Flash 8 1.8.5 PAPEL CEBOLLA
En general, Flash slo muestra un fotograma de la secuencia de animacin en el escenario. Para facilitar la ubicacin y edicin de la animacin fotograma a fotograma, puede ver varios fotogramas a la vez en el escenario. El fotograma situado bajo la cabeza lectora aparece de color normal, mientras que los fotogramas circundantes aparecen atenuados; cada fotograma parece estar dibujada sobre hojas de papel traslcido (papel cebolla) colocadas una encima de otra. Los fotogramas atenuados no pueden editarse. Para ver varios fotogramas de una animacin en el escenario de forma simultnea: Haga clic en el botn Papel cebolla. Todos los fotogramas entre los marcadores Papel cebolla inicial y Papel cebolla final (en el encabezado de la lnea de tiempo) aparecen superpuestos como un solo fotograma en la ventana Documento. Para controlar la visualizacin del papel cebolla, siga uno de estos procedimientos: Para ver los fotogramas de papel cebolla como contornos, haga clic en el botn Contornos de papel cebolla. Para cambiar la posicin de los marcadores de papel cebolla, arrastre el puntero hasta la nueva ubicacin. En general, los marcadores se mueven de forma conjunta con el puntero del fotograma actual. Para poder editar todos los fotogramas situados entre los marcadores de papel cebolla, haga clic en el botn Editar varios fotogramas. En general, la opcin Papel cebolla slo permite editar el fotograma actual. Sin embargo, puede ver el contenido de cada fotograma situado entre los marcadores y editarlo aunque no se trate del fotograma actual. NOTA: Las capas bloqueadas (con el icono del candado) no aparecen cuando se activa la opcin de papel cebolla. Para evitar la confusin producida por mltiples imgenes, puede bloquear u ocultar las capas que no desea visualizar con esta opcin. Para cambiar la visualizacin de los marcadores de papel cebolla: Haga clic en el botn Modificar marcadores de papel cebolla y elija una opcin del men: Siempre mostrar los marcadores muestra los marcadores de papel cebolla en el encabezado de la lnea de tiempo, est activada o no la opcin de papel cebolla. Definir papel transparente bloquea los marcadores de papel cebolla en la posicin actual en el encabezado de la lnea de tiempo. En general, el rango de papel cebolla es relativo al puntero del fotograma actual y los marcadores de papel cebolla. Al anclar los marcadores, evita que se muevan con el puntero del fotograma actual. Papel cebolla 2 muestra dos fotogramas a cada lado del fotograma actual. Papel cebolla 5 muestra cinco fotogramas a cada lado del fotograma actual.
ITSA
56
Manual de Macromedia Flash 8
Papel cebolla todo muestra todos los fotogramas a cada lado del fotograma actual.
1.8.6 CLIPS DE PELICULA
Un Clip de Pelcula o simplemente Clip, es una pelcula en si misma, como cualquiera de las que podamos haber creado hasta el momento en este curso, pero que est incluida dentro de otra pelcula y, a su vez puede contener tambin pelculas insertadas en l. Al igual que los otros tipos de smbolos de Flash, los clips de pelcula tienen su propia lnea de tiempo. Sin embargo, y a diferencia de los Grficos (como veremos a continuacin), esta lnea temporal no est ligada a la lnea de tiempos del documento que lo contiene, de tal forma que su ejecucin es independiente. Este tipo de smbolos puede contener cualquier otro tipo de smbolo: grfico, clip o botn, as como cualquier objeto creado con Flash, ya que un clip es realmente una pelcula. Otra de las ventajas de los Clips la encontramos cuando realizamos pelculas de gran complejidad y tamao, en la que intervienen un nmero muy elevado de fotogramas, debido a que en la vista general del documento, nosotros slo veremos un fotograma por clip, el cual puede estar compuesto por muchos frames, lo que nos permitir tener una mejor visin de cmo se desarrolla nuestra animacin, y una barra de tiempos ms clara y "limpia". Los Clips son una de las herramientas que dan mayor potencia a Flash 8, permitindonos crear pelculas de gran complejidad y multiplicar los efectos visuales, ya que se pueden crear mltiples movimientos independientes entre s y crear conexiones entre los diferentes Clips de un documento. Todas aquellas cosas que no podamos hacer con un smbolo de tipo Grfico, lo podemos hacer con un Clip, adems de poder realizar tambin todo aquello que nos permita dicho smbolo. Por esto, normalmente se utilizan los clips para cualquier tipo de animacin debido a su gran flexibilidad, dejando los grficos slo para imgenes estticas.
1.8.6.1 COMPROBAR LAS PROPIEDADES DE UN CLIP
Como hicimos con los grficos, vamos a ver como la lnea de tiempo de un clip no est ligada a la lnea de tiempo del documento que lo contiene y, a la vez, veremos la diferencia entre los clips y los smbolos Grficos, que supone una de las razones de la mayor utilizacin de los primeros en lo que se refiere a la creacin de animaciones. Para ello abriremos una nueva pelcula Flash ( Archivo Nuevo). Despus importaremos una imagen cualquiera o bien crearemos una. La convertimos en Smbolo (Insertar Nuevo Smbolo...) y seleccionamos en Comportamiento "Clip de Pelcula" Arrastramos al escenario (si no est ya all) nuestro clip de pelcula.
ITSA
57
Manual de Macromedia Flash 8
Ahora tenemos nuestro Clip, insertado en nuestro nuevo documento Flash. Es decir, tenemos dos pelculas, cada una con su lnea de tiempos. Ahora veamos que son independientes, siguiendo un proceso similar al que utilizamos con los smbolos de tipo Grfico.
Figura 44. Clip de pelcula. Observa la lnea de tiempos de la pelcula principal y comprueba que slo tiene un fotograma.
Figura 45. Lnea de tiempo Editemos el Clip que insertamos en el documento (doble clic sobre el avin) y examinemos su lnea de tiempos. Aparecer un nico movieclip. Podemos realizar algo similar a lo realizado con los grficos, si bien vamos a crear una Animacin de Movimiento.
Figura 46. Lnea de tiempo con fotogramas.
ITSA
58
Manual de Macromedia Flash 8
Como vemos, la duracin del clip que hemos insertado es mucho mayor que la pelcula nueva que lo contiene. Si el pez fuera un grfico ya hemos visto que si intentramos reproducir la pelcula no ocurrira nada. Veamos qu sucede siendo en este caso un Clip (esto tambin es vlido si la animacin se ha creado del modo visto con los grficos). (Control + Intro). En este caso s que vemos la animacin porque en el momento en que el reproductor ha pasado por el fotograma que contena el clip, ste ha empezado a reproducirse y, puesto que su lnea de tiempos es independiente, ha seguido reproducindose a pesar de que la lnea de tiempos principal haya terminado, y lo continuar haciendo hasta que acabe su lnea temporal propia. Crear un nuevo Clip Como hemos comentado, utilizaremos normalmente Clips para hacer animaciones. Aunque no lo hayamos comentado antes, se puede crear un smbolo Flash de la nada, de forma que se quede en la biblioteca y podamos editarlo cuando nos convenga. Esto puede ser interesante en los clips, ya que a diferencia de los grficos, su finalidad suele ser el movimiento y, en animaciones complejas, en ocasiones se les asignan acciones especiales en las cuales, bien no es necesario crearlo en ese momento, bien conviene dejar el clip vaco. Por esto, es interesante aprender cmo crear un smbolo, en este caso un clip, de la nada para despus modificarlo. Para insertar un clip vaco haz clic en Insertar Nuevo smbolo y se abrir el cuadro de dilogo de Crear un nuevo smbolo. All debers darle un Nombre para identificarlo ms tarde en la Biblioteca y seleccionar la opcin Clip de Pelcula en el marco Tipo. A partir de este momento tendremos un nuevo clip (vaco) al cual podremos acceder desde nuestra Biblioteca (men Ventana Biblioteca), si hacemos clic derecho sobre l y seleccionamos Edicin, podremos editarlo y trabajar con l.
1.8.6.2 IMPORTAR BIBLIOTECA
EXPORTAR
MOVIE
CLIPS
DE
Como para todos los smbolos los Clips se almacenan en la biblioteca del documento cuando son creados. Esto es muy importante en muchos casos ya que habitualmente los clips son muy reutilizables. Para importar clips de pelcula debemos abrir primero la biblioteca en la que est contenido. Hemos visto en el tema de Smbolos, dos tipos de bibliotecas: las que estn asociadas a documentos u otras pelculas y las que nos proporciona Flash 8. Pues bien, no slo podemos utilizar smbolos del mismo documento en el que estamos sino que podemos Importarlos de otros documentos de nuestro disco duro , lo que, en el caso que nos ocupa, puede resultar de gran utilidad. Obviamente la exportacin mediante biblioteca se hace automticamente ya que Flash deja los objetos creados en la biblioteca para que puedan ser reutilizados. Para importar un Clip de un archivo del disco duro debemos ir al men Archivo Importar Abrir biblioteca externa..., seleccionar el Archivo Flash (.fla) del que queremos importar sus smbolos de biblioteca y pulsar Abrir. Aparecer la biblioteca con la lista de los smbolos correspondientes a los grficos, botones y clips del documento en cuestin. Es importante destacar que cuando insertemos un clip de una biblioteca, se insertarn a su vez todos los smbolos que contenga, incluidos los clips.
ITSA
59
Manual de Macromedia Flash 8
A continuacin mostramos un ejemplo en el que veremos cmo importar clips de esta forma adems de comprobar las propiedades de los clips y sus lneas de tiempo independientes mediante la reproduccin simultnea de dos pelculas, creando un efecto bastante vistoso utilizando "aparentemente" un slo frame.
Figura 47. Importa clips.
1.8.7 FILTROS EN CLIPS DE PELICULA
El filtro en flash sirve funciona nicamente con movie clip (clip de pelcula) y con texto, sirve para darle efectos a estos, nicamente se encuentra disponible en la versin 8 de flash, se encuentra ubicado a la par de la barra de propiedades en la parte inferior del programa o bien sino lo tenemos activado, lo podemos activar con Control + F3.
Figura 48. Filtros en clips de pelculas.
ITSA
60
Manual de Macromedia Flash 8
Para probarlo haremos un texto y si seleccionan el texto con el puntero negro y se van a filtros, le dan donde tiene el signo +, Les va aparecer unas opciones de sombra, desenfocar, iluminado, bisel, iluminado degradado, bisel degradado, ajustar color. Las cuales significa, Sombra: le va colocar sombra al texto, ustedes pueden ubicar la orientacin de la sombra (ngulo), el color de la sombra, la distancia de la sombra, pero lo realmente bueno de esto esta en alterar los valores de X y Y de desenfocar. La intensidad es la fuerza con la que se va proyectar esta sombra, y la calidad es cuan real se puede llegar a ver la sombra. adems de esto estn las opciones de extractor, que este quita el texto original y solo queda la sombra, dndole un buen efecto de invisibilidad, tambin esta la opcin de sombra interior que da la idea de hundimiento, y quitar objeto que quita el texto y solo deja la sombra. todo esto tambin se puede hacer nicamente haciendo un clip de pelcula. Ahora bien, podemos utilizar lo que es desenfocar para lograr efectos en el texto de una presentacin que aparezca cerca y luego se vaya alejando y se vaya viendo difuso. Haremos una nueve con este efecto esta vez, primero agarremos el PINCEL HAGAMOS UNAS FORMAS uniformes (de preferencia de color negro) y seleccionmosla con el PUNTERO NEGRO, luego presionemos F8, seleccionemos la opcin de clip de pelcula (movie clip) Le ponemos de nombre nube, y ahora la seleccionamos y nos vamos nuevamente a filtro, en + , elegimos desenfocar, alteramos los datos de X, le damos calidad alta y obtenemos una nube de contaminacin o de cigarro
Figura 49. Nube. Ahora para qu sirve la opcin de iluminar este le da un efecto de iluminacin frontal, lo que provoca que salga una sombra en todos los sentidos, sin tener direccin, lo podemos probar con un texto como sombra o bien como iluminacin, en este ejemplo lo vamos a probar como iluminacin con colores claros y sombra con colores oscuros, colocaremos un fondo de color negro para ver bien el ejemplo, escribiremos iluminacin, nos iremos a filtro, iluminar el color de la iluminacin debe ser igual al del texto, si es de sombra es contrario y alterando el valor de X obtendremos estos efectos.
Figura 50. Texto con iluminacin y sombra
ITSA
61
Manual de Macromedia Flash 8
Ahora probaremos el bisel o biselado, haremos lo mismo colocaremos un color de fondo gris claro y el texto tambin para ver este ejemplo, ahora nos vamos al filtro y elegimos la opcin de bisel, y vemos que este nos da un tono de iluminacin por un lado y sombra por otro al texto, o bien en cualquiera de los casos un clip de pelcula.
Figura 51. Texto con bisel Las otras dos opciones son aplicaciones de degradado de estas ltimas dos, y la ultima que es ajustar color solo es si deseamos cambiar el color de la letra o del clip de pelcula, a un texto o clip de pelcula se le pueden hacer varias opciones de filtro como en el ejemplo, Que tiene aplicaciones de bisel + iluminacin + ajustes de color.
1.8.8 EFECTOS DE LNEA DE TIEMPO
Una vez insertados los botones y definidos los eventos sobre los que deben actuar, tendremos que decidir qu queremos que hagan. De esta forma podremos crear dinamismo entre nuestras secciones. Imagina que tenemos la siguiente lnea de tiempo:
Figura 52. Lnea de tiempo Observa la capa Contenido. En ella se encuentran todo el contenido de las secciones. De esta forma, si no aplicsemos ninguna accin sobre la lnea de tiempo, todas las secciones se ejecutaran una seguida de la otra. Lo que queremos conseguir es que se ejecute la primera (para mostrar la seccin principal) y el cabezal se pare hasta nueva orden (para mostrar la segunda). Para ello utilizaremos la funcin stop (). Esta funcin sirve para parar el cabezal de la lnea de tiempo donde sea colocada. As que seleccionamos el ltimo fotograma de la seccin y abrimos el Panel Acciones.
ITSA
62
Manual de Macromedia Flash 8
All deberemos escribir nicamente la lnea: stop (); Esto har que cuando la animacin llegue a ese punto se detendr a espera de nueva orden. Nosotros hemos colocado las acciones en una capa aparte llamada Acciones para as poder acceder ms rpido a ella. El mtodo es el mismo, solamente habr que crear fotogramas claves en aquellos sitios en los que queramos insertar un stop (). Ya hemos conseguido detener la presentacin. Pero, cmo hacemos que se muestre la segunda? Muy sencillo. Los botones nos ayudarn a desplazar el cabezal por la lnea de tiempo. As que modificaremos el cdigo de uno de los botones donde habamos escrito: on (release) {
} Para que se pueda leer lo siguiente: on (release) { gotoAndPlay(21); }
De esta forma, al hacer clic sobre ese botn, el cabezal de reproduccin se desplazar hasta el fotograma 21 y reproducir a partir de all. Si aadimos un stop () en el ltimo fotograma de la segunda seccin, cuando ste se reproduzca se parar y el contenido permanecer esttico en espera de una nueva orden. Existe otra forma, muy til, para nombrar los fotogramas. Del mismo modo que dbamos un nombre de instancia a un botn lo haremos con un fotograma. Basta con introducir una Etiqueta de fotograma para poder remitir el cabezal a ste:
Figura 53. Propiedades.
ITSA
63
Manual de Macromedia Flash 8
Por ejemplo: on (release) { gotoAndPlay("encuentranos"); }
Adems de estos controladores podemos utilizar tambin: gotoAndStop(fotograma), que situar el cabezal en el fotograma indicado y parar la reproduccin. play(), que har que la reproduccin prosiga en el fotograma en el que se encuentre el cabezal. prevFrame(), que har que el cabezal retroceda al fotograma anterior al que nos encontramos. nextFrame(), que har que el cabezal avance al fotograma siguiente al que nos encontramos.
1.9 IMGENES NO PROCEDENTES DE FLASH
1.9.1 IMPORTAR IMGENES
Si presionamos control + R, nos va a abrir la ventana de importacin, tambin es lo mismo si nos posicionamos en File y damos click a Importar. Ahora, vamos a seleccionar cualquier grfico que deseemos insertar en nuestro movie, y listo. Al importar archivos de Illustrator a Flash, nos vamos a encontrar que se encuentra todo agrupado, as slo nos queda desagrupar todos los objetos, luego, los tenemos como si los hubiramos dibujado en flash. "La importacin de imgenes de mapas de bits a una pelcula puede incrementar el tamao de archivo de la misma. Para reducir el tamao de archivo de una imagen de mapa de bits, puede elegir una opcin de compresin en el cuadro de dilogo Propiedades de mapa de bits."
ITSA
64
Manual de Macromedia Flash 8 1.9.2 IMPORTAR SECUENCIAS
Flash importa grficos vectoriales, mapas de bits y SECUENCIAS de imgenes tal como se describe a continuacin: Al importar imgenes vectoriales a Flash desde FreeHand, puede seleccionar opciones para conservar las capas, pginas y bloques de texto de FreeHand. Cuando importa imgenes PNG desde Fireworks, puede importar archivos como objetos editables que se pueden modificar en Flash o como archivos alisados que se pueden editar y actualizar en Fireworks. Puede seleccionar opciones para conservar imgenes, texto y guas. NOTA: Si importa un archivo PNG desde Fireworks cortando y pegando, dicho archivo se convertir en un mapa de bits. Cuando importe archivos de Adobe Illustrator, EPS o PDF a Flash, puede seleccionar opciones para convertir pginas y capas. Puede optar por entramar todo el contenido, incluido el texto. Las imgenes vectoriales de los archivos SWF y WMF (Windows Metafile Format, formato de metarchivo de Windows) que importa directamente a un documento de Flash (en lugar de una biblioteca) se importan como un grupo de la capa activa. Los mapas de bits (fotografas digitalizadas, archivos BMP) que importa directamente a un documento de Flash se importan como objetos individuales de la capa activa. Flash mantiene la configuracin de transparencia de los mapas de bits importados. Puesto que importar un mapa de bits puede aumentar el tamao del archivo SWF, es recomendable comprimir los mapas de bits importados. NOTA: Es posible que no se conserve la transparencia de los mapas de bits cuando se importan mediante el mtodo de arrastrar y soltar desde una aplicacin o escritorio a Flash. Para conservar la transparencia, utilice el comando Archivo > Importar a escenario o Importar a biblioteca para importar. Las secuencias de imgenes (por ejemplo, una secuencia PICT y BMP) que importa directamente a un documento de Flash se importan como fotogramas clave sucesivos de la capa activa.
1.9.3 UTILIZAR MAPA DE BITS COMO RELLENO
Macromedia Flash Basic 8 y Flash Professional 8 ofrecen numerosas funciones para aplicar, crear y modificar colores. Si se utiliza la paleta predeterminada o una paleta creada por el usuario, se pueden elegir colores para aplicarlos al trazo o al relleno de un objeto que est a punto de crear o a un objeto que ya se encuentra en el escenario. Al aplicar un color de trazo a una forma, se pinta el contorno de la forma con ese color. Al aplicar un color de relleno a una forma se pinta el interior de la forma con ese color. Al aplicar un color de trazo a una forma, se puede seleccionar cualquier color, slido o degradado, y el grosor del trazo. Para el relleno de una forma, se puede aplicar un color slido, un degradado o un mapa de bits. Para aplicar un relleno de MAPA DE BITS a una
ITSA
65
Manual de Macromedia Flash 8
forma, es necesario importar un mapa de bits al archivo actual. Tambin puede crear una forma con contorno y sin relleno mediante Sin color como relleno, o con relleno y sin contorno mediante Sin color como tipo de contorno. Otra posibilidad es aplicar un relleno de color slido a un texto.. Puede modificar los atributos de trazo y relleno de diversas maneras con las herramientas Cubo de pintura, Bote de tinta, Cuentagotas y Transformacin de relleno, y con el modificador Bloquear relleno de las herramientas Pincel y Cubo de pintura. Con el mezclador de colores, se pueden crear y editar de forma sencilla colores slidos y rellenos con degradado en los modos RVA y MSB. Puede importar, exportar, eliminar y modificar la paleta de colores de un archivo utilizando el panel Muestras de color. Puede seleccionar colores en modo hexadecimal en el mezclador de colores, as como en las ventanas emergentes Trazo y Relleno de panel Herramientas o del inspector de propiedades. Se puede acceder al selector de color del sistema desde el control Color de trazo o el control Color de relleno del panel Herramientas, el inspector de propiedades de la forma o el Mezclador de colores.
1.9.3.1 APLICACIN DE UN RELLENO DE MAPA DE BITS
Puede aplicar un mapa de bits como relleno a un objeto grfico mediante el mezclador de colores. Al aplicar un mapa de bits como relleno, el mapa de bits se coloca en mosaico para rellenar el objeto. La herramienta Transformacin de relleno permite escalar, rotar o sesgar una imagen y su relleno de mapa de bits.
1.9.3.2 PARA APLICAR UN MAPA DE BITS COMO RELLENO MEDIANTE EL MEZCLADOR DE COLORES:
Para aplicar el relleno a una ilustracin existente, seleccione uno o varios objetos grficos en el escenario. Seleccione Ventana > Mezclador de colores. En el mezclador de colores, seleccione Mapa de bits en el men emergente situado en el centro del panel. Si necesita una ventana de vista previa de mayor tamao para visualizar ms mapas de bits en el documento activo, haga clic en la flecha situada en la esquina inferior derecha para expandir el mezclador de colores. Haga clic en un mapa de bits para seleccionarlo. El mapa de bits pasa a ser el color de relleno. Si ha seleccionado una ilustracin en el paso 1, el mapa de bits se aplica como relleno en dicha ilustracin.
1.9.3.3 TRABAJO CON MAPAS DE BITS IMPORTADOS
Al importar un mapa de bits a Flash, puede modificarlo y utilizarlo en el documento de Flash de varias maneras. Puede aplicar compresin y suavizado a los mapas de bits importados para controlar el tamao y la apariencia de los mapas de bits en las aplicaciones de Flash.. Puede aplicar un mapa de bits importado como relleno a un objeto.
ITSA
66
Manual de Macromedia Flash 8
Flash permite separar un mapa de bits en pxeles editables. El mapa de bits mantiene el nivel de detalle original pero se separa en reas diferenciadas de color. Al separar un mapa de bits, se pueden seleccionar y modificar reas del mapa de bits con las herramientas de dibujo y pintura de Flash. La separacin de un mapa de bits tambin permite tomar una muestra del mapa de bits con la herramienta Cuentagotas para utilizarlo como relleno. Puede editar un mapa de bits importado en Fireworks o en otro editor de imgenes externo abriendo la aplicacin de edicin desde Flash. Para convertir una imagen de mapa de bits en un grfico vectorial, puede trazar el mapa de bits. Al realizar esta conversin, podr modificar el grfico como cualquier otra ilustracin vectorial de Flash.. Si un documento de Flash muestra un mapa de bits importado con un tamao superior al original, la imagen puede aparecer distorsionada. Pre visualice el mapa de bits importado para asegurarse de que las imgenes se muestran correctamente.
1.9.4 TRABAJO CON VIDEO
Lo primero que deberemos hacer es transformar nuestro vdeo de formato avi, mpeg, mov, wmv o dv al formato que utiliza Flash: flv. Este formato, adems de crear archivos de vdeo de buena calidad muy comprimidos, te permitir introducir puntos de referencia desde donde controlaremos la interaccin del entorno de la pelcula con el vdeo. Haz clic en Archivo Importar Importar vdeo para empezar a configurar el archivo .flv que crearemos. Se abrir una pantalla como esta:
Figura 54. Seleccionar video.
ITSA
67
Manual de Macromedia Flash 8
Aqu debers seleccionar el archivo que quieres importar para utilizarlo en tu pelcula. Haz clic en el botn Examinar y bscalo en tus carpetas. Cuando lo hayas encontrado pulsa el botn Aceptar y estars listo para seguir pulsando el botn Siguiente. Tambin es posible marcar la opcin Ya se ha implementado en un servidor Web, Flash Vdeo Streaming Service o Flash Communication Server. En este caso debers introducir la URL del archivo, que previamente habr sido preparado para poder utilizarlo en Flas. La siguiente pantalla te permitir seleccionar el modo en el que se implementar el vdeo:
Figura 55. Seleccionar modo de implementacin Puedes elegir entre varias opciones, si seleccionas cualquiera de ellas vers su descripcin en la derecha de la pantalla. Te adelantamos que para la implementacin de vdeo para Streaming debers disponer de un servidor (de pago) que transmita tu vdeo al usuario de una forma ptima. La opcin Descarga progresiva, a pesar de no ser la ms aconsejada para conexiones de baja velocidad (sobre todo para archivos muy grandes) es la ms utilizada por aquellos que no disponen de los recursos necesarios para contratar los servicios de un servidor de vdeo en formato Stream.
ITSA
68
Manual de Macromedia Flash 8
As que seleccionaremos la primera opcin y pulsaremos Siguiente.
Figura 56. Importar video.
Ahora es cuando realmente configuraremos el archivo de salida. Antes que nada pulsa el botn Mostrar configuracin avanzada. Vers 3 pestaas. La primera te servir para ajustar la compresin y calidad del vdeo. Puedes seleccionarla directamente en el desplegable de arriba del todo o cambiar alguna de las opciones que te aparecen en la pestaa Codificacin. Nosotros haremos hincapi en la pestaa
Puntos de referencia.
Figura 57. Puntos de referencia.
ITSA
69
Manual de Macromedia Flash 8
1.10
CAPAS Y ESCENAS
Todo el mundo ha visto alguna vez cmo trabajan los dibujantes de dibujos animados. Y todos hemos visto cmo colocan una hoja semitransparente con dibujos sobre otras y la superposicin de todas forman el dibujo final. Por qu no dibujan todo en una misma hoja? Por qu trabajan con varios niveles y con varios dibujos si van a acabar todos juntos? Los motivos son muchos, y estos niveles que emplean los dibujantes, equivalen a las Capas que utiliza Flash. Cada capa es, por tanto, un nivel en el que podemos dibujar, insertar sonidos, textos... con INDEPENDENCIA del resto de capas. Hay que tener en cuenta que todas las capas comparten la misma Lnea de Tiempos y por tanto, sus distintos fotogramas se reproducirn simultneamente. Clarifiquemos esto con un ejemplo: Supongamos que tenemos 2 capas. En una de ellas los fotogramas del 1 al 10 contienen el dibujo de una portera de ftbol. En la otra los fotogramas del 1 al 5 contienen el dibujo de un portero (del 5 en adelante estn vacos). Pues bien, esta pelcula nos mostrar inicialmente (durante el tiempo que duren los primeros 5 fotogramas) la portera con el portero, para despus (durante los fotogramas del 5 al 10) mostrar la portera sin portero. De este modo la portera es independiente del portero, y podemos tratar estos objetos con total libertad, ya que no interfieren entre ellos para nada.
Figura 58. Capas y escenas. Otra razn para separar los objetos en capas, es que Flash nos obliga a colocar cada animacin distinta en una capa. De lo contrario, todos los objetos que se encuentren en dicha capa formarn parte de la animacin. Si queremos que un objeto NO forme parte de una animacin, deberemos quitarlo de la capa en la que se produce dicha animacin. Siguiendo con el ejemplo del portero, si quisiramos crear un movimiento que haga que el portero se desplace hacia un lado no hay ningn inconveniente, pero si la portera estuviera en la misma capa que el portero, entonces AMBOS objetos se moveran hacia dicho lado, con lo que resultara imposible que slo se moviera el portero. La solucin es separar los objetos en 2 capas, como ya hemos hecho. Las capas adems, tienen otras utilidades, nos permiten ordenar nuestra pelcula de forma lgica, y nos ayudan en la edicin de dibujos (evitando que se "fundan" en uno slo, o bloqueando el resto de capas de modo que slo podamos seleccionar la capa que nos interese).
ITSA
70
Manual de Macromedia Flash 8 1.10.1 TRABAJAR CON CAPAS
LA vista estndar de una capa es la que muestra la imagen. Veamos para qu sirven los distintos botones y cmo usarlos. Insertar Capas : Como su nombre indica, sirve para Insertar capas en la escena actual. Inserta capas normales (en el siguiente punto se vern los distintos tipos de capas). Aadir Capa Gua punto. Borrar Capa : Inserta una capa de tipo gua. Se tratan en profundidad el siguiente
: Borra la capa seleccionada.
Cambiar Nombre: Para cambiar el nombre a una capa, basta con hacer doble clic en el nombre actual. Propiedades de Capa: Si hacemos doble clic en el icono , podremos acceder a un panel con las propiedades de la capa en la que hayamos hecho clic. Podremos modificar todas las opciones que hemos comentado anteriormente y alguna ms de menor importancia.
Figura 59. Propiedades de capa.
Aqu puedes cambiar diferentes opciones sobre la capa, como su nombre o su color. Tambin puedes bloquearla u ocultarla.
ITSA
71
Manual de Macromedia Flash 8 1.10.2 CAPAS DE MSCARA
Estas capas se pueden ver como plantillas que tapan a las capas enmascaradas. El funcionamiento de estas capas es algo complejo (tampoco demasiado) y se analizar en cursos posteriores. Basta con decir que estas capas se colocan "encima" de las capas a las que enmascaran y slo dejan que se vea la parte de stas que tapan los objetos situados en las capas mscara (son como filtros). Al igual que las capas gua, los objetos existentes en este tipo de capas tampoco se ven en la pelcula final. S se vern los objetos de su correspondiente capa enmascarada a los que estn "tapando".
1.10.2.1 UTILIZACIN DE CAPAS DE MSCARA
Para obtener el efecto de foco y de transiciones, puede utilizar una capa de mscara para crear un agujero a travs del cual se puedan ver las capas situadas por debajo. Un elemento de mscara puede ser una forma rellena, un bloque de texto, una instancia de un smbolo de grfico o un clip de pelcula. Varias capas pueden agruparse bajo una misma capa de mscara para crear efectos sofisticados. Para crear efectos dinmicos, puede animar una capa de mscara. Para una forma rellena utilizada como mscara, utilice interpolacin de formas; para un objeto de tipo, una instancia de grfico o un clip de pelcula, utilice la interpolacin de movimiento. Si utiliza una instancia de clip de pelcula como mscara, puede animar la mscara a lo largo de un trazado de movimiento. Para crear una capa de mscara, coloque un elemento de mscara en la capa que desee utilizar como mscara. En lugar de tener un trazo o un relleno, el elemento de mscara acta como una ventana que muestra el rea de las capas vinculadas situadas por debajo. El resto de la capa de mscara oculta todos los elementos excepto los que se muestran a travs del elemento de mscara. Una capa de mscara slo puede contener un elemento de mscara. En un botn no puede haber una capa de mscara, y las mscaras no se pueden aplicar a otras mscaras. Tambin puede utilizar ActionScript para crear una capa de mscara a partir de un clip de pelcula. Una capa de mscara creada con ActionScript slo puede aplicarse a otro clip de pelcula. Para crear una capa de mscara: 1. Seleccione o cree una capa que contenga los objetos que deben aparecer dentro de la mscara. 2. Con la capa seleccionada, elija Insertar > Lnea de tiempo > Capa para crear una capa nueva encima. Una capa de mscara siempre cubre la capa situada inmediatamente debajo de la misma, por tanto asegrese de crear la capa de mscara en el lugar correcto.
ITSA
72
Manual de Macromedia Flash 8
3. Coloque una forma rellena, un tipo o una instancia de un smbolo en la capa de mscara. Flash pasa por alto los mapas de bits, degradados, transparencias, colores y estilos de lnea en una capa de mscara. Todas las reas rellenas de una mscara son transparentes y las reas no rellenas son opacas. 4. Haga clic con el botn derecho del ratn (Windows) o con la tecla Control presionada (Macintosh) en el nombre de la capa de mscara de la lnea de tiempo y elija Mscara en el men contextual. La capa se convierte en una capa de mscara y se indica mediante un icono de capa de mscara. La capa situada inmediatamente debajo est vinculada a la capa de mscara y se muestra su contenido a travs del rea rellena en la mscara. El nombre de la capa de mscara aparece sangrado y su icono cambia a un icono de capa de mscara. 5. Para visualizar el efecto de mscara en Flash, bloquee la capa de mscara y la capa enmascarada. Para enmascarar capas adicionales despus de crear una capa de mscara, siga uno de estos procedimientos: Arrastre una capa existente directamente debajo de la capa de mscara. Cree una capa nueva en cualquier sitio por debajo de la capa de mscara. Seleccione Modificar > Lnea de tiempo> Propiedades de capa y seleccione Con mscara en el cuadro de dilogo Propiedades de capa. Para desvincular capas de una capa de mscara: 1. Seleccione la capa que desea desvincular. 2. Siga uno de estos procedimientos: o Arrastre la capa encima de la capa de mscara. o Seleccione Modificar > Lnea de tiempo > Propiedades de capa y elija Normal. Para animar una forma rellena, un objeto de tipo o una instancia de un smbolo de grafico en una capa de mscara: 1. Seleccione la capa de mscara en la lnea de tiempo. 2. Haga clic en la columna Bloquear para desbloquear la capa de mscara. 3. Siga uno de estos procedimientos: o Si el objeto de mscara es una forma rellena, aplique interpolacin de formas al objeto tal como se describe en Interpolacin de formas. o Si el objeto de mscara es un objeto de tipo o una instancia de un smbolo de grfico, aplique interpolacin de movimiento al objeto tal como se describe en Interpolacin de instancias, grupos y bloques de texto. 4. Una vez finalizada la animacin, haga clic en la columna Bloquear de la capa de mscara para volver a bloquearla.
ITSA
73
Manual de Macromedia Flash 8
Para animar un clip de pelcula de una capa de mscara: 1. Seleccione la capa de mscara en la lnea de tiempo. 2. Haga doble clic en el clip de pelcula del escenario para editarlo en contexto y para ver la lnea de tiempo del clip de pelcula. 3. Aplique una interpolacin de movimiento al clip de pelcula tal como se describe en Interpolacin de instancias, grupos y bloques de texto. Para animar el clip de pelcula de un trazado de movimiento, consulte Interpolacin de movimiento a lo largo de un trazado. 4. Una vez finalizado el procedimiento de animacin, haga clic en el botn Atrs de la ventana Editar en contexto para volver al modo de edicin de documentos. 5. Haga clic en la columna Bloquear de la capa de mscara para volver a bloquear la capa.
1.10.4 ESCENAS
Flash permite el uso de escenas para separar diferentes temas en una sola pelcula. Se suelen utilizar sobre todo en animaciones, donde una parte de la accin transcurre sobre un fondo y la siguiente sobre otro completamente diferente. De este modo podemos usar las escenas para representar diferentes secciones muy diferentes en nuestra pelcula, por ejemplo, crear una escena para el cargador, otra para la pelcula principal y una tercera para una seccin que se diferencie completamente del resto y nos sea ms cmodo trabajar con ella independientemente. A pesar del hecho de que las escenas se trabajan como lneas de tiempo diferentes, al crear el archivo SWF stas se alinean en orden reproducindose una detrs de otra. Por ello, al publicar el documento los fotogramas de las escenas se numerarn respecto a esto. Es decir, si tenemos una primera escena que va del fotograma 1 al 50, la segunda escena comenzar en el fotograma 51. Todo esto hace que las escenas, en algunos casos estn desaconsejadas por las siguientes razones: El uso de escenas obliga al usuario a descargar el documento en su totalidad, a pesar de que es posible que no navegue por todas las secciones. Existe la posibilidad, como veremos ms adelante, de cargar en cualquier momento archivos SWF para reproducirlos en la pantalla principal. De esta forma emularamos el uso de las escenas cargando diferentes documentos dependiendo de la seccin a mostrar. Cuando aadimos ActionScript a nuestras escenas el resultado puede ser, a veces, imprevisible. Como hemos explicado anteriormente, al crearse un archivo con una lnea de tiempo continua las acciones a realizar pueden ser inesperadas. En el Panel Escena (brelo desde Ventana Otros paneles Escena) podrs ver las escenas actuales de la pelcula.
ITSA
74
Manual de Macromedia Flash 8
Figura 60. Escena En principio solamente encontrars una (Escena 1), es posible aadir ms escenas pulsando el botn Aadir escena . Para cambiar el nombre de una escena haz doble clic sobre su nombre en el panel y escribe el que quieras. Puedes eliminar una escena utilizando el botn Eliminar escena o duplicarla con el
botn Duplicar escena . Como hemos comentado antes (y si no existe cdigo ActionScript que modifique esto) las escenas se reproducen una despus de la otra en el orden en el que se encuentran en el Panel Escena. Puedes cambiar este orden con solo arrastrar y colocar la escena en cuestin en su lugar correspondiente. Trabajar con una escena es muy sencillo, basta con seleccionarla en el panel y su contenido se mostrar en el Escenario. Podrs trabajar con ella como si se tratase de una pelcula independiente. Pero veamos cmo podemos utilizar ActionScript para desplazarnos de escena a escena. Antes hemos mencionado las funciones prevScene () y nextScene (). Estos comandos hacen que el cabezal de reproduccin se desplace de una escena a otra en el orden en el que se encuentran en el Panel Escena. Pero existe otra posibilidad. Segn el ejemplo que estamos siguiendo creamos una nueva escena llamada escena_otros. En el botn Otros Restaurantes hemos aadido el siguiente cdigo: on (relase) { GotoAndPlay ("escena_otros", 1); } Con esto estamos indicando que al soltarse el botn el cabezal se desplace al fotograma 1 de la escena escena_otros y empiece a reproducirse a partir de all. Sencillo, verdad?
1.10.4.1 ADICIN DE UNA ESCENA
Puede utilizar escenas en Flash para organizar el documento en secciones independientes que pueden constar de contenido exclusivo de otras escenas. Crear y aadir contenido a una nueva escena. 1. Seleccione Insertar > Escena.
ITSA
75
Manual de Macromedia Flash 8
Ya no puede ver la escena 1 y la escena 2 aparece ahora encima del escenario. El escenario est vaco. 2. En el panel Biblioteca (Ventana > Biblioteca), arrastre el clip de pelcula de animacin al escenario. Con el clip de pelcula seleccionado, utilice el inspector de propiedades para asignar a la instancia una coordenada x 200 y una coordenada y 15. Presione Intro (Windows) o Retorno (Macintosh). El clip de pelcula se desplaza a las coordenadas designadas del escenario. 3. Utilice el inspector de propiedades para asignar el nombre de instancia animation_mc al clip de pelcula de animacin. 4. Asigne el nombre Animacin a la capa 1. Cree una capa y asgnele el nombre Botones. Arrastre una instancia del smbolo BTNback al escenario y colquelo a la derecha del clip de pelcula. 5. Utilice el inspector de propiedades para asignar el nombre de instancia back_btn al botn.
1.10.4.2 DESPLAZAMIENTO ENTRE ESCENAS
Puede desplazarse entre escenas en el entorno de edicin seleccionando una escena en el panel Escena. 1. Para abrir el panel Escena, seleccione Ventana > Otros paneles > Escena. Seleccione la escena 1
1.10.4.3 TRABAJO CON ESCENAS
Para organizar un documento por temas, puede utilizar escenas. Por ejemplo, puede utilizar escenas diferentes para una introduccin, un mensaje de carga y los crditos. Al publicar un documento de Flash que contiene ms de una escena, las escenas del documento se reproducen en el orden en el que aparecen en el panel Escena del documento de Flash. Los fotogramas del documento se numeran de forma consecutiva en todas las escenas. Por ejemplo, si un documento contiene dos escenas, cada una de ellas con diez fotogramas, los fotogramas de la escena 2 estarn numerados del 11 al 20. Puede aadir, eliminar, duplicar, cambiar el nombre y cambiar el orden de las escenas.
ITSA
76
Manual de Macromedia Flash 8
Para detener un documento o hacer una pausa despus de cada escena, o bien para permitir que los usuarios vean el documento de manera no lineal, utilice las acciones.
1.11 ACCIONES Y BOTONES
1.11.1 ACTIONSCRIPT
ActionScript es el lenguaje de creacin de scripts de Flash que permite aadir interactividad compleja, control de reproduccin y visualizacin de datos en un documento de Flash. Puede aadir ActionScript dentro del entorno de creacin de Flash con el panel Acciones o crear archivos de ActionScript externos utilizando un editor externo. No es necesario entender todos los elementos de ActionScript para empezar a crear scripts; si parte de un objetivo claro, podr empezar a crear scripts con acciones sencillas. Puede incorporar nuevos elementos del lenguaje a medida que aprenda a utilizarlos para realizar tareas ms complejas. Al igual que otros lenguajes de creacin de scripts, ActionScript tiene sus propias reglas sintcticas, reserva palabras clave, proporciona operadores y permite utilizar variables para almacenar y recuperar informacin. ActionScript incluye funciones y objetos incorporados y permite crear los suyos propios. Para ms informacin sobre ActionScript, consulte Aprendizaje de ActionScript 2.0 en Flash. ActionScript se basa en la especificacin ECMAscript (ECMA-262), el estndar internacional del lenguaje de programacin ECMAscript. ActionScript ofrece un subconjunto de las funciones de ECMAscript. Para ms informacin sobre ECMAscript, visite el sitio Web de ECMA International en www.ecma-international.org. Tambin el popular lenguaje JavaScript tiene su base en este estndar. Por esta razn, los desarrolladores acostumbrados a trabajar con JavaSript se encontrarn inmediatamente familiarizados con ActionScript y no tendrn mayores problemas en aprender a utilizarlo.
1.11.2 AGREGAR ACCIONES
Cuando el usuario haga clic en el botn y se reproduzca la animacin interpolada, haremos que la cabeza lectora se mueva al final de la lnea de tiempo de Animacin de botn y se detenga. Utilizar ActionScript para controlar el movimiento de la cabeza lectora en una lnea de tiempo. 1. Agregue una nueva capa a la lnea de tiempo Animacin de botn y asgnele el nombre Acciones. 2. En la capa Acciones, aada un fotograma clave en el fotograma 15 pulsando F6. 3. Abra el panel Acciones (Ventana > Acciones) y, si es necesario, amplelo para ver la caja de herramientas Acciones y el panel Script.
ITSA
77
Manual de Macromedia Flash 8
4. Con el fotograma 15 de la capa Acciones seleccionado, vaya a la categora Funciones globales > Control de la lnea de tiempo de la caja de herramientas Acciones y haga doble clic en stop. La accin stop permite indicar que la cabeza lectora se detenga cuando llegue al fotograma 15. En la lnea de tiempo de Animacin de botn, el fotograma 15 de la capa Acciones muestra una a pequea, que indica que se ha adjuntado una accin a ese fotograma. 5. Haga clic en la escena 1, situada encima del escenario, para salir del modo de edicin de smbolos y volver al documento principal. 6. Haga clic en el control del men emergente situado en la esquina superior derecha del panel Acciones, y seleccione Cerrar panel para cerrar el panel. 7. Seleccione Control > Habilitar botones simples para poder probar el botn animado. 8. En el escenario, desplace el puntero por encima del botn y haga clic en el botn. 9. Seleccione Control > Habilitar botones simples para anular la seleccin de esta funcin.
1.11.3 BOTONES
QUE ES UN BOTON? Los smbolos de tipo Botn son los que aportan la mayor parte de la interactividad de las pelculas Flash con aquel que la est visualizando. Un botn, en Flash, es igual que cualquier botn de cualquier entorno informtico, sea web o cualquier otro. Son elementos que se prestan a que el usuario los presione, desencadenando al hacerlo una serie de acciones. Tambin es habitual ver como este tipo de elementos reaccionan cuando se les pasa el ratn por encima o cuando se les est pulsando, por ejemplo. Pues bien, para conseguir los efectos interactivos que acabamos de mencionar en otros lenguajes orientados a la web, que es el caso que nos ocupa, debemos crear programas relativamente grandes. Esto es un inconveniente bastante grande ya que el uso de los botones es una prctica muy habitual en el diseo en Internet. Sin embargo, en Flash no ocurre as. Su interfaz est diseada de manera especial para la creacin de botones, lo que nos permite crear todos estos efectos de una manera muy sencilla. Al igual que los otros smbolos de Flash 8, los botones tienen su propia lnea de tiempos. Esta es independiente pero, sin embargo, est formada nicamente por cuatro fotogramas, uno para cada estado posible del botn.
ITSA
78
Manual de Macromedia Flash 8
Figura 61. Convertir en smbolo.
Reposo. Aspecto por defecto del botn, es decir, cuando el puntero del ratn no est situado sobre l. Sobre. Aspecto del botn cuando situamos el puntero sobre l. Presionado. Apariencia que deseamos tenga nuestro botn mientras lo mantengamos pulsado. Zona activa. Aqu debemos indicar el rea real en la que queremos que acte nuestro botn. Esto es importante sobre todo en botones compuestos slo por texto como veremos ms adelante. Parece que la limitacin de fotogramas podra implicar una limitacin en la capacidad de espectacularidad y utilidad de estos smbolos, pero no es as. Los botones pueden contener a su vez otros smbolos, como clips o grficos (tambin de tipo Bitmap). La unin de las posibilidades de todos los smbolos dota a los botones de gran espectacularidad.
1.11.3.1 CREACION DE UN BOTON
En la creacin de un botn podemos considerar dos fases. En la primera vamos a convertir nuestro objeto a smbolo de tipo botn y posteriormente veremos cmo completarlo internamente, lo que nos ayudar a entender mejor dicha estructura. Primeramente crearemos el objeto que representar el aspecto por defecto de nuestro botn con las herramientas que nos ofrece Flash 8. Seleccionaremos el objeto y accederemos al men Insertar Convertir en Smbolo, le daremos el comportamiento Botn y asignaremos un nombre a nuestro nuevo smbolo.
Figura 62. Estados de los smbolos
ITSA
79
Manual de Macromedia Flash 8
De esta forma ya tenemos transformado el objeto para que se comporte como un botn. Para determinar cmo debe reaccionar el botn en funcin de las acciones del ratn, lo editaremos haciendo clic con el botn derecho del ratn sobre nuestro nuevo botn y seleccionando la opcin Editar. Cuando tengamos delante la lnea de tiempos del botn (observa que tiene el aspecto que hemos mostrado anteriormente), seleccionaremos cada uno de los frames (sobre, reposo, presionado y zona activa) y pulsaremos F6 para crear un fotograma clave en cada uno de ellos.
Figura 63.estados de los smbolos (reposo) Ahora ya podemos modificar el aspecto inicial del botn para cada posicin del cursor y marcar el rea de accin del botn (fotograma Hit) en la que simplemente podremos dejar la misma figura que la inicial (en este caso slo es importante la forma del objeto, no los colores u otras cosas) o bien dibujar con las herramientas de dibujos de Flash una nueva figura, en cuya superficie "se sentir aludido" nuestro botn.
1.11.3.2 FORMAS EN LOS BOTONES
Los botones son smbolos que pueden tener multitud de formas. Si bien lo ms habitual es ver botones rectangulares, cuadrados y circulares, cuya creacin es inmediata como vimos en el punto anterior, tambin hay otros muchos tipos de botones que, pese a ser menos utilizados, es muy habitual verlos en multitud de pginas web. Entre estos estn los creados mediante formas poligonales, aquellos que estn formados por texto nicamente, dibujos con diferentes motivos, etc. Es interesante su uso para dar ms vistosidad ya que algunos resultan ms expresivos, y en esto Flash nos ayuda mucho, debido a la relativa sencillez de creacin de botones que sus herramientas de dibujo nos ofrece.
Hay varias formas de botn tambin muy extendidas, como el botn con relieve sencillo o los botones en forma de pldora. Puesto que existen muchas formas de conseguir estos efectos, a continuacin tienes un ejercicio paso a paso que muestra una forma de conseguir el relieve en un botn rectangular.
ITSA
80
Manual de Macromedia Flash 8 1.11.4 EL EXPLORADOR DE PELICULA
El explorador de pelculas permite ver y organizar fcilmente el contenido de un documento, as como seleccionar los elementos del documento para su modificacin. Contiene una lista donde aparecen los elementos utilizados, organizados en una estructura de rbol jerrquica por la que se puede desplazar. Puede filtrar las categoras de los elementos del documento que desea que aparezcan en el explorador de pelculas seleccionando entre texto, grficos, botones, clips de pelcula, acciones y archivos importados. Puede mostrar las categoras seleccionadas como escenas, definiciones de smbolos o de ambas maneras. Y puede expandir y contraer el rbol de navegacin. El explorador de pelculas ofrece numerosas funciones que permiten hacer ms eficiente el flujo de trabajo para crear documentos. Por ejemplo, puede utilizar el explorador de pelculas para: Buscar un elemento en un documento por su nombre. Familiarizarse con la estructura de un documento de Flash creado por otro desarrollador. Buscar todas las instancias de un determinado smbolo o accin. Imprimir la lista de visualizacin navegable que muestra el explorador de pelculas. El explorador de pelculas tiene un men de opciones y un men contextual con opciones que permiten realizar operaciones con los elementos seleccionados o modificar el aspecto del explorador de pelculas. El men de opciones se indica mediante una marca de verificacin con un tringulo debajo en la barra de ttulo del explorador de pelculas.
Para acceder al explorador de pelculas: Seleccione Ventana > Explorador de pelculas. Para filtrar las categoras de elementos que se muestran en el explorador de pelculas siga uno de estos procedimientos: Para mostrar texto, smbolos, ActionScript, archivos importados o fotogramas y capas, haga clic en uno o varios botones de filtrado situados a la derecha de la opcin Mostrar. Para personalizar qu elementos desea ver, haga clic en el botn Personalizar. Seleccione las opciones que desee del rea Mostrar del cuadro de dilogo Configuracin del Explorador de pelculas para ver estos elementos. En el men de opciones del explorador de pelculas, seleccione Mostrar elementos de pelcula para mostrar los elementos de las escenas. En el men de opciones del explorador de pelculas, seleccione Mostrar definiciones de smbolo para mostrar informacin sobre los smbolos.
ITSA
81
Manual de Macromedia Flash 8
Para buscar un elemento mediante el cuadro de texto Buscar: En el cuadro de texto Buscar, introduzca el nombre del elemento, el nombre de la fuente, la cadena de ActionScript o el nmero de fotograma. La funcin Buscar busca en todos los elementos que muestra el explorador de pelculas. Para seleccionar un elemento del explorador de pelculas: Haga clic en el elemento del rbol de navegacin. Haga clic con la tecla Mays presionada para seleccionar varios elementos. La ruta completa del elemento seleccionado aparecer en la parte inferior del explorador de pelculas. Al seleccionar una escena del explorador de pelculas, aparecer el primer fotograma de dicha escena en el escenario. Al seleccionar un elemento del explorador de pelculas, se seleccionar dicho elemento en el escenario, siempre que la capa que contiene ese elemento no est bloqueada. Para utilizar los comandos del men contextual o del men de opciones del explorador de pelculas: 1. Siga uno de estos procedimientos: o Para ver el men de opciones, haga clic en el control del men de opciones de la barra de ttulo del explorador de pelculas. o Para acceder al men contextual, haga clic con el botn derecho (Windows) o con la tecla Control presionada (Macintosh) en un elemento del rbol de navegacin del explorador de pelculas. 2. Seleccione una opcin del men: Ir a ubicacin va a la capa, escena o fotograma del documento que se haya seleccionado. Ir a definicin de smbolo va a la definicin del smbolo seleccionado en el rea Elementos de pelcula del explorador de pelculas. La definicin de smbolo muestra todos los archivos asociados con el smbolo. (Es necesario haber seleccionado la opcin Mostrar definiciones de smbolo. Consulte su definicin en esta lista). Seleccionar instancias de smbolo va a la escena que contiene las instancias del smbolo seleccionado en el rea Definiciones de smbolos del explorador de pelculas. Es necesario haber seleccionado la opcin Mostrar elementos de pelcula. Buscar en biblioteca resalta el smbolo seleccionado en la biblioteca del documento; Flash abre el panel Biblioteca si no est visible. Cambiar nombre permite introducir un nuevo nombre para el elemento seleccionado. Editar en contexto permite editar un smbolo seleccionado en el escenario.
ITSA
82
Manual de Macromedia Flash 8
Editar en nueva ventana permite editar un smbolo seleccionado en una nueva ventana. Mostrar elementos de pelcula muestra los elementos del documento, organizados en escenas. Mostrar definiciones de smbolo muestra todos los elementos asociados con un smbolo. Copiar todo el texto en el portapapeles copia el texto seleccionado en el portapapeles. Puede pegar el texto en un editor de texto externo para modificarlo o bien para corregir su ortografa. Cortar, Copiar, Pegar y Borrar realizan estas conocidas funciones con el elemento seleccionado. Al modificar un elemento en la lista de visualizacin, tambin se modifica el elemento correspondiente en el documento. Expandir rama expande la rama del rbol de navegacin correspondiente al elemento seleccionado. Contraer rama contrae la rama del rbol de navegacin correspondiente al elemento seleccionado. Contraer otras contrae las ramas del rbol de navegacin que no contienen el elemento seleccionado. Imprimir imprime la lista de visualizacin jerrquica que muestra el Explorador de pelculas.
1.12 SONIDOS
Flash nos permite insertar cualquier sonido que queramos en nuestras pelculas (.wav, .aiff y .mp3) de forma fcil y muy efectiva, ya que es capaz de acelerar la descarga del sonido siempre y cuando se descargue junto con nuestra pelcula. Podemos dar a la pelcula efectos simples (el tpico "clic" al pulsar un botn), efectos complejos (msica de fondo) e incluso podemos hacer que la animacin se desarrolle conjuntamente con una msica (si bien esto ltimo necesitara que toda la pelcula estuviera descargada previamente, para evitar "atascos" durante el desarrollo de la animacin). En definitiva, Flash nos lo vuelve a poner fcil.
1.12.1 AADIR SONIDOS A LAS PELCULAS
Si alguna vez habis intentado aadir un sonido a vuestra animacin Flash probablemente os hayis llevado una gran decepcin, no conseguirlo. Esto se debe a que no se tiene en cuenta que para poder emplear un objeto en nuestra pelcula, o bien lo creamos nosotros (como llevamos haciendo hasta ahora) o bien lo conseguimos de cualquier otro modo y lo insertamos en nuestra pelcula.
ITSA
83
Manual de Macromedia Flash 8
A esto ltimo se le llama "Importar" y se puede hacer con sonidos, grficos, e incluso con otras pelculas Flash. Importar por tanto, no es ms que decirle a Flash que aada un determinado archivo a nuestra pelcula, para que podamos usarlo cuando queramos. En realidad, lo aade a nuestra Biblioteca, que es el Panel en el que estn todos los objetos que participan en la pelcula (este Panel se ver ms adelante). As pues si queremos manejar un sonido en nuestra pelcula, deberemos importarlo previamente. Una vez est importado, podremos usarlo con total libertad. Para importar un sonido haz clic en el men Archivo Importar Importar a biblioteca.
Figura 64.Importar sonido a biblioteca Se abrir el cuadro de dilogo de Importar a biblioteca. All debers seleccionar en Tipo de archivo Todos los formatos de sonido. Navega por las carpetas hasta encontrar el archivo de audio que quieras incluir en tu pelcula. Seleccinalo haciendo clic sobre l y haz pulsa el botn Aceptar. El sonido estar listo para usarlo donde quieras, podrs encontrarlo en la Biblioteca (men Ventana Biblioteca).
1.12.1.1 PROPIEDADES DE LOS SONIDOS
Flash 8 todo lo referente a los sonidos lo podemos editar desde el Panel Propiedades. Aqu tenemos todo lo necesario para insertar, modificar y editar el sonido que acabamos de importar. Si no hemos importado ningn sonido, nos daremos cuenta de que no podemos seleccionar nada en dicho panel, basta insertarlo para que esto cambie. Para que aparezca la posibilidad de trabajar con sonidos, deberemos hacer clic en algn fotograma de nuestra pelcula, tras hacer esto, el Panel Propiedades toma el siguiente aspecto:
ITSA
84
Manual de Macromedia Flash 8
Figura 65. Propiedades
1.12.2 SINCRONIZAR LOS SONIDOS
La opcin de flujo sincroniza el sonido con el o los objetos con los que est asociado, por tanto, si la carga de la pelcula es lenta y las imgenes no fluyen adecuadamente, el sonido se detendr para sincronizarse con ellas. Este efecto puede dar la sensacin de que la pelcula se corta de un modo muy brusco (pensar en que se considera normal que una imagen tarde en cargarse, pero si se detiene un sonido mientras se reproduce, produce una reaccin muy negativa en los que pueden estar viendo nuestra pelcula). Por otra parte, es un efecto muy adecuado para algunas situaciones, por ejemplo, el efecto de que un personaje hable durante una pelcula. En esta situacin, es muy recomendable que el sonido y las imgenes estn sincronizados.
1.12.3 OTROS EFECTOS DE SONIDO
Flash no fue creado como un editor de sonidos, por lo que su potencia en este campo es limitada. An as, los efectos que permite aplicar de un modo sencillo suelen ser suficientes para cualquier animacin que queramos realizar. Disponemos de estos efectos: Canal Izquierdo: El sonido tan slo se escuchar por el altavoz izquierdo. Canal Derecho: El sonido tan slo se escuchar por el altavoz derecho. Desvanecimiento de izquierda a derecha: El sonido se reproduce inicialmente en el altavoz izquierdo para luego pasar al derecho. Desvanecimiento de derecha a izquierda: El sonido se reproduce inicialmente en el altavoz derecho para luego pasar al izquierdo. Aumento Progresivo: El volumen de nuestro sonido aumenta progresivamente. Desvanecimiento: El volumen de nuestro sonido disminuye progresivamente. Personalizado: Esta opcin nos permite "editar" el sonido de un modo rpido y sencillo. Desde este editor podemos decidir qu volumen tendr nuestro sonido y en qu altavoz. Podemos crear los efectos anteriores ajustndolos a nuestro gusto y podemos crear efectos ms complejos a nuestra medida.
ITSA
85
Manual de Macromedia Flash 8
Esta es la apariencia del Panel Personalizar Sonido. La parte superior representa el canal izquierdo y la parte inferior el canal derecho. Entre las 2 partes hay una lnea de tiempo que nos indica el tiempo de sonido transcurrido en cada punto. Las lneas grises representan el volumen del sonido y haciendo clic en ellas podemos configurar este volumen. En el ejemplo, el canal izquierdo se reproduce normalmente (pues el volumen est al mximo), pero el canal derecho empieza en silencio, para poco a poco alcanzar el volumen normal (este efecto equivaldra a un Aumento Progresivo en el canal derecho).
Figura 66. Panel personalizar sonido
1.13 PUBLICACION E IMPRESIN
1.13.1 COMPROBAR LA VELOCIDAD DE CARGA
El peso en KB de una pelcula FLASH viene determinado por la suma del peso de todos los fotogramas que la componen. El peso de cada fotograma est en funcin de su contenido. Para poder ver una representacin grfica de los fotogramas puede utilizarse el Creador de perfil para ancho de banda. Se activa cuando se est probando una pelcula (desde el men control o por teclas Ctrl + Intro) con la combinacin de teclas Ctrl + B. El grfico de barras muestra el peso en KB por cada fotograma de pelcula. Esta opcin permite comprobar cmo se comportara la pelcula en funcin de la capacidad de transferencia por segundo del mdem del usuario (33 K, 56 K...) El tipo de mdem se escoge desde el men Depurar, y para empezar a ver cmo sera la carga hay que activar la opcin Mostrar flujo del men Ver. Otra manera de controlar el peso en KB (tamao) de una pelcula es activar la opcin generar informe de tamao en la pestaa de propiedades de publicacin de ficheros FLASH. Si se activa esta opcin, FLASH generar en el disco duro un informe donde se detallan los pesos en KB por fotograma, objeto, sonido, tipo de letra... que se incluya en la pelcula. Muy til para detectar elementos que generan ms peso del deseado.
ITSA
86
Manual de Macromedia Flash 8 1.13.2 PUBLICAR Y EXPORTAR
FLASH presenta diferentes vas para publicar y exportar los contenidos. Principalmente est enfocado a la creacin de contenidos multimedia para Internet, pero tambin permite exportar a ficheros autoejecutables (EXE), pelculas de vdeo (AVI, Quicktime...), mapas de bits (JPG, BMP, GIF...). Cada formato tiene sus pros y sus contras, por lo que es interesante tener claro desde un principio cul es el objetivo de nuestras creaciones.
1.13.2.1 PUBLICACIN DE PELCULAS FLASH
Para publicar correctamente las pelculas es recomendable haberlas guardado primero en alguna carpeta del disco duro. De esta manera los ficheros publicados adoptarn el mismo nombre y ubicacin. La publicacin se gestiona desde el men Archivo, donde disponemos de tres opciones. Configuracin de publicacin: Permite escoger los formatos de salida que se utilizan. Para cada formato seleccionado aparecer una pestaa donde definir sus propiedades. Pre visualizacin de publicacin: Abrir directamente un formato concreto para ver cmo est quedando. Publicar: Generar los ficheros publicados directamente en el disco duro. Para exportar formatos ms concretos pueden utilizarse las opciones Exportar pelcula y Exportar imagen.
1.13.2.2 PUBLICAR EN FORMATO HTML
Las pelculas FLASH se exportan en formato SWF y necesitan una pgina HTML para poder ser visualizadas. Desde FLASH puede generarse automticamente el HTML que permitir contener las pelculas SWF. Las propiedades del HTML se ajustan desde la pestaa HTML de la opcin Configuracin de publicacin, del men Archivo. Para generar el archivo puede pulsarse el botn Publicar. FLASH permite realizar pginas autoescalables; es decir, que sea cual sea el tamao de la ventana, la pelcula se readaptara para ocupar siempre toda la ventana. Para activar esta opcin es necesario hacerlo tambin con Dimensiones a porcentaje, y si es necesario puede adaptarse el porcentaje de anchura por altura que debe cubrir.
ITSA
87
Manual de Macromedia Flash 8 1.13.2.3 SUBIR LOS FICHEROS A INTERNET
Para que los archivos sean visibles desde Internet es necesario disponer de algn servidor que ofrezca servicios de hospedaje. Hoy en da es fcil conseguir hospedaje gratuito en multitud de servidores (Terra, Eresmas, Geocities...). Para subir (copiarlos) los ficheros al servidor es necesario un programa de FTP. Dicho programa es el encargado de establecer una conexin y copiar los ficheros en el disco duro del servidor, momento a partir del cual las pginas ya sern visibles en la red. De las siguientes direcciones se puede descargar un programa de FTP: www.softonic.com www.tucows.com www.download.com
1.13.2.4 EXPORTAR PELCULAS INDEPENDIENTES
Con FLASH pueden generarse ficheros independientes (formato EXE) que ya incorporan el reproductor para as poder distribuir las creaciones en un disco, CD-ROM o sencillamente enviarlas por e-mail. En el caso de que la creacin FLASH est compuesta por una pelcula principal que carga a otras en diferentes niveles, slo es necesario exportar como EXE la principal. Para publicar pelculas en formato EXE es necesario activar la opcin en la pestaa Formatos de la Configuracin de publicacin, y publicar la pelcula. Mediante la accin de Action Script FScommand puede forzarse el reproductor independiente para que realice determinadas tareas. Reproduccin a pantalla completa: FScommand (fullscreen, true). Ocultar el men de FLASH: FScommand (showmenu, false). Permitir reescalado al tamao del reproductor: FScommand (allowscale, true). Cerrar el reproductor: FScommand (quit). Las acciones pueden ser disparadas cuando la pelcula llegue a un fotograma concreto o bien colocarlas dentro del evento de un botn.
ITSA
88
Manual de Macromedia Flash 8
1.14 PRACTICAS DE MACROMEDIA FLASH 8
PRACTICA 1. COMO CREAR UN DEGRADADO
PASO 1.- Comenzamos por crear un objeto. Por ejemplo un rectangulo, hacemos clic en la Herramienta rectangulo, que se encuentra en el panel de herramientas.
PASO 2.- Dibujamos el rectangulo, ya tenemos un objeto cuyo relleno es de un unico color, veamos como convertir este relleno en un degradado de varios colores.
ITSA
89
Manual de Macromedia Flash 8
PASO 3.- Hacemos clic en la herramienta seleccin.
PASO 4.- Seleccionamos el relleno que despus modificaremos.
ITSA
90
Manual de Macromedia Flash 8
PASO 5.- Ahora accedemos al men ventana y seleccionamos Mezclador de colores.
PASO 6.- El panel del mezclador de colores se abre, ya podemos trabajar con l.
ITSA
91
Manual de Macromedia Flash 8
PASO 7.- Hacemos clic en la pestaa que determina el tipo de relleno.
PASO 8.- Y seleccionamos lineal (Degradado lineal).
ITSA
92
Manual de Macromedia Flash 8
PASO 9.- Ahora editaremos los colores que formarn el degradado. Hacemos clic sobre el primer marcador de color. Y selecciona el color que desee.
PASO 10.- Repetimos el proceso para el segundo marcador y selecciona el color que desee.
PASO 11.- Y ya tenemos un relleno formado por un degradado que contiene los colores que hemos decidido.
ITSA
93
Manual de Macromedia Flash 8
PRACTICA 2. COMO UTILIZAR LA HERRAMIENTA CUENTA GOTAS
PASO 1.- Insertamos un rectngulo en el escenario del color que deseamos.
PASO 2.- Despus insertamos un circulo de diferente color para posteriormente con la herramienta cuenta gotas cambiar el relleno del objeto.
ITSA
94
Manual de Macromedia Flash 8
PASO 3.- Despus seleccionamos el crculo con la herramienta seleccin y damos un clic en el crculo para seleccionarlo.
PASO 4.- Seleccionamos la herramienta cuanta gotas.
ITSA
95
Manual de Macromedia Flash 8
PASO 5.- Una vez seleccionada la herramienta cuenta gotas damos un clic sobre el rectngulo, teniendo el circulo seleccionado esto para que al momento de dar clic se modifique el color del circulo. Y por ultimo tenemos nuestro objeto modificado.
ITSA
96
Manual de Macromedia Flash 8
PRACTICA 3. INTERPOLACION DE MOVIMIENTO
PASO 1.- Insertamos un objeto o imagen a nuestro escenario.
PASO 2.- Insertamos un fotograma clave en el fotograma 60 de nuestra lnea del tiempo.
ITSA
97
Manual de Macromedia Flash 8
PASO 3.- Luego nos posicionamos en el primer fotograma y creamos interpolacin de movimiento.
ITSA
98
Manual de Macromedia Flash 8
PASO 4.- De nuevo nos posicionamos en el primer fotograma y seleccionamos nuestro objeto.
PASO 5.- Despus nos posicionamos en el fotograma 60 y movemos nuestro objeto a dicho fotograma.
ITSA
99
Manual de Macromedia Flash 8
PASO 6.- Y al final publicamos nuestro objeto con la interpolacin creada.
ITSA
100
Manual de Macromedia Flash 8
PRACTICA 4. CREAR UN CLIP DE PELICULA
PASO 1.- Insertamos un objeto a nuestro escenario, en este caso insertamos una estrella con la herramienta Polystar.
ITSA
101
Manual de Macromedia Flash 8
PASO 2.- Despus damos clic sobre la figura con el botn secundario de nuestro mouse, enseguida se mostrara un men del cual seleccionaremos la opcin convertir en smbolo.
PASO 3.- Damos un clic en convertir a smbolo y nos mostrara la siguiente ventana, en la cual se seleccionar la opcin de clip de pelcula y tendr la opcin de cambiarle el nombre en este caso la llamaremos estrella y le damos aceptar.
PASO 4.- Para entrar a la escena de nuestro clip de pelcula dar doble clic al objeto previamente seleccionado, una vez que ya entramos nos muestra el clip de nuestra escena.
ITSA
102
Manual de Macromedia Flash 8
PASO 5.- Ya que estamos dentro de nuestra escena insertamos fotogramas claves para cambiar el color de nuestro objeto. Por ejemplo en el fotograma 10 insertamos un fotograma clave, la insercin de los fotogramas va a depender de la animacin o del cambio de color que usted desee darle a su objeto.
ITSA
103
Manual de Macromedia Flash 8
PASO 6.- Para cambiarle el color a nuestro objeto nos posicionamos en el primer fotograma de la lnea del tiempo de nuestro clip de pelcula y ah cambiamos el color del objeto, esto ser tambin para todos los fotogramas que haya insertado.
PASO 7.- Una vez que ya haya cambiado los colores de su objeto para salir del clip de pelcula tiene que dar un clic en escena1.
PASO 8.- Ya que terminamos nuestro clip de pelcula lo publicamos y veremos nuestra animacin.
ITSA
104
Manual de Macromedia Flash 8
PRACTICA 5. COMO INSERTAR GUIAS
PASO 1.- Insertamos una imagen al escenario
PASO 2.- Le cambiamos el nombre a nuestra capa, para cambiar el nombre a la capa solo tienes que posicionarte sobre la capa y le das doble clic, el cual te permitir cambiar de nombre.
ITSA
105
Manual de Macromedia Flash 8
PASO 3.- Despus inserto la gua de la capa, para insertar la gua dar doble clic en aadir gua de movimiento y la gua aparecer encima de la capa de nuestro crculo.
PASO 4.- Inserto fotogramas clave en la capa y en la capa de la gua.
ITSA
106
Manual de Macromedia Flash 8
PASO 5.- Luego me posiciono en el primer fotograma de la capa gua y selecciono la herramienta Lpiz y comienzo a realizar la gua por donde va a pasar mi objeto.
PASO 6.- Luego en el fotograma 1 de la capa de crculo crear interpolacin de movimiento.
ITSA
107
Manual de Macromedia Flash 8
PASO 7.- Una vez creada la interpolacin de movimiento mover nuestro objeto al final de la gua, para que al momento de la publicacin nuestro objeto recorra toda la gua.
ITSA
108
Manual de Macromedia Flash 8
PASO 8.- Al final obtendremos la publicacin de nuestro ejercicio de guas.
PRACTICA 6. CREAR UN BOTON
PASO 1.- Para crear un botn insertamos un rectngulo del color que desee en el rea de trabajo.
ITSA
109
Manual de Macromedia Flash 8
PASO 2.- Despus le agregamos texto a nuestro botn, con la herramienta texto la encontramos en el panel de herramientas.
PASO 3.- Para convertir nuestro objeto en un botn, los seleccionamos con la herramienta de Seleccin y con el botn secundario damos clic y elegimos la opcin convertir a smbolo.
ITSA
110
Manual de Macromedia Flash 8
PASO 4.- Una vez convertido en smbolo nos muestra otra ventana en la cual elegimos convertir a smbolo BOTON y le cambiamos el nombre y le damos aceptar.
PASO 5.- Para entrar a los estados de nuestro botn le damos doble clic.
PASO 6.- Una vez que ya hayamos entrado a los estados de nuestro botn procedemos a insertar fotogramas claves a cada uno de ellos.
ITSA
111
Manual de Macromedia Flash 8
PASO 7.- Ya que estamos dentro de los estados de nuestro botn procedemos a realizar las animaciones que desee. Por ejemplo en el estado de sobre podemos hacer que nuestro botn cambie de color y en presionado que su tamao cambie.
ITSA
112
Manual de Macromedia Flash 8
PASO 8.- Para salir de los estados de nuestro botn le damos en escena 1. PASO 9.- Ahora veremos nuestro botn publicado. Cuando estamos sobre del botn:
Cuando presionamos nuestro botn:
ITSA
113
Manual de Macromedia Flash 8
PRACTICA 7. COMO INSERTAR CUADRICULA AL ESCENARIO
PASO 1.- Para insertar una cuadricula a nuestro escenario nos vamos al men ver, cuadrcula y elegimos mostrar cuadrcula.
ITSA
114
Manual de Macromedia Flash 8
PASO 2.- Una vez que ya elegimos la opcin mostrar cuadrcula nuestro escenario se vera de la siguiente forma:
PASO 3.- Para cambiar el tamao de la cuadricula nos vamos al men ver, cuadrcula y elegimos editar cuadrcula.
PASO 4.- Ya que elegimos la opcin de editar cuadrcula nos mostrara la siguiente ventana la cual nos va a permitir cambiar el color de fondo, el tamao y ajuste de la cuadrcula.
ITSA
115
Manual de Macromedia Flash 8
PASO 5.- As queda la cuadrcula cuando la editamos.
ITSA
116
Manual de Macromedia Flash 8
PRACTICA 8. IMPORTAR UNA IMAGEN A LA BIBLIOTECA
PASO 1.- Para importar una imagen a la biblioteca seleccionamos, en el men archivo, importar e importar a la biblioteca.
ITSA
117
Manual de Macromedia Flash 8
PASO 2.- Una vez que elegimos la opcin importar a la biblioteca nos muestra otra ventana (importar a biblioteca) en la cual especificamos la ruta de donde vamos a tomar la imagen para importarla a nuestra biblioteca, la elegimos y le damos aceptar.
PASO 3.- Posteriormente veremos nuestra imagen en el panel de la biblioteca.
PASO 4.- Ahora arrastra al escenario la imagen que importamos a la biblioteca. Y ah tenemos la imagen que importamos a nuestra biblioteca.
ITSA
118
Manual de Macromedia Flash 8
PRACTICA 9. COMO INSERTAR UNA IMAGEN AL ESCENARIO
PASO 1.- Para insertar una imagen al escenario, seleccionamos en el men archivo, importar e importar a escenario.
ITSA
119
Manual de Macromedia Flash 8
PASO 2.- Una vez que elegimos la opcin importar a escenario nos muestra una ventana (importar) en la cual vamos a elegir la imagen para importarla al escenario.
PASO 3.- Ahora nuestra imagen fue importada directamente al escenario, tambin aparece en el panel de la biblioteca pero en esta ocasin no tuvimos que arrastrar la imagen desde la biblioteca sino que directamente la importo al escenario.
ITSA
120
Manual de Macromedia Flash 8
PRACTICA 10. IMPORTAR SONIDO A LA BIBLIOTECA
PASO 1.- Para importar un sonido a la biblioteca seleccionamos, en el men archivo, importar e importar a la biblioteca.
ITSA
121
Manual de Macromedia Flash 8
PASO 2.- Una vez que elegimos la opcin importar a la biblioteca nos muestra otra ventana (importar a biblioteca) en la cual especificamos la ruta de donde vamos a tomar el sonido para importarlo a la biblioteca.
PASO 3.- Una vez que importamos el sonido a la biblioteca lo arrastramos al igual que las imgenes para ponerlo sobre el escritorio, como podemos ver el archivo de sonido ya fue importado a la biblioteca, y para darnos cuenta de que el sonido si fue puesto en el escenario observemos nuestra capa, la cual indica que el sonido fue importado a nuestro escenario.
ITSA
122
Manual de Macromedia Flash 8
PRACTICA 11. COMO PUBLICAR DOCUMENTOS EN FLASH
PASO 1.- Para publicar documentos en flash en el men archivo elegimos la opcin de configuracin de la publicacin.
ITSA
123
Manual de Macromedia Flash 8
PASO 2.- Ahora elegimos configuracin de la publicacin y nos muestra otra ventana en la cual podemos seleccionar los formatos de la configuracin de la publicacin que usted desee.
PRACTICA 12. COMO CONFIGURAR EL AREA DE TRABAJO
PASO 1.- En propiedades elegimos propiedades del documento.
ITSA
124
Manual de Macromedia Flash 8
Por ejemplo: Ah en las propiedades del documento podemos agregar un titulo, una descripcin, as como tambin le podemos cambiar las dimensiones, el color de fondo y la velocidad de fotogramas.
PASO 2.- Ahora tenemos el rea de trabajo configurada segn las especificaciones que le agregamos.
ITSA
125
Manual de Macromedia Flash 8
PRACTICA 13. SELECCIONANDO OBJETOS
PASO 1. Insertamos un crculo del color de relleno y de lnea que desee.
ITSA
126
Manual de Macromedia Flash 8
PASO 2. Con la herramienta seleccin seleccione el relleno del crculo.
PASO 3. Con la herramienta seleccin, seleccione el contorno del Crculo.
Nota: Como podemos observar los objetos los podemos seleccionar en forma separada, se puede seleccionar el relleno del objeto as como tambin el contorno o lnea del objeto.
PRACTICA 14. APLICAR TRANSPARENCIA A LOS OBJETOS
PASO 1. Insertar un objeto al escenario y aplicarle el tamao y color que guste.
ITSA
127
Manual de Macromedia Flash 8
PASO 2. Convertir en grfico el objeto. Para convertir a grfico damos clic con el botn secundario sobre la figura y elegimos grfico.
PASO 3. Ya que nuestro objeto esta convertido en grfico, en las propiedades elegimos color y ah elegimos alfa.
ITSA
128
Manual de Macromedia Flash 8
PASO 4. Ahora tenemos aplicada la transparencia de color alfa en nuestro objeto.
PRACTICA 15. TRABAJAR CON CAPAS 129
ITSA
Manual de Macromedia Flash 8
PASO 1. Comenzamos por insertar una nueva capa, hacemos clic en el botn nueva capa.
PASO 2. Queda insertada una nueva capa cuyo nombre es capa 2, si insertramos otra nueva capa flash la llamara capa 3, segn las capas que desee insertar.
PASO 3. Cambiar el nombre a la capa. Para cambiar el nombre a la capa, se da doble clic sobre capa 1 para editar el nombre de est.
ITSA
130
Manual de Macromedia Flash 8
PASO 4. Eliminar capa. Para eliminar una capa, se selecciona la capa y despus dar un clic en el icono que se encuentra debajo de las capas.
CUESTIONARIO
131
ITSA
Manual de Macromedia Flash 8
1.- QUE ES FLASH? Flash es la herramienta perfecta para los diseadores de pginas Web, profesionales d medios interactivos o personas especializadas que desarrollen contenido multimedia. 2.- COMO CREAR UN DOCUMENTO NUEVO? 1.- Seleccione Archivo > Nuevo. 2.- En la ficha General, seleccione Documento de Flash. Para crear un documento nuevo con el botn Nuevo archivo (slo en Windows): 1.- Haga clic en el botn Nuevo archivo de la barra de herramientas principal para crear un documento nuevo del mismo tipo que el ltimo documento creado. 3.- COMO ABRIR UN DOCUMENTO EXISTENTE? 1. Seleccione Archivo > Abrir. 2. En el cuadro de dilogo Abrir, busque el archivo o introduzca la ruta del mismo en el cuadro de texto Ir a. 3. Haga clic en Abrir. 4.- PARA QUE SIRVE LA SECCION DE HERRAMIENTAS? Este conjunto de herramientas nos permiten dibujar y manipular las formas u objetos creados sobre el escenario. 5.- PARA QUE SIRVE LA SECCION DE VER? Este grupo nos ayuda a controlar la visualizacin del escenario, incluidos su posicin y su nivel de ampliacin. 6.- PARA QUE SIRVE LA SECCION DE COLORES? Este grupo sirve para configurar los colores de trazo (lnea) y de relleno de las formas. 7.- PARA QUE SIRVE LA SECCION DE OPCIONES? Los botones que ofrece este grupo varan en funcin de la herramienta que hayamos seleccionado, y permiten configurar el funcionamiento de la herramienta. Como tcnicamente no se trata de un grupo independiente, sino ms bien de una Subseleccin de cada herramienta, las opciones disponibles en l se explicaran al mismo tiempo que la herramienta a la que se estn asociadas 8.- PARA QUE SE UTILIZA LA HERRAMIENTA LINEA? La herramienta Lnea se utiliza para dibujar lneas rectas entre dos puntos del escenario. Simplemente tenemos que seleccionar la herramienta, hacer clic sobre el punto inicial de la recta y, sin soltar el botn del ratn, arrastrarlo hasta el punto final
9.- QUE OPCIONES DISPONE LA HERRAMIENTA LINEA?
ITSA
132
Manual de Macromedia Flash 8
Dibujo de objetos: Esta opcin, nos permite crear Dibujos de objetos directamente sobre el escenario (su mtodo abreviado de tecla es J). Ajustar a objetos: De un modo similar a como ocurra con la herramienta Flecha, en este caso esta opcin procura ajustar el punto final de la lnea a los objetos que ya existen sobre el escenario, en funcin de la distancia que exista a ellos cuando soltemos el botn del ratn. 10.- PARA QUE SIRVE LA OPCION DE COLOR DE TRAZO? Establece el color o degradado del trazo. Es equivalente a la opcin correspondiente de la seccin Color del panel de herramientas. 11.- PARA QUE SIRVE LA OPCION DE ALTURA DE TRAZO? Establece el grosor del trazo, que puede variar entre .25 y 200, siendo el ltimo el ms grueso. 12.- PARA QUE SIRVE LA OPCION DE ESTILO DE TRAZO? Esta opcin ofrece varios estilos predefinidos que podemos aplicar al trazo. A continuacin se incluye una lista de estos estilos: Fino: Estos trazos mantienen siempre un grosor de un pxel, independientemente de cunto se modifique su escala. Es el nico estilo que no se ve afectado por los cambios de escala. Slido: Es el estilo de trazo predeterminado, y ofrece como opciones para el color, el grosor y la unin entre trazos. Discontinuo: Este estilo crea trazos compuestos por rayas. Permite modificar la longitud de las rayas y de los espacios entre ellas pulsando el botn Personalizado. Por su puesto, tambin pueden modificarse su color, grosor y estilo de unin. De puntos: Este estilo crea trazos con puntos equidistantes. Adems de los atributos generales de cualquier trazo, en este caso tambin podemos configurar la distancia entre los puntos. Dentado: Este estilo crea trazos irregulares mediante lneas ondulados y pequeos puntos. Podemos configurar el patrn, la altura y la longitud de las ondas. Punteado: Este estilo crea trazos similares a los que obtendran con un bolgrafo. Estn compuestos por diminutivos puntos que pueden ser configurados en tamao, variacin y densidad. Con sombra: Este estilo crea trazos compuestos por pequeas lneas que procuran emular un efecto de sombra. En este caso podemos configurar el grosor (que no es lo mismo que la altura del trazo), el espacio, el vaivn, el giro, la curvatura, adems de las opciones normales. 13.- PARA QUE SIRVE LA OPCION DE PERSONALIZADO? Este botn nos permite crear nuestros propios estilos de trazado mediante el cuadro de dilogo que muestra la figura. 14.- PARA QUE SIR VE LA OPCION DE EXTREMO? Esta opcin controla la forma del final de la lnea. Podemos elegir entre Ninguno para que la lnea termine en seco en el punto final, o Redondeado o Cuadrado para ampliar la longitud del trazo ms all del punto final. 15.- PARA QUE SIRVE LA OPCION DE SUGERENCIAS DE TRAZO?
ITSA
133
Manual de Macromedia Flash 8
Al activar esta casilla, se introducen sutiles modificaciones en los puntos de curvatura y anclaje de la lnea para evitar que aparezca borrosa. 16.- PARA QUE SIRVE LA OPCION DE ESCALA? Esta opcin controla el comportamiento del trazo frente a cambios de escala. Posee las siguientes opciones: Normal: Siempre modifica el grosor de la lnea. Es la opcin predeterminada. Ninguna: Nunca modifica el grosor de la lnea. Vertical: No modifica el grosor de la lnea cuando slo se altera su escala vertical. Horizontal: No escala el grosor de la lnea cuando se altera su escala horizontal 17.- PARA QUE SE UTILIZA LA OPCION DE UNION? Esta opcin controla los vrtices de interseccin entre lneas. Podemos elegir entre Redondeada, Angular o Bisel. 18.- PARA QUE NOS SIRVE LA HERRAMIENTA OVALO? La herramienta valo sirve para dibujar formas circulares. 19.- PARA QUE NOS SIRVE LA HERRAMIENTA RECTANGULO? La herramienta Rectngulo sirve para dibujar formas rectangulares. 20.- PARA QUE NOS SIRVE LA HERRAMINETA POLYSTAR? La herramienta PolyStar sirve para dibujar polgonos regulares de varios lados o estrellas de varias puntas. Para activar esta herramienta, haga clic y mantenga el ratn pulsado sobre la herramienta Rectngulo en el panel de herramientas. 21.- PARA QUE NOS SIRVE LA HERRAMIENTA LAPIZ? La herramienta Lpiz sirve para dibujar lneas, pero a diferencia de la herramienta Lnea que diferencia lneas de punto a punto, la herramienta Lpiz funciona de un modo ms similar a un lpiz real. 22.- PARA QUE NOS SIRVE LA HERRAMIENTA PLUMA? La herramienta Pluma se utiliza tanto para dibujar lneas rectas como curvadas 23.- PARA QUE NOS SIRVE LA HERRAMIENTA DE SUBSELECCION? Esta herramienta es similar a la anterior, excepto porque est especialmente diseada para seleccionar puntos vectoriales. A diferencia de la herramienta Seleccin, la herramienta Subseleccin no posee opciones. 24.- PARA QUE SE UTILIZA LA HERRAMIENTA DE CUBO DE PINTURA? La herramienta Cubo de pintura se utiliza para cambiar la configuracin de los rellenos de las formas que hemos creado sobre el escenario. Solo tenemos que seleccionar el color o degradado que queremos aplicar y hacer clic sobre una forma par aplicrselo.
ITSA
134
Manual de Macromedia Flash 8
25.- PARA QUE RELLENO?
NOS
SIRVE
LA HERRAMIENTA TRANSFORMACION DE
La herramienta Transformacin de relleno sirve para ajustar los degradados y los rellenos con imgenes de tipo mapa de bits que se utilizan en las formas del escenario 26.- PARA QUE SE UTILIZA LA HERRAMIENTA TEXTO? Esta herramienta sirve para crear manualmente cuadros de texto sobre el escenario. Para crear un cuadro de texto tenemos que hacer clic aproximadamente en la posicin en la que nos interesa que se encuentre su vrtice superior izquierdo y, sin soltar el botn del ratn, arrastrarlo diagonalmente hacia abajo y a la derecha. 27.- CUALES SON LOS TIPOS BASICOS DE CUADRO DE TEXTO? Texto esttico: El contenido de estos campos de texto slo se puede modificar en tiempo de edicin. Texto dinmico: El contenido de estos campos de texto se puede modificar tanto en tiempo de edicin como en tiempo de ejecucin, utilizando las propiedades text o var. Introduccin de texto: El contenido de estos campos de texto, al igual que el de los dinmicos, se puede modificar tanto en tiempo de edicin como en tiempo de ejecucin. Pero adems, el usuario tambin puede introducir texto en ellos en tiempo de ejecucin. 28.- QU ES ACTIONSCRIPT? El actionscript es un modelo comn para crear programas orientados a objetos
29.- PARA QUE NOS SIRVE LA HERRAMIENTA PINCEL? La herramienta Pincel sirve para pintar el escenario, como si fuera una brocha. A diferencia de la herramienta Lpiz, las opciones de color de la herramienta Pincel se controlan a travs de los ajustes del relleno. 30.- QU ES UN BOTN? Los botones son elementos que se prestan a que el usuario los presione, desencadenando al hacerlo una serie de acciones. 31.- QUE OPCIONES OFRECE LA HERRAMIENTA BORRADOR? Borrador normal: Opcin predeterminada que afecta a trazos y rellenos. Borrador relleno: Al borrar con esta opcin, no afectamos a los trazos, solo a los rellenos. Borrar lneas: Es justo la opcin contraria a la anterior; esta opcin afecta a los trazos pero no a los rellenos. Borrar rellenos seleccionados: Esta opcin afecta solo a las zonas de relleno que estn seleccionadas. Borrar dentro: Esta opcin solo borra el relleno de la forma sobre la que empezamos a utilizarla.
ITSA
135
Manual de Macromedia Flash 8
32.- PARA QUE SE UTILIZA LA HERRAMIENTA MANO? Utilice la herramienta Mano para arrastrar el escenario de modo que se visualicen ciertas zonas que previamente pudieran estar ocultas por el elevado nivel de ampliacin. 33.- PARA QUE NOS SIRVE LA HERRAMIENTA ZOOM? La herramienta es muy til cuando necesitamos crear dibujos muy detallados. 34.- PARA QUE NOS SIRVE LA HERAMIENTA LAZO? La herramienta Lazo es otra herramienta de seleccin que ofrece mayor precisin que la herramienta seleccin. Simplemente tenemos que activarla y dibujar una forma que incluya los elementos que queremos seleccionar; asegrese de cerrar esta forma antes de soltar el botn del ratn para evitar selecciones extraas. 35.- PARA QUE SE USA EL PANEL MEZCLADOR DE COLORES? El Panel Mezclador de Colores, como su nombre indica se usa para fabricar nuestros propios colores y para seleccionar los que ms nos gusten. Para seleccionar un color determinado, bastar con hacer clic en las pestaas que se encuentran junto a los iconos de las Herramientas de Lpiz y de Bote de Pintura. 36.- EN QUE CONSISTE EL TIPO DE RELLENO SOLIDO? Consiste en un relleno formado por un solo color. 37.- EN QUE CONSISTE EL TIPO DE RELLENO DEGRADADO LINEAL? Es un tipo especial de relleno, de modo que un color se degrada hasta convertirse en otro. Puede ir de arriba abajo o de un lado al otro. 38.- CULES SON LOS ESTADOS DE UN BOTN? Los estados de un botn son reposo, sobre, presionado y zona activa 39.- QU NOS PERMITE LA UTILIZACIN DEL EXPLORADOR DE PELCULAS? El explorador de pelcula nos permite ver y organizar fcilmente el contenido de un documento, as como seleccionar los elementos del documento para su modificacin. 40.- QU NOS INDICA LA ACCIN STOP? La accin stop nos indica que la cabeza lectora se detendr cuando llegue al fotograma.
MESOGRAFA:
ITSA 136
Manual de Macromedia Flash 8
http://www.aulaclic.es/flash8/index.htm
http://www.emagister.com/manual-macromedia-flash-cursos-1083047.htm
Ayuda de Macromedia Flash 8
ITSA
137
También podría gustarte
- Guía Práctica 4 AnimaticDocumento5 páginasGuía Práctica 4 AnimaticJosé Angel RiveraAún no hay calificaciones
- Ec Outlet07Documento40 páginasEc Outlet07Ana Alvarez FloresAún no hay calificaciones
- Dragon Ball GTDocumento4 páginasDragon Ball GTFernando Mateo de PablosAún no hay calificaciones
- El Precine, El Early Cinema y El Postcine (El Cine y Sus Formas de Expresión)Documento11 páginasEl Precine, El Early Cinema y El Postcine (El Cine y Sus Formas de Expresión)Anonymous HYJf1L1YAún no hay calificaciones
- Cuáles Son Los Personajes Principales y SegundariosDocumento8 páginasCuáles Son Los Personajes Principales y SegundariosLianna Valdez De La RosaAún no hay calificaciones
- LisiDocumento51 páginasLisiPalma Caro LisAún no hay calificaciones
- Catalogo Winbook 2013 PDFDocumento28 páginasCatalogo Winbook 2013 PDFGeremias56Aún no hay calificaciones
- Ejercicio 15 - El TigreDocumento3 páginasEjercicio 15 - El TigreInma Sanchez AlcarazAún no hay calificaciones
- Yokozawa No Baai (Novela) Vol 3 Capítulo 6Documento5 páginasYokozawa No Baai (Novela) Vol 3 Capítulo 6Planeta Yaoi100% (2)
- Guía Del Bioparc Con Apoyos VisualesDocumento76 páginasGuía Del Bioparc Con Apoyos VisualesMorita TomataAún no hay calificaciones
- Con Un Poco de Azúcar, M - PoppinsDocumento2 páginasCon Un Poco de Azúcar, M - PoppinsConchi VillanuevaAún no hay calificaciones
- Houseki No KuniDocumento5 páginasHouseki No KuniJosé Ángel Pérez TapiasAún no hay calificaciones
- Sintesis PeruDocumento3 páginasSintesis PeruGerman Doza RamirezAún no hay calificaciones
- Libreto Shrek AdaptadoDocumento27 páginasLibreto Shrek Adaptadoviviana50% (2)
- Fisica GeneralDocumento4 páginasFisica GeneralAnthony W Condori LopezAún no hay calificaciones
- Guía 4, Excel, 2019-09-30Documento7 páginasGuía 4, Excel, 2019-09-30Danae Müller PuigAún no hay calificaciones
- Manga 2Documento2 páginasManga 2ecas0% (1)
- Enciclopedia de Los AnimalesDocumento25 páginasEnciclopedia de Los AnimalesCarlos LeónAún no hay calificaciones
- Día de Las Madres AnimeDocumento9 páginasDía de Las Madres AnimeEduardo GarciaAún no hay calificaciones
- Principales Aplicaciones de La AnimaciónDocumento2 páginasPrincipales Aplicaciones de La AnimaciónFernanda Ramirez FuentesAún no hay calificaciones
- MamíferosDocumento5 páginasMamíferosAlbertony HerreraAún no hay calificaciones
- Boku No Hero AcademiaDocumento4 páginasBoku No Hero Academiajeann floresAún no hay calificaciones
- Ficha ALPACA - Vicugna PacosDocumento2 páginasFicha ALPACA - Vicugna PacosMaria Ruiz50% (2)
- Oso de Anteojos KenyaDocumento6 páginasOso de Anteojos KenyaAntonella BMAún no hay calificaciones
- Evidencia 5 Cuestionario Conocimientos Basicos BlenderDocumento4 páginasEvidencia 5 Cuestionario Conocimientos Basicos BlenderALCHISEAún no hay calificaciones
- Anatomia Del OsoDocumento1 páginaAnatomia Del OsojonathanAún no hay calificaciones
- Catalogo IvreaDocumento91 páginasCatalogo IvreaJulio cesar Diaz PenagosAún no hay calificaciones
- Los Principios de La AnimaciónDocumento6 páginasLos Principios de La AnimaciónceferAún no hay calificaciones
- FullDocumento1 páginaFullCamilo RamirezAún no hay calificaciones