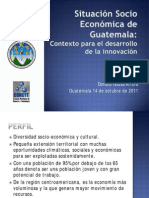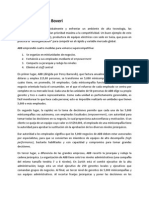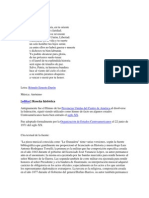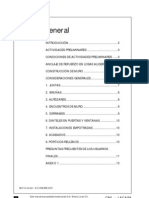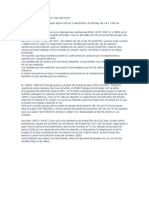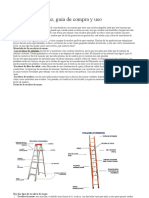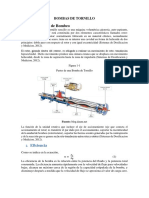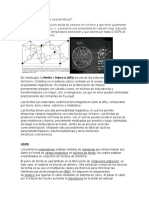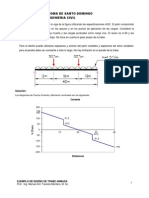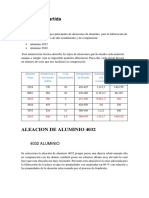Documentos de Académico
Documentos de Profesional
Documentos de Cultura
Configurar Outlook 2007 en Cuentas de Correo Personalizadas Con Google Apps
Cargado por
danilo_echeverria_1Derechos de autor
Formatos disponibles
Compartir este documento
Compartir o incrustar documentos
¿Le pareció útil este documento?
¿Este contenido es inapropiado?
Denunciar este documentoCopyright:
Formatos disponibles
Configurar Outlook 2007 en Cuentas de Correo Personalizadas Con Google Apps
Cargado por
danilo_echeverria_1Copyright:
Formatos disponibles
Configurar Outlook 2007 en cuentas de correo Personalizadas con Google Apps Una de las grandes ventajas de usar Google
Apps es la posibilidad de descargar a traves de POP3 todos los mensajes al cliente de correo Outlook 2007. En el siguiente tutorial ensearemos como configurar este servicio, para enviar y recibir correo. Despues de tener habilitada su cuenta de Google Apps y despues de activar el servicio de correo, seguramente querra configurar Outlook 2007 para enviar y recibir mensajes, a traves de POP3. Usted debera seguir dos pasos: A. Habilitar el servicio POP3 de Gmail B. Configurar Outlook Express 2007 A. Habilitar el servicio POP3 de Gmail Ingrese a traves de la web a su cuenta de correo. Para ello preguntele a su administrador de hosting, cual es la direccian a usar. Normalmente sera algo como: http://correo.dominio-de-laempresa.com; aparecera una pagina como esta:
Ingrese su usuario y contrasea asignada por el administrador del hosting y haga clic en el boton Acceder.
Aparecera la misma interfaz de Gmail. Busque en la parte superior la opcion Configuracion y haga clic en ella. Luego busque la pestaa Reenvio y correo POP/IMAP, y dentro de ella la opcion Habilitar POP para todos los mensajes. Luego, haga clic en el boton Guardar cambios.
B. Configurar Outlook 2007 Abra Outlook Express 2007 y en el menu seleccione Herramientas > Configuracion de la Cuenta.
Aparecera un cuadro de dialogo como el siguiente, con las cuentas que tenga configuradas hasta el momento. Le recomendamos borrar aquellas cuentas que no esta usando, o que usted no haya configurado.
Haga clic en Nuevo y siga el asistente de configuracion de nueva cuenta, llenando todos los datos que le solicita, de esta forma: 1. Elegir Servicio de Correo Electronico: Seleccionar la Opcion de Microsoft Exchange, POP3, IMAP o HTTP.
2. Configuracion automatica de la cuenta: No llene los campos que se ven alli, solo chulee la opcion que dice configurar manualmente las opciones del servidor o tipos de servidores adicionales. Luego haga clic en siguiente.
3. Elegir servicio de Correo: Debe de estar seleccionada la opcion que dice: Correo electronico de
internet y luego haga clic en siguiente.
4. Configuracion de correo electronico de internet:
Informacion del usuario: Colocar el nombre de su cuneta de Email, Ej: Soporte su empresa, Ventas su empresa, gerencia su empresa, etc.
Informacion de servidor: En esta seccion ponemos en tipo de cuenta la opcion de POP3. En la opcion de servidor de correo entrante ponemos pop.gmail.com y en la opcion de servidor de correo saliente (SMTP) se pone la opcion smtp.gmail.com Informacion de inicio de sesion: en nombre de usuario debe ir el correo completo y en le campo de contrasea colocar la contrasea con la que se configuro su correo con Google App. La opcion de requerir inicio de sesion utilizando autenticacion de contrasea segura (SPA), NO DEBE DE IR CHULEADA. Cuando todos los campos estan llenos, haga clic en Mas Configuraciones 5. Ventana nueva de Mas Configuraciones Escoger la pestaa Servidor de salida Chulear la opcion Mi servidor de salida (SMTP) requiere autenticacion. Dejar marcada la opcion Utilizar la misma configuracion que mi servidor de correo de entrada. Luego Haga clic en la pestaa Avanzadas.
6. Pestaa Avanzadas
El servidor de entrada (POP3) debe de ir con el valor 995. La opcion Este servidor precisa una conexion cifrada (SSL) debe de ir chuleada. El servidor de salida (SMTP) debe de ir con el valor 587. En la opcion Usar el siguiente tipo de conexion cifrada: debe de escoger TLS Luego haga clic en Aceptar. 7. Se devuelve al pantallazo de Configuracion de correo electronico de internet y se le da clic en el boton Probar configuracion de la cuenta
Se hace la comprobacion de la cuenta que haya quedado bien configurada.
Cuando haya terminado de hacer la comprobacion dar clic en Cerrar. Vuelve a la ventana de Configuracion de correo electronico de internet y le da clic en Siguiente.
Luego en Finalizar. Finalmente cierre el cuadro de dialogo que tenga abierto y pruebe la configuracion, haciendo clic en el boton Enviar y Recibir, de su Outlook 2007. En el caso de presentar alguna dificultad, por favor verifique todos los valores y configuraciones que hemos explicado detalladamente en este tutorial.
También podría gustarte
- 1 PDFDocumento28 páginas1 PDFRICHARD APAZA ARPASIAún no hay calificaciones
- EHS-PG-010-Procedimiento para Uso de Herramientas Manuales y de PoderDocumento8 páginasEHS-PG-010-Procedimiento para Uso de Herramientas Manuales y de PoderJavier Chaca RamosAún no hay calificaciones
- Calculo de AnclajesDocumento7 páginasCalculo de AnclajesWilson Hermocillas PelaezAún no hay calificaciones
- Resumen Corazon Del Cambio J. KotterDocumento5 páginasResumen Corazon Del Cambio J. Kotterdanilo_echeverria_1Aún no hay calificaciones
- Motor Universal 2020Documento20 páginasMotor Universal 2020Franckehimer Johannes Quesada FasanandoAún no hay calificaciones
- Arquitectura de ComputadorasDocumento47 páginasArquitectura de ComputadorasRigoberto He HeAún no hay calificaciones
- S01. Diodo SemiconductorDocumento76 páginasS01. Diodo SemiconductorMax Quispe ChambiAún no hay calificaciones
- Memoria de Labores2020 SESANDocumento80 páginasMemoria de Labores2020 SESANdanilo_echeverria_1Aún no hay calificaciones
- Situación Socio Económica de Guatemala Lic. Donald RodasDocumento29 páginasSituación Socio Económica de Guatemala Lic. Donald Rodasdanilo_echeverria_1100% (1)
- Asea Brown BoveriDocumento2 páginasAsea Brown Boveridanilo_echeverria_167% (3)
- Sistemas y Procedimientos en La EmpresaDocumento19 páginasSistemas y Procedimientos en La Empresadanilo_echeverria_1Aún no hay calificaciones
- Mapa Mental SociologiaDocumento1 páginaMapa Mental Sociologiadanilo_echeverria_169% (13)
- La GranaderaDocumento2 páginasLa Granaderadanilo_echeverria_1Aún no hay calificaciones
- 2 DISTRIBUCIÓN Y PLANIFICACIÓN de Planta de Prefabricados - 2016Documento40 páginas2 DISTRIBUCIÓN Y PLANIFICACIÓN de Planta de Prefabricados - 2016Lara JulianaAún no hay calificaciones
- Transporte de Óxido de Etileno.!!Documento4 páginasTransporte de Óxido de Etileno.!!Manuel Darío AlvarezAún no hay calificaciones
- Evaluacion #1 Laboratorio de Redes ElectricasDocumento11 páginasEvaluacion #1 Laboratorio de Redes ElectricasFrancesco De SpiritoAún no hay calificaciones
- EVALUACIÓN DE Direccion Susp y Frenos2Documento2 páginasEVALUACIÓN DE Direccion Susp y Frenos2Keduar NosferatusAún no hay calificaciones
- Bloque ViajeroDocumento3 páginasBloque ViajeroCristian Ortiz SalazarAún no hay calificaciones
- 20071129-Manual Lacasa 2007 - Version 6Documento14 páginas20071129-Manual Lacasa 2007 - Version 6Wilfredo LeonAún no hay calificaciones
- Fanel en Minería SubterráneaDocumento28 páginasFanel en Minería SubterráneaIber Jhon Alvarado VillanuevaAún no hay calificaciones
- TEMA 8 Parte 1. LagunajeDocumento8 páginasTEMA 8 Parte 1. LagunajeRoberto Moreno MuñozAún no hay calificaciones
- Fallas Fuente Tea 2261 Con Tea 5170Documento3 páginasFallas Fuente Tea 2261 Con Tea 5170Anonymous 9sR0t6FiAún no hay calificaciones
- Clase 3 ReversibilidadDocumento35 páginasClase 3 ReversibilidadGNZLAún no hay calificaciones
- Escaleras de ManoDocumento5 páginasEscaleras de ManoALFREDO ZAPATAAún no hay calificaciones
- Mantenimiento Del Alumbrado PublicoDocumento2 páginasMantenimiento Del Alumbrado PublicoTECNICOELECTRICO2014Aún no hay calificaciones
- Laminas Ingenieria Fundaciones-09-04-19 - 59-87Documento29 páginasLaminas Ingenieria Fundaciones-09-04-19 - 59-87jfbz1991Aún no hay calificaciones
- Puerta DobleDocumento3 páginasPuerta DobleJORGEALEXERAún no hay calificaciones
- Un Cuerpo Describe Un Movimiento Rectilíneo Uniforme Cuando Su Trayectoria Es Recta y Su Velocidad Es ConstanteDocumento8 páginasUn Cuerpo Describe Un Movimiento Rectilíneo Uniforme Cuando Su Trayectoria Es Recta y Su Velocidad Es ConstanteLilibeth Hernandez BustosAún no hay calificaciones
- Bombas de TornilloDocumento3 páginasBombas de TornilloErika DanielaAún no hay calificaciones
- Instalación y Configuración de MySQLDocumento3 páginasInstalación y Configuración de MySQLLeonardo PelayoAún no hay calificaciones
- Plantas de Elementos PrefabricadosDocumento5 páginasPlantas de Elementos PrefabricadosCristian ÑautaAún no hay calificaciones
- Modulo 5 Mejoramiento Continuo Del SG PDFDocumento13 páginasModulo 5 Mejoramiento Continuo Del SG PDFMarcela RodiñoAún no hay calificaciones
- ACLDocumento20 páginasACLJuLii ForeroAún no hay calificaciones
- Las FerritasDocumento4 páginasLas FerritasHeider Aguilar Villanueva100% (1)
- Ejemplo TrabeDocumento10 páginasEjemplo TrabetomascuevasAún no hay calificaciones
- Analisis de StocksDocumento10 páginasAnalisis de StocksnicolasalvaradoAún no hay calificaciones
- Material de PartidaDocumento4 páginasMaterial de PartidaCristhianMauricioAguilarAún no hay calificaciones