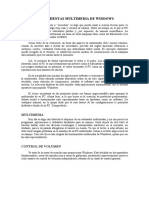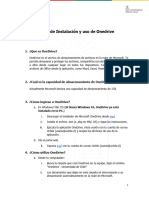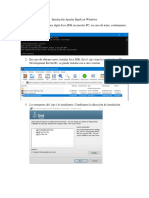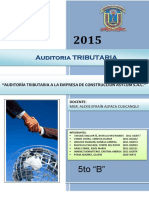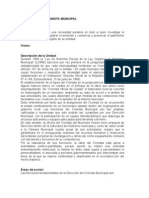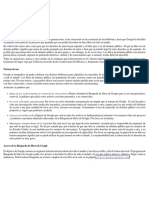Documentos de Académico
Documentos de Profesional
Documentos de Cultura
ApuntesExcelKevin Monge
ApuntesExcelKevin Monge
Cargado por
hugo_1186Derechos de autor
Formatos disponibles
Compartir este documento
Compartir o incrustar documentos
¿Le pareció útil este documento?
¿Este contenido es inapropiado?
Denunciar este documentoCopyright:
Formatos disponibles
ApuntesExcelKevin Monge
ApuntesExcelKevin Monge
Cargado por
hugo_1186Copyright:
Formatos disponibles
INTRODUCCIN A EXCEL
(versin de : 24 de septiembre de 2009)
0. Prefacio Estas (breves) notas reflejan los contenidos de la parte dedicada a EXCEL de la asignatura Introduccin a la Informtica, optativa de segundo curso de la Licenciatura en Biologa de la Universidad de Sevilla. Las imgenes de ventanas y mens que aqu aparecen corresponden a la versin 2003 de Office. Su aspecto y los elementos de los mens pueden variar ligeramente de unas versiones a otras y en funcin de la instalacin y configuracin particular de cada ordenador. Las diferencias con la versin 2007 de Office son mucho mayores. 1. Introduccin EXCEL es un programa que permite la creacin y manipulacin de HOJAS DE CLCULO. Una HOJA DE CLCULO est diseada para el tratamiento informtico (de forma sencilla e intuitiva) de DATOS, de cualquier tipo, que puedan organizarse en forma de TABLA: Clculos automticos Ordenacin Grficas Filtrado, seleccin Al iniciar, EXCEL presenta su ventana de trabajo mostrando una hoja en blanco con el nombre de Libro 1. En esta ventana de trabajo podemos distinguir los elementos que se reflejan en la figura inferior.
BARRA DE TTULO BARRA DE MENS CELDA ACTIVA BARRA DE HERRAMIENTAS BARRA DE FRMULAS BARRA DE ETIQUETAS BARRAS DE DESPLAZAMIENTO
La ventana de EXCEL tiene una estructura similar a cualquier ventana del entorno Windows. Ms adelante comentaremos las funciones que tienen las barras que aparecen en la ventana de EXCEL (vase la Seccin 3).
Anna Doubova Rosa Echevarra Dpto. Ecuaciones Diferenciales y Anlisis Numrico Univ. Sevilla
Introduccin a EXCEL
2. Conceptos bsicos de EXCEL 2.1. Libro de trabajo Un libro de trabajo es el archivo que creamos con EXCEL, es decir, todo lo que hacemos en este programa se almacenar formando el libro de trabajo. Para ser reconocidos como ficheros EXCEL por el ordenador, estos archivos deben tener la extensin .xls (ver observacin 1). 2.2. Hoja de Clculo Un libro de trabajo est formado por varias hojas de clculo, denominadas, en principio, Hoja 1, Hoja 2, etc. Al crear un nuevo libro constar de 3 hojas aunque se pueden aadir ms o eliminarlas. En la parte inferior de la ventana de EXCEL hay unas pestaas para seleccionar la hoja que se desea. Es posible cambiar el nombre, eliminar, mover, insertar hojas, situando el ratn sobre una de las pestaas y pulsando el botn derecho. 2.3. Celdas Cada hoja de clculo utiliza una cuadrcula para manipular los datos. Las columnas se nombran mediante letras, por ejemplo A, B, C,....... AA, AB, etc. Las filas se nombran mediante nmeros: 1, 2, 3, La interseccin de una columna y una fila se denomina celda. Para identificar una celda se nombra primero la columna a la que pertenece y luego el nmero de su la fila. Ejemplos: A1, B27, h34, AA22, Por ejemplo, la primera celda pertenece a la columna A y la fila 1 por lo tanto la celda se llama A1. Son sus coordenadas. En cualquier momento el cursor esta posicionado en alguna celda preparado para trabajar con ella: dicha celda se denomina Celda activa y se identifica porque aparece con un borde grueso negro. Adems sus coordenadas (columna-fila) aparecen en el recuadro izquierdo de la barra de frmulas. Para introducir cualquier dato (nmero, palabras, fechas, frmulas,) en una celda, slo hay que hacer click sobre la celda para activarla y escribir el dato. Despus, pulsar el intro o cambiar de celda activa para que el programa reconozca aquello que hemos escrito. 2.4. Rango Un rango designa un conjunto de celdas contiguas que forman un bloque rectangular. Un rango se representa separando mediante dos puntos los nombres de celdas de dos esquinas opuestas, por ejemplo B3:D8, y comprende todas las celdas entre esas dos, ambas incluidas.
3. Barras 3.1. Barra de ttulo La barra de ttulo contiene el nombre del documento sobre el que se est trabajando en ese momento. Cuando creamos un libro nuevo se le asigna el nombre provisional Libro1, hasta que lo guardemos en un archivo y le demos el nombre que queramos. En el extremo de la derecha estn los botones para minimizar, restaurar/maximizar y cerrar el programa. 3.2. Barra de mens La barra de mens contiene las operaciones de EXCEL, agrupadas en mens desplegables. Al hacer click en Insertar, por ejemplo, veremos las operaciones relacionadas con los diferentes elementos que se pueden insertar en una hoja EXCEL.
Anna Doubova Rosa Echevarra Dpto. Ecuaciones Diferenciales y Anlisis Numrico Univ. Sevilla
Introduccin a EXCEL
En algunas versiones, al hacer click sobre los mens, slo aparecen aquellos de sus elementos que han sido utilizados recientemente. Para que aparezcan todos hay que hacer click sobre las flechas descendientes que aparecen debajo de la lista de elementos. Todas las operaciones se pueden hacer a partir de estos mens. Pero las acciones ms habituales se realizan ms rpidamente a partir de los iconos de las otras barras que veremos a continuacin. El icono con la cruz, del extremo derecho, nos permite cerrar el libro actual. 3.3. Barra de frmulas
La barra de frmulas se compone de dos zonas: en la parte izquierda aparece la referencia a la celda activa, es decir donde se tiene el cursor. En la parte derecha se muestra el contenido de dicha celda. Si el contenido de la celda es una frmula en esta zona se mostrar la funcin y en la celda aparecer el resultado de la frmula. 3.4. Barra de etiquetas La barra de etiquetas nos permite movernos por las distintas hojas del libro de trabajo.
3.5. Barras de desplazamiento
Las barras de desplazamiento nos permiten movernos a lo largo y ancho de la cuadrcula de forma rpida y sencilla. Simplemente hay que desplazar la barra arrastrndola con el ratn, o hacer click en los tringulos. 3.6. Barras de herramientas Las barras de herramientas contienen iconos para ejecutar de forma inmediata algunas de las operaciones ms habituales, como Guardar, Copiar, Pegar, etc. Para saber que funcin realiza cada icono, basta con situar el puntero del ratn (sin hacer clik) encima del icono deseado. Aunque posee muchas ms, EXCEL slo nos muestra, por defecto, las barras de herramientas habitualmente ms utilizadas, que son la Estndar y la de Formatos. Dentro de cada barra de herramientas, a su vez, slo nos muestra los iconos ms utilizados. Las barras de herramientas pueden personalizarse (Men Ver -> Barras de herramientas --> Personalizar).
4. Ayuda Para activar la Ayuda de EXCEL podemos pulsar F1 o hacer clic en el interrogante de la barra de mens. En algunas versiones, la Ayuda es ON-LINE y por lo tanto necesita que el ordenador est conectado a internet (lo cual puede resultar muy molesto).
5. Introduccin de datos en una celda Como se ha dicho antes, es posible introducir datos de diversos tipos: texto, nmeros, fecha, hora, frmulas y funciones de varias clases, valores lgicos, grficos, imgenes, Para introducir datos en una celda, hay que hacer ACTIVA dicha celda y teclear los datos. En EXCEL se utiliza la coma decimal para separar la parte entera de la fraccionaria de un nmero decimal: 12,06. Los datos que se escriben aparecen en la celda y en la barra de frmulas. Para indicar que se ha terminado de introducir datos en esa celda y validarlos se puede:
Pulsar la tecla RETORNO Pulsar la tecla de tabulacin Pulsar el cuadro de aceptacin de la barra de frmulas Desplazarse a otra celda utilizando el ratn o las flechas de movimiento
Anna Doubova Rosa Echevarra Dpto. Ecuaciones Diferenciales y Anlisis Numrico Univ. Sevilla
Introduccin a EXCEL
Si una celda ya contiene datos y se quieren modificar, una vez seleccionada la celda adecuada, se puede escribir directamente, con lo que se machacar lo anterior, o bien hacer clic sobre la parte de los datos a modificar, en la barra de frmulas. Si, en mitad de la modificacin, nos arrepentimos bastar pulsar el cuadro de cancelar de la barra de frmulas. Tambin se puede cortar y pegar el contenido de una celda en otra: Seleccionamos la celda con datos adecuada Utilizando el men Edicin, el botn derecho del ratn o la combinacin de teclas Ctrl+C, copiamos su contenido Nos desplazamos a la celda a rellenar y, utilizando de nuevo el men Edicin, el botn derecho del ratn o la combinacin de teclas Ctrl+V, pegamos el contenido.
Lo anterior puede hacerse tambin con un rango de celdas. Para borrar el contenido de una celda, basta con pinchar en ella y utilizar cualquiera de las teclas de borrado: la tecla Suprimir o Delete o la tecla Backspace. Para borrar en una sola operacin el contenido de un rango de celdas se selecciona dicho rango y se usa la tecla Suprimir o la opcin Borrar contenido del men contextual (ver observacin 2 al final).
5.1. Introduccin de series de datos Es muy fcil, con EXCEL, introducir algunas series de datos. Por ejemplo introduce el valor 1 en una casilla y el valor 2 en la de debajo de la anterior. A continuacin selecciona el rango formado por estas dos celdas, de forma que aparezcan rodeadas por un borde negro, como en la figura. Haciendo coincidir el puntero del ratn con el pequeo cuadrado negro de la esquina inferior derecha del rango se observar que el puntero se transforma en una cruz negra. En ese momento, hacer click y, sin soltar el botn del ratn, arrastrar hacia abajo el recuadro negro. EXCEL rellena de datos las celdas as sealadas, utilizando la serie de datos determinada por los dos primeros. Los primeros datos introducidos determinan la serie: si fueran 1 y 3, EXCEL creara una serie de nmeros impares; si fueran 2 y 6 creara una serie de nmeros con incrementos de 4. Se pueden utilizar incrementos no enteros: prueba con 1,1 y 1,3. Tambin se pueden crear series de fechas, de das de la semana, de meses, Para ver las distintas opciones mira en Men Edicin --> Rellenar --> Series En vez de en sentido vertical, tambin se pueden rellenar celdas con series arrastrando hacia la derecha. Prueba a construir, mediante series, el calendario que se muestra en la Figura adjunta.
6. Frmulas En una celda pueden introducirse, adems de datos CONSTANTES, como se ha visto en el punto anterior, FRMULAS en las que intervengan tambin operadores y datos de otras celdas. Para ello, tras seleccionar la celda adecuada, se debe comenzar por introducir el signo =. Esto es lo que indica al programa que se va a escribir una frmula. A continuacin del signo = se escribe la frmula: puede contener nmeros o cualquier dato constante, referencias a otras celdas, operadores y funciones (ver ms adelante), as como combinaciones de todos ellos.
Anna Doubova Rosa Echevarra Dpto. Ecuaciones Diferenciales y Anlisis Numrico Univ. Sevilla
Introduccin a EXCEL
6.1. Operadores Los distintos tipos de operadores que se pueden utilizar en una frmula son: Operadores aritmticos: Suma + Resta Operador de texto: Producto
Divisin
Porcentaje
%y
Potenciacin
Concatenacin de textos & Operadores de comparacin: se emplean para comparar valores y proporcionar un valor lgico (verdadero o falso) como resultado de la comparacin: Menor que Distinto de
< <>
Mayor que
>
Igual a
= >=
Menor o igual que
<=
Mayor o igual que
Ejemplos:
Con frecuencia se utilizan en informtica varios operadores encadenados. Por ejemplo, 5+6/2*1,5. Es muy importante, en este caso, conocer el ORDEN en que van a ser efectuadas estas operaciones, ya que el resultado puede ser distinto. Las normas que determinan dicho orden en EXCEL son: 1. En primer lugar se efectan las potenciaciones. 2. En segundo lugar, las multiplicaciones y divisiones. 3. En tercer lugar, las sumas y restas. 4. Si hay varios operadores con la misma prioridad, se efectan en primer lugar los de ms a la izquierda. 5. Este orden puede modificarse utilizando parntesis, ya que, si los hay en una expresin, su contenido tiene prioridad. Los parntesis, adems, ayudan a hacer una frmula larga ms legible. Se recomienda su uso siempre que no se est seguro. 6.2. Copiar y pegar frmulas El contenido de celdas que contienen frmulas se puede copiar y pegar, igual que las dems. Pero, las referencias a otras celdas se trasladan, con relacin a la celda en que se pega la frmula. Vase el ejemplo de la Figura 1: la frmula de la celda C4 habra que interpretarla como suma de los contenidos de las dos celdas que estn a la izquierda de esta. Al copiarla en la celda C7 sigue teniendo el mismo significado: suma de los contenidos de las dos celdas que estn a la izquierda de esta; es decir, ahora, de las celdas A7 y B7. Para evitar esto (cuando interese hacerlo) hay que utilizar referencias absolutas a celdas, como se explica a continuacin. Para copiar y trasladar frmulas a otras celdas se puede tambin usar la opcin de arrastrar, como se explic en el apartado 5.1, as como las opciones de Rellenar del Men Edicin.
Anna Doubova Rosa Echevarra Dpto. Ecuaciones Diferenciales y Anlisis Numrico Univ. Sevilla
Introduccin a EXCEL
Figura 1
Figura 2
6.3. Referencias absolutas y relativas En las frmulas de EXCEL, las referencias a celdas se pueden describir de dos formas: Referencia relativa: es la que hemos visto hasta ahora. Se compone de la letra de la columna y del nmero de la fila, como por ejemplo A1, C12, H15, Cuando una frmula que contiene una referencia relativa a una celda, se copia y se pega en otra celda, no se copia exactamente la misma frmula, sino que se traslada tambin la frmula, utilizando la posicin relativa de la celda, como se ha explicado antes. Referencia absoluta: cuando, en la referencia a una celda se pone el smbolo $ delante de la letra de la columna o del nmero de la fila, o de ambos, se est indicando que no se quiere que se trasladen al copiar la frmula en otra celda. As: a. La referencia $A$4 hace siempre mencin a la celda A4, aunque se copie en cualquier celda. b. La referencia $A4 har que, al trasladar la frmula, se traslade el nmero de la fila, pero NO la letra de la columna. c. La referencia A$4 har que se traslade la letra de la columna, pero NO el nmero de la fila.
Para ms claridad, vase el ejemplo de la Figura 2.
6.2. Funciones Las funciones son como frmulas (en general complicadas), que han sido previamente programadas y estn almacenadas en el ordenador. Se le proporcionan unos valores (argumentos de entrada) y devuelve un resultado (salida). La sintaxis general de las funciones en EXCEL es: Nombre_de_la_funcion(argumento1;argumento2;) Los argumentos pueden ser constantes, frmulas u otras funciones, y van siempre entre parntesis. No se deben dejar espacios en blanco entre el nombre de la funcin y el parntesis. Las funciones forman parte de una frmula, por lo tanto, para usar una funcin en una celda hay que introducir el signo = al principio. Ejemplos: SUMA(A2;A4;A9;3) SUMA(A2:B4) NUMERO.ROMANO(2341) RAIZ(D6) el resultado es la suma de los valores de las celdas indicadas, ms el valor constante 3 : equivale a A2+A4+A9+3 suma los valores de todas las celdas del rango indicado; equivale a A2+A3+A4+B2+B3+B4 el resultado es MMCCCXLI el resultado es la raiz cuadrada del valor contenido en la celda D6
Para insertar una funcin en una frmula cuando no se sabe muy bien su sintaxis, o para consultar la lista de funciones de que dispone EXCEL, y sus descripciones, se puede utilizar la opcin Men Insertar --> Funcin, que abrir la ventana de ayuda que nos guiar en la bsqueda de la funcin adecuada. Ver Figura 3.
Anna Doubova Rosa Echevarra Dpto. Ecuaciones Diferenciales y Anlisis Numrico Univ. Sevilla
Introduccin a EXCEL
Figura 3
Figura 4
Esta ventana nos permite: Buscar una funcin dando una pista de los que queremos hacer. Por ejemplo, queremos una funcin que nos diga la longitud de una cadena de caracteres (texto). Escribimos longitud en el primer campo de la ventana y luego pulsamos Ir. Ver la lista de todas las funciones disponibles, o slo de una categora de ellas. Elegimos Todas o la categora deseada en el correspondiente men desplegable. Seleccionar el nombre de una funcin y ver una breve descripcin de su utilizacin. O bien, pulsando en Ayuda sobre esta funcin, ver una descripcin ms detallada. Si seleccionamos una funcin, haciendo doble click sobre ella, o pulsando el botn Aceptar, nos aparecer un cuadro de dilogo, como el de la Figura 5, que corresponde a la funcin SUMA:
Figura 5 Esta ventana nos da informacin ms exhaustiva y nos permite, tambin, introducir los argumentos de la funcin con ayuda de un asistente. Estos argumentos se pueden introducir a mano escribindolos directamente sobre el campo correspondiente, o bien, pulsando sobre el botn y luego seleccionando con el ratn un rango de celdas directamente sobre la hoja. Finalizar con la tecla RETORNO
Anna Doubova Rosa Echevarra Dpto. Ecuaciones Diferenciales y Anlisis Numrico Univ. Sevilla
Introduccin a EXCEL
Algunas funciones EXCEL elementales (La seleccin es subjetiva. Para ver la lista de todas las funciones y para descripciones ms detalladas, vase la ayuda de EXCEL) MAX(rango;...) Devuelve el valor mximo de entre todos los que se encuentran en las celdas contenidas en el rango de celdas. Pueden mencionarse varios rangos. MIN(rango;...) dem, pero devuelve el mnimo. PROMEDIO(rango;...) Devuelve el valor medio de los contenidos en las celdas del rango. CONTAR(rango;...) Cuenta el nmero de celdas del rango que contienen nmeros (no cuenta celdas en blanco, caracteres, valores lgicos, etc.) CONTAR.SI(rango;criterio) Cuenta el nmero de celdas del rango que contienen nmeros y adems verifican un criterio. CONTARA(rango;...) Cuenta el nmero de celdas que no estn vacas. CONTAR.BLANCO(rango;...) Cuenta el nmero de celdas que estn en blanco, esto es, que estn vacas o contienen el texto vaco . SUMA(rango;...) Suma los contenidos de las celdas del rango que contienen nmeros. Se ignoran celdas vacas y de texto. SUMAR.SI(rango;criterio) Suma los contenidos de las celdas del rango que verifiquen el criterio. MAYUSC(celda) Convierte a maysculas el texto contenido en la celda. MINUSC(celda) dem a minsculas. NOMPROPIO(celda) Convierte a mayscula la primera letra de cada palabra del texto contenido en la celda, y todas las dems a minsculas. Funciones matemticas elementales en EXCEL SENO(nmero) COS(nmero) TAN(nmero) RADIANES(grados) GRADOS(radianes) RAIZ(nmero) EXP(nmero) LN(nmero) LOG(nmero;base) LOG10(nmero) FACT(nmero) Seno del nmero (nmero expresado en radianes) Coseno del nmero (misma observacin) Tangente del nmero (dem) Convierte grados en radianes Convierte radianes en grados Raiz cuadrada del nmero Funcin exponencial: e elevado al nmero Logaritmo neperiano o natural del nmero Logaritmo de nmero en la base indicada Logaritmo en base 10 del nmero Factorial del nmero
Anna Doubova Rosa Echevarra Dpto. Ecuaciones Diferenciales y Anlisis Numrico Univ. Sevilla
Introduccin a EXCEL
7. Grficos Los grficos son visualmente llamativos y facilitan la comprensin de algunos aspectos en el anlisis de datos. EXCEL ofrece algunas utilidades para crear grficos. Los ms sencillos, que son los que veremos aqu, son:
Temperaturas mximas y mnimas en Andaluca en el mes de enero
12000 10000 8000 6000 4000 2000 0 Espaa Portugal Francia Italia Grecia
18 16 14 12 10 8 6 4 2 0
C di z C rd ob a Hu el va Se vil la G ra na da M l ag a m er a Ja n
mximas mnimas
COLUMNAS
LINEAS
RESULTADOS ELECTORALES 615 312 7214 5757 abstenciones psoe pp iuca-lv 2180 9814 3210 5413 pa ic votos nulos votos blanco
CIRCULAR
Para crear un grfico utilizar la opcin de men (Insertar Imagen Grfico), o bien pulsar el botn de la barra de herramientas. Aparecer la ventana del asistente para grficos (Figura 11).
A partir de ella podemos definir caractersticas de nuestro grfico.
todas
las
Para mayor claridad, veremos paso a paso cmo producir, a partir de los datos de la Figura 12, el grfico de la Figura 13.
Figura 11
Anna Doubova Rosa Echevarra Dpto. Ecuaciones Diferenciales y Anlisis Numrico Univ. Sevilla
Al
Introduccin a EXCEL
10
Tabla de temperaturas en Andaluca en enero mximas Granada Cdiz Crdoba Mlaga Sevilla Jan Huelva Almera 8 18 17 16 14 14 16 15 mnimas 0 8 7 6 4 3 8 2
20 15 10 5 0
Temperaturas mximas y mnimas en el mes de enero
mximas mnimas
a er m Al a lv ue H n Ja lla vi Se a ag l M ba do r C z di C a d na ra
Figura 12
Figura 13
En la ventana del asistente para grficos, seleccionar el tipo Lneas y el Subtipo indicado en la Figura y pulsar el botn Siguiente. Aparecer la ventana de la Figura 15.
Figura 14
A continuacin hay que determinar el Rango de datos que se van a utilizar para el grfico. Pulsar el botn de la lnea Rango de datos y, en la Hoja, seleccionar los datos correspondientes:
Figura 16 Dejar como est la opcin Columnas, para el parmetro Series en : indica que queremos dibujar una lnea para cada columna de datos (una para las mximas y otra para las mnimas).
Figura 15
Anna Doubova Rosa Echevarra Dpto. Ecuaciones Diferenciales y Anlisis Numrico Univ. Sevilla
Introduccin a EXCEL
11
Pulsar en la pestaa Serie:
En la lista Serie seleccionar la Serie 1, y pulsar en el botn del Nombre. A continuacin, hacer click en la casilla de la Hoja que contiene el valor mximas y pulsar RETURN Observar que, en el cuadrado a la derecha de la figura, donde se indica el color que corresponde a cada serie, cambia el nombre de la lnea azul, que antes era Serie 1 y ahora es mximas.
Figura 17
Hacer lo mismo para el Nombre de la Serie 2, eligiendo la casilla que contiene el valor mnimas.
Tras esto, la ventana Datos de origen aparecer como la de la Figura 18.
Figura 18
Pinchar a continuacin en el botn del campo Rtulos para el eje de categoras (X). En la Hoja, seleccionar la columna con los nombres de las provincias:
Figura 20
Figura 19
Anna Doubova Rosa Echevarra Dpto. Ecuaciones Diferenciales y Anlisis Numrico Univ. Sevilla
Introduccin a EXCEL
12
Pulsar el botn Siguiente. Aparecer una nueva ventana con seis pestaas. En la pestaa Ttulos, escribir Temperaturas mximas y mnimas en el mes de enero en el campo Ttulo del grfico. Pulsar el botn Finalizar. Se obtendr un grfico como el de la Figura 21.
Este grfico es casi como el de la Figura 13, salvo algunos detalles estticos, que vamos a cambiar ahora.
Temperaturas mximas y mnimas en el mes de enero
20 15 10 5 0
C d iz C r do ba M l ag a Se vi lla ra na da Ja n H ue lv a Al m er a
mximas mnimas
Figura 21
Pinchar con el ratn en la lnea del contorno del grfico, de forma que aparezcan unos pequeos cuadros negros que indican que est seleccionda, como en la Figura 22.
Figura 22
1. Cambiar el formato de las lneas Pinchar en uno de los marcadores cuadrados de color azul de la lnea de mximas. Se seleccionaran todos. Hacer doble-click en cualquiera de ellos. Aparecer la ventana de dilogo Formato de serie de datos (Figura 23) En esta ventana podemos cambiar muchas de las caractersticas de la lnea, como por ejemplo, el estilo, el color y el grosor de la lnea y el formato de los marcadores. Elegir una lnea suave, sin marcadores, de grosor mximo. Hacer lo mismo para la lnea de mnimas. Figura 23
Anna Doubova Rosa Echevarra Dpto. Ecuaciones Diferenciales y Anlisis Numrico Univ. Sevilla
Introduccin a EXCEL
13
2. Cambiar el color del fondo del grfico Pinchar en el fondo de color gris de la grfica, de forma que se seleccione, y hacer dobleclic. Aparacer la ventana de dilogo Formato del rea de trazado
En la columna Ninguna
rea,
seleccionar
la
opcin
Figura 24
3. Cambiar el formato de las leyendas de los ejes Hacer doble-clic sobre los nombres de las provincias, debajo del grfico. Aparecer la ventana Formato de ejes, de la Figura 25. En ella se pueden modificar las caractersitcas del aspecto de los ejes: graduacin, tipo de leyendas, color y tipo de letra, orientacin del texto, etc. Pinchar en la pestaa Alineacin Pinchar en el pequeo rombo de color rojo y, sin soltar el botn del ratn desplazar este hasta obtener la orientacin deseada. Tambin se puede establecer directamente la medida del ngulo en el campo correspondiente
Figura 25
Observacin: El grfico de la Figura 21 se puede obtener directamente, seleccionando previamente, en la Hoja, no slo los datos sino tambin los nombres de las series, y de los rtulos del eje de categoras (puntos a los que corresponden los valores), como en la Figura 26. Luego Insertar grfico, eligiendo la opcin Lneas como antes. Despus, pulsar Finalizar.
Figura 26
Anna Doubova Rosa Echevarra Dpto. Ecuaciones Diferenciales y Anlisis Numrico Univ. Sevilla
Introduccin a EXCEL
14
8. Lneas de tendencia Una lnea de tendencia es la representacin grfica de una curva que se ajusta de manera aproximada a la lnea que forman unos datos experimentales. Cuando la curva es una lnea recta se conoce tambin con el nombre de recta de regresin. Sirven, entre otras cosas, para predecir valores futuros.
Por ejemplo, en la tabla de la derecha aparecen unos datos de evolucin del peso humano segn la edad. Podemos suponer que la relacin entre ambos (edad y peso) es (de forma aproximada) lineal, es decir, los puntos (edad,peso) forman una lnea recta. La lnea de tendencia (en este caso recta de regresin) es la recta que mejor se ajusta a los datos.
Edad 8 10 12 14 16 18
Peso 25 30 40 51 62 70
En la Figura 27 est dibujada una lnea de tendencia correspondiente a estos datos. Se puede observar en la figura que la recta no pasa exactamente por los puntos, ya que estos no forman, exactamente, una recta. Pero la recta representada es, de todas las rectas posibles, la que mejor representa a esos datos. Esta recta puede ser utilizada para calcular de forma aproximada el peso que tendra la persona en una edad distinta de las contempladas en la tabla. A continuacin se explica paso a paso cmo producir la lnea de tendencia de la Figura 27.
80 70 60 50 40 30 20 10 0 0 5
y = 4,7429x - 15,324 R = 0,9907
2
PESO
10
EDAD
15
20
Figura 27
1. Se dibuja, con los datos deseados, un grfico del tipo XY Dispersin (Figura 28).
80 70 60 50 40 30 20 10 0 0 5 10
EDAD
PESO
15
20
2. Una vez obtenida la grfica, se seleccionan todos los puntos haciendo click con el ratn sobre alguno de ellos.
Figura 28
Anna Doubova Rosa Echevarra Dpto. Ecuaciones Diferenciales y Anlisis Numrico Univ. Sevilla
Introduccin a EXCEL
15
3. Seleccionamos el men Grfico Agregar lnea de tendencia y nos aparecer la ventana correspondiente (Figura 29). Elegimos el tipo de tendencia Lineal, para representar la recta de regresin. Obsrvese que existen otros tipos de lneas de tendencia (logartmica, polinomial, exponencial, etc.) que se pueden elegir, si fuera el caso de que nuestros datos se comportaran de forma parecida a la de estas curvas. Para obtener la prediccin ms exacta, es importante elegir el tipo de lnea de tendencia que mejor se adapte a nuestros sus datos.
Figura 29
4. En la pestaa Opciones (Figura 30) marcar Extrapolar (Hacia delante): 3 Unidades. Ello har que la lnea se dibuje hasta la edad 21 (18+3), lo que nos permitir evaluar valores futuros. Seleccionar tambin Presentar ecuacin en el grfico, para que se visualice en el grfico la ecuacin de la recta que estamos dibujando. Por ultimo, seleccionar Presentar el valor R cuadrado en el grfico para ver en el grfico el valor de este coeficiente: una lnea de tendencia es ms fiable (ms se ajusta a los datos) cuanto ms prximo a 1 es su valor R2. 5. Seleccionar Aceptar para terminar el grfico. 6. Una vez finalizado el grfico se pueden hacer modificaciones del mismo como se describe en la Seccin 7 de estos apuntes.
Figura 30
Anna Doubova Rosa Echevarra Dpto. Ecuaciones Diferenciales y Anlisis Numrico Univ. Sevilla
Introduccin a EXCEL
16
9. Condicionales y funcin lgica SI Con EXCEL es posible hacer que el resultado que se muestra en una celda sea diferente dependiendo de que se verifique o no una determinada condicin. Por ejemplo, se puede hacer que en una celda determinada apararezca el texto APROBADO si la celda contigua contiene un nmero mayor o igual que 5 y que, por el contrario, aparezca el texto SUSPENSO si lo anterior no es cierto. Para ello se utiliza la funcin lgica SI. La condicin que debe verificarse se expresa mediante una expresin que tome un valor lgico, por ejemplo A3>=5. Si el contenido de la celda A3 es mayor o igual que 5 esta expresin produce el valor VERDADERO. Si no, produce el valor FALSO. La estructura general de la funcin SI es la siguiente: SI(expresin_lgica;valor_si_verdadero;valor_si_falso) expresin_lgica es cualquier valor o expresin que pueda evaluarse como VERDADERO o FALSO. Por ejemplo, A3>=5. valor_si_verdadero es el resultado que devuelve la funcin SI en el caso en que expresin_lgica tome el valor VERDADERO. Por ejemplo APROBADO. valor_si_falso es el resultado que devuelve la funcin SI en el caso en que expresin_lgica tome el valor FALSO. Por ejemplo, SUSPENSO.
El ejemplo completo se escribe: SI(A3>=5;APROBADO;SUSPENSO) Ejemplo: Comprobar usando un condicional (funcin SI) si los datos de la tabla de abajo sobrepasan el presupuesto, segn el siguiente criterio: si los Gastos reales son estrictamente mayores que los Gastos previstos poner Presupuesto excedido; en caso contrario, poner Aceptar.
1 2
A Gastos reales 1500
B Gastos previstos 900
Solucin: =SI(A2>B2;Presupuesto excedido;Aceptar)
Observaciones: Es posible anidar hasta siete funciones SI como argumentos valor_si_verdadero y valor_si_falso para construir pruebas ms elaboradas, pero siempre conservando la sintaxis de la funcin SI arriba mencionada.
Anna Doubova Rosa Echevarra Dpto. Ecuaciones Diferenciales y Anlisis Numrico Univ. Sevilla
Introduccin a EXCEL
17
10. Listas y bases de datos EXCEL permite organizar listas (o tablas) de informacin. Si una lista es larga y compleja, es conocida como base de datos. De modo que una base de datos en EXCEL es simplemente una tabla que contiene una o ms columnas. Con EXCEL podemos ordenar una lista dada segn diversos criterios, buscar datos especficos, etc. 9.1. Introduccin de datos en una lista Para crear una lista hay que hacer lo siguiente (si se quieren usar las capacidades de filtrado de datos):
1. Introducir nombres de campo, es decir encabezamientos de las columnas en la fila superior de
la lista.
2. En las filas siguientes, se introducen los datos correspondientes. Las filas de datos se llaman
registros. La lista deber contener por lo menos una fila de datos directamente debajo nombres de campo. de los
Cuando se introducen nombres de campo en la parte superior de la lista, hay que tener en cuenta lo siguiente:
Los nombres de campo deben ser diferentes los unos de los otros, si se desean usar los filtros de datos de EXCEL. No se deben poner filas vacas debajo de los nombres de campo. Es decir no hay que dejar filas vacas entre los nombres de los campos y los registros.
En esta figura se muestra, como ejemplo, la parte obligatoria y la primera fila (registro) de datos de una lista:
Nombre Pepe
Matemticas A
Biologa S
Fsica S
Qumica A
Una vez definidos los encabezamientos de la lista, los datos de los registros pueden introducirse directamente o bien utilizando el Formulario automtico de EXCEL: men Datos Formulario. Este Formulario nos permite ver los datos de un registro (fila) en forma de ficha. Si abrimos el Formulario teniendo seleccionada una celda de un registro ya existente, EXCEL nos mostrar su ficha. El Formulario nos permite tambin Buscar registros, definiendo previamente unos Criterios de bsqueda. 9.2. Ordenacin de datos EXCEL puede ordenar los datos de una lista segn distintos criterios. Los datos pueden organizarse de forma ascendente o descendente, siguiendo un orden numrico o alfabtico. Para ello, despus de seleccionar los datos a ordenar, usar el men Datos Ordenar 9.3. Filtros automticos Filtrar es mostrar solamente los datos seleccionados, ocultando los dems a la vista, aunque sin borrarlos, naturalmente. Con EXCEL se puede filtrar fcilmente una lista utilizando el Autofiltro. Para activar el autofiltro hay que usar el men Datos Filtros Autofiltro. Con el Autofiltro activado, los nombres de campo se convierten en listas desplegables que permiten realizar la seleccin. Una vez seleccionados, los datos se pueden copiar y pegar a otro lugar. Para volver a ver todos los registros, se puede seleccionar (Todas) en los todos los mens desplegables del Autofiltro, o bien seleccionar Datos Filtro Mostrar todo Para desactivar el Autofiltro: Datos Filtro Autofiltro
Anna Doubova Rosa Echevarra Dpto. Ecuaciones Diferenciales y Anlisis Numrico Univ. Sevilla
Introduccin a EXCEL
18
Observaciones
(1) La extensin del nombre de un archivo es el procedimiento que utiliza un sistema operativo para asociar determinados archivos con los programas adecuados, que permiten visualizarlos o modificarlos. Suele consistir en algunas letras (normalmente tres) aadidas al final del nombre del archivo y separadas de ste mediante un punto. Por ejemplo: escrito.doc, impreso.pdf, etc. En base a la extensin del nombre del archivo, el sistema operativo decide, por ejemplo, qu icono identificativo le asocia. Normalmente, Windows oculta las extensiones de los nombres de los archivos, de forma que el usuario slo puede distinguir los distintos tipos de archivo por el icono que los representa. Para que las extensiones de los archivos se hagan visibles puedes hacer lo siguiente: abre cualquier carpeta y busca Men Herramientas --> Opciones de carpeta --> Pestaa Ver --> Ocultar las extensiones de archivo para tipos de archivo conocidos y elimina la seal en su casilla de verificacin. (2) Se denomina Men contextual el cuadro de mens que, en determinadas ubicaciones, aparece en Windows cuando se pulsa el botn derecho del ratn. Se llama contextual porque su contenido depende del contexto en que nos encontremos: en mitad de un prrafo durante la edicin de un documento, con un elemento grfico seleccionado, sobre el fondo del escritorio...
Algunas direcciones tiles: http://www.aulaclic.es/excel2003/index.htm : Curso de EXCEL 2003 http://www.duiops.net/manuales/excel/excel.htm : Manual de EXCEL 2003
Anna Doubova Rosa Echevarra Dpto. Ecuaciones Diferenciales y Anlisis Numrico Univ. Sevilla
También podría gustarte
- Manual de Pagos Masivos (2021) .v2Documento30 páginasManual de Pagos Masivos (2021) .v2DAROLET GÓMEZAún no hay calificaciones
- Manual de Factory TalkDocumento70 páginasManual de Factory TalkLiliana BorotocheAún no hay calificaciones
- Caso de Estudio 5-WannaCryDocumento5 páginasCaso de Estudio 5-WannaCryRonald BritoAún no hay calificaciones
- Manual Novaclinic Centro MedicoDocumento457 páginasManual Novaclinic Centro MedicoMario Alexander Cortave LopezAún no hay calificaciones
- SVAN 971 Manual ES PDFDocumento59 páginasSVAN 971 Manual ES PDFPoderoso TrujilloAún no hay calificaciones
- Computacio. Indicadores para El Taller de ComputacionDocumento15 páginasComputacio. Indicadores para El Taller de ComputacionLeopoldo MendozaAún no hay calificaciones
- Tipos de Archivos Que Subir A DepositFilesDocumento3 páginasTipos de Archivos Que Subir A DepositFilesTmgSCAún no hay calificaciones
- Comandos de Ms-DosDocumento37 páginasComandos de Ms-DosMichael Mccormick100% (1)
- Tipos de ArchivosDocumento7 páginasTipos de ArchivosSara Pérez De Orellana100% (1)
- Winunisoft 559dfd76a6cdcDocumento170 páginasWinunisoft 559dfd76a6cdcmiguelAún no hay calificaciones
- Herramientas Multimedia WindowsDocumento5 páginasHerramientas Multimedia WindowsSalvador100% (1)
- Instructivo de Prestaciones LOTTT 2012Documento42 páginasInstructivo de Prestaciones LOTTT 2012Jose Sevilla100% (1)
- Tesaka - Especificación Técnica Importación PDFDocumento34 páginasTesaka - Especificación Técnica Importación PDFVictor AlmeidaAún no hay calificaciones
- Herramientas para La Gestion de ConocimientoDocumento93 páginasHerramientas para La Gestion de ConocimientoSandra SolerAún no hay calificaciones
- Módulo 1 (Iniciación A La Computación - Clase3)Documento39 páginasMódulo 1 (Iniciación A La Computación - Clase3)jose bibaritoAún no hay calificaciones
- Manual Onedrive 2Documento4 páginasManual Onedrive 2PaulinaAún no hay calificaciones
- 2° de Informatica Plan 1° Unidad Didactica - Soporte Tecinico 2020 - 2021Documento5 páginas2° de Informatica Plan 1° Unidad Didactica - Soporte Tecinico 2020 - 2021Fabry AguirreAún no hay calificaciones
- Plan Sgsi Gorecaj 1.0FDocumento11 páginasPlan Sgsi Gorecaj 1.0Femanuel tuesta vegaAún no hay calificaciones
- Instalación Apache Spark en WindowsDocumento12 páginasInstalación Apache Spark en WindowsernestoAún no hay calificaciones
- Framework PhalconDocumento9 páginasFramework PhalconVictor PalacioAún no hay calificaciones
- PEE 2014-3 - Gestión de Proyectos - SyllabusDocumento7 páginasPEE 2014-3 - Gestión de Proyectos - SyllabusYolanda SilvaAún no hay calificaciones
- Manual SubterraneoDocumento65 páginasManual SubterraneoLUIS FERNANDOAún no hay calificaciones
- Guía PA2Documento3 páginasGuía PA2DEYSI MEDALIT ALVERCA JIMENEZAún no hay calificaciones
- Auditoria Tributaria A Empresa Constructora Asylum SacDocumento61 páginasAuditoria Tributaria A Empresa Constructora Asylum SacLuis Francisco Quispe VillafuerteAún no hay calificaciones
- Fundamentos Teóricos de Las BDDDocumento9 páginasFundamentos Teóricos de Las BDDmissviiAún no hay calificaciones
- Lenguaje de Programación Ii Saeti TDocumento496 páginasLenguaje de Programación Ii Saeti TJoseph Marquez GutierrezAún no hay calificaciones
- CRONISTASDocumento106 páginasCRONISTASmorales07Aún no hay calificaciones
- 10 Funciones de Una Computador1Documento2 páginas10 Funciones de Una Computador1Luis Pescadito Laom100% (1)
- Memorias para La Historia Del Antiguo ReDocumento329 páginasMemorias para La Historia Del Antiguo Rejndelamora18Aún no hay calificaciones
- Manual Anesmef (Con Problemas Resueltos)Documento79 páginasManual Anesmef (Con Problemas Resueltos)James PiAún no hay calificaciones