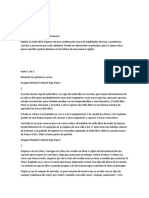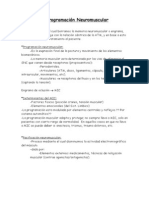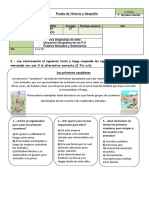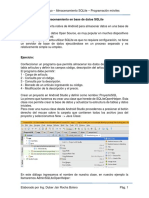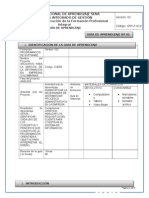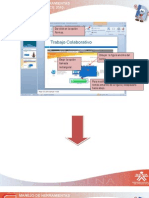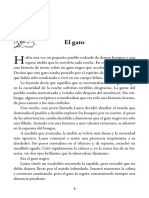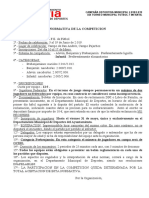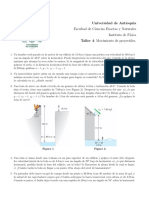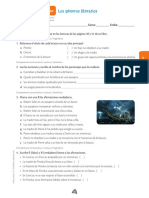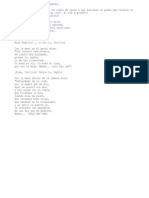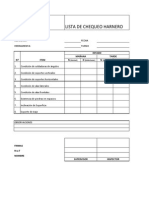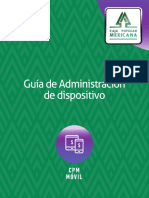Documentos de Académico
Documentos de Profesional
Documentos de Cultura
Unidad 2 - Lección 1-4 Powerpoint
Unidad 2 - Lección 1-4 Powerpoint
Cargado por
Duber Jair Rocha BoteroTítulo original
Derechos de autor
Formatos disponibles
Compartir este documento
Compartir o incrustar documentos
¿Le pareció útil este documento?
¿Este contenido es inapropiado?
Denunciar este documentoCopyright:
Formatos disponibles
Unidad 2 - Lección 1-4 Powerpoint
Unidad 2 - Lección 1-4 Powerpoint
Cargado por
Duber Jair Rocha BoteroCopyright:
Formatos disponibles
12. Dar click en la herramienta Contorno de Forma. 13. Dar click en la opcin Sin Contorno.
12
13
14. Dar click en la herramienta Relleno de Forma. 15. Dar click en la opcin Degradado. 16. Seleccionar Ms degradados.
14
15 16
17. Seleccionar la opcin Relleno degradado. 18. En tipo, escoger la opcin Lineal. 19. En direccin, escoger la opcin Lineal Abajo.
20. En el color, escoger Azul oscuro Texto 2. 4
17 18
19 20
7 Pulsar las teclas Control + C. Pulsar las teclas Control + V. 21. Mover la copia del rectngulo hacia el lado izquierdo. 89
21
22. Dar click en la herramienta Relleno de Forma. 23. Dar click en la opcin Degradado. 24. Seleccionar en el Grupo Variacin la opcin Lineal Arriba.
22
23
24
25. Seleccionar los dos rectngulos. 26. Dar click derecho sobre la seleccin. 27. Seleccionar la opcin Enviar al fondo.
26 25 27
Insertar botones de men Los botones de men pueden modificarse en formato, tipo de fuente y color. 1. Ir a la pestaa Insertar. 2. Dar click en la herramienta Formas.
1 2
3. Dar click sobre la herramienta Botn de accin: Personalizar.
4. Dibujar un rectngulo desde el borde izquierdo de la diapositiva hasta coincidir con la dimensin del logo de la empresa.
El cuadro de dilogo Configuracin de la accin aparece en pantalla. Por ahora la accin de este botn ser Ninguna. 5. Dar click en Aceptar.
5
6. Ir a la ficha Contextual Formato. 7. Dar click en el botn Ms del Grupo Estilos de Forma. 8. Dar click sobre el Efecto Coloreado Azl, nfasis 1.
6 7 8
9.
Con el botn de accin seleccionado, digitar el texto: Quines Somos
10. Seleccionar el texto digitado pulsando y sosteniendo las teclas Control + Shift + Flecha Izquierda. Es importante recordar pulsar la tecla Flecha por cada palabra que desee seleccionar.
10
11. Ir a la pestaa Inicio. 12. Dar click en la herramienta Disminuir tamao de la fuente hasta llegar a 12 puntos.
11
12
13. Dar click en Tipo de Fuente. 14. Seleccionar el tipo de fuente Arial Unicode MS.
13
14
15. Dar click sobre el botn, pulsar las teclas Control + C y pulsar las teclas Control + V 3 veces. Esto har 3 copias del mismo botn.
15
16. Mover cada botn hasta distribuirlos alineados debajo del botn existente. Dejar un espacio reducido entre botones.
16
17. Dar click sobre el segundo botn, borre y digite: Productos Dar click sobre el tercer botn, borre y digite: Servicios Dar click sobre el cuarto botn, borre y digite: Nuestra Empresa
17
Disear la base de la diapositiva: Ahora es necesario terminar con el diseo de la diapositiva. 1. Ir a la Ficha Insertar. 2. Dar click en la herramienta Imagen. 3. Seleccionar la imagen Logo Pequeo.jpg.
4. Dar click en el botn Insertar.
1 2
3 4
5. Mover hacia la esquina inferior izquierda.
6. Ir a la pestaa Contextual Formato. 7. Dar click en la opcin Efectos de la imagen. 8. Dar click en la opcin Sombra. 9. Seleccionar la opcin Desplazamiento derecha.
10. Seleccionar el cuadro de texto Fecha, ya que probablemente este cubierto con la imagen insertada. 11. Dar click derecho sobre el cuadro de texto. 12. Seleccionar Traer al frente.
11
10
12
13. Mover el cuadro de texto hasta ubicarlo al lado de la imagen insertada.
13
14. Ir a la pestaa Inicio. 15. Dar click en la herramienta Disminuir tamao fuente hasta llegar a 11 puntos.
14 15
16. Seleccionar el rectngulo y tringulo rectngulo del banner, pulsar las teclas Control + C y pulsar las teclas Control + V.
16
17. Mover los elementos hasta el final de la diapositiva.
17
También podría gustarte
- Directorio de Club de Caza y Tiro PDFDocumento9 páginasDirectorio de Club de Caza y Tiro PDFLeopardoSolitarioAún no hay calificaciones
- Cómo Rapear Al Estilo LibreDocumento8 páginasCómo Rapear Al Estilo LibreFernando ChavezAún no hay calificaciones
- Deprogramación NeuromuscularDocumento4 páginasDeprogramación NeuromuscularCarla Romi Sánchez BustosAún no hay calificaciones
- Prueba de Historia N3 2do BásicoDocumento4 páginasPrueba de Historia N3 2do BásicoAlessandra De la CostaAún no hay calificaciones
- Unidad 3 - Lección 5 PowerPointDocumento13 páginasUnidad 3 - Lección 5 PowerPointDuber Jair Rocha BoteroAún no hay calificaciones
- Taller 2 de WordDocumento5 páginasTaller 2 de WordDuber Jair Rocha BoteroAún no hay calificaciones
- Almacenamiento SQLiteDocumento11 páginasAlmacenamiento SQLiteDuber Jair Rocha BoteroAún no hay calificaciones
- Taller 1 Microfilmacion TrimestreDocumento3 páginasTaller 1 Microfilmacion TrimestreDuber Jair Rocha BoteroAún no hay calificaciones
- Guía de Aprendizaje MySQLDocumento9 páginasGuía de Aprendizaje MySQLDuber Jair Rocha BoteroAún no hay calificaciones
- Leccion Power PointDocumento5 páginasLeccion Power PointCarlos HernandezAún no hay calificaciones
- Unidad 3 - Lección 3 PowerPointDocumento12 páginasUnidad 3 - Lección 3 PowerPointDuber Jair Rocha BoteroAún no hay calificaciones
- Unidad 3 - Lección 3 PowerPointDocumento12 páginasUnidad 3 - Lección 3 PowerPointDuber Jair Rocha BoteroAún no hay calificaciones
- Informe Power Point Sena Virtual PDFDocumento5 páginasInforme Power Point Sena Virtual PDFkemirbalackAún no hay calificaciones
- Unidad 1 - Lección 4-2 PowerPointDocumento13 páginasUnidad 1 - Lección 4-2 PowerPointDuber Jair Rocha Botero100% (1)
- El GatoDocumento2 páginasEl GatobeautifulassianAún no hay calificaciones
- Xix Torneo Futbol 7 InfantilDocumento2 páginasXix Torneo Futbol 7 InfantilKomodoro777Aún no hay calificaciones
- Taller 04Documento2 páginasTaller 04Dayana Andrea Restrepo VasquezAún no hay calificaciones
- 1ra Sepa Geometría Con Minino Espacio Intensivo AunoDocumento2 páginas1ra Sepa Geometría Con Minino Espacio Intensivo Aunofernanda9hurtado9sotAún no hay calificaciones
- Control de Lectura - "Papelucho Perdido" de Marcela PazDocumento3 páginasControl de Lectura - "Papelucho Perdido" de Marcela PazanaAún no hay calificaciones
- Fundamentos Técnicos Del FutbolDocumento17 páginasFundamentos Técnicos Del Futbolmaura anzaAún no hay calificaciones
- Reglas Del UnoDocumento4 páginasReglas Del UnoJorge SalgadoAún no hay calificaciones
- Biden e IsraelDocumento18 páginasBiden e IsraelRuben LlumihucciAún no hay calificaciones
- Guia de Ejercicios RaicesDocumento2 páginasGuia de Ejercicios RaicesDaniela MansillaAún no hay calificaciones
- Proyecto Perimetro Hockey Patin Cauquenes 2018Documento6 páginasProyecto Perimetro Hockey Patin Cauquenes 2018ClaudioDollenzValletAún no hay calificaciones
- Región de PunillaDocumento18 páginasRegión de PunillaAgus Nicolini100% (2)
- Practica CalificadaDocumento3 páginasPractica CalificadaDavid Saul SolanoAún no hay calificaciones
- Géneros Literarios 5°Documento2 páginasGéneros Literarios 5°Mabel BallesterosAún no hay calificaciones
- Juegos para Mejorar La Resistencia en Los Niños y Las NiñasDocumento10 páginasJuegos para Mejorar La Resistencia en Los Niños y Las NiñasJocelin Silva CisnerosAún no hay calificaciones
- Chiste - Poesia A La MadreDocumento1 páginaChiste - Poesia A La MadreVladimir Antonio Molina CruzAún no hay calificaciones
- Frenos Disco Shimano MontajeDocumento2 páginasFrenos Disco Shimano MontajesilascogidoAún no hay calificaciones
- Check List HARNERO PDFDocumento2 páginasCheck List HARNERO PDFJuan Carlos Alarcon AvendañoAún no hay calificaciones
- Cuardeno de Juegos. Peppa Pig. Contar (Carta USA)Documento19 páginasCuardeno de Juegos. Peppa Pig. Contar (Carta USA)Andrea AlmaguerAún no hay calificaciones
- Tec - Op Erick L150FDocumento15 páginasTec - Op Erick L150FLeonel Cruz HuarachiAún no hay calificaciones
- Trabajo de MetrologiaDocumento10 páginasTrabajo de Metrologiarosybel blancoAún no hay calificaciones
- 6º Division PanzerDocumento9 páginas6º Division PanzerErivaldo JúniorAún no hay calificaciones
- Man-003 Ingreso Manual de Fórmulas A IntuictiveDocumento10 páginasMan-003 Ingreso Manual de Fórmulas A IntuictiveWalter MendozaAún no hay calificaciones
- CPM Omnicanalidad Infográfico Administra Tu Dispositivo Móvil-1Documento6 páginasCPM Omnicanalidad Infográfico Administra Tu Dispositivo Móvil-1levanovAún no hay calificaciones
- Lionel Andres MessiDocumento2 páginasLionel Andres MessiVeronica TandazoAún no hay calificaciones
- DS Gaping Dragon Rules ES Web PDFDocumento17 páginasDS Gaping Dragon Rules ES Web PDFJavi GuijarroAún no hay calificaciones
- Curso Montaje Neumaticos Herramientas Montaje Jaula Seguridad Lubricacion Aros Deformacion Rotura Pestana Fallas ComunesDocumento23 páginasCurso Montaje Neumaticos Herramientas Montaje Jaula Seguridad Lubricacion Aros Deformacion Rotura Pestana Fallas ComunesAnonymous Ho06nAQAún no hay calificaciones