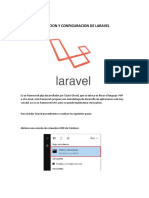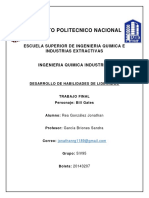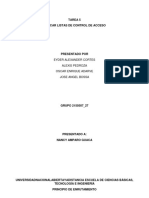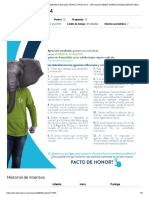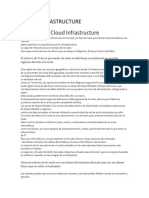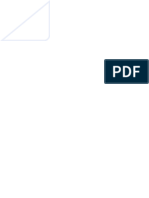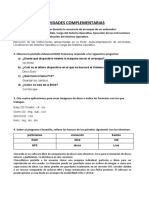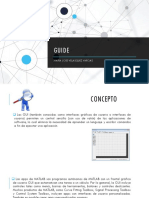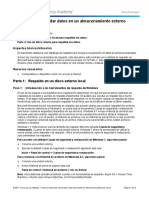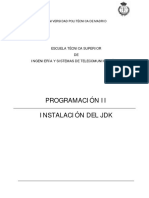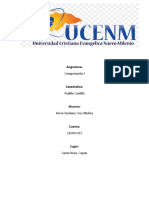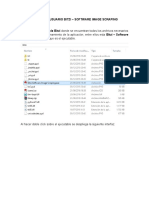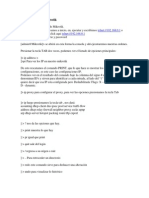Documentos de Académico
Documentos de Profesional
Documentos de Cultura
Windows
Cargado por
Lucas PisitelloTítulo original
Derechos de autor
Formatos disponibles
Compartir este documento
Compartir o incrustar documentos
¿Le pareció útil este documento?
¿Este contenido es inapropiado?
Denunciar este documentoCopyright:
Formatos disponibles
Windows
Cargado por
Lucas PisitelloCopyright:
Formatos disponibles
Mdulo de Windows
INTRODUCCIN:
Una tentacin general de quienes se acercan por primera vez a una computadora es tratar de entender el funcionamiento interno de una PC, esto es tarea de ingenieros, tcnicos, matemticos, fsicos etc., no as de quienes, como nosotros, pretendemos usar la PC como una herramienta de trabajo. Para nosotros la PC es una caja negra, algo que realiza un procesamiento de informacin y no ms que eso. Nuestro objetivo es aprender a operar con la PC, as como manejamos un auto sin saber nada de mecnica, pretendemos utilizar nuestra PC sin necesidad de conocer de electrnica. Para nosotros basta saber que en una computadora ingresa informacin que luego de ser procesada nos es entregada a travs de algn dispositivo. Por ejemplo usamos el teclado para ingresar una serie de caracteres alfanumricos (letras y nmeros) y a travs de algunas ordenes que ingresamos valindonos del Mouse, la computadora nos brindara a travs de la impresora la carta que desebamos enviar. Una computadora o sistema de computacin es bsicamente un artefacto electrnico diseado para procesar informacin, esta informacin es procesada gracias a dos componentes esenciales de nuestro ordenador: el hardware constituido por el conjunto de artefactos electrnicos, es decir todo aquello de nuestra PC que podemos tocar y el Software que es el conjunto de funciones lgicas que permiten a la mquina operar, es decir el conjunto de programas. El equipo bsico de una PC como las que tenemos en la UNQ en lo que respecta al Hardware esta constituido por el monitor, el teclado, el Mouse y el gabinete de la CPU que es el corazn de la mquina, el sitio en donde tiene lugar el procesamiento de la informacin. En el monitor vemos la informacin procesada, por lo que se lo denomina dispositivo de salida, mientras que el teclado y Mouse que nos permiten introducir informacin lo denominamos dispositivos de Entrada. Pero adems de estos aparatos electrnicos, para que una PC funcione necesita programas (software) que la hagan funcionar y le permitan interactuar con nosotros. El propsito de esta materia es aprender a usar algunos de estos programas.
WINDOWS 95/98 O 2000/XP
Nota: Debemos hacer la aclaracin que de la versin 95 a la 98 o a la 2000 actual hay algunos cambios en todo caso de acuerdo al sistema operativo que cada uno posee, debe verificar las opciones que le ofrece el mismo, que generalmente son muy similares pero pueden presentar variaciones. Esta clase fue realizada en base a la versin 95/98 de Windows ya que era el equipo bsico que se posea en la Universidad, en algunas aulas, debido a que segn el lugar en que usen la mquina pueden encontrarse con la versin 2000 de Windows realizamos algunas modificaciones a la clase, de modo que si bien la clase esta realizada sobre la versin 95/98, en aquellos aspectos que sea necesario se indicar las diferencias con la versin 2000
Cuando completes las prcticas de este mdulo estars en condiciones de: Conocer el sistema Windows y utilizar los accesorios. Manipular archivos. Comprimir y descomprimir archivos con Winzip Lo que conocemos como Windows es fundamentalmente un programa, pero a diferencia de otros programas, el Windows no slo permite que nosotros podamos operar con la PC sino que hace posible que otros programas, como un procesador de texto o una planilla de clculo puedan funcionar En Windows Windows es hoy en da el Sistema Operativo ms difundido y de uso ms comn entre los usuarios 2000 pueden de computadoras. variar la Icono imagen de los Es un entorno grfico, es decir que su aspecto est iconos basado en imgenes lo que lo hace ms amigable que otros sistemas. Se llama Windows porque como veremos ms adelante esta organizado por ventanas. Cuando encendemos la computadora vamos a ver en primer lugar una pantalla ms o menos como Barra de tareas sta, a la que llamamos Escritorio con ms o menos conos segn la computadora con la cual Botn de Inicio estamos trabajando: Le llamamos Escritorio porque de alguna manera intenta simular el escritorio que podramos tener en la oficina o en nuestra casa. Igual que sobre un
PGINA 1 DE 28
Mdulo de Windows
escritorio real en esta pantalla se disponen los diversos elementos y herramientas con las que podemos trabajar. En la parte inferior de la pantalla aparece una barra, por lo general de color grisado, a la que llamamos barra de tareas. En el lado Izquierdo de la barra de tareas vemos el botn de Inicio, cuando hacemos clic sobre el se despliega un men que nos permite acceder a mltiples opciones que van desde elegir un programa, modificar la configuracin del equipo, etc. o apagar el equipo. Los iconos que encontramos en el escritorio nos permiten acceder a programas y/o aplicaciones de Windows.
EL MOUSE
El Mouse o ratn es un dispositivo que nos permite indicarle a la mquina lo que queremos hacer, est representado por una flecha blanca con contornos negros que se mueve por la pantalla segn movemos el ratn sobre el escritorio. Esta forma de flecha puede cambiar como veremos mas adelante. Por ejemplo cuando la mquina est realizando alguna tarea es posible que el cursor del mouse cambie su forma a un reloj de arena, en seal de que debemos esperar. Algunas acciones del mouse que nos permiten realizar determinadas tareas:
DOBLE CLIC
Llamamos doble clic a presionar dos veces seguidas el botn izquierdo del mouse, esto hace que se ejecute alguna tarea. Por ejemplo si posamos el cursor del mouse sobre el icono de Internet Explorer y realizamos un doble clic pondremos en funcionamiento un programa que nos permite navegar por internet.
EL BOTN DERECHO
Nos permite abrir menes contextuales, llamados as porque sus opciones cambian de acuerdo al sitio en el que se oprime el botn derecho. Por ejemplo si realizamos un clic con el botn derecho del mouse sobre un rea central del escritorio se abrir un men cuyas opciones sern distintas que si realizamos este mismo procedimiento sobre algn rea de la barra de tareas.
LAS VENTANAS
Windows recibe este nombre justamente por estar organizado en ventanas. Realiza un doble clic sobre el icono Mi PC vers que se abre una ventana, cuyo tamao puede variar segn la configuracin de la mquina. En la siguiente imagen se ilustran las distintas partes de una ventana. (corresponde a Windows 95/98)
PGINA 2 DE 28
Mdulo de Windows
As puede verse en Windows 2000
BARRA DE TTULO:
All se indica el nombre de la ventana y/o programa que esta abierto, en este caso Mi PC; cuando est grisada como este caso quiere decir que no esta activa, en cambio si el color en el caso de las PC de la UNQ- es azul quiere decir que est activa o, en otras palabras, est en uso.
BARRA DE MENES:
En este sector de la ventana se encuentran los menes es decir las distintas opciones de lo que se puede hacer con esta ventana. Obviamente las opciones de este men van a variar segn la ventana de que se trate.
BARRA DE ESTADO:
En esta barra encontramos informacin sobre la ventana, en este caso vemos que sobre el lado izquierdo se nos informa que la ventana contiene 8 objetos.
BARRA DE DESPLAZAMIENTO:
Cuando los elementos contenidos en una ventana no pueden mostrarse completos aparece esta barra que puede ser vertical, como en este caso, y/o horizontal. Sirve para desplazarla y ver entonces todos los objetos de la ventana.
BOTONES DE CONTROL DE LA VENTANA
Estos botones sirven para controlar la ventana tal como se indica en el siguiente cuadro Este nos permite minimizar la pantalla, es decir se transforma la ventana activa en un botn que se ubica en la barra de tareas y si hacemos clic sobre el mismo la ventana vuelve a activarse en la pantalla. Este botn nos indica que tenemos una pantalla restaurada o compartida es decir de un tamao menor a la totalidad de la pantalla. Si en cambio encontramos este botn que es el de maximizar; al pulsarlo la ventana ocupar nuevamente toda la pantalla. Este botn por ltimo es el que utilizamos para cerrar una ventana cuando terminamos un trabajo.
MOVIMIENTO DE LA VENTANA
Si posamos el cursor del mouse sobre la barra de ttulo y manteniendo presionado el botn izquierdo movemos el ratn la ventana se ir desplazando por la pantalla y al soltar el botn del mouse quedar en el lugar en la que la hayamos dejado.
TAMAO DE LA VENTANA
El tamao de una ventana puede modificarse de acuerdo a las necesidades. Si posamos el cursor del mouse sobre uno de los bordes de la ventana, veremos que el cursor cambia de forma, en ese momento manteniendo apretado el botn izquierdo y moviendo el mouse podemos variar el tamao de la ventana. PGINA 3 DE 28
Mdulo de Windows
EL TECLADO
Para que te familiarices con las teclas ms frecuentes, revisa el siguiente esquema: Esc
Cancela la accin a ejecutar
F1
F 12
Teclas de funcin; cada programa le asigna una tarea.
Pausa De izquierda a derecha: Imprime la pantalla actual. Bloquea el desplazamiento Pausa la carga del Sistema Operativo. De izquierda a derecha:
Impr Pant
Bloq Despl
Insert
Inicio
Re Pag
Activa la sobreescritura. Va al inicio del rengln. Retrocede una pantalla
De izquierda a derecha: Borra hacia la derecha del cursor. Va al final del rengln. Adelanta una pantalla.
Supr
Fin
Av Pag
Borra el caracter que se encuentra a la izquierda del cursor
Da la orden de ejecutar un mandato. En Word, baja de rengln Enter
Tecla de tabulacin.
Bloq Mays
Activa o desactiva las maysculas
Cursores de desplazamiento
Permite el uso de maysculas o minsculas en un carcter. Se usa en simultneo con la tecla deseada. Hay una en cada lado del teclado.
Ctrl Alt
Control y Alternar: se usan en simultneo con otras teclas, como forma alternativa al uso del mouse en determinadas acciones.
Tecla Windows: habilita el men Inicio. Hay una en cada lado del teclado Se usa en simultneo con otra tecla que tenga dos signos, para escribir el que se encuentre abajo y a la derecha
Bloq Num
Habilita el men contextual
Alt Gr
Activa o desactiva el teclado numrico
PGINA 4 DE 28
Mdulo de Windows
ACCESO A LOS PROGRAMAS
Para acceder a un programa tenemos dos formas de hacerlo: Si el icono del programa en cuestin est sobre el escritorio, como el caso del Internet Explorer, accedemos al mismo mediante un simple doble clic. Pero si este no se encuentra debemos recurrir al botn de inicio que se encuentra en la barra de tareas. Entonces si quisiramos abrir el programa Paint deberamos ir al botn inicio realizar un clic, desplazarnos al men Programas, luego a Accesorios y all realizar un clic sobre la opcin del programa que queramos ejecutar. Cualquier programa que necesitemos, se abre de la misma manera. Al abrir Paint veremos que se muestra en una ventana de similares caractersticas a la descripta anteriormente. Adems si hay una ventana abierta esta se muestra en la barra de tareas, tal como se ve en la siguiente imagen.
La Barra de Tareas resulta de gran utilidad para saber permanentemente en que estamos trabajando; por ejemplo en la barra de la imagen anterior, sabemos que estamos trabajando con dos programas a la vez, Word que es el que est activo y Paint que en este momento no esta visible en la pantalla. Windows es fundamentalmente un sistema de ventanas mltiples que se pueden desplegar de a una o simultneamente para obtener informacin de distintas pantallas o pasar informacin de una a otra ventana. En el siguiente cuadro se observa la utilidad de cada una de las opciones del men inicio. Nos muestra los distintos programas que tenemos en nuestra computadora. Nos muestra los ltimos archivos en los que hemos estado trabajando. En este grupo tenemos las opciones mediante las cuales podemos configurar todos los aspectos del sistema, tanto del Hardware como del Software. Cuando pulsamos esta opcin surgen dos opciones, una que nos permite buscar un archivo dentro de nuestra PC y otro que nos permite ubicar otra PC que se encuentre en la RED. Aqu evidentemente podemos acceder a toda la ayuda necesaria para despejar dudas sobre todos los temas que surjan respecto del Sistema Operativo. Normalmente cuando ejecutamos un programa, hacemos clic en el icono del mismo que encontramos en el escritorio o en los menes desplegables, pero en caso de no tenerlo de esta forma podemos ejecutar cualquier otra aplicacin con solo indicarle la ruta completa donde se encuentra esta aplicacin. Por ltimo tenemos esta opcin para apagar la PC o para reiniciarla etc.
ACCESORIOS:
Entre los accesorios que nos brinda Windows encontramos adems de Paint los siguientes:
BLOC DE NOTAS
Es un editor para escribir y consultar archivos de texto solamente, es decir no permite distintos tipos de letras ni cambiar los atributos de las mismas es simplemente para escribir pequeas notas.
MULTIMEDIA
Este panel nos permite reproducir msica a travs del Reproductor de CD o visualizar videos.
CALCULADORA
Aqu tendremos acceso a una calculadora normal o cientfica para realizar todas las operaciones que sean necesarias.
DIALOGANDO CON LA PC
Es muy importante cuando estamos trabajando con Windows y cualquier programa que utilicemos (Word, Excel etc.) que tengamos en claro, que nosotros mantenemos un dilogo con la computadora, por lo tanto cada vez que hacemos clic o pulsamos una tecla, la computadora efecta una tarea y si no entiende algo o le falta alguna informacin, ella nos pregunta lo que precisa, es fundamental no apurarse y leer bien todos los mensajes que la computadora nos pone en PGINA 5 DE 28
Mdulo de Windows
pantalla y cuando aparece un cuadro de dilogo observemos con cuidado todas las opciones que nos presenta antes de decidir por alguna y no apretar Enter sin saber que es lo que pas. Para establecer este tipo de comunicacin, existen:
LOS MENES DESPLEGABLES:
Los podemos encontrar en la barra de men de cualquier ventana de Windows, en los que se van desplegando opciones que nos permiten decirle a la mquina que queremos hacer. Estos menes estn organizados de forma lgica por lo que, por ejemplo, en el men Archivo de cualquier ventana o programa encontraremos opciones de lo que podemos hacer con el archivo tales como Abrir, Guardar, Eliminar, Imprimir, Etc. En el men Formato de un procesador de texto, como puede ser Word, se encontrarn todas las opciones relacionadas a la forma del texto que estamos escribiendo.
MENES CONTEXTUALES:
Se denominan as porque las opciones del men cambian de acuerdo al contexto. Es decir que si ejecutamos el men sobre un elemento de la ventana van a aparecer opciones que podran no estar si lo ejecutamos sobre otro elemento u otra zona de la ventana. Para ejecutar este tipo de men hay que realizar un clic con el botn derecho del mouse.
CUADRO DE DILOGO
Un cuadro de dilogo es un cuadro que aparece cuando ejecutamos alguna opcin de un men en donde encontrars posiblemente opciones que te permiten precisar la orden que quieres darle a la mquina. Tambin puede tratarse de un simple mensaje o aviso que da la PC o un cuadro en donde la PC realiza alguna pregunta o pide la confirmacin de una orden. Como ejemplos de los cuadros de dilogos te presentamos los de la imagen de la derecha, en el primer caso se trata de especificar opciones de un men, en este tipo de cuadros de dilogo encontrars dos botones bsicos: Aceptar que oprimes despus de especificar las opciones que deseas usar y de esa manera confirmas a la PC que deseas realizar esa tarea. Cancelar te permite como su nombre lo indica cancelar la operacin, lo que significa que la mquina no realizar la orden que le habas dado. En el otro cuadro de dilogo la mquina te pide que confirmes una orden dada. En este caso se trata de confirmar si quieres o no eliminar un archivo, si oprimes el botn Si, la mquina realizar la operacin, si oprims el botn NO, la operacin no se realizar. Ten en cuenta que por lo general, si ante la presencia de cualquier cuadro de dilogo oprimes la tecla Enter del teclado ser como si estuvieses presionando las opciones Aceptar o SI. Y si en cambio presionas la tecla Esc (Escape) es como si presionaras el botn Cancelar o No.
LOS ARCHIVOS
Los archivos son los elementos que componen los programas y la manera en que se organiza la informacin en nuestra PC. Si escribimos una carta en Word o dibujamos en el Paint podremos almacenar nuestro trabajo, y este se guardar como un archivo. Del mismo modo que con esta clase, si la bajaste de Avisos del profesor, en realidad bajaste un archivo que estaba adjunto al mensaje del docente. En la clase sobre el uso del Campus se explica que si trabajas desde las mquinas de la UNQ, guardes todas las clases y archivos que te enva el docente y todos tus trabajos en un disquette de manera que estos no se te pierdan ya que pueden volver a ser requeridos por el profesor. Por esta razn en el siguiente apartado te explicamos como acceder a un archivo que tengas en el disquette.
ACCESO A LOS ARCHIVOS
En el escritorio vamos a encontrar el icono de MI PC. Si hacemos doble clic sobre el mismo veremos que se abrir una ventana similar a la de la siguiente imagen en la que encontraremos los distintos elementos que componen nuestra PC.
PGINA 6 DE 28
Mdulo de Windows
Disquete
Disco rgido: es el disco que se encuentra dentro de la mquina y en el que al igual que en un disquete puede guardarse informacin. Se lo conoce tambin como unidad C
Lo primero que debemos hacer es elegir la unidad de almacenamiento (el disquete o el Disco rgido) en donde tenemos el archivo que deseamos abrir, en este caso sera el disquete o como tambin se lo denomina el disco A; cuando sepamos la unidad de disco que vamos a usar realizamos un doble clic sobre la misma, se abrir una ventana, como la de la prxima imagen, en donde visualizamos el contenido de nuestro disco. Dentro de un disco puede haber no slo archivos sino tambin carpetas, las cuales contienen otros archivos. Si hacemos luego un doble clic sobre el archivo que seleccionamos el mismo se abrir en nuestra pantalla. Si el archivo que buscamos est dentro de una carpeta hacemos un doble clic sobre la misma y entonces si se abrir el archivo que nos interesa. Si deseamos ver los archivos de distintas maneras con otra informacin podemos hacer clic sobre la opcin VER de la barra de Men y seleccionar la opcin deseada. Para acceder a archivos que tengamos en el Disco C (Disco rgido) el procedimiento es el mismo que describimos anteriormente solo que en lugar de cliquear sobre el disco A debemos hacerlo sobre el C. Otra manera de acceder a archivos que tengamos en el disquete o en el disco rgido de la PC es realizarlo a travs del programa que corresponda. Esto es: ejecuto el programa si el archivo es de Word, ejecuto Microsoft Word- yendo al Botn Inicio, luego a Programas y cliqueamos sobre el programa correspondiente; ahora desde el men Archivo elijo la opcin abrir desde donde selecciono el disco y el archivo que quiero abrir. Esto es explicado en la primer clase de Word.
UNIDADES DE ALMACENAMIENTO
Veamos en el apartado anterior como acceder a un archivo contenido en el disquete, el propsito de este apartado es aclarar algunos aspectos sobre las unidades de almacenamiento de informacin: Para empezar digamos que existen en la actualidad distintos dispositivos que nos permiten guardar informacin (archivos), desde el disquete hasta una unidad de CD. La diferencia entre los distintos dispositivos tiene que ver fundamentalmente con su utilidad y diferente capacidad de almacenamiento como se ilustra en el siguiente cuadro:
PGINA 7 DE 28
Mdulo de Windows
Disco rgido Disquete ZiP CD ROM DVD PenDriver
Es un disco interno, es decir que esta localizado dentro de la PC. Su capacidad vara y actualmente estn por encima de los 20 Gb (Gigabytes) El disquete es el ms popular de los discos transportables, es decir que pueden trasladarse de un lugar a otro. Tiene una capacidad de 1,44 Mb (Megabytes) El Zip es un disco transportable con una capacidad mayor al disquete del orden de los 100Mb. Para utilizarlo la PC debe tener una un dispositivo especial para leer los Zip, es decir que no puede usarse la lectora de disquete que traen todas las PC. Las Unidades de CD Rom nos permiten guardar informacin slo que para eso no basta con la lectora de CD Rom que viene comnmente en las PC sino que se requiere una grabadora de CD. Las Unidades de DVD nos permiten guardar informacin slo que para eso no basta con la lectora de DVD sino que se requiere una grabadora. Tarjeta de memoria portable que se conecta a la PC a travs de un puerto USB
En la descripcin de las unidades de almacenamiento te indicamos la capacidad de las mismas, sin embargo, si nunca trabajaste en una PC posiblemente esto signifique poco. Digamos que la unidad de medida de la informacin es el Byte, es decir que as como el peso lo medimos en gramos, la informacin se mide en Bytes. Esta unidad de medida, el Byte es inconveniente para medir unidades grandes, por lo que existen otras medidas equivalentes, as como para el peso existe el Kg. De esta manera un Kilobyte (Kb) equivale a 1024 bytes y un Megabyte (Mb) equivale a 1024 Kb 1024 Bytes 1 Kb 1024 Kb 1 Mb Con estas Unidades puede medirse la capacidad de una unidad de almacenamiento como el 1024 Mb 1 Gb disquete, y tambin el tamao de los archivos. 1024 Gb 1 Tb Para saber el tamao de un archivo debo ingresar a la Unidad de disco en donde lo tengo guardado, de la manera que lo hicimos en el apartado anterior. Una vez que visualizo el contenido del disco selecciono el archivo que deseo, al estar seleccionado un archivo en la barra de estado de la ventana aparecer el tamao del archivo expresado en la unidad ms conveniente (bytes, Kb o Mb) Digamos por ltimo que el tamao de un archivo de Word, por ejemplo, no depende, tan slo, de la cantidad de palabras utilizadas, sino que hay distintos aspectos que lo hacen variar, tales como los formatos de la letra o de los prrafos, as como las imgenes, etc. Por lo tanto puede ocurrir que un archivo de Word de tan slo una pgina nos ocupe ms espacio que un trabajo de varias pginas. Esto mismo ocurre para cualquier tipo de archivo.
BORRAR ARCHIVOS
Una manera fcil de borrar un archivo es el siguiente: Accedemos a la Unidad de disco en el que tenemos el archivo tal como fue explicado anteriormente, seleccionamos el archivo que queremos eliminar y oprimimos la tecla Delete o Suprimir de nuestro teclado. Windows nos preguntar a travs de un cuadro de dilogo, si queremos eliminar el archivo y si estamos seguros de que se trata del archivo correcto le respondemos que Si. El archivo eliminado va a un dispositivo llamado Papelera de Reciclaje de manera que puede ser posible recuperarlo.
PAPELERA DE RECICLAJE:
Este dispositivo es de suma utilidad, ya que cuando borramos un archivo este no desaparece sino que es enviado a un depsito que est representado por un icono que tiene el dibujo de un recipiente de residuos. Si pulsamos sobre este icono que se encuentra en el Escritorio veremos una pantalla donde visualizamos todos los archivos que hemos borrado hasta la fecha y tenemos la posibilidad de ubicar un archivo borrado errneamente y recuperarlo para utilizarlo nuevamente.
CAMBIARLE EL NOMBRE A UN ARCHIVO
En la mayora de las comunicaciones se te pedir que enves al profesor algn ejercicio, esto como se explica en la clase sobre el Campus se realiza mediante un archivo adjunto, se pide as mismo que ese archivo tenga un nombre determinado el cual podra ser Ejercicio1_nombre y apellido.doc es decir que si tu nombre es Jos Prez el archivo se llamar Ejercicio1_Jose Perez.doc, puede ocurrir que cuando realizaste la tarea no prestaste atencin a la forma en que debas guardar el trabajo y le hayas puesto otro nombre. Para evitar que realices el trabajo de nuevo o que el mismo pueda perderse por no estar bien identificado podes cambiarle el nombre pero antes de explicarte cmo, vamos a ver la manera en que se compone el nombre de un archivo. El nombre de un archivo se compone del nombre propiamente dicho, un punto y de una extensin que identifica el tipo de archivo, es similar a tu apellido que indica a que familia perteneces, la extensin de un archivo indica a que familia de archivos pertenece, por lo tanto todos los archivos de Word tendrn la misma extensin (doc) Por ejemplo si el archivo se llama Ejercicio1.doc la extensin del archivo es Doc y se trata de un archivo de Word, pero si el nombre es Ejercicio1.bmp la extensin del archivo es Bmp que indica que se trata de un archivo de imagen, como los archivos de Paint. PGINA 8 DE 28
Mdulo de Windows
Esto no slo te permite reconocer los tipos de archivo, sino que adems es la forma que la PC identifica si un archivo puede o no ser abierto con un programa determinado. Por ejemplo un archivo BMP no podr ser abierto desde Word ya que no se trata de un archivo de Word como lo son los que tienen extensin Doc. Entonces para cambiar el nombre de un archivo localizas el archivo, procediendo como se explica en el apartado Acceso a los Archivos es decir comenzando desde Mi PC- En cuanto visualizas el contenido del disco seleccionas el archivo, realizas sobre el mismo un clic con el botn derecho del mouse de manera de desplegar el men contextual y eliges la opcin Cambiar nombre, al hacer esto el nombre del archivo quedar seleccionado, tal como se muestra en la imagen, de manera que slo queda escribir el nuevo nombre. Al hacer esto ltimo cuida de no modificar la extensin del archivo (recuerda que todo archivo de Word debe tener extensin DOC)
DESCOMPRIMIR O COMPRIMIR ARCHIVOS
Algunos archivos, pueden estar comprimidos, sea porque los bajes de Internet para que el tiempo que pases bajndolo sea menor o porque el tamao del mismo es muy grande, como para poder transportarlo en disquette. Por lo tanto para poder ver el contenido de estos archivos tendrs que descomprimirlo a fin de transformarlo en un archivo normal. Puede ocurrir que algunos ejercicios que realices, sobre todo cuando lleguemos a Access, sean muy pesados o por sus propiedades sea conveniente comprimirlos. Para este procedimiento de comprimir archivos (que no es otra cosa que hacer que los archivos ocupen menos espacio), existen programas que al mismo tiempo permiten descomprimirlos. Usualmente estos compresores de archivos son programas que no vienen junto a Windows, por lo que es posible que no tengas ninguno de ellos en tu mquina. En nuestro caso vamos a usar un programa llamado winzip, que es el que esta instalado en las mquinas de la Universidad y que podes obtener gratuitamente en esta direccin de Internet www.winzip.com Para que aprendas a usarlo tienes en la pagina 21 la explicacin de este programa.
EXPLORADOR DE WINDOWS
Cuando escribimos una carta en un procesador de texto y la guardamos en un disquete o Disco rgido, estamos generando un nuevo elemento al que llamamos archivo, pero adems, los elementos que constituyen al procesador de texto y lo hacen funcionar, as como cualquier otro programa tambin los llamamos archivos, es decir que dentro de un disco rgido o disquete slo hay archivos, de distintos tipos, pero archivos. De modo que en nuestra PC la Informacin se organiza por medio de archivos. El explorador bsicamente nos sirve para acceder a toda la Informacin que tenemos en nuestros discos. Desde esta aplicacin podremos ver las unidades de almacenamiento. Copiar y reorganizar nuestros archivos, etc. Para ingresar al Explorador de Windows debemos proceder como es habitual, haciendo clic sobre el botn de Inicio, luego seleccionamos Programas; Accesorios y por ltimo Explorador de Windows. A continuacin veremos la pantalla que se muestra a la derecha: O al menos as se ver en las mquinas de la Universidad en donde usamos Windows 2000. Puede ocurrir que la pantalla no sea absolutamente igual tanto si usas otra versin de Windows o an usando la versin 2000. De todas maneras las diferencias son mnimas y el funcionamiento ser el mismo.
PGINA 9 DE 28
Mdulo de Windows
En la imagen de la derecha puedes observar una posibilidad de cmo se puede presentar la pantalla anterior. Si observas bien vers que las diferencias son mnimas. Observando las imgenes anteriores vers que la ventana se divide en dos: Del lado izquierdo veremos cada uno de los espacios de nuestra PC (unidades de almacenamiento, carpetas, escritorio, etc.). Y del lado derecho encontraremos el contenido del espacio seleccionado. Para clarificar la cuestin segu los pasos que a continuacin se indican:
Sobre el sector Izquierdo del Explorador realiza los pasos que a continuacin se detallan
2 Vers que de Mi PC se despliegan otros elementos entre ellos El Disco de 3 (A:) y el Disco Local (C:) Selecciona entonces el disco local (C:) tal como se muestra en la imgen
Realiza un clic sobre el signo ms
Una vez que realizaste los pasos anteriores podrs ver, sobre el sector derecho del explorador todos los elementos que se encuentran dentro del disco C: Vamos a encontrar archivos y Carpetas. Resumiendo: Decamos entonces que el Explorador de Windows se divide en dos sectores o paneles Izquierdo y Derecho. En el Panel Izquierdo vamos a encontrar todas las unidades de almacenamiento, y podemos acceder a las carpetas que se encuentren en cada unidad, lo que nunca vamos a poder ver en el panel izquierdo del explorador es un archivo. En el Panel derecho vamos a ver el contenido de la unidad o carpeta que previamente hayamos seleccionado en el Panel Izquierdo. Si prestas atencin (hablamos del panel izquierdo del explorador) vers que hay carpetas que al lado de las mismas tienen un signo + (signo suma) como se observa en la imagen de la derecha. Este signo indica que dentro de la misma hay otras carpetas. Presionando sobre este signo veremos como se despliegan las carpetas contenidas en la primera. PGINA 10 DE 28
Mdulo de Windows
Si por lo contrario deseamos ocultar nuevamente estas subcarpetas hacemos nuevamente un clic sobre el signo (menos) De esta manera podemos acceder al contenido de las distintas carpetas con solo seleccionarlas desde este Panel Izquierdo del Explorador. Otro modo de acceder al contenido de una carpeta que tenemos visible en el Panel derecho del Explorador es realizando un doble clic sobre la misma. De ese modo la carpeta se abrir y nos mostrar su contenido. Si sobre el panel derecho del explorador estamos viendo el contenido de una carpeta y queremos ir al nivel superior, es decir a la unidad o carpeta que contiene la carpeta que tenemos abierta, solo basta con realizar un clic sobre el siguiente Icono que encontaras en la barra de herramientas. Por ejemplo si estamos viendo el contenido de la carpeta colegio (que tenemos en la anterior imagen) y realizamos un clic sobre el icono nombrado, pasars a visualizar el contenido de la carpeta Mis documentos ya que esta contiene a la carpeta colegio
OPCIONES DE VISUALIZACIN (MEN VER)
Antes de aprender a diferenciar los elementos que vemos en el explorador es importante tener en cuenta que la informacin del sector derecho del Explorador puede visualizarse de varios modos. Realiza un clic sobre el Men Ver de la barra de menes del Explorador y prueba cada una de las opciones de Visualizacin Tal como se detallan en la siguiente imagen: Al hacer esto vers que la informacin del sector Derecho del Explorador cambia su apariencia aunque no su contenido. Opciones de Podes ver iconos Grandes o pequeos, podes ver los elementos visualizacin organizados en listas, o podes ver algunos otros detalles de los elementos tales como tipo de archivo, tamao, etc utilizando la opcin detalles. Esto mismo pods realizarlo desde el Icono de la barra de herramientas que aqu te mostramos Organizar Iconos Tambin podemos modificar el orden en que estos elementos son visualizados recurriendo a la Opcin Organizar iconos
ARCHIVOS Y CARPETAS
Decamos previamente que toda informacin de nuestra PC se encuentra en forma de archivos, pero para una mejor organizacin existe lo que denominamos carpetas (se las llama tambin directorios) Las Carpetas no son ms que contenedores de archivos. Es decir que dentro de una carpeta se encontrarn otros archivos. Puede ocurrir tambin que una carpeta contenga a su vez adems de archivos otras carpetas (tambin denominadas subdirectorios) y estas a su vez contendrn archivos y/o carpetas. Las Carpetas permiten una mejor organizacin de la informacin almacenada. Por ejemplo podramos tener en el disquete que usamos para guardar los ejercicios de informtica una carpeta denominada Word y guardar all los ejercicios de Word y otra denominada Excel y all guardar los ejercicios correspondientes. Y si queremos, dentro de la carpeta Word podramos tener una carpeta por clase y en cada una de ellas los ejercicios de las respectivas clases. Como conclusin digamos que una carpeta es un elemento que nos permite organizar mejor la informacin que tenemos en las unidades de almacenamiento representando un contenedor de Informacin. Ahora bien como diferenciar una carpeta de un archivo? La manera ms sencilla es por sus iconos. En la imagen de la izquierda tenemos el icono de una carpeta: Debido a que hay varios tipos de archivos los iconos de los mismos varan de un tipo a otro pero si encuentras un icono como el anterior puedes estar seguro que se trata de una carpeta y no de un archivo. Para ejemplificar lo anterior desde el sector Izquierdo del explorador selecciona cualquiera de las carpetas que tengas dentro del disco C y observando el lado Derecho del Explorador podrs ver el contenido de la carpeta seleccionada.
PROPIEDADES DE LOS ARCHIVOS
En la primer parte de este mdulo explicbamos que los archivos podan diferenciarse por los iconos y por su extensin. Vamos a repasar estas cuestiones para as poder avanzar sobre seguro. El nombre de un archivo: El nombre de un archivo se compone del nombre y la extensin. La extensin identifica el tipo de archivo es decir a que familia de archivos pertenecen por ejemplo todos los archivos de Word tendrn extensin DOC, todos los de excel tendrn extensin XLS y todos los de paint tendrn extensin bmp. Supongamos que un archivo se denomina Ejercicio 1.doc el nombre ser Ejercicio 1 y la extensin es lo que aparece despus del punto es decir doc. De modo que podemos decir que el archivo Ejercicio 1 es de word o dicho de otro modo pertenece a la familia Word. Comparen esto con sus nombres: ustedes tienen nombre y apellido el apellido indica PGINA 11 DE 28
Mdulo de Windows
a que familia pertenecen y ser el mismo para todos sus hermanos puesto que son de la misma familia y el nombre es el que sus padres quisieron ponerles sin otra limitacin que sus gustos. Con los archivos pasa lo mismo. Cuando escribimos un texto en Word y lo guardamos el nombre se lo ponemos nosotros y puede ser cualquier serie de letras y/o nmeros, y la extensin se la pone el programa para identificar que ese archivo fue realizado con Word y pertenece a esa familia. As como todos los archivos del mismo tipo tienen una extensin que los distingue tambin tienen un icono propio que ser el mismo para todos los archivos de su tipo. En la siguiente tabla podes ver algunos ejemplos. Icono Extensin bmp doc xls zip Este icono puede variar exe segn el programa Html dbs jpg Tipo de archivo Nombre de ejemplo
Archivo de mapa de bits, son archivos de imgenes y/o dibujos Ejercicio1.bmp generados por programas como el Paint de Windows. Archivos generados por el programa Microsoft Word Archivos generados por el programa Microsoft Excel Archivos comprimidos con el programa Winzip Comunicacin 01.doc Plan de trabajo.xls Video1.zip
Archivos ejecutables son los archivos mediante los cuales se ejecutan programas, por ejemplo si hago doble clic sobre un archivo llamado Sol.exe sol.exe ejecuto el solitario que viene instalado en Windows Es la extensin de los archivos de las pginas web. Pueden ser Index.html tambin htm Archivos generados por gestores de base de datos como Microsoft Alumnos.dbs Access o Dbase Archivos de imgenes de las que solemos encontrar en Internet Logounq.jpg
Ahora bien en el explorador de Windows no siempre se visualizan las extensiones.(recuerda que los archivos se visualizan en el panel derecho del Explorador) Si el Explorador no nos permite ver las extensiones de los archivos procedemos de la siguiente manera: Vamos al Men Herramientas de la barra de menes del Explorador y elegimos la opcin Opciones se abrir un cuadro de dilogo como el que se muestra a continuacin y nos posicionamos en la solapa Ver all debemos deseleccionar la opcin Ocultar extensiones para tipos de conocidos archivos tal como se muestra en la e imagen de la derecha. Una vez que eliminaste el tilde presiona el botn Aplicar y luego Aceptar Ahora podes ver las extensiones de los archivos.
Previamente decamos que los archivos estn representados por un icono y que tienen un nombre y una extensin que depende , esta ltima, del tipo de archivo. Pero otra de las propiedades o caractersticas de un archivo es que este tiene un tamao el cual se mide en bytes Kb, Mb, etc tal como hemos visto en la clase 2 Para conocer el tamao de un archivo basta con seleccionarlo y luego observar la barra de estado en donde podr verse su tamao tal como se muestra en la imagen de la izquierda PGINA 12 DE 28
Mdulo de Windows
Una Manera de ver las propiedades de un archivo es por supuesto recurrir a una de las opciones de visualizacin ms completas como lo es detalles tal como vimos en el apartado Opciones de visualizacin Pero si queremos obtener informacin ms completa sobre un archivo o cualquier otro elemento del disco como por ejemplo una carpeta procedemos de la siguiente manera: 1. Seleccionamos el archivo y realizamos un clic con el botn derecho del mouse. 2. Se abrir un men contextual y elegimos Propiedades. 3. Al hacer esto se abrir un cuadro de dilogo como el de la imagen de la derecha segn el archivo de que se trate ya que las solapas podrn variar segn el tipo de archivo. Por ejemplo este mismo procedimiento podemos usarlo para conocer las caractersticas de cualquier otro objeto que tengamos en el disco e incluso cambiar algunas de sus propiedades.
Usando el mismo procedimiento anterior vamos a averiguar el espacio libre que queda en el Disco de nuestra mquina: Seleccionamos entonces Mi PC (Panel Izquierdo del Explorador) de modo que en el Panel Derecho vamos a visualizar las unidades de almacenamiento disponibles. En el Panel derecho del Explorador seleccionamos el Disco Local (C: ) y realizamos un clic con el botn derecho del mouse, eligiendo la opcin Propiedades del men contextual. Aparecer un cuadro de dilogos como el que se observa en la imagen de la derecha en el que si prestas atencin pods conocer el espacio ocupado, libre, y dems caractersticas del disco.
EJERCICIO N 1: Visualiza el contenido de tu disquete (puede ser cualquier disquete en el que tengas algn/os archivos) y responde: 1. Cuntos archivos hay en el disquette? ___________________ 2. 3. Cuntos son de Word? ___________________
Selecciona el archivo de alguna ejercitacin e indica el tamao y su fecha de creacin Tamao: ________________ Fecha: _________________ ________________
4.
Cuanto espacio tenes ocupado en el disquete?
CREACIN DE CARPETAS:
Ya dijimos que las carpetas nos permiten ordenar en forma ms efectiva la informacin que poseemos y generamos. Hasta ahora vimos las carpetas existentes en el disco de la mquina, ahora vamos a intentar crear carpetas o mas especficamente una estructura de carpetas. EJERCICIO N 2: Vamos a posicionarnos en el lugar donde queremos crear la carpeta. En nuestro caso, en el disco A: Para ello desde el panel Izquierdo del Explorador seleccionamos el disco A de modo que en el panel derecho veamos el contenido del disquete. Ahora vamos al men Archivo, elegimos la opcin Nuevo y por ltimo Carpeta. Al hacer esto se crear una carpeta a la que por defecto se denominar Nueva Carpeta si prestas atencin vas a ver que el nombre de esta nueva carpeta esta seleccionado en color azul (si usas las maquinas de la UNQ) solo tienes que escribir el nombre que quieres darle a la carpeta. Podra ser mis ejercicios. O cualquier otra combinacin de nmeros y letras Vamos a crear otra carpeta utilizando un mecanismo diferente: Nos posicionamos en el disco A de la misma manera que en el punto anterior y realizamos un clic con el botn derecho del Mouse sobre el panel derecho del Explorador (no selecciones ningn archivo ni carpeta) vers que aparece un men contextual. Eleg la opcin Nuevo y por ltimo Carpeta lo que sigue es idntico al caso anterior. Ponle como nombre Comunicaciones Si observas el contenido del disquete debers tener dos carpetas una llamada Comunicaciones y otra Mis ejercicios si as es, quiere decir que realizaste correctamente el ejercicio. PGINA 13 DE 28
Mdulo de Windows
EJERCICIO N 3: Dijimos en algn momento de esta clase que dentro de una carpeta podamos encontrar otras carpetas. Vamos entonces a intentar crear una carpeta dentro de la carpeta Comunicaciones que creamos en el ejercicio anterior. El procedimiento es el mismo slo debemos cuidar que al crear la carpeta por alguno de los mtodos antes vistos estemos ubicados donde corresponde es decir dentro de la carpeta Comunicaciones. Entonces : Sobre el Panel Izquierdo del Explorador aparece el icono del disco A: al lado del cual puede verse un signo mas (+) realizamos un clic sobre el signo ms para desplegar el contenido. Si realizamos correctamente el ejercicio anterior se desplegaran dos carpetas Mis ejercicios y Comunicaciones Selecciona la carpeta Comunicaciones (siempre en el panel izquierdo del Explorador) ahora solo queda crear la carpeta como lo hicimos en el ejercicio 2. La carpeta deber llamarse Word Si realizaste correctamente el ejercicio al desplegar todas las carpetas sobre el Panel izquierdo del explorador se ver entonces como te mostramos en la imagen de la derecha. Puede verse en la imagen que la carpeta Word se encuentra dentro de la carpeta comunicaciones.
CAMBIAR NOMBRE
El procedimiento para cambiar el nombre de una carpeta es similar al procedimiento que usamos en la Clase 2 para cambiar el nombre de los archivos. EJERCICIO N 4: Ubicndonos en el panel derecho del Explorador seleccionamos la carpeta Comunicaciones hacemos un clic con el botn derecho del ratn, o bien vamos al Men Archivo, y seleccionamos la opcin Cambiar nombre, ahora escribimos el nuevo nombre de la carpeta, por ejemplo Informtica
BORRAR UN ARCHIVO O UNA CARPETA
La forma mas comn de eliminar un archivo o una carpeta es seleccionarlo y cuando est iluminado presionar la tecla Delete o Supr; tambin podemos hacerlo pulsando el botn derecho del ratn y seleccionando del men contextual que surge la opcin Eliminar con lo cual aparecer este mensaje Si aceptamos eliminaremos el archivo.
SELECCIONAR LOS OBJETOS DE UNA CARPETA:
Para seleccionar cualquier objeto de una carpeta o archivo debemos hacer clic sobre el mismo de modo que ste aparecer resaltado en azul. Quizs te encuentres con otras necesidades, veamos cmo resolverlas. Cuando necesites: Anular una seleccin: En este caso basta con hacer clic en cualquier lugar de la ventana y anularemos la seleccin anterior. Seleccionar varios archivos: Si los archivos que quieres seleccionar son contiguos, haciendo un clic en alguno que se encuentre ubicado en uno de los extremos (el primero o el ltimo) y manteniendo apretada la tecla Shift (maysculas), haces clic sobre el archivo que se encuentre en el otro extremo. As quedaran todos seleccionados. Si los archivos que quieres seleccionar no son contiguos, debes mantener apretada la tecla Ctrl cada vez que hagas clic sobre los archivos que quieras seleccionar y se irn iluminando a medida que los elija. Anular algunos de los archivos seleccionados: Si surge esta necesidad solo debemos mantener la tecla Ctrl apretada y hacer clic sobre los archivos en que deseamos anular la seleccin.
COPIAR ARCHIVOS O CARPETAS
PGINA 14 DE 28
Mdulo de Windows
EJERCICIO N 5: Vamos a copiar alguno de los ejercicios que tengas en el disquete a la carpeta Mis ejercicios que creaste en los ejercicios anteriores Seleccionamos el o los archivos o carpetas que deseamos copiar Vamos al men Edicin y elegimos la opcin Copiar. Luego nos ubicamos en el disco y/o la carpeta a donde queremos copiar el objeto Vamos al men Edicin y elegimos la opcin Pegar. entonces aparecer un cuadro de dilogo como el siguiente, que te ira mostrando como evoluciona el proceso de copiado. Atencin si surge un cuadro de dialogo como el siguiente: Windows est avisando que este archivo ya estaba con igual nombre en esa ubicacin si optamos por SI lo grabar sobre el archivo existente reemplazando el contenido del anterior.
COPIAR DESDE UN DISQUETE A UN DISCO RGIDO
EJERCICIO N 6:
O VICEVERSA ARRASTRANDO EL ARCHIVO
Vamos a copiar algn archivo que tengas en el disquete al disco C: es decir al disco de tu mquina Podes usar el procedimiento explicado anteriormente o bien el que te explicamos a continuacin: 1. Seleccionamos el o los archivos o carpetas que deseamos copiar. En este caso un archivo 2. Ahora debemos arrastrarlos desde el panel de la derecha hacia la carpeta o disco al que queremos copiarlo en nuestro caso al Disco C en el panel de la izquierda, para ello hacemos clic sobre el o los archivos seleccionados y sin soltar el botn izquierdo del ratn lo llevamos hacia la izquierda y lo soltamos cuando se ilumina la carpeta o disco donde deseamos guardarlo. En nuestro caso al disco C
ENTRE DOS ARCHIVO
COPIAR
CARPETAS
QUE SE ENCUENTRAN
EN EL MISMO DISCO ARRASTRANDO EL
Para realizar esta operacin podemos utilizar el procedimiento de copiar y pegar. Si preferimos arrastrar el archivo como lo hicimos en el caso anterior debemos al tiempo que arrastramos el archivo mantener presionada la tecla Ctrl de nuestro teclado. Caso contrario no estaramos copiando el archivo sino movindolo de su ubicacin original. En esto hay que tener cuidado porque si movemos algn archivo de un programa de una ubicacin a otra el programa podra no funcionar. EJERCICIO N 7: Usando el mtodo explicado recientemente copia el archivo de la carpeta mis ejercicios a la carpeta Word. Si lo hiciste correctamente debers tener el archivo en la carpeta de origen (mis ejercicios) y una copia del mismo en la carpeta Word. Si el archivo desapareci de la Carpeta Mis ejercicios es porque no presionaste la tecla Ctrl y por lo tanto en lugar de copiar el archivo lo moviste.
MOVER ARCHIVOS O CARPETAS
Para mover un archivo es decir eliminarlo de su ubicacin original y llevarlo a una nueva ubicacin podemos usar el siguiente procedimiento. 1. Seleccionamos el o los archivos o carpetas que deseamos mover 2. Vamos al men Edicin y elegimos la opcin Mover (en algunos casos aparece la opcin cortar en vez de Mover). 3. Luego nos ubicamos en el disco y/o la carpeta a donde queremos mover el objeto 4. Vamos al men Edicin y elegimos la opcin Pegar.
MOVER DESDE UN DISCO RGIDO A UN DISQUETE O VICEVERSA
PGINA 15 DE 28
Mdulo de Windows
Para mover un archivo desde el disco Rgido al disquete o viceversa adems de usar el procedimiento descripto recientemente podes utilizar el procedimiento de arrastrar el archivo, para ello debemos al mismo tiempo que arrastramos el archivo mantener apretado la tecla Ctrl Te habrs dado cuenta que usamos el mismo procedimiento que podamos usar para copiar entre dos carpetas de un mismo disco.
MOVER ENTRE DOS CARPETAS QUE SE ENCUENTRAN
EN EL MISMO DISCO
1. Seleccionamos el o los archivos o carpetas que deseamos mover 2. Los arrastramos y lo arrastramos hacia la nueva ubicacin Te dars cuenta que estamos utilizando el mismo procedimiento que podamos usar para copiar de un disco a otro ATENCIN NO TE EQUIVOQUES Si usas la opcin de arrastrar es importante no confundir el modo de copiar con el de mover segn se trate de hacerlo entre dos carpetas de un mismo disco o entre dos discos distintos. Para que se entienda mejor y evitar las confusiones al usar el mtodo de arrastrar observa atentamente el siguiente cuadro: DE UN DISCO A OTRO COPIAR ENTRE CARPETAS QUE ESTN EN UN MISMO
DISCO
Se arrastra el archivo
Se arrastra el archivo al tiempo que mantienes presionada la tecla Ctrl
MOVER 1. 2. 3. 4.
Se arrastra el archivo al tiempo que Se arrastra el archivo mantienes presionada la tecla Ctrl
COPIA DE UN DISQUETTE
En algunos casos deseamos tener una copia de un disquete por seguridad o para drsela a otra persona, entonces precisamos duplicar un disquete para hacer esto hacemos clic con el botn derecho sobre la unidad A:\ y elegimos la opcin Copiar Disco... veremos el siguiente cuadro de dilogo. Pulsamos el botn iniciar y veremos un cuadro que nos pide que coloquemos el disco de destino en este momento debemos cambiar el disquete es decir retirar el disquete de la disquetera e introducir un nuevo disquete luego pulsamos Aceptar y proceder a copiarlo. Ten en cuenta que este proceso hace una copia idntica del disquete por lo que si en el disquete de destino hay algo que te interesa no uses este procedimiento ya que seguramente borrar todo lo que all exista. Si lo que nos interesa es copiar solo algunos archivos de un disquete a otro sin borrar lo que tengamos en el archivo de destino el procedimiento que debers usar es otro. DE DISQUETE A DISQUETE: Vamos ahora a intentar copiar un archivo desde un disquete a otro. Hasta ahora para copiar un archivo en dos disquete lo que estabas haciendo era: Guardar el archivo en tu disquete Volver a guardar el archivo en el disco rgido (c) mediante la opcin Guardar Como. Cambiar el disquete Utilizamos de nuevo Guardar Como para grabar el archivo en el otro disquete.
PGINA 16 DE 28
Mdulo de Windows
Utilizando el Explorador de Windows podemos hacerlo ms fcilmente, copiamos l o los archivos en una carpeta que creamos en el disco rgido y luego de hacer el cambio de disquetes, los copiamos al nuevo invirtiendo el procedimiento. Pero para ello debemos aprender a copiar archivos desde el disquette al disco de la mquina o viceversa. Hasta aqu vimos el uso del Explorador y como nos sirve para organizar la informacin en el apartado siguiente vamos a ver que algunas de las cosas que podemos hacer en el explorador pueden realizarse desde Mi PC. Por ahora cerramos entonces el Explorador de Windows
MI PC
Dependiendo de la versin de Windows con la que estemos trabajando esto ltimo aparecer en la misma ventana (Windows 98/ 2000) o en una nueva ventana, como se muestra en la imagen de la derecha, a esto se le llama trabajar con ventanas mltiples Si tenemos Windows 2000 y deseamos trabajar con ventanas mltiples como en la versin de Windows 95 podemos hacer un cambio de opciones con los siguientes pasos : 1. Vamos a la opcin de men Herramientas de Mi PC y seleccionamos Opciones de carpeta. 2. En el cuadro de dilogo que se abre a continuacin nos posicionamos en la solapa General; donde dice Examinar carpetas hacemos un clic en la opcin Abrir cada carpeta en ventanas diferentes. 3. Pulsamos el botn Aplicar y luego Aceptar. Si trabajamos con el mtodo de ventana nica puede pasar que no recordemos exactamente porque camino llegamos a una determinada a carpeta, si deseamos volver a la primera ventana podemos hacerlo de dos maneras distintas: a) pulsamos sobre el botn Atrs y una a una volveremos a la primera ventana que abrimos. b) Tambin podemos ir al men Ver y all hacer clic en Atrs o en la opcin Subir un nivel, con lo cual tambin retrocederemos a la primera posicin. c) Por ltimo si nos posicionamos con el puntero del Mouse sobre la pequea flecha que se encuentra entre los botones Atrs y Adelante y hacemos clic veremos que surge un submen que nos indica los lugares que hemos recorrido y podemos, si lo deseamos, saltar al primer lugar con solo seleccionar ste en el cuadro de dilogo que surge. Como vimos tanto desde mi PC como desde el Explorador de Windows podemos acceder a ver lo que tenemos en nuestra PC, al mismo tiempo vamos a poder borrar, copiar, crear o mover archivos y/o, carpetas
COPIAR O MOVER ENTRE VENTANAS
Tambin podemos copiar y/o mover archivos entre ventanas independientes, para ello podemos abrir Mi PC confirmamos que estamos en modo de ventanas mltiples lo cual ya se ha explicado y seleccionamos dos carpetas distintas. A continuacin seleccionamos en este caso el archivo Word1.doc y luego lo arrastramos hacia la otra ventana y vemos como el archivo se copia apareciendo esta nueva imagen. Recuerda cundo debes usar Ctrl y cundo no de acuerdo a la tabla que te mostramos anteriormente.
PGINA 17 DE 28
Mdulo de Windows
EJERCICIO N 8: A partir de la explicacin vista hasta el momento (Explorador y Mi PC) realiza el siguiente ejercicio. Armar el siguiente esquema de carpetas dentro del disquete: Aqu hay carpetas dentro de otras carpetas; para crear esto solo debers cuidar de posicionarte en la carpeta donde desees crear las nuevas Una vez que creaste esta estructura, debers: 1. 2. 3. 4. 5. 6. Copiar un archivo desde el Disco C: al A: (Recuerda que sea de tamao pequeo para no sobrepasar la capacidad del Disquete. Ahora debes copiarlo en la carpeta Documentos. Luego vamos a cambiarle el nombre por Juan. Copiaremos Juan en Recibidos Vamos a Renombrar al archivo Juan de la carpeta Recibidos y lo llamaremos Pedro. El prximo paso es Mover el archivo Pedro que se encuentra en la carpeta de Recibidos a la Carpeta Dinmica.
Si todo resulto exitoso vas a tener el primer Archivo copiado en A: , en Documentos vamos a tener Juan, en Recibidos vamos a tener a Pedro y en Dinmica tendremos a Pedro.
PAPELERA DE RECICLAJE
Recordemos qu es la Papelera de Reciclaje; es un rea de almacenamiento temporal destinada a almacenar todo lo que elimina el sistema pero con un tamao mucho menor, la ventaja que nos otorga este sistema es que si por error borramos algo tenemos la posibilidad de recuperarlo.Recuerda que lo eliminado de un disquette no va a la Papelera, sino que se elimina definitivamente!! Cuando transcurra un cierto tiempo este sector se ir llenando pero Windows mantiene automticamente el espacio asignado a este almacenaje y cada vez que precisa espacio para guardar archivos eliminados va eliminando los mas antiguos. Ahora puede pasar que por alguna operacin precisemos mas espacio en el disco y ser necesario vaciarlo. Para recuperar un archivo que eliminamos, 1. Vamos al escritorio y hacemos doble clic sobre el icono de la papelera de Reciclaje 2. Seleccionamos el archivo que queremos recuperar 3. Vamos al men Archivo y elegimos la opcin Restaurar Si lo que queremos es vaciar la papelera elegimos entonces la opcin Vaciar Papelera de Reciclaje. De esta forma se borra definitivamente todo lo que este en la Papelera.
COMO BUSCAR UN
ARCHIVO
Hay veces en que sabemos que tenemos un archivo pero no sabemos dnde ni cmo encontrarlo; el Disco rgido tiene una cantidad de archivos muy grande, podemos perder muchsimo tiempo para encontrarlo, pero el Explorador de Windows nos brinda una herramienta muy poderosa y muy til, para ello vamos al Men hacemos clic en Herramientas y seleccionamos la opcin Buscar y a continuacin Archivos o carpetas y veremos un cuadro de dilogo como este: Atencin! En Windows XP la opcin Buscar est en el Botn de Inicio Como vern hay distintas posibilidades, primero elegimos la unidad donde vamos a efectuar la bsqueda, por ejemplo el rgido C:\ donde dice Buscar en luego donde dice Nombre colocamos el nombre del archivo a buscar y luego pulsamos Buscar ahora en una nuevo cuadro de dilogo veremos los archivos que va encontrando con este nombre y en que carpeta est guardado, si aparece el que buscamos, solo debemos hacer doble clic sobre el mismo para poder abrirlo. Tambin puede pasar que no nos acordemos el nombre pero s de alguna palabra o frase incluida en el texto, entonces utilizamos la opcin Con el texto y all escribimos la palabra o frase que contiene este archivo y a continuacin pulsamos nuevamente Buscar ahora y seguramente encontraremos el o los archivos que incluyan esa frase o palabra, solo nos resta hacer doble clic sobre el mismo y ste se abrir. PGINA 18 DE 28
Mdulo de Windows
En las bsquedas hay algo muy importante que son los caracteres comodn y para utilizarlos debemos entender como funcionan, los signos que utilizamos son el de interrogacin ? y el asterisco *, el primero reemplaza a una letra y el segundo a un grupo de letras y se utilizan de la siguiente manera: Si sabemos que en disco tenemos grabados muchos archivos de datos sobre el tiempo y deseamos encontrar aquellos que se refieren a Argentina y no estamos seguros si los grabamos como Tiempo argentina o clima argentina podemos utilizar el comodn poniendo *argentina * entonces ubicaremos todos aquellos que en su nombre tengan argentina en cualquier parte de su nombre. Si lo que deseamos es ubicar todos los archivos de Word de los que sabemos que su extensin es .doc escribiremos *.doc con lo cual encontrara a Carta.doc, Nota.doc etc. Sin embargo si buscamos todos los archivos que comienzan con C , escribiremos C* y sern ubicados todos aquellos que comiencen con C. En bsqueda el carcter comodn * es asumido por omisin as que si buscamos los archivos Venta encontraremos todo aquellos que tengan la cadena de letras Venta en cualquier lugar del nombre o sea Ventanas, Ventanitas, Ventas, Aventar etc Ahora si lo que buscamos es un nombre como Consejo que se puede escribir con s o con c deberemos poner Con?ejo y entonces aparecern ambas posibilidades. Tambin podemos utilizar las otras solapas de Bsqueda y buscar por Fechas donde surgir un cuadro de dilogo como el siguiente, donde tenemos variadas opciones ya que podemos elegir entre aquellos que fueron modificados en determinada fecha, o que fueron creados en una fecha en particular o que abrimos por ltima vez en una determinada fecha. Para ello debemos hacer clic en entre el y veremos el siguiente cuadro, (que muestra un calendario para elegir la fecha) pudiendo seleccionar el intervalo de tiempo eligiendo y el Puede ser necesario buscar un archivo por tamao en cuyo caso elegimos la solapa de Opciones avanzadas y seleccionamos el tamao entre Mximo y Mnimo
PANEL DE CONTROL
El Panel de control es uno de los recursos ms importantes de nuestra PC ya que desde all podemos controlar todos los dispositivos conectados a nuestra PC (Monitor, Mouse, teclado, Impresoras, etc) como tambin configurar diversos recursos. Para acceder al Panel de Control irs al Botn Inicio y elegirs la opcin Configuracin luego Panel de Control. Automticamente se abrir una ventana como la de la derecha donde podemos ver los iconos de los distintos dispositivos que podemos configurar o controlar desde el Panel de Control Solo tienes que hacer un doble clic sobre el icono del dispositivo que quieras configurar y acceders a las opciones de configuracin. Pero presta atencin ya que puedes ocasionar algunos problemas si no conoces demasiado el tema. Para que veas un ejemplo en el ejercicio que sigue vamos a configurar nuestra Pantalla. PGINA 19 DE 28
Mdulo de Windows
EJERCICIO N 9: Desde la Opcin de Pantalla vamos a poder modificar la apariencia de nuestra pantalla, cambiar el color de fondo del Escritorio, agregar un protector de Pantalla, modificar la apariencia de las ventanas etc. Vamos a realizar un doble clic sobre el Icono Pantalla (en la imagen anterior esta sealado con un circulo) tras lo cual se abrir un cuadro de dilogo con varias solapas. Desde ya te recomendamos no modificar nada de la solapa Configuracin. Nos ubicamos en la solapa Fondo tal como se muestra en la imagen siguiente desde donde podremos cambiar la apariencia de nuestro fondo de pantalla.
Desde este botn podes buscar alguna imagen de tu disco para ponerla como Fondo Y desde esta opcin podes hacer que la imagen quede centrada o mosaico o Expandir Desde aqu modificas el diseo
Seleccionando cualquiera de los elementos de esta lista podes elegir la imagen de fondo
Para que las modificaciones se ejecuten debers presionar el botn Aplicar y luego Aceptar Investiga las distintas posibilidades de esta solapa Pasemos a la solapa protector de pantalla Un protector de pantalla es algn tipo de animacin que se activar cuando estemos un tiempo sin usar la PC. este tiempo puede variar segn lo que le indiquemos en esta solapa. En la siguiente imagen puede observarse como trabajar con el protector de pantalla.
Desde aqu seleccionas el protector que desees
Desde este botn cambias algunas opciones del protector Ac podes probar como se vera
Te recomendamos no tocar esto
Desde aqu le indicas el tiempo en el que se ejecutar
Investiga las distintas posibilidades de esta solapa PGINA 20 DE 28
Mdulo de Windows
Investiga por tu cuenta la solapa Apariencia desde donde, valga la redundancia, pods modificar la apariencia de las ventanas, cuadros de dilogos, etc. Si cometes algn error en esta solapa volve a la misma y eleg la opcin Estndar de Windows
WINZIP
QUE ES EL WINZIP?
El WinZip es un programa para comprimir archivos, que se ha hecho muy popular en Internet y es muy til para comprimir distinto tipo de archivos (documentos de Word, libros de Excel, imgenes etc.,) Con esto se consigue que un archivo de word comprimido con el Winzip, ocupe hasta menos de cinco veces lo que ocupara en formato de Word (.doc).
QUE SIGNIFICA COMPRIMIR UN ARCHIVO?
Comprimir un archivo es basicamente reducir el tamao del archivo de manera que al volverlo a descomprimir tengamos por resultado un archivo con las mismas caractersticas del archivo original
CUNDO Y PORQUE COMPRIMIR ARCHIVOS?
Muchas veces necesitamos trabajar con archivos muy grandes, que por sus dimensiones ocupan mas espacio que la capacidad de un Disquette en donde por lo general lo transportamos; puede ocurrir que tengamos un espacio reducido en nuestro disco rgido y necesitemos ganar espacio, o tal vez debamos enviar un archivo muy pesado a travs del correo electrnico En todos estos casos comprimir archivos nos dan soluciones: Si tenemos un archivo de texto que no nos entra en el disquette podemos reducir su tamao hasta 5 veces y as poder transportarlo en el disquette; podemos usar el winzip para comprimir archivos de nuestro disco rgido y as ganar espacio; Por ltimo enviar archivos pesados por correo electrnico suele ser un problema, al comprimir los archivos el envo se resuelve ms rpido.
EXISTEN OTROS PROGRAMAS DE COMPRESIN DE ARCHIVOS?
Si. Hay varios programas para comprimir y descomprimir archivos, el winzip es uno de ellos. Con seguridad es el ms usado debido a su facilidad, a su distribucin gratuita por internet y a que muchos sitios de Internet nos permiten bajar archivos (programas o documentos) comprimidos mediante el winzip.
INSTALACIN DEL WINZIP
El WinZip es un programa que no viene originalmente con Windows por lo que hay que conseguirlo e instalarlo. Si trabajas desde las mquinas de la Universidad, en todas ya lo tenes instalado. Si trabajas desde tu casa pods conseguirlo gratuitamente desde Internet o bien bajarlo desde Avisos de Profesor donde encontrars un mensaje adjunto al cual esta este programa como un archivo adjunto. Una vez que lo hayamos bajado al disco realizamos un doble click sobre el archivo que bajamos que tendr la forma del cono de a derecha y automticamente se iniciar el programa de instalacin que te ir guiando durante la misma si no entendes demasiado de ingles solo anda presionando el botn next Ahora ya tenemos instalado el WinZip .
DESCOMPRIMIR Y COMPRIMIR ARCHIVOS RAPIDAMENTE
DESCOMPRIMIR
Para este ejercicio vamos a usar el archivo antivirus.zip que te enviamos junto a la clase. Se trata de un documento de Word que ha sido comprimido. Lo primero que hacemos es localizar el archivo. Para esto podemos realizar un doble click sobre el icono MiPC del escritorio de Windows y desde esta PGINA 21 DE 28
Mdulo de Windows
ventana cliquear sobre el disco C:\ o el disco A:\ dependiendo de donde hayamos guardado el archivo Antivirus.zip
Una vez que localizamos el archivo hacemos un clic con el botn derecho del mouse sobre el archivo, con lo que se abre el men contextual que se ve en la imagen de la derecha.
Realizamos un clic sobre la opcin Extract to folder A:\Antivirus (es la opcin resaltada en la imagen) si el archivo que queres descomprimir no es el archibo Antivirus.zip donde dice Antivirus dira el nombre del archivo que estes por descomprimir. Si estas usando una versin de prueba y ya te pasaste de los 21 das, que son los das que pods usar gratis el programa, te caduca la licencia, entonces puede aparecer una ventana cuyo objeto es avisarte que caduco el permiso para usar el programa. La ventana tiene tres botones, debers presionar el botn I Aggre El archivo ya fue descomprimido, y lo encontrars dentro de una carpeta con el nombre Antivirus o el del archivo que hayas descomprimido. Realizando un doble clic sobre esta carpeta accederas al archivo.
COMPRIMIR
Vamos a ir al Word y en un archivo nuevo escribi cualquier cosa, aunque sea tu nombre. Guarda el archivo como tu nombre y apellido.doc (por ejemplo Jose Perez.doc) Cerra el Word y localiz el archivo sea desde Mi PC como lo hicimos anteriormente o con el Explorador de Windows.
Una vez que localizamos el archivo hacemos un clic con el botn derecho del mouse sobre el archivo, con lo que se abre el men contextual que se ve en la imagen de la derecha.
Realizamos un clic sobre la opcin Add to jose perez.zip (es la opcin resaltada en la imagen) en tu caso en vez de jose perez dira tu nombre y apellido. Aparecer un archivo comprimido llamado en mi caso jose perez.zip
COMPRIMIR VARIOS ARCHIVOS A LA VEZ
Crea en el word un nuevo archivo y guardalo como tu nombre y apellido bis.doc (por ejemplo jose perez bis.doc). Guardalo en el mismo lugar donde guardaste el archivo llamado con tu nombre y apellido.doc (es decir donde antes habamos guardado jose perez.doc) Una vez que localizamos los archivos jose perez.doc y jose perez bis.doc los seleccionamos de la siguiente forma: Realizamos un clic sobre uno de los archivos, presinamos la tecla Shift (la que se usa para las mayusculas) y la mantenemos apretada mientras que con el mouse seleccionamos el segundo archivo.
PGINA 22 DE 28
Mdulo de Windows
Una
vez
que
tenemos seleccionados archivos los
hacemos
un clic con el botn derecho del mouse sobre alguno de los archivos, con lo que se abre el men contextual vimos en que las
anteriores imgenes.
Realizamos un clic sobre la opcin Add to Zip con lo que se abrir una ventana como la que vemos a la derecha. Como viste en la imagen anterior, pods modificar las opciones de compresin desde una compresin mxima a una mnima, y adems agregarle una contrasea para que solo vos puedas descomprimir el archivo. Si no queres hacer estas modificaciones no hacen falta, pero no te olvides de ponerle el nombre, en nuestro caso ser mis archivos. Ahora slo te queda presionar el botn Add tras lo cual el programa ira procediendo a comprimir los archivos. Al finalizar este proceso aparecer la siguiente imagen. En la que puede verse que se indica los archivos que fueron comprimidos y el porcentaje de compresin (ratio). Si la luz que hay en el vertice inferior derecho esta en verde quiere decir que el proceso a terminado y podemos cerrar la ventana. Y aparecer un nuevo archivo como el que aqu te mostramos
CON DOBLE CLIC TAMBIN
DESCOMPRIMIR
Si hacemos un doble clic sobre el archivo mis archivos.zip se abrir la ventana que vemos a la derecha. Si observas la ventana vers que pueden verse los archivos que contiene el archivo mis archivos.zip
diferencia
de
la
manera
rpida
de
descomprimir archivos aqu podemos entre otras cosas seleccionar el archivo que
queremos extraer.
En nuestro caso seleccionamos el archivo jose perez.zip tal como se ve en la imagen. Ahora presionamos el botn Extract,
PGINA 23 DE 28
Mdulo de Windows
Luego se abrir la siguiente ventana, en donde debemos seleccionar la carpeta a la que queremos enviar el archivo jose perez.doc En nuestro caso elegimos el Escritorio de Windows tal como se encuentra seleccionado en la imagen, aunque bien podramos elegir cualquier otra ubicacin. Luego solo queda presionar el botn Extract El archivo jose perez.doc aparecer entonces en la ubicacin que elegimos, en nuestro caso en el escritorio.
VER EL ARCHIVO SIN DESCOMPRIMIR
Si lo que queremos es ver el archivo sin descomprimirlo en vez de presionar el botn Extract, seleccionamos el botn View Realizamos los mismos pasos que en la explicacin anterior slo que despues de seleccionar el archivo que ibamos a descomprimir presionamos el botn View.
En otras palabras lo que hacemos es:
Realizamos un doble click sobre el archivo mis archivos.zip, seleccionamos el archivo que queremos ver en este caso jose perez.doc y presionamos el botn View Aparecer la siguiente ventana que nos permite elegir desde donde veremos el archivo, en nuestro caso elegimos la opcin marcada en la imagen, que nos permite asociar este archivo de word al programa microsoft Word. Y presionamos el botn View, luego de lo cual se abrir el word para que podamos ver el archivo e incluso hacerle modificaciones. Tambin podramos haber elegido la opcin Viewer que en vez de abrir el archivo en Word nos lo permite ver en un visor, si bien no podemos modificar el archivo nos sirve para ver de que se trata y en caso que quisieramos modificarlo el visor nos permite abrirlo en word. Si se tratase de archivos de imgenes, Excel u otro tipo de archivos en esta ventana se nos dar la opcin de asociar el archivo al programa que corresponda o bien verlo desde el visor (Viewer).
DESDE EL BOTN INICIO
Tambien podemos trabajar con el winzip accediendo al programa desde el botn Inicio, igual que lo hacemos con Word. Es decir vamos a Inicio, luego a programas y elegimos Winzip. Se abre entonces la ventana de la derecha.
DESCOMPRIMIR
Para descomprimir un archivo debemos antes abrir el archivo que deseamos descomprimir para ello presionamos en el botn Open Se abrir un cuadro de dilogos por nosotros ya conocido que nos permite seleccionar el archivo que queremos descomprimir por ejemplo jose perez.zip. Luego procedemos de la forma explicada anteriormente segn queramos descomprimir el archivo o solo visualizarlo.
COMPRIMIR
Si lo que quisieramos es comprimir un archivo vamos al botn New se abrir entonces una ventana por nosotros conocida donde tenemos que indicar la ubicacin y el nombre que queremos darle al archivo que estamos por comprimir, por ejemplo pruebo PGINA 24 DE 28
Mdulo de Windows
Ahora debemos seleccionar el archivo que deseamos comprimir para ello realizamos un clic sobre el botn Add.
Se abrir un cuadro de dilogos como el que te mostramos en la imagen de la derecha en donde seleccionamos el archivo que queremos comprimir en nuestro caso jose perez bis.doc. Aqu tambien podemos modificar las opciones de compresin. Luego presionamos el botn Add. Volvemos entonces al cuadro de dilogo anterior, si solo queriamos comprimir el archivo Jose perez bis.doc solo nos queda cerrar la ventana y se habr creado el archivo pruebo.zip conteniendo el archivo jose perez bis.doc. Si nos interesa incluir otros archivos en el archivo comprimido pruebo.zip en vez de cerrar la ventana volvemos a presionar el botn Add y repetimos los pasos anteriores, seleccionando los archivos a incluir
TERMINAMOS?
Si bien quedaran algunas opciones por ver, con lo explicado hasta aqu podrs trabajar comprimiendo y descomprimiendo archivos sin mayores problemas, lo dems lo dejamos para que vos investigues
PGINA 25 DE 28
Mdulo de Windows
ACROBAT READER (PDF)
El formato de documento porttil de Adobe (PDF), creado por Adobe Systems y con ms de diez aos a sus espaldas de innovacin, es un formato creado para una distribucin y un intercambio seguros y fiables de documentos electrnicos. Los organismos de la administracin pblica y las empresas han adoptado el formato PDF de Adobe para agilizar la gestin de documentos, aumentar la productividad y reducir la dependencia del papel. La mayora de los mdulos que les estaremos enviando estarn en formato de Acrobat Reader o PDF Si en la computadora de tu casa no tienes este programa, lo podes bajar de esta direccin http://www.latinamerica.adobe.com/products/acrobat/readstep2.html Para abrir un archivo PDF, vamos a ir al botn Inicio, luego a programas y ah veremos Adobe Acrobat Reader.
Una vez que el programa se abri, nos vamos a dirigir al men Archivo > Abrir
MOVERSE POR EL DOCUMENTO
Una de las cosas fundamentales que debe aprender, es como moverse dentro del documento. En la parte inferior de la pgina, tiene todas las funciones necesarias para esto, como por ejemplo, el volver a la pagina anterior o avanzar y nos va a informar en que pagina estamos y cuantas paginas totales tiene este documento
Tambin podemos elegir como vamos a ver el documento, de una hoja a la vez, como hoja continua (que es el ms cmodo para leer) o dos paginas en pantalla.
MARCADOR
Una vez abierto el documento, podr acceder a un ndice, que nos permitir movernos por el documento, segn el tema que necesitamos mirar. en el margen izquierdo, donde figura la solapa de Marcadores, podremos ver esta funcin PGINA 26 DE 28
Mdulo de Windows
NDICE
INTRODUCCIN: .............................................................................................................................1 WINDOWS 95/98 O 2000/XP .....................................................................................................1 EL MOUSE .....................................................................................................................................2 DOBLE CLIC ..........................................................................................................................................................................................2 EL BOTN DERECHO ..............................................................................................................................................................................2 LAS VENTANAS ...............................................................................................................................2 BARRA DE TTULO:................................................................................................................................................................................3 BARRA DE MENES: ..............................................................................................................................................................................3 BARRA DE ESTADO: ..............................................................................................................................................................................3 BARRA DE DESPLAZAMIENTO:...............................................................................................................................................................3 BOTONES DE CONTROL DE LA VENTANA ................................................................................................................................................3 MOVIMIENTO DE LA VENTANA ..............................................................................................................................................................3 TAMAO DE LA VENTANA .....................................................................................................................................................................3 EL TECLADO ..................................................................................................................................4 ACCESO A LOS PROGRAMAS ................................................................................................................5 ACCESORIOS:.................................................................................................................................5 BLOC DE NOTAS ....................................................................................................................................................................................5 MULTIMEDIA ........................................................................................................................................................................................5 CALCULADORA .....................................................................................................................................................................................5 DIALOGANDO CON LA PC ..................................................................................................................5 LOS MENES DESPLEGABLES: ................................................................................................................................................................6 MENES CONTEXTUALES:.....................................................................................................................................................................6 CUADRO DE DILOGO............................................................................................................................................................................6 LOS ARCHIVOS ...............................................................................................................................6 ACCESO A LOS ARCHIVOS .....................................................................................................................................................................6 UNIDADES DE ALMACENAMIENTO .........................................................................................................................................................7 BORRAR ARCHIVOS ...............................................................................................................................................................................8 PAPELERA DE RECICLAJE: .....................................................................................................................................................................8 CAMBIARLE EL NOMBRE A UN ARCHIVO ................................................................................................................................................8 DESCOMPRIMIR O COMPRIMIR ARCHIVOS ..............................................................................................9 EXPLORADOR DE WINDOWS ..............................................................................................................9 OPCIONES DE VISUALIZACIN (MEN VER)........................................................................................................................................11 ARCHIVOS Y CARPETAS ......................................................................................................................................................................11 PROPIEDADES DE LOS ARCHIVOS..........................................................................................................................................................11 Ejercicio N 1: ..................................................................................................................................................................13 CREACIN DE CARPETAS: ...................................................................................................................................................................13 Ejercicio N 2: ..................................................................................................................................................................13 Ejercicio N 3: ..................................................................................................................................................................14 CAMBIAR NOMBRE ..............................................................................................................................................................................14 Ejercicio N 4: ..................................................................................................................................................................14 BORRAR UN ARCHIVO O UNA CARPETA .............................................................................................................................................14 SELECCIONAR LOS OBJETOS DE UNA CARPETA: ....................................................................................................................................14 COPIAR ARCHIVOS O CARPETAS ...........................................................................................................................................................14 Ejercicio N 5: ..................................................................................................................................................................15 COPIAR DESDE UN DISQUETE A UN DISCO RGIDO O VICEVERSA ARRASTRANDO EL ARCHIVO ...............................................................15 Ejercicio N 6: ..................................................................................................................................................................15 COPIAR ENTRE DOS CARPETAS QUE SE ENCUENTRAN EN EL MISMO DISCO ARRASTRANDO EL ARCHIVO .................................................15 Ejercicio N 7: ..................................................................................................................................................................15 MOVER ARCHIVOS O CARPETAS ..........................................................................................................................................................15 MOVER DESDE UN DISCO RGIDO A UN DISQUETE O VICEVERSA ...........................................................................................................15 MOVER ENTRE DOS CARPETAS QUE SE ENCUENTRAN EN EL MISMO DISCO ............................................................................................16 Atencin No te equivoques...........................................................................................................................................................16 COPIA DE UN DISQUETTE .....................................................................................................................................................................16 De disquete a disquete: ....................................................................................................................................................16 MI PC .......................................................................................................................................17 COPIAR O MOVER ENTRE VENTANAS ....................................................................................................................................................17 Ejercicio N 8: ..................................................................................................................................................................18 PAPELERA DE RECICLAJE.................................................................................................................18 COMO BUSCAR UN ARCHIVO ............................................................................................................18 PANEL DE CONTROL .......................................................................................................................19 Ejercicio N 9: ..................................................................................................................................................................20 WINZIP......................................................................................................................................21 PGINA 27 DE 28
Mdulo de Windows
QUE ES EL WINZIP?...........................................................................................................................................................................21 QUE SIGNIFICA COMPRIMIR UN ARCHIVO? .........................................................................................................................................21 CUNDO Y PORQUE COMPRIMIR ARCHIVOS? ......................................................................................................................................21 EXISTEN OTROS PROGRAMAS DE COMPRESIN DE ARCHIVOS? ............................................................................................................21 INSTALACIN DEL WINZIP ..............................................................................................................21 DESCOMPRIMIR Y COMPRIMIR ARCHIVOS RAPIDAMENTE ..........................................................................21 DESCOMPRIMIR ...................................................................................................................................................................................21 COMPRIMIR.........................................................................................................................................................................................22 COMPRIMIR VARIOS ARCHIVOS A LA VEZ .............................................................................................22 CON DOBLE CLIC TAMBIN ...............................................................................................................23 DESCOMPRIMIR ...................................................................................................................................................................................23 VER EL ARCHIVO SIN DESCOMPRIMIR ...................................................................................................................................................24 DESDE EL BOTN INICIO .................................................................................................................24 DESCOMPRIMIR ...................................................................................................................................................................................24 COMPRIMIR.........................................................................................................................................................................................24 TERMINAMOS? ...........................................................................................................................25 ACROBAT READER (PDF) ...............................................................................................................26 NDICE .......................................................................................................................................27
PGINA 28 DE 28
También podría gustarte
- Instalacion LaravelDocumento6 páginasInstalacion LaravelAndrez LopezAún no hay calificaciones
- LIDERAZGO 1b)Documento16 páginasLIDERAZGO 1b)jonathanAún no hay calificaciones
- 01 Solucion Problema FirefoxDocumento9 páginas01 Solucion Problema FirefoxOk EstoyAún no hay calificaciones
- Ccna 2 Nap - Lista de Chequeo - DHCPDocumento481 páginasCcna 2 Nap - Lista de Chequeo - DHCPalexis pedrozaAún no hay calificaciones
- Manual Mnprogram PDFDocumento52 páginasManual Mnprogram PDFMaria Jose Bogas MuelaAún no hay calificaciones
- Parcial - Escenario 4 - SEGUNDO BLOQUE-TEORICO-PRACTICO - VIRTUAL - SISTEMAS OPERACIONALES - (GRUPO B01)Documento9 páginasParcial - Escenario 4 - SEGUNDO BLOQUE-TEORICO-PRACTICO - VIRTUAL - SISTEMAS OPERACIONALES - (GRUPO B01)Dixon SalcedoAún no hay calificaciones
- Cloud InfrastructureDocumento24 páginasCloud InfrastructureSofia AedoAún no hay calificaciones
- Como Desinstalar Un Programa Desde La Terminal en UbuntuDocumento58 páginasComo Desinstalar Un Programa Desde La Terminal en UbuntuLuis WallsAún no hay calificaciones
- Los Sistemas OperativosDocumento1 páginaLos Sistemas OperativosCecy DiazAún no hay calificaciones
- SumoDocumento7 páginasSumoBetsabe GarciaAún no hay calificaciones
- CMD ComandosDocumento32 páginasCMD ComandosGerman OlacireguiAún no hay calificaciones
- Actividades Complementarias - Axel QuentaDocumento2 páginasActividades Complementarias - Axel QuentaAxelAún no hay calificaciones
- Instalar Java (JRE y JDK) en Slackware 14 - 6 de Febrero 2013 - HackitoWeb - HackitoWeb!Documento23 páginasInstalar Java (JRE y JDK) en Slackware 14 - 6 de Febrero 2013 - HackitoWeb - HackitoWeb!BM BonniAún no hay calificaciones
- Programacion Windows 7Documento9 páginasProgramacion Windows 7vacanaheAún no hay calificaciones
- Guide MatlabDocumento36 páginasGuide MatlabMaria JoséAún no hay calificaciones
- Tema6-Cajas de DialogoDocumento25 páginasTema6-Cajas de Dialogowillfrank89Aún no hay calificaciones
- WPI Log 2022.12.13 12.01.19Documento4 páginasWPI Log 2022.12.13 12.01.19Bryan GonzAún no hay calificaciones
- 3.1.2.3 Lab - Backup Data To External StorageDocumento3 páginas3.1.2.3 Lab - Backup Data To External StorageNabileRdzAún no hay calificaciones
- Instalación Del JDKDocumento6 páginasInstalación Del JDKpruebapruebapruebaAún no hay calificaciones
- Tutorial Kevin MuñozDocumento5 páginasTutorial Kevin MuñozLaBaleadaHn GamerAún no hay calificaciones
- Manual de Usuario BitziDocumento5 páginasManual de Usuario BitziAndrew G. McDonaldAún no hay calificaciones
- Error Activación - StandaloneDocumento7 páginasError Activación - StandaloneOswaldo SuárezAún no hay calificaciones
- A Que Se Denomina Partes de WinrarDocumento3 páginasA Que Se Denomina Partes de WinrarAmerica Tapia EscobarAún no hay calificaciones
- Comandos para Mikrotik 1Documento20 páginasComandos para Mikrotik 1Jeremy Andre Galindo Fernandez77% (13)
- P920 - Grupo de Clase de Coste - CO - V1Documento5 páginasP920 - Grupo de Clase de Coste - CO - V1mmarquez_2000Aún no hay calificaciones
- UEFI Secure Boot y MicrosoftDocumento22 páginasUEFI Secure Boot y MicrosoftNelson Angel NinaAún no hay calificaciones
- Descargar Play Store para PCDocumento2 páginasDescargar Play Store para PClee6cruz1Aún no hay calificaciones
- Sin Noticias de GRUBDocumento2 páginasSin Noticias de GRUBJuancaAún no hay calificaciones
- Registro Campo IOPLDocumento2 páginasRegistro Campo IOPLiori_kAún no hay calificaciones
- Sistemas OperativosDocumento1 páginaSistemas Operativossusana gonzalezAún no hay calificaciones