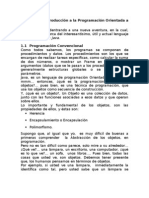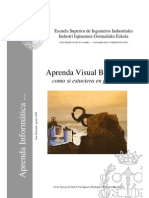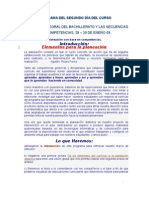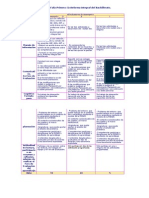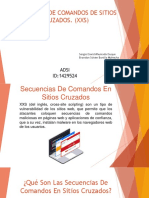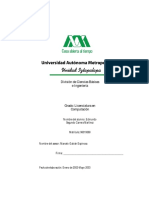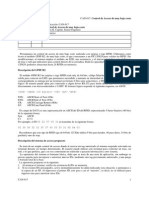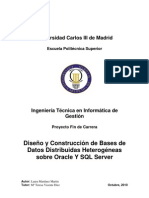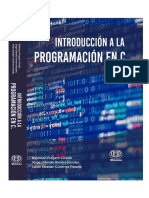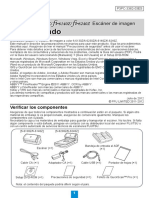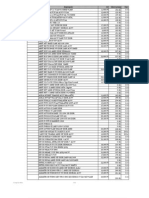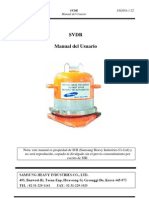Documentos de Académico
Documentos de Profesional
Documentos de Cultura
Intro Word 2007
Cargado por
evergbDerechos de autor
Formatos disponibles
Compartir este documento
Compartir o incrustar documentos
¿Le pareció útil este documento?
¿Este contenido es inapropiado?
Denunciar este documentoCopyright:
Formatos disponibles
Intro Word 2007
Cargado por
evergbCopyright:
Formatos disponibles
Los mejores eBook de informática
Microsoft Word 2007 A FONDO
DERECHOS DE AUTOR & MARCAS REGISTRADAS
Este manual es una creación de ManualShop. Todos los derechos reservados. Ninguna parte de este libro
puede reproducirse bajo ninguna forma o por ningún medio, electrónico ni mecánico, incluyendo
fotocopiado y grabación sin permiso de ManualShop.
La información en este documento está sujeta a cambios sin previo aviso y no representa compromiso
alguno de parte de ManualShop.
Microsoft, MS-DOS, y Windows son marcas registradas de Microsoft Corporation.
NOTIFICACIONES
ManualShop Argentina ha tomado todos los recaudos para asegurar la veracidad de este manual. Si usted
descubriera cualquier discrepancia, por favor notifíquenos inmediatamente. Este libro se vende como está,
sin responsabilidad de ninguna especie expresa o táctica. ManualShop no asume responsabilidad alguna
por los daños, de cualquier tipo, que puedan resultar del uso de la información o las instrucciones aquí
contenidas.
ManualShop Microsoft Word 2007 A FONDO www.manualshop.com.ar
Página Nº:1
INDICE
MICROSOFT WORD 2007
Capítulo 1 ......................................................................................................................... 6
Introducción a MS Word 2007 ........................................................................................ 6
1.1. INICIAR WORD ....................................................................................................... 6
1.2. ELEMENTOS DE LA PANTALLA DE WORD .................................................... 8
1.2.1. Elementos de la ventana principal ........................................................................................ 8
1.2.2. Barras de herramientas ....................................................................................................... 10
1.2.3. Regla ................................................................................................................................... 11
1.2.4. Barra de estado ................................................................................................................... 11
1.2.5. Menú ................................................................................................................................... 12
1.2.6. Panel de Tareas ................................................................................................................... 13
1.3. PRESENTACION DEL DOCUMENTO EN PANTALLA ................................. 14
Capítulo 2 ....................................................................................................................... 16
Abrir, guardar y crear un documento ........................................................................... 16
2.1. CREAR UN DOCUMENTO................................................................................... 16
2.2. ABRIR UN DOCUMENTO .................................................................................... 18
2.3. GUARDAR UN DOCUMENTO ............................................................................ 19
Capítulo 3 ....................................................................................................................... 20
Formato y edición del texto ........................................................................................... 20
3.1. MOVERSE POR EL DOCUMENTO .................................................................... 20
3.1.1. Utilización del teclado ........................................................................................................ 20
3.1.2. Moverse a una parte específica del documento .................................................................. 20
3.1.3. Modalidad de ventanas ....................................................................................................... 21
3.2. SELECCION DEL TEXTO .................................................................................... 21
3.3. EDICION DEL TEXTO .......................................................................................... 22
3.3.1. Mover, copiar y pegar ......................................................................................................... 22
3.3.2. Opciones de pegado ............................................................................................................ 24
3.3.3. Deshacer y repetir comandos .............................................................................................. 26
3.4. FORMATO DEL TEXTO ...................................................................................... 26
3.4.1. Utilización de la barra de herramientas Fuente................................................................... 26
3.4.2. Efectos ................................................................................................................................ 28
3.4.3. Subrayado ........................................................................................................................... 29
3.4.4. Fuentes................................................................................................................................ 30
3.4.5. Combinaciones de teclado .................................................................................................. 31
3.4.6. Ajuste del espaciado entre caracteres ................................................................................. 31
3.5. BUSQUEDA Y SUSTITUCION ............................................................................. 32
3.5.1. Búsqueda ............................................................................................................................ 32
3.5.2. Reemplazar texto ................................................................................................................ 34
3.6. CORRECCION ORTOGRAFICA ........................................................................ 35
3.6.1. Ortografía ........................................................................................................................... 35
3.6.2. Sinónimos ........................................................................................................................... 36
3.6.3. Guiones ............................................................................................................................... 38
3.6.4. Autocorrección ................................................................................................................... 39
3.6.5. Traducción .......................................................................................................................... 41
ManualShop Microsoft Word 2007 A FONDO www.manualshop.com.ar
Hoja Nº: 2
Capítulo 4 ....................................................................................................................... 44
Formato de párrafos ...................................................................................................... 44
4.1. ALINEAR TEXTO .................................................................................................. 44
4.2. APLICAR SANGRIAS............................................................................................ 45
4.3. ESTABLER Y ELIMINAR TABULACIONES ................................................... 46
4.3.1. Establecer tabulaciones....................................................................................................... 47
4.3.2. Establecer tabulaciones con caracteres de relleno .............................................................. 47
4.3.3. Borrar o mover tabulaciones ............................................................................................... 48
4.3.4. Cambiar el espacio entre tabulaciones predeterminadas..................................................... 48
4.4. INTERLINEADO .................................................................................................... 49
4.5. AJUSTE DEL ESPACIO ENTRE LOS PARRAFOS .......................................... 50
4.5.1. Crear bordes de párrafo ...................................................................................................... 51
4.5.2. Crear borde de página ......................................................................................................... 53
4.5.3. Aplicar sombreado .............................................................................................................. 54
4.6. CREACION DE ESTILOS ..................................................................................... 55
4.6.1. Aplicar el estilo................................................................................................................... 59
4.6.2. Modificar un estilo.............................................................................................................. 59
4.7. PLANTILLAS .......................................................................................................... 60
4.7.1. Crear documentos a partir de una plantilla ......................................................................... 60
4.7.2. Crear una plantilla .............................................................................................................. 63
Capítulo 5 ....................................................................................................................... 66
Diseño de página y composición ................................................................................... 66
5.1. MARGENES ............................................................................................................ 66
5.1.1. Establecimiento de márgenes ............................................................................................. 66
5.1.2. Cambiar el margen a un párrafo ......................................................................................... 68
5.2. CONFIGURACION DE PAGINA ......................................................................... 68
5.2.1. Tamaño del papel................................................................................................................ 68
5.2.2. Diseño de página ................................................................................................................ 70
5.3. COLUMNAS ............................................................................................................ 70
5.3.1. Crear columnas periodísticas .............................................................................................. 70
5.3.2. Crear columnas de diferente ancho ..................................................................................... 72
Capítulo 6 ....................................................................................................................... 73
Cabeceras y pies de página ............................................................................................ 73
6.1. SECCIONES ............................................................................................................ 73
6.1.1. Crear una sección nueva ..................................................................................................... 73
6.1.2. Dar formato a una sección .................................................................................................. 75
6.2. SALTOS DE PÁGINA ............................................................................................ 75
6.2.1. Insertar y eliminar saltos de página manuales .................................................................... 76
6.3. INSERCION DE CABECERAS Y PIES DE PÁGINA........................................ 77
6.3.1. Creación de encabezado o pie de página ............................................................................ 77
6.4. NOTAS AL PIE Y AL FINAL................................................................................ 80
6.4.1. Insertar una nota al pie de página ....................................................................................... 81
6.4.2. Manipulación de las notas al pie o al final.......................................................................... 82
Capítulo 7 ....................................................................................................................... 84
Tablas ............................................................................................................................. 84
ManualShop Microsoft Word 2007 A FONDO www.manualshop.com.ar
Hoja Nº: 3
7.1. CREAR UNA TABLA ............................................................................................. 84
7.2. DESPLAZARSE POR UNA TABLA..................................................................... 89
7.3. MODIFICAR UNA TABLA ................................................................................... 89
7.3.1. Insertar celdas, filas y columnas ......................................................................................... 91
7.3.2. Eliminar celdas, filas y columnas ....................................................................................... 92
7.3.3. Cambiar el ancho de las columnas...................................................................................... 93
7.3.4. Cambiar la altura de una fila ............................................................................................... 95
7.4. OTROS EFECTOS .................................................................................................. 96
7.4.1. Evitar que una fila se divida entre dos páginas ................................................................... 96
7.4.2. Dividir una tabla ................................................................................................................. 97
7.4.3. Repetir los títulos de una tabla en cada página ................................................................... 97
7.4.4. Otros controles.................................................................................................................... 98
7.5. BORDES Y SOMBREADOS .................................................................................. 98
7.5.1. Aplicar estilos a una tabla ................................................................................................... 98
7.6. MENÚ CONTEXTUAL DE UNA TABLA ......................................................... 101
7.7. ORDENAR UNA TABLA ..................................................................................... 102
Capítulo 8 ..................................................................................................................... 105
Combinar Correspondencia ........................................................................................ 105
8.1. COMBINACIÓN DE CORRESPONDENCIA PARA DISTRIBUCIONES
MASIVAS ............................................................................................................................ 105
8.1.1. Asistente para combinación de correspondencia .............................................................. 105
8.2. Reglas ...................................................................................................................... 114
8.3. IMPRESIÓN DE SOBRES Y ETIQUETAS ....................................................... 115
8.3.1. Sobres ............................................................................................................................... 115
8.3.2. Etiquetas ........................................................................................................................... 117
Capítulo 9 ..................................................................................................................... 119
Indices y tablas de contenido....................................................................................... 119
9.1. INDICES ................................................................................................................. 119
9.1.1. Crear un índice ................................................................................................................. 120
9.1.2. Crear elementos de índice automáticamente..................................................................... 121
9.1.3. Dar formato y compilar un índice ..................................................................................... 122
9.2. Tablas de contenido ............................................................................................... 123
9.2.1. Dar formato y compilar una Tabla de contenido .............................................................. 124
9.2.2. Editar y actualizar una Tabla de contenido ....................................................................... 126
9.3. TABLAS DE ILUSTRACIONES Y OTRAS TABLAS SIMILARES .............. 128
9.3.1. Dar formato y compilar una Tabla de ilustraciones .......................................................... 128
9.3.2. Para actualizar una Tabla de ilustraciones ........................................................................ 130
Capítulo 10 ................................................................................................................... 131
Inserción de objetos (OLE) ......................................................................................... 131
10.1. INSERCION DE IMAGENES ............................................................................. 131
10.1.1. Insertar imágenes prediseñadas.................................................................................... 131
10.1.2. Insertar una imagen ya creada...................................................................................... 135
10.1.3. Inserción de formas ...................................................................................................... 136
10.1.4. Gráficos SmartArt ........................................................................................................ 139
10.1.4.1. Estilos rápidos:............................................................................................................. 142
10.1.4.2. Diseños ........................................................................................................................ 144
10.1.4.3. Crear gráfico ................................................................................................................ 144
ManualShop Microsoft Word 2007 A FONDO www.manualshop.com.ar
Hoja Nº: 4
10.2. EL EDITOR DE ECUACIONES ......................................................................... 146
10.3. SIMBOLOS ............................................................................................................ 147
10.4. INSERCION DE OBJETOS DE OTRAS APLICACIONES ............................ 149
Capítulo 11 ................................................................................................................... 151
Documentos maestros y subdocumentos .................................................................... 151
11.1. INTRODUCCION ................................................................................................. 151
11.2. CREACION DE LA ESTRUCTURA DE UN DOCUMENTO ......................... 151
11.2.1. Crear un documento maestro a partir de cualquier documento .................................... 152
11.2.2. Crear un documento maestro desde un documento en blanco ..................................... 153
11.2.3. Crear de un documento maestro a partir de una serie de documentos ......................... 153
11.3. OPERACIONES CON LOS SUBDOCUMENTOS ........................................... 154
Capítulo 12 ................................................................................................................... 156
Word y el entorno SharePoint ..................................................................................... 156
12.1. PUBLICAR EN UN SERVIDOR SHAREPOINT .............................................. 156
12.1.1. Desproteger .................................................................................................................. 164
12.1.2. Proteger ........................................................................................................................ 165
12.1.3. Ver historial de versiones: ........................................................................................... 166
12.1.4. Información de administración de documentos ........................................................... 167
12.1.5. Área de trabajo de documentos .................................................................................... 170
12.1.6. Resumen ...................................................................................................................... 173
Capítulo 13 ................................................................................................................... 174
Impresión de documentos ............................................................................................ 174
13.1. VISTA PRELIMINAR .......................................................................................... 174
13.2. IMPRESION .......................................................................................................... 175
Capítulo 14 ................................................................................................................... 178
Personalización de Word ............................................................................................. 178
14.1. LA VENTANA OPCIONES ................................................................................. 178
ManualShop Microsoft Word 2007 A FONDO www.manualshop.com.ar
Hoja Nº: 5
Capítulo 1
Introducción a MS Word 2007
El procesador de texto tiene como objetivo el tratamiento de textos, en especial su edición y manipulación
(tipos de letra, inserciones, márgenes, etc.), además de otras funciones como: tratamientos gráficos,
gestión de archivos, definición de características de impresión, diccionarios ortográficos y de sinónimos
para la corrección de textos, etc.
El funcionamiento consiste en escribir el texto en pantalla y luego aplicar las funciones. Este
procedimiento genera ventajas tales como:
• Posible rectificación de errores sin afectar al resto del escrito.
• Inserción de frases, palabras, párrafos, etc., sin borrar lo escrito anteriormente.
• Encuadre del texto dentro de los márgenes que se especifiquen.
• Ayuda a la corrección semántica y ortográfica.
• Incorporación de palabras a un diccionario para personalizarlo.
• Posibilidad de enviar la misma carta a diferentes personas de forma personalizada (carta
modelo).
• Empleo de abreviaturas que el programa puede reemplazar automáticamente (autocorrección).
• Y mucho, mucho más.
1.1. INICIAR WORD
Word se puede iniciar de las maneras siguientes:
• Se hace un doble clic sobre el acceso directo del Escritorio, si es que éste existe.
• Ir al menú de Inicio, Programas, Microsoft Office y seleccionar Microsoft
Word.
ManualShop Microsoft Word 2007 A FONDO www.manualshop.com.ar
Hoja Nº:6
Introducción a MS Word 2007 Microsoft Word 2007
Haz clic
aquí
Cualquiera de las tres opciones anteriores inicia el procesador de textos Word, como se muestra a
continuación.
Existen otras formas de iniciar Word, estas estarán disponibles dependiendo de la configuración
seleccionada al momento de instalar Microsoft Office en su PC. Cuando se selecciona el menú Inicio,
aparecen arriba dos iconos. El primero de ellos, Abrir documento de Office, abre cualquier
archivo de MS Office ya existente, incluyendo los documentos Word.
El segundo icono, Nuevo documento de Office, permite iniciar cualquiera de las aplicaciones de
Office y comenzar a crear un documento, una base de datos, una presentación o una hoja de cálculo de
una forma inmediata. Además permite la creación de estos documentos a partir de unas plantillas
preexistentes o a través de asistentes.
ManualShop Microsoft Word 2007 A FONDO www.manualshop.com.ar
Hoja Nº: 7
Introducción a MS Word 2007 Microsoft Word 2007
1.2. ELEMENTOS DE LA PANTALLA DE WORD
En esta nueva versión de Microsoft Word se ha renovado en extremo la interfaz, haciéndola en principio
algo complicada. Pero les aseguro, cuando pasen algunas horas frente a esta nueva pantalla verán que es
muy cómoda y no querrán volver al formato viejo.
1.2.1. Elementos de la ventana principal
Al entrar en Word nos aparecerá la siguiente ventana: b
c
a
j
e
h
f g
La ventana principal de Word se puede dividir en los siguientes elementos:
a.
Barra de Inicio Rápido (Nueva característica en Office 2007).
b.
Barra de Título de la ventana de Excel, incluye el nombre del libro abierto.
c.
Botones clásicos de las ventanas de Windows (minimizar, maximizar y cerrar).
d.
Agrupación de todas las Barras de Herramientas de Word. Esta forma de presentar las barras de
herramientas es otra de las nuevas características en Office 2007. Se dividen en fichas o
etiquetas, la activa en la figura es la opción “Inicio” en la cual se incorporan todas las funciones
referidas al formato. Con un doble clic sobre cualquiera de las etiquetas se ocultan las
herramientas.
e. Conjunto de Herramientas agrupadas dentro de las fichas. En el caso de la figura se ven todas las
herramientas “Formato” incorporadas dentro de la ficha “Inicio”.
f. Reglas. Permiten establecer tabulaciones, sangrías y márgenes.
g. Puntero de ratón. La imagen del puntero del ratón puede modificarse de acuerdo a la operación
realizada en ese momento.
h. Barras de desplazamiento. Permiten el movimiento a través del largo y ancho del documento.
i. Barra de estado. Muestra detalles del documento tales como, por ejemplo, el número total de
páginas.
j. Punto de inserción. Muestra el lugar donde aparecerá el texto que se escribe.
ManualShop Microsoft Word 2007 A FONDO www.manualshop.com.ar
Hoja Nº: 8
Introducción a MS Word 2007 Microsoft Word 2007
k. Zoom sobre la hoja. Estos controles son nuevos y permiten ampliar o reducir el porcentaje de
“zoom” de forma rápida y precisa. También se dispone de controles para cambiar la vista de la
hoja.
Como podrá observar ya no existen los menús desplegables clásicos en las versiones anteriores de
Microsoft Office, en su lugar se dispone de diferentes fichas. Dentro de cada ficha se dispone de
diferentes herramientas divididas en grupos. Por ejemplo, en la ficha “Inicio” (a) se dispone de los
siguientes grupos de herramientas (Portapapeles, Fuente, Párrafo, Estilo, Buscar):
En cambio, en la ficha “Insertar” (b) se dispone de (Shapes, Páginas, Tabla, Ilustraciones, etc):
b
El único menú desplegable se encuentra en el botón de Microsoft Office localizado en el vértice izquierdo
superior de su pantalla, en este menú se han colocado los comandos para crear, guardar, abrir e imprimir
un documento:
A continuación vamos a describir con más detalle estos elementos.
ManualShop Microsoft Word 2007 A FONDO www.manualshop.com.ar
Hoja Nº: 9
Introducción a MS Word 2007 Microsoft Word 2007
1.2.2. Barras de herramientas
Como comentamos anteriormente las herramientas se encuentran agrupadas en fichas, dentro de cada
ficha existen botones que permiten acceder rápidamente a las herramientas más utilizadas. Estos botones
están agrupados según sea el tipo de trabajo que permiten realizar. Por ejemplo, al iniciar Word se
presentará activa la ficha “Inicio” dentro de dicha ficha disponemos de un grupo de herramientas
denominado “Fuente”:
Como puede observar todos los botones del grupo afectan de alguna forma el formato de la fuente, en las
versiones anteriores de Microsoft Word estaban en la barra de herramientas formato (b):
b
Como podrá imaginar, existen más funciones relativas al formato que no se ven en este grupo de
herramientas. Para acceder al resto de las funciones se debe hacer clic en la pequeña flecha alojada en el
vértice derecho inferior del grupo (c):
Con lo que se despliega el siguiente cuadro de diálogo:
ManualShop Microsoft Word 2007 A FONDO www.manualshop.com.ar
Hoja Nº: 10
Introducción a MS Word 2007 Microsoft Word 2007
Esto mismo sucede con todos los grupos de herramientas que disponen de más opciones las cuales se irán
describiendo a lo largo de este manual.
1.2.3. Regla
La regla horizontal permite establecer tabulaciones y sangrías, así como ajustar el ancho de las columnas
periodísticas. En la regla se muestran las tabulaciones y las sangrías aplicables al párrafo donde se
encuentra el punto de inserción. Para ello, la regla cuenta con los siguientes elementos: indicador de
margen izquierdo, marcador de sangría izquierda, marcador de sangría de primera línea, marcador de
sangría derecha y margen derecho. Estos elementos se describirán con detalle más adelante.
La regla puede o no estar visible; cuando la regla no se encuentra visible, el espacio que ocupa el
documento aumenta. Para indicar si se quiere visualizar o no la regla activaremos la ficha “Vista” y en el
grupo de herramientas “Mostrar u Ocultar” activaremos o desactivaremos la opción “Ruler” o “Regla”
(a):
1.2.4. Barra de estado
La barra de estado contiene información sobre el texto que está en pantalla, indicando: número de página
correspondiente a la numeración fijada, número de sección y número de página real respecto al total de
las que tiene el documento. También muestra la posición del punto de inserción en la página (centímetros
desde el comienzo de la página), número de línea en la página y número de carácter en la línea. A
continuación se muestra la barra de estado, indicando algunos de sus elementos.
e
a b c d
Donde:
a) Número de página actual de acuerdo con la numeración fijada.
b) Cantidad de palabras del documento.
c) Idioma utilizado por el corrector ortográfico.
d) Accesos directos a los diferentes modos de presentación del documento.
e) Control deslizable de zoom.
Para agregar o quitar elementos de esta barra simplemente haga clic secundario (botón derecho del
mouse) sobre la barra, se presentará el siguiente menú:
ManualShop Microsoft Word 2007 A FONDO www.manualshop.com.ar
Hoja Nº: 11
Introducción a MS Word 2007 Microsoft Word 2007
Luego simplemente active o desactive cada función según sea su elección.
1.2.5. Menú
En las versiones anteriores de Microsoft Word las funciones se agrupaban en menús, como Archivo,
Edición, etc. Cada menú contenía funciones relacionadas con su nombre. Esto ya no existe en la nueva
versión, ahora el único menú desplegable se encuentra en el botón de Microsoft Office localizado en el
vértice izquierdo superior de su pantalla, en este menú se han colocado los comandos para crear, guardar,
abrir e imprimir un documento
a
d
e f
c
ManualShop Microsoft Word 2007 A FONDO www.manualshop.com.ar
Hoja Nº: 12
Introducción a MS Word 2007 Microsoft Word 2007
Las opciones del menú y submenús (menús dentro de otros menús) pueden tener algunas de las siguientes
características:
a- Los puntos suspensivos indican que el comando presenta un cuadro de diálogo.
b- Los menús que aparecen con una pequeña flecha negra a su derecha indican que se desplegará un
submenú al colocar el puntero sobre él.
c- Lista de documentos abiertos recientemente, estos documentos van despareciendo a medida que se
abren otros documentos.
d- Mediante este control se puede fijar un documento en la lista de tal forma que no sea quitado aún
cuando no se haya abierto en mucho tiempo.
e- Permite acceder al cuadro de diálogo de opciones de Word.
f- Sale de Word.
Para cerrar un menú se pulsará la tecla Esc.
1.2.6. Panel de Tareas
El panel de tareas es un elemento incorporado por Word XP y sólo en algunas funciones aún es
mantenido en esta nueva versión, mediante este panel se logra que la interfaz sea mucho más interactiva
que en sus versiones anteriores.
Este panel suele aparecer por sí solo según el trabajo que se esté realizando, normalmente lo hace sobre el
lateral derecho de la pantalla pero se lo puede trasladar arrastrándolo desde su barra de título (a).
a
b
c
ManualShop Microsoft Word 2007 A FONDO www.manualshop.com.ar
Hoja Nº: 13
Introducción a MS Word 2007 Microsoft Word 2007
Posee además una lista desplegable (b) y por último un botón mediante el cual se puede cerrar el panel
completo (c).
1.3. PRESENTACION DEL DOCUMENTO EN PANTALLA
Word permite ver un documento de diferentes formas, lo cual no quiere decir que el contenido o las
opciones del mismo se vean alteradas, sino simplemente su forma de presentación al usuario. Existen
varias formas diferentes de presentación las cuales se pueden dividir en las siguientes categorías:
• Diseño de impresión: Es del tipo WYSIWYG (lo que se ve es lo que se obtiene), ya que en ella
se muestran todos los elementos tal y como aparecerán en la hoja impresa. Aunque es útil para
verificar el aspecto final del documento, hace más lenta su edición, por lo que conviene
combinarla con la presentación normal.
• Diseño de lectura: Esta nueva vista está diseñada para facilitar la lectura en pantalla forzando la
vista al mínimo. Se quitan todas las barras de herramientas y paneles de tarea.
• Diseño Web: En la vista Diseño Web, los fondos están visibles, el texto se ajusta a la ventana, y
los gráficos se colocan del mismo modo que en un Explorador Web.
• Normal: Es la predeterminada. Se utiliza para escribir, modificar y dar formato a un texto.
• Esquema: Contrae el documento para ver exclusivamente los títulos principales. En esta
presentación es más sencillo desplazarse, mover texto hasta una posición alejada o cambiar la
jerarquía de los temas. Cuando esta opción es seleccionada, aparece en la parte superior la barra
de herramientas Esquema, que permite realizar operaciones tales como elegir hasta qué nivel de
títulos se quiere mostrar, contraer o expandir un determinado nivel, etc.
• Vista preliminar: Muestra en pantalla exclusivamente el documento, eliminando el resto de
elementos. El texto aparece más grande y se ajusta a la ventana.
Existen dos formas para seleccionar el tipo de presentación:
• En la barra de estado, a la derecha de la barra de desplazamiento horizontal aparecen una serie
de botones (a) donde se podrá seleccionar la vista.
• En la ficha “Vista” (b) se dispone de un grupo de herramientas denominado “Vistas del
Documento” (c):
ManualShop Microsoft Word 2007 A FONDO www.manualshop.com.ar
Hoja Nº: 14
Introducción a MS Word 2007 Microsoft Word 2007
Nota: La “Vista preliminar” se encuentra disponible en el menú desplegable:
ManualShop Microsoft Word 2007 A FONDO www.manualshop.com.ar
Hoja Nº: 15
Capítulo 2
Abrir, guardar y crear un documento
Los comandos para crear, guardar y abrir un documento se localizan todos en el menú desplegable de
Word:
2.1. CREAR UN DOCUMENTO
Al comenzar a trabajar con Word, automáticamente se genera un documento en blanco. Pero si se desea,
se puede comenzar a trabajar con uno nuevo. Para ello se debe desplegar el menú de Word y luego se
hace clic en la opción “Nuevo…” (a).
Word presentará, un nuevo cuadro de diálogo:
ManualShop Microsoft Word 2007 A FONDO www.manualshop.com.ar
Hoja Nº:16
Abrir, guardar y crear un documento. Microsoft Word 2007
En donde se podrá indicar si será un documento en blanco, si será un nuevo documento basado en uno
existente, si se tomará una plantilla como modelo, etc. También se puede optar por utilizar alguna de las
tantas plantillas Online existentes en el sitio de Microsoft las que se encuentran agrupadas en categorías.
En la siguiente imagen se puede observar cómo se muestra una de las plantillas online:
ManualShop Microsoft Word 2007 A FONDO www.manualshop.com.ar
Hoja Nº: 17
Abrir, guardar y crear un documento. Microsoft Word 2007
Observe que el botón “Crear” cambia por “Descargar” al tratarse de una plantilla online.
En el caso más común, que es la realización de un documento en blanco, se selecciona la “Documento en
Blanco” y luego se oprime “Crear”.
2.2. ABRIR UN DOCUMENTO
Para recuperar un documento ya creado, podemos abrir el menú de Word y luego de hacer clic en la
opción “Abrir… “ (a)
Se presenta el clásico cuadro de diálogo “Abrir”:
c d
En donde:
a) Nombre de la carpeta donde está el archivo.
b) Lista de documentos disponibles.
c) Nombre del archivo a recuperar.
d) Tipo del archivo a recuperar. Word permite abrir documentos de otras aplicaciones como
WordPerfect o Xml entre otras.
ManualShop Microsoft Word 2007 A FONDO www.manualshop.com.ar
Hoja Nº: 18
Abrir, guardar y crear un documento. Microsoft Word 2007
Existe otra forma de recuperar un documento anterior. En el mismo menú de Word se muestra una lista
con los últimos documentos con los que se ha trabajado. Para abrir cualquiera de ellos basta con pulsar
sobre él. La longitud de la lista se puede configurar, como veremos en el capítulo de personalización de
Word.
2.3. GUARDAR UN DOCUMENTO
Para almacenar el documento con el que estamos trabajando, y así recuperarlo posteriormente y realizar
modificaciones, debemos abrir el menú de Word y luego hacer clic en la opción “Guardar”:
Si es la primera vez que se guarda el documento, Word mostrará el siguiente cuadro de diálogo, en el cual
se ingresa el nombre del archivo (b), se elige la carpeta donde se almacenará (a) y el formato del
documento (c).
b c
Las siguientes veces que se guarde ese documento, el proceso se realizará de forma automática, ya que no
será necesario especificarle el nombre del archivo.
Para almacenar el documento con otro nombre o en otro lugar, se elige la opción Guardar Como del
menú, con lo que aparecerá el cuadro de diálogo anterior.
Observe la nueva extensión de los archivos de Word que ahora es .docx en lugar de .doc
ManualShop Microsoft Word 2007 A FONDO www.manualshop.com.ar
Hoja Nº: 19
Capítulo 3
Formato y edición del texto
3.1. MOVERSE POR EL DOCUMENTO
3.1.1. Utilización del teclado
Además de la posibilidad de utilizar el ratón y las barras de desplazamiento, se puede mover el punto de
inserción mediante el teclado. La siguiente tabla muestra un resumen de las acciones más útiles:
Para moverse Teclas
Un carácter a la izquierda Å
Un carácter a la derecha Æ
Una línea hacia arriba Ç
Una línea hacia abajo È
Una palabra a la izquierda Ctrl + Å
Una palabra a la derecha Ctrl + Æ
Al principio del párrafo actual/anterior Ctrl + Ç
Al principio del párrafo siguiente Ctrl + È
Al final de la línea Fin
Al principio de la línea Inicio
A la pantalla anterior Re pág
A la pantalla siguiente Av pág
Al final del documento Ctrl + Fin
Al principio del documento Ctrl + Inicio
3.1.2. Moverse a una parte específica del documento
Para desplazarse a un lugar concreto del documento, podemos hacer:
• Hacer doble clic en la barra de estado sobre el número de página.
• Activar la ficha “Inicio” y luego hacer clic en la opción “Ir a” (a) del grupo de herramientas
“Buscar”:
Aparecerá el siguiente cuadro de diálogo, que nos permitirá ir a una página específica del documento, un
número determinado de párrafos hacia delante o hacia atrás, etc.
ManualShop Microsoft Word 2007 A FONDO www.manualshop.com.ar
Hoja Nº:20
Formato y edición del texto. Microsoft Word 2007
En el cuadro se debe indicar qué tipo de elemento se utilizará para realizar el salto (a) y luego se indica
que cantidad de elementos se saltarán hacia delante o atrás (b) dependiendo del signo + o - que se utilice
junto al número.
3.1.3. Modalidad de ventanas
Word 2007 permite la utilización de varias ventanas activas para un mismo documento, esto permite tener
en cada ventana una parte diferente del documento permitiendo desplazarse libremente en cada una de
ellas. Las modificaciones que hagamos en una ventana se verán reflejadas inmediatamente en las otras ya
que se trata del mismo documento.
Para abrir una nueva ventana para el documento activo debe activar la ficha “Vista” y en el grupo
“Ventana” se dispone de “Nueva Ventana” (a) o “ Dividir Ventana” (b):
Si se utiliza la opción “New Window” o “Nueva Ventana”, se abrirá una nueva sesión de Word para el
documento actual permitiendo que nos desplacemos a otra sección del documento dejando la primer
ventana en la posición en que se encontraba.
3.2. SELECCION DEL TEXTO
Microsoft Word, al igual que la mayoría de las aplicaciones que funcionan bajo el entorno gráfico
Microsoft Windows, está diseñado según el principio de "Primero Seleccionar, luego Ejecutar". Esto
quiere decir que cuando deseamos hacer algo con el texto de un documento, primero deberá seleccionar el
texto o porción de texto (ello indica a Word el objeto sobre el que recaerá la acción a ejecutar), y luego
una vez seleccionado el texto, lo que se hace es aplicar la orden (por ejemplo poner un subrayado).
Estos son los principales mecanismos de selección utilizando el ratón:
Para seleccionar Acción
Un elemento o un fragmento de Existen dos métodos:
texto - Situar el puntero del ratón al principio del fragmento y arrastrarlo
hasta el final del fragmento manteniendo el botón del ratón
pulsado.
- Situar el punto de inserción al principio del fragmento, llevar el
ratón hasta el final del fragmento y hacer clic teniendo pulsada la
tecla Mayúsculas.
ManualShop Microsoft Word 2007 A FONDO www.manualshop.com.ar
Hoja Nº: 21
Formato y edición del texto. Microsoft Word 2007
Una palabra Doble clic sobre la palabra.
Una línea de texto Clic en la barra de selección a la izquierda de la línea.
Varias líneas de texto Se arrastra en la barra de selección a la izquierda de las líneas.
Una frase Hacer Ctrl + clic en cualquier lugar de la frase.
Un párrafo Doble clic en la barra de selección junto al párrafo o triple clic
sobre cualquier lugar del párrafo.
Varios párrafos Se arrastra en la barra de selección
Documento completo Triple clic en la barra de selección.
Bloque vertical de texto Alt + clic y arrastrar.
Textos discontinuos Seleccionar una palabra. Presionar ctrl. y continuar seleccionado
otras palabras en cualquier lugar del documento.
La barra de selección está situada en la ventana del documento a la izquierda del texto de arriba abajo y
no es visible. Al pasar el ratón lentamente por ella, el puntero se convierte en una flecha apuntando hacia
la derecha.
3.3. EDICION DEL TEXTO
3.3.1. Mover, copiar y pegar
Estos comandos son ampliamente conocidos por la mayoría de los usuarios de Windows ya que son
comunes a todas las aplicaciones que se ejecutan en este sistema. Mediante estas funciones se puede
llevar información como textos e imágenes de un programa a otro.
Por ejemplo, se podría necesitar crear un documento de Word en el cuál colocar el contenido de una
planilla de Excel y además un gráfico creado por ejemplo en CorelDraw.
También se podría necesitar extraer un párrafo de un documento de Word ya existente en nuestro PC y
colocarlo en el documento actual.
Para efectuar este tipo de tareas se utilizan las opciones de cortar, copiar y pegar, que sirven tanto para
texto como para gráficos y para cualquier elemento que se encuentre dentro o fuera del documento activo.
El acceso a estas opciones es a través de la ficha “Inicio” en la cual disponemos de un grupo de
herramientas denominado “Portapapeles”:
c b
Donde:
a) Cortar.
b) Copiar.
c) Pegar.
ManualShop Microsoft Word 2007 A FONDO www.manualshop.com.ar
Hoja Nº: 22
Formato y edición del texto. Microsoft Word 2007
Como puede apreciarse, no aparece mencionado en ningún momento un botón específico para realizar la
operación Mover, ya que la misma es el resultado de aplicar primero la opción Cortar y luego la
operación Pegar. A continuación se detallarán los pasos para efectuar este tipo de operaciones.
Los pasos para copiar son:
1. Seleccionar lo que se desea copiar con alguno de los métodos que hemos visto en el apartado
anterior.
2. Seleccionar la operación Copiar.
3. Situar el puntero en la posición en donde se desea colocar la copia.
4. Seleccionar la operación Pegar.
También se pueden duplicar elementos seleccionados manteniendo la tecla Ctrl y arrastrando con el ratón
la línea de inserción punteada hasta el lugar deseado.
Los pasos para mover son:
1. Seleccionar lo que se desea mover con alguno de los métodos que hemos visto en el apartado
anterior.
2. Seleccionar la operación Cortar.
3. Situar el puntero en la posición en donde se desea llevar la información cortada.
4. Seleccionar la operación Pegar.
También se pueden mover elementos arrastrándolos con el ratón hasta el lugar deseado, en este caso no
debe presionar la tecla Ctrl.
Se puede repetir la operación Pegar tantas veces como se quiera. También se permite Pegar en otro
documento distinto al de origen.
El botón “Pegar” contiene un submenú de opciones a las cuales se accede haciendo clic en la pequeña
flecha “Azul” (a)
Como puede verse en la figura, se dispone de dos opciones más. Al utilizar “Pegado especial” se
despliega el siguiente cuadro de diálogo:
ManualShop Microsoft Word 2007 A FONDO www.manualshop.com.ar
Hoja Nº: 23
Formato y edición del texto. Microsoft Word 2007
En este cuadro se puede indicar como se debe pegar la información, por ejemplo se podría pegar el texto
copiado en el portapapeles como una imagen.
3.3.2. Opciones de pegado
Esta característica fue incorporada por Word XP y se mantiene en esta nueva versión de Word. Al pegar
un texto o imagen aparece a su lado el clásico ícono Pegar de Word ( ), el cual presenta diversas
opciones al hacer clic sobre el, como se ve en la siguiente muestra:
a
b
a) Conservar formato de origen: Pega el texto sin cambiar el formato original del mismo.
b) Hacer coincidir formato de destino: Pega el texto y cambia su formato respetando el formato
actual del documento en el que se pega.
c) Conservar sólo texto: Pega el texto sin aplicar ningún formato en particular.
d) Establecer Pegar predeterminado: Despliega el siguiente cuadro de diálogo de opciones de
Word:
Como puede observar este cuadro de diálogo tiene una sección con la cual se puede definir los valores
predeterminados de las opciones de pegado (a).
En ocasiones puede ser necesario acceder al contenido del portapapeles con el fin de extraer algún
elemento colocado en el portapapeles con anterioridad y colocarlo en la hoja.
ManualShop Microsoft Word 2007 A FONDO www.manualshop.com.ar
Hoja Nº: 24
Formato y edición del texto. Microsoft Word 2007
Word 2007 cuenta con un panel de tareas propio del portapapeles muy similar al ya conocido en versiones
anteriores. Para activar este panel simplemente debemos hacer clic en la pequeña flecha alojada en el
vértice derecho inferior (b) del grupo de herramientas:
Se presentará el Panel de Tareas del portapapeles de Word en el cual se podrán ver como imágenes en
miniaturas (a) los distintos objetos que hemos copiado durante nuestro trabajo, de tal manera que se puede
volver a pegar (b) cualquiera de ellos desde este panel utilizando el menú (c) existente en cada objeto del
portapapeles. También se puede pegar todo (d) el contenido del portapapeles o borrarlo (e).
d
e
a
c
Este panel cuenta con opciones configurables a gusto mediante el botón “Opciones” (f) :
ManualShop Microsoft Word 2007 A FONDO www.manualshop.com.ar
Hoja Nº: 25
Formato y edición del texto. Microsoft Word 2007
3.3.3. Deshacer y repetir comandos
Word permite anular las últimas acciones que se hayan realizado; con ello es posible corregir
automáticamente los últimos errores cometidos, que pueden ser desde elementos borrados, cambios de
edición, etc. Para deshacer la última acción podemos hacer:
• Presionar clic en el botón Deshacer (a) de la barra de acceso rápido. Si se hace clic en la
flecha (d), aparece una lista de las últimas acciones realizadas, con lo que se puede anular
una acción anterior o un conjunto de ellas.
a b
El botón Rehacer (b) permite repetir la última acción cancelada. Las opciones Deshacer y Rehacer
funcionan de forma similar y se complementan para facilitar la corrección de errores.
3.4. FORMATO DEL TEXTO
Se consideran caracteres las letras, números, símbolos, signos de puntuación y espacios. Para cambiar la
apariencia de dichos caracteres, se seleccionan y a continuación se le aplica uno o varios formatos de
fuente.
3.4.1. Utilización de la barra de herramientas Fuente
Cuando se comienza a escribir un nuevo documento, el texto aparecerá con la fuente y el tamaño
preestablecidos de Word. Si se desea cambiar hay que elegir nuevos formatos. Para cambiar los formatos
de los caracteres que se encuentran en un documento, los pasos a seguir son:
ManualShop Microsoft Word 2007 A FONDO www.manualshop.com.ar
Hoja Nº: 26
Formato y edición del texto. Microsoft Word 2007
1. Seleccionar el texto a modificar. Si no se selecciona ningún texto, el formato se aplicará al
texto que escribamos a partir de la modificación.
2. Activar la ficha “Inicio” (a) y en el grupo de herramientas “Fuente” (b) se selecciona el tipo de
fuente (c), tamaño (d) y color (e).
c d
a
e
g
f
b
También disponemos de ciertos efectos como Negrita, Cursiva y Subrayado (f). Si en esta barra de
herramientas no encontramos el efecto buscado podemos abrir el clásico cuadro de diálogo “Fuente”
mediante el acceso al cuadro de diálogo “Fuente” (g).
Aparecerá el siguiente cuadro de diálogo que permite cambiar el formato de caracteres:
a
b
f
e
En donde:
a) Estilo de la fuente. Permite seleccionar la manera de escribir (negrita, cursiva, normal, etc.).
b) Tamaño. Especifica el tamaño de la fuente. El tamaño se puede seleccionar de la lista que se
despliega o indicarse manualmente.
c) Color. Permite elegir el color de los caracteres.
d) Fuente. Se selecciona el tipo de letra. El tipo de letra con el que está escrito este documento es
la Times New Roman.
e) Subrayado. Aplica diferentes tipos de subrayado a los caracteres. Puede ser subrayado
sencillo, subrayado doble, etc.
f) Efectos. Permite aplicar al texto características como sombra, tachado, etc.
g) Vista previa. Muestra el resultado de las opciones marcadas.
ManualShop Microsoft Word 2007 A FONDO www.manualshop.com.ar
Hoja Nº: 27
También podría gustarte
- Plan de Alcance PDFDocumento5 páginasPlan de Alcance PDFevergbAún no hay calificaciones
- Aboites PerfilDocumento21 páginasAboites PerfilAlethia UkweliAún no hay calificaciones
- 011 Redes ComputacionalesDocumento354 páginas011 Redes ComputacionalesSamiraAún no hay calificaciones
- Introduccion A La POODocumento4 páginasIntroduccion A La POOarmy_84Aún no hay calificaciones
- Ejercicios Word BasicosDocumento24 páginasEjercicios Word Basicosfabianzaldivar92% (12)
- Elementos CurriculumDocumento8 páginasElementos Curriculumevergb100% (10)
- Pcworld Ene Feb11Documento68 páginasPcworld Ene Feb11evergbAún no hay calificaciones
- Unidades Enlace IFAIDocumento30 páginasUnidades Enlace IFAIevergbAún no hay calificaciones
- Secuencia Elaboracion de Documentos Electronicos Fernando Carrillo GarciaDocumento9 páginasSecuencia Elaboracion de Documentos Electronicos Fernando Carrillo GarciaevergbAún no hay calificaciones
- Visual Basic 6 (Curso Paso A Paso)Documento105 páginasVisual Basic 6 (Curso Paso A Paso)anon-38824297% (68)
- Des Diseño Nueva DocenciaDocumento2 páginasDes Diseño Nueva DocenciaevergbAún no hay calificaciones
- Intro1 POODocumento8 páginasIntro1 POOevergbAún no hay calificaciones
- Creacion BlogDocumento10 páginasCreacion Blogevergb100% (1)
- Programa Del Segundo Día Del CursoDocumento6 páginasPrograma Del Segundo Día Del CursoevergbAún no hay calificaciones
- Planeacion X CompetenciasDocumento48 páginasPlaneacion X Competenciasevergb100% (1)
- Taxonomias de ConocimientoDocumento179 páginasTaxonomias de Conocimientoevergb100% (4)
- Rúbrica Del Día PrimeroDocumento2 páginasRúbrica Del Día PrimeroevergbAún no hay calificaciones
- Programa Del Tercer Día Del CursoDocumento3 páginasPrograma Del Tercer Día Del CursoevergbAún no hay calificaciones
- Acuerdo 444Documento13 páginasAcuerdo 444evergb100% (4)
- Acuerdo 442Documento59 páginasAcuerdo 442Rosario MontemayorAún no hay calificaciones
- 5SJDocumento1 página5SJevergbAún no hay calificaciones
- Acuerdo 447Documento5 páginasAcuerdo 447evergb100% (1)
- 5 SHDocumento1 página5 SHevergbAún no hay calificaciones
- ISJDocumento1 páginaISJevergbAún no hay calificaciones
- Diferencias Entre Una LaptopDocumento5 páginasDiferencias Entre Una LaptopOscar AvalosAún no hay calificaciones
- Tarea 1 Programacion 1Documento9 páginasTarea 1 Programacion 1Joris AcostaAún no hay calificaciones
- Secuencias de Comandos en Sitios CruzadosDocumento8 páginasSecuencias de Comandos en Sitios CruzadosBrandon BonillaAún no hay calificaciones
- Computación Paralela CientíficaDocumento102 páginasComputación Paralela CientíficaOmar Bojórquez100% (1)
- KDL 50w657a PDFDocumento29 páginasKDL 50w657a PDFpaelocom8550100% (1)
- Conmutación y Enrutamiento de Redes - Ejemplo 2 en Cisco Packet Tracer PDFDocumento3 páginasConmutación y Enrutamiento de Redes - Ejemplo 2 en Cisco Packet Tracer PDFRG HeribertoAún no hay calificaciones
- GPS - GPSPlus - CM4 - SetupManual (Ed.2) - ESP Abril 2019Documento46 páginasGPS - GPSPlus - CM4 - SetupManual (Ed.2) - ESP Abril 2019scribdweinAún no hay calificaciones
- Tabla de Direccionamiento - Taller 2 - Eduardo CarvajalDocumento2 páginasTabla de Direccionamiento - Taller 2 - Eduardo CarvajalJorge Molina RojasAún no hay calificaciones
- Factores Que Limitan La Velocidad de Internet Fijo WifiDocumento5 páginasFactores Que Limitan La Velocidad de Internet Fijo WifiOscar BarriosAún no hay calificaciones
- Manual para El Outgoing PerúDocumento10 páginasManual para El Outgoing PerúToño VargasAún no hay calificaciones
- Curso VHDLDocumento8 páginasCurso VHDLHumberto Lloclle DelgadoAún no hay calificaciones
- App InventorDocumento7 páginasApp Inventorcrespin jorgeAún no hay calificaciones
- Redes WifiDocumento29 páginasRedes WifiGiancarlo CalleAún no hay calificaciones
- CAN 017 GP8F 12F629 ControlAccesoDocumento6 páginasCAN 017 GP8F 12F629 ControlAccesopepinillod13Aún no hay calificaciones
- Plan de Mantenimiento de Soporte TécnicoDocumento28 páginasPlan de Mantenimiento de Soporte TécnicoJeanpoolAún no hay calificaciones
- PFC Laura Martinez MartinDocumento118 páginasPFC Laura Martinez MartinMiguel Angel Cruz RamirezAún no hay calificaciones
- Introducción A La Programación en CDocumento623 páginasIntroducción A La Programación en CSantiago Dorado100% (3)
- Los TIC en la sociedadDocumento6 páginasLos TIC en la sociedadrafaelAún no hay calificaciones
- Manual Backup de ConcarDocumento3 páginasManual Backup de ConcarAna Sanches PerezAún no hay calificaciones
- Datasheet Axis m1134 Network Camera Es ES 356330Documento3 páginasDatasheet Axis m1134 Network Camera Es ES 356330Jose Granario Moreno CalderonAún no hay calificaciones
- PlayStation 3Documento18 páginasPlayStation 3eduardoAún no hay calificaciones
- 2010 Tecnología Thin ClientDocumento76 páginas2010 Tecnología Thin ClientRicardo CeAún no hay calificaciones
- HardwareDocumento18 páginasHardwareDann Gf08Aún no hay calificaciones
- DiagramaDocumento9 páginasDiagramaesteban sarmientoAún no hay calificaciones
- Virtualizacion de AplicacionesDocumento2 páginasVirtualizacion de AplicacionespacoAún no hay calificaciones
- Complete Concierge Brochure PDFDocumento2 páginasComplete Concierge Brochure PDFJorge Ayala MontesAún no hay calificaciones
- Gyakorlo ArlistasDocumento26 páginasGyakorlo ArlistasZoltán NagyAún no hay calificaciones
- IEC 61850 Testing Tools ESPDocumento4 páginasIEC 61850 Testing Tools ESPJOSE DANIEL PEREZAún no hay calificaciones
- Comunicaciones - Digitales - (PG - 5 99)Documento95 páginasComunicaciones - Digitales - (PG - 5 99)Luisa RacinezAún no hay calificaciones
- SVDR Samsung EspDocumento22 páginasSVDR Samsung EspLucioMerloAún no hay calificaciones