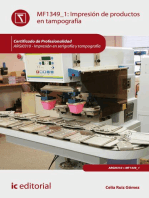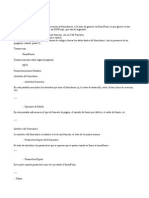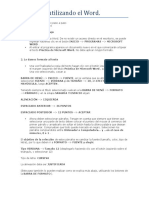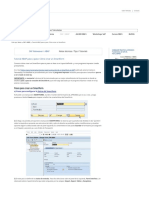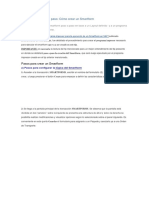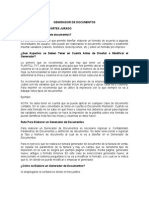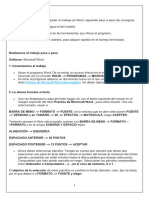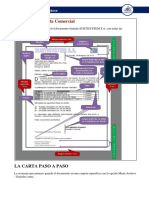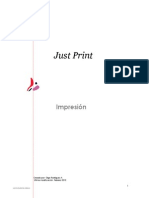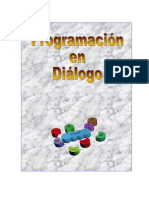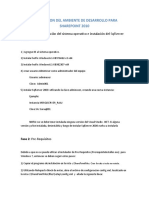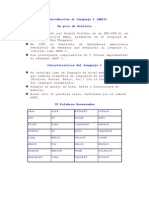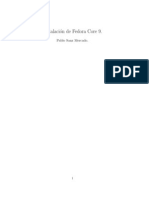Documentos de Académico
Documentos de Profesional
Documentos de Cultura
Configuración de SmartForms
Cargado por
carruidoDescripción original:
Título original
Derechos de autor
Formatos disponibles
Compartir este documento
Compartir o incrustar documentos
¿Le pareció útil este documento?
¿Este contenido es inapropiado?
Denunciar este documentoCopyright:
Formatos disponibles
Configuración de SmartForms
Cargado por
carruidoCopyright:
Formatos disponibles
Manual de Smartforms - Exequiel Lopez
Introduccion
Los nuevos formularios SmartForms son una de las ultimas tcnicas de SAP para la impresin y envio via mail y fax de reportes e informacin tabulada y formateada.
A diferencia de la transaccion SE71 que se utiliza habitualmente para la creacion y edicion de los forms estandar en SAP, en los nuevos formularios creados con Smartforms se debe trabajar con dos transacciones nuevas:
Una transaccion para definir el estilo del formulario llamada SMARTSTYLES en la cual se definen tipo de paragrafos, tipo de caracteres, los fonts que se van a usar, el tamano que tendran, los tabuladores, etc, etc. Otra transaccion para crear el formulario en si mismo llamda SMARTFORMS en la cual se definen las ventanas y su contenido y que utiliza al estilo creado con SMARTSTYLES . Tambien cambiara la forma en que se escribe la logica del programa que controlara el formulario, antes lo haciamos directamente desde SE38, ahora el sistema escribira automaticamente las rutinas del control del formulario y nosotros podremos invocar al formulario a traves de un par de funciones estandar de sistema dejando de lado la vieja manera del WRITE_FORM etc, etc. Para esta guia de demostracion yo estoy logeado al sistema en ingles por lo que los nombres de campos y demas estan en ingles. Si se quiere ver un ejemplo complejo completo de Smartforms SAP estandar se puede revisar a LB_BIL_INVOICE.
Parametrizacion del programa de control y del formulario
Al igual que sucede con los forms convencionales de SAP R3, todava siguen existiendo las parametrizaciones que establecen cual es el programa de control y cual es el SmartForm seleccionado para hacer la impresin. He aqu un ejemplo especifico con el cual he trabajado anteriormente: si se quiere imprimir facturas en SAP CRM versin 6.40 se debe invocar a la transaccin /BEA/CRMB11 Tratar documentos de facturacin y para que se pueda imprimir la factura se debe establecer el programa de control de impresin y el formulario de la siguiente manera: SPRO IMG Customer Relationships Management Funciones Basicas Acciones Acciones en la facturacion
Definir perfiles de accin y acciones Perfil de accion es CRMB_BILLING Perfil de Accion Definicion de Accion Clase de Tratamiento Formulario es Impres.Smart Form Click en boton largo "Parametrizacion de Proceso" Formulario: BEA_CRMB_BILLING_SF En este caso BEA_CRMB_BILLING_SF es el SmartForms estandar para la impresin de facturas en SAP CRM. Entonces de esta manera hemos elegido al formulario SmartForms BEA_CRMB_BILLING_SF para hacer las impresiones de facturas, y si asi lo deseamos podemos copiarlo como ZBEA_CRMB_BILLING_SF y modificarlo a nuestro gusto. Por supuesto, cada tarea de impresin como remitos, cheques, etc, etc tiene su programa de control estandar correspondiente y su formulario de impresin estandar correspondiente los cuales pueden ser sustituidos o modificados segn se desee a traves de las parametrizaciones adecuadas.
Definicion de los estilos de los SmartForms Todo SmartForm utiliza estilos, existen algunos predefinidos en el sistema o podemos crearlos nosotros mismos. Comenzaremos creando un estilo para nuestro uso desde el comienzo: Transaccion SMARTSTYLES Darle el nombre del estilo, por ejemplo ZESTILO1 Click en Crear Doble clicn en Paragraph Formats Boton derecho, Create Node Darle un nombre, por ejemplo P0, este sera el paragrafo por defecto mas adelante. En la parte derecha de la pantalla apareceran las solapas con todos los posibles atributos para este tipo de paragrafo, como va a ser el estandar es mejor usar tipo de letra y tamano estandares como por ejemplo HELVE y tamano 10. En Description darle una descripcion: "Este es el paragrafo por defecto" En la solapa Indent and Spacing dejarlo Left-aligned y no tocarle nada mas. En la solapa Font en el campo Font Family elegir HELVE. en el campo Font Size elegir 10 pt. en el campo Font Style dejarlo en blanco. En la solapa Tabs se pueden establecer los tabuladores. Por ejemplo 1, 5, 10, 15, unidad es CM, alineacion LEFT.
Lo mismo se repite para cada tipo de paragrafo que queramos definir. Ahora doble click en Header Data. Darle P0 como Standar Paragraph. Ahora podemos definir el resto de todos los paragrafos que queramos usar en el formulario, habitualmente yo los numero sistematicamente, P1, P2, etc, etc. No olvidar dar click sobre Save y Activate.
Definicion del Formulario en si mismo Comenzaremos creando un SmartForm de ejemplo completamente desde cero: Transaccion SMARTFORMS Click en la opcion Form y darle el nombre del formulario, por ejemplo ZSMART1. ( Click en la opcion Style y darle el nombre del estilo, por ejemplo ZESTILO1. lo que permite es editar el estilo sin ir a la transaccion SMARTSTYLES ) Click en Create. Con el boton Form Painter se puede hacer aparecer o desaparecer el panel de diseno grafico. Si se hace doble click en el arbol a la izquierda: En el nodo Form Attributes se puede controlar los atributos basicos del formulario:
En el campo Description una descripcion del formulario, por ejemplo "Formulario de prueba". En la solapa General Attributes se puede controlar basicamente traduccion a otros lenguajes. En la solapa Output Options se puede controlar principalmente: Page Format es decir el tipo de hoja que se va a usar, habitualmente DINA4. Style, el estilo que vamos a usar, en este caso ZESTILO1. En el nodo Form Interfase se puede controlar . . . . . En el nodo Global Definitions se puede controlar . . . . . Para empezar a definir el formulario vamos a crear una primera pagina que tendra:
Titulo principal del formulario Parte Main para desplegar datos en Loop. Un Contador de paginas al final de la hoja. Ventana Main: Por defecto el sistema nos crea una pagina llamada %PAGE1 en el arbol a la izquierda de la pantalla debajo de Pages and Windows. Hacer doble click sobre %PAGE1 . Renombrala como PAGINA1 y darle como descripcion "Primera pagina del formulario." Por ahora le dejaremos el Nextpage en PAGINA1. Hacer click sobre el simbolo + para expandirla.
Aparecera la ventana MAIN que el sistema pone por defecto. Hacer doble click sobre MAIN. En la solapa General Attributes le dejamos Windows Type como Main Window. En la solapa Output Options le daremos el tamano y otras opciones. En Left Margin le damos 1 CM. - Contola el margen izquierdo En Upper Margin le damos 4 CM. - Controla el margen desde arriba En Width le damos 18 CM. - Controla el ancho de la ventana. En Height le damos 20 CM. - Controla el alto de la ventana. Click sobre Lines With. - Controla parametros del de linea Click sobre Always Draw Box and Shadings. - Dibuja el recuadro. Esto define el tamano de la pagina Main y nos permite dibujar un recuadro. Si se hace Click sobre el boton Form Painter se vera como va quedano el formulario. Probar los que se tiene hasta ahora: Para ver el aspecto que va teniendo el formulario podemos lanzar una impresion de prueba: Click en el icono Test (F8) Aparece el nombre del programa que ha sido creado automaticamente, por el momento lo usaremos tal cual esta. Click de nuevo en Single Test (F8) Click en Execute (F8) Elegir la impresora. Darle click en imprimir o en previsualizacion. Darle BACK cuatro veces hasta volver al editor de SmartForms. Salvar a disco local el Smartform / Utilities / Donwload form Todo el SmartForm es salvado en modo XML. No es muy fiable al volverlo a cargar. El salvado a XML al menos en version 4.7 de SAP funciona MUY MAL. Ventanda del titulo: Doble click sobre PAGINA1. Boton derecho, Create, elegir Windows. Nos crea una ventana nueva llamada %WINDOW1, renombrarla como Titulo. "Titulo del formulario." En la solapa General Attributes le dejamos Windows Type como Secondary Window
En la solapa Output Options le daremos el tamano y otras opciones. En Left Margin le damos 1 CM. - Contola el margen izquierdo En Upper Margin le damos 1 CM. - Controla el margen desde arriba En Width le damos 18 CM. - Controla el ancho de la ventana. En Height le damos 2 CM. - Controla el alto de la ventana. Click sobre Lines With. - Controla parametros del de linea Click sobre Always Draw Box and Shadings. - Dibuja el recuadro. Doble click sobre la ventana Titulo otra vez. Boton derecho, Create, Text. Nos crea un texto llamado %TEXT1, renombrarlo a TEXTOTITULO, darle un comentario descriptivo como "El texto del titulo." En la solapa General Attributes aparecera abajo del todo un cuadro en blanco donde pondremos el titulo en si mismo del formulario, por ejemplo "Formulario de Prueba" Lo pintamos con el cursor y le aplicamos el formato de paragrafo ( opciones Paragraph Formats ) P1 Titulo del formulario que anteriormente creamos en el estilo. Si se hace click sobre el botoncito Txt Editor que esta a la izquierda del combo de texto aparece el viejo editor de comandos de Forms ( Lo menciono solo como dato informativo ). Ventana del contador de paginas Doble click sobre PAGINA1. Boton derecho, Create, elegir Windows. Nos crea una ventana nueva llamada %WINDOW2, renombrarla como CONTADOR "Contador de paginas" En la solapa General Attributes le dejamos Windows Type como Secondary Window En la solapa Output Options le daremos el tamano y otras opciones. En Left Margin le damos 1 CM. - Contola el margen izquierdo En Upper Margin le damos 27 CM. - Controla el margen desde arriba En Width le damos 18 CM. - Controla el ancho de la ventana. En Height le damos 2 CM. - Controla el alto de la ventana. Click sobre Lines With. - Controla parametros del de linea Click sobre Always Draw Box and Shadings. - Dibuja el recuadro. Campos y otros datos: Hasta el momento solo hemos definido el "esqueleto" del formulario de prueba, ahora vamos a colocar campos y otros datos. El contador de paginas: Doble click sobre la ventana CONTADOR.
Boton derecho, Create, elegir Text. Renombralo como TEXTOCONTADOR. Click en el boton Txt Editor. Agregar el siguiente texto: ,,,,,,La pagina actual es &SFSY-PAGE& de &SFSY-FORMPAGES(Z4.0)& El resultado al probar el formulario sera "La pagina actual es 1 de 1" Campos que vienen de las tablas declaradas como parametros del SmartForm Hay que utilizar el boton + (insertar campos) y poner el nombre del campo entre && Por ejemplo &BDH-DOC_CURRENCY& Desplegar datos en la ventana Main Tipicamente tendremos un programa ABAP que sera el que invoque a el formulario SmartForm y sera en ese programa donde recabaremos los datos que el formulario debera contener. Para este ejemplo usaremos la tabla MKPF como demostracion. Para este ejemplo en una parte del codigo del programa ( programa que se estudiara completo en detalle mas adelante ) se cargaran los datos en una tabla auxiliar llamada int_mkpf la cual sera pasada como parmetro a la funcion fm_name que es la funcion encargada de llamar al formulario, la tabla es recibida por el formulario con el nombre gs_mkpf tal cual aparece en este fragmento de codigo: . . . CALL FUNCTION fm_name TABLES gs_mkpf = int_mkpf EXCEPTIONS formatting_error = 1 internal_error = 2 send_error = 3 user_canceled = 4 OTHERS . . . Por lo tanto el SmartForm debe ser informado de los datos que va a recibir y de cmo posicionarlos en el formulario.
Declarar la tabla de entrada de datos al formulario: Doble click en Global Settings Form Interface En la solapa TABLES GS_MKPF LIKE MKPF Declarar el registro auxiliar para hacer el LOOP . . . INTO . . . Doble click en Global Definintions Global Data AUX_GS_MKPF LIKE MKPF Posicionar el registro en la ventana main Doble click en la ventana Main Boton derecho, Create / Table / GS_MKPF En la solapa Data Operand = GS_MKPF into AUX_GS_MKPF, Esto tiene el efecto de generar el codigo : LOOP AT GS_MKPF INTO AUX_GS_MKPF. ENDLOOP. En la solapa TABLE, click en boton Details Line Type = %LINE1 rebautizar a LINEA En la solapa Output Options Style = ZESTILO1 Doble click en Main Area de GS_MKPF Boton derecho, Create / Table Line Cambiarle el nombre a LINEA_DATOS Asignarle Line Type = LINEA Doble click en CELL1, renombrar a COLUMNA1 Boton derecho, Create / Text Solapa General Attributes Click en el boton Txt Editor y en el texto agregar: ,,Este es un texto ,,&AUX_GS_MKPF-MBLNR& ,,y ,,&AUX_GS_MKPF-CPUTM& Los tabuladores funcionan tal cual fueron definidos en el estilo seleccionado. Esto despliega el valor del campo MBLNR y de CPUTM.
Para que los cabezales de las columnas se impriman en todas las paginas deben ser declarados en la seccion HEADER de la tabla GS_MKPF como un texto al que se le pueden dar atributos en estilo tales como negrita y subrayado. El programa de control del formulario: Basicamente el programa de control de ejemplo hace dos cosas:
Reune algunos datos de prueba de la tabla MKPF. Invoca al formulario ZSMART1 creado mas arriba de este documento.
Las sentencias OPEN_FORM, WRITE_FORM, etc, etc ya no son utilizadas.
En su lugar se invoca a la funcion que el editor de SmartForms crea automaticamente al generar el formulario.
En este programa se utilizan dos funciones:
SSF_FUNCTION_MODULE_NAME - Obtiene el nombre del modulo de funcion asociado a este formulario, es decir el programa autogenerado al crear el SamrtForm y lo deposita en la variable nombre_modulo_funcion.
CALL FUNCTION nombre_modulo_funcion - Llama al modulo autogenerado.
REPORT zsmart1.
* ---------------------------------------------------------------------* Sistema : SAP R/3 * Nombre : Modelo del programa de invocacion de un SmartForm. * Script : ZSMART1 * Autor : Exequiel Lopez Ramon. * Fecha : 17/11/2004 * ----------------------------------------------------------------------
TABLES: mkpf.
* ----------------------------------------------------------------------
* Nombre del modulo de funciones del formulario. DATA: nombre_modulo_funcion TYPE rs38l_fnam.
* Tabla auxiliar para los datos. DATA: BEGIN OF aux_mkpf OCCURS 0. INCLUDE STRUCTURE mkpf. DATA: END OF aux_mkpf.
* ----------------------------------------------------------------------
* Programa principal
PERFORM cargar_datos_demo. PERFORM invocar_smartform.
EXIT.
* ----------------------------------------------------------------------
FORM cargar_datos_demo.
* Limpiar las tablas auxiliares antes de usarlas. CLEAR aux_mkpf. REFRESH aux_mkpf.
* Cargar los 10 primeros registros para probar. SELECT * UP TO 10 ROWS FROM mkpf.
MOVE-CORRESPONDING mkpf TO aux_mkpf.
APPEND aux_mkpf.
ENDSELECT.
ENDFORM.
* ----------------------------------------------------------------------
FORM invocar_smartform.
* Inicializar el formulario. CALL FUNCTION 'SSF_FUNCTION_MODULE_NAME' EXPORTING formname = 'ZSMART1' IMPORTING fm_name = nombre_modulo_funcion EXCEPTIONS no_form = 1 no_function_module = 2 OTHERS = 3.
* Si hubo errores, desplegar mensaje y terminar, si se continua se * produce un error de run time. IF sy-subrc <> 0.
MESSAGE ID sy-msgid TYPE sy-msgty NUMBER sy-msgno WITH sy-msgv1 sy-msgv2 sy-msgv3 sy-msgv4. ENDIF.
* Enviar datos al formulario e imprimirlo. CALL FUNCTION nombre_modulo_funcion TABLES gs_mkpf = aux_mkpf EXCEPTIONS formatting_error = 1 internal_error = 2 send_error = 3 user_canceled = 4 OTHERS = 5.
* Si se produce un error, reportarlo. IF sy-subrc <> 0.
MESSAGE ID sy-msgid TYPE sy-msgty NUMBER sy-msgno WITH sy-msgv1 sy-msgv2 sy-msgv3 sy-msgv4.
ENDIF.
ENDFORM.
* ---------------------------------------------------------------------*
Agregar codigo ejecutable en un SmartForm
Para agregar codigo ejecutable que pueda por ejemplo acceder a las tablas de SAP existen algunas secciones donde puede ser incluido.
Inicializacion:
Tareas que se realizan en cuanto se carga el formulario:
Doble click en Global Definitions.
Click en la solapa Global Data
Declarar esta variable: AUX_LS_LFA1 LIKE LFA1
Click en la solapa Initialization.
Declarar en Output Parameter: AUX_LS_LFA1
En el combo de texto que aparece abajo pueden agregarse comandos ABAP como por ejemplo:
DATA: AUX_LFA1 LIKE LFA1.
SELECT SINGLE * FROM LFA1 INTO AUX_LFA1.
MOVE-CORRESPONDING AUX_LFA1 TO AUX_LS_LFA1.
Ahora la variable global AUX_LS_LFA1 contiene lo cargado por la sentencia SELECT y se puede utilizar en todo el formulario.
Por ejemplo se la puede usar como &AUX_LS_LFA1-NAME1& en cualquier lugar del formulario.
Agregar una imagen de fondo a una pagina:
Doble click sobre PAGINA1.
Click en solapa Fondo.
En el campo Name colocar el nombre de una imagen ya cargada en el sistema, por ejemplo Z_LOGO_UTE_2.
En el campo Objeto colocar GRAPHICS.
En el campo ID colocar BMAP.
Seleccionar el tipo de imagen, monocroma o color.
En resolucion indicar 75 DPI.
En modo de salida indicar Visualizacion de impresion e impresion.
Darle la posicion deseada en la hoja.
Activar.
También podría gustarte
- Manual Inicial SmartformsDocumento5 páginasManual Inicial SmartformsMonica Paez MAún no hay calificaciones
- Manual de Smart FormsDocumento15 páginasManual de Smart Formsmonica_solergAún no hay calificaciones
- Manual SmartformsDocumento11 páginasManual Smartformserick_flAún no hay calificaciones
- Smartforms - SAP ABAP en CastellanoDocumento14 páginasSmartforms - SAP ABAP en Castellanoisraelpadilla100% (1)
- Manual de civil 3D aplicado a proyectos vialesDe EverandManual de civil 3D aplicado a proyectos vialesAún no hay calificaciones
- Breve Tutorial de Smart FormsDocumento15 páginasBreve Tutorial de Smart Formsjuan_saavedra_18Aún no hay calificaciones
- SmartFormsDocumento31 páginasSmartFormsCarlos OrdenAún no hay calificaciones
- Excel para principiantes: Aprenda a utilizar Excel 2016, incluyendo una introducción a fórmulas, funciones, gráficos, cuadros, macros, modelado, informes, estadísticas, Excel Power Query y másDe EverandExcel para principiantes: Aprenda a utilizar Excel 2016, incluyendo una introducción a fórmulas, funciones, gráficos, cuadros, macros, modelado, informes, estadísticas, Excel Power Query y másCalificación: 2.5 de 5 estrellas2.5/5 (3)
- Smart FormsDocumento6 páginasSmart FormsJuanAún no hay calificaciones
- Tratamiento básico de datos y hojas de cálculo. ADGG0508De EverandTratamiento básico de datos y hojas de cálculo. ADGG0508Aún no hay calificaciones
- Crear Un Smartform Paso A Paso PDFDocumento18 páginasCrear Un Smartform Paso A Paso PDFLaura MillaAún no hay calificaciones
- Aprender Excel 365/2019 con 100 ejercicios prácticosDe EverandAprender Excel 365/2019 con 100 ejercicios prácticosAún no hay calificaciones
- Actividad Utilizando El Word para PrincipiantesDocumento5 páginasActividad Utilizando El Word para PrincipiantesMaria De Los Angeles ReinaAún no hay calificaciones
- Procesadores de textos y presentaciones de información básicos. ADGG0508De EverandProcesadores de textos y presentaciones de información básicos. ADGG0508Aún no hay calificaciones
- Clase #1 TIC Práctica WordDocumento7 páginasClase #1 TIC Práctica WordFabricioAún no hay calificaciones
- Aprender InDesign CS6 con 100 ejercicios prácticosDe EverandAprender InDesign CS6 con 100 ejercicios prácticosCalificación: 5 de 5 estrellas5/5 (1)
- Educación Tecnológica: Alumno/A: CursoDocumento61 páginasEducación Tecnológica: Alumno/A: CursoValdez ZimermannAún no hay calificaciones
- Unidad 1 Formularios SMARTFORM-OfficeDocumento50 páginasUnidad 1 Formularios SMARTFORM-OfficeRosy_CataAún no hay calificaciones
- Trabajo WordDocumento7 páginasTrabajo WordLucy GuzmanAún no hay calificaciones
- Manual Crear SmartformsDocumento11 páginasManual Crear SmartformsCesar GomezAún no hay calificaciones
- Tutorial ABAP Paso A Paso - Cómo Crear Un SmartformDocumento11 páginasTutorial ABAP Paso A Paso - Cómo Crear Un SmartformJack ClarkAún no hay calificaciones
- Word Paso A PasoDocumento6 páginasWord Paso A PasoNohelí Alderete BalaguerAún no hay calificaciones
- Smartforms Como HacerloDocumento27 páginasSmartforms Como HacerloCecilia Alejandro100% (1)
- Asistente para Informes en Access 2013 y El Diseño de InformeDocumento12 páginasAsistente para Informes en Access 2013 y El Diseño de InformeJhoon RemacheAún no hay calificaciones
- Formularios en AccessDocumento12 páginasFormularios en Accessrodger puac jorgeAún no hay calificaciones
- Pasos Crear SmartformDocumento24 páginasPasos Crear SmartformLuis RamosAún no hay calificaciones
- Manual Pplan WindowsDocumento46 páginasManual Pplan WindowsmgaraypozoAún no hay calificaciones
- Tutorial ABAP Paso A Paso SmartformsDocumento18 páginasTutorial ABAP Paso A Paso SmartformsJulioAún no hay calificaciones
- Conozca Cómo Crear Un Smartform Paso A Paso en Base A Un Layout DefinidoDocumento23 páginasConozca Cómo Crear Un Smartform Paso A Paso en Base A Un Layout DefinidoArielCollaoHernandezAún no hay calificaciones
- Configurar saltos de página y numeración en WordDocumento14 páginasConfigurar saltos de página y numeración en WordSamael ValdiviaAún no hay calificaciones
- SFmanual47Documento39 páginasSFmanual47Mauro RodríguezAún no hay calificaciones
- Qué Es El Word y para Qué SirveDocumento8 páginasQué Es El Word y para Qué SirveJohan Niño GAún no hay calificaciones
- AutoCAD 2015: guía básica de 40 pasosDocumento6 páginasAutoCAD 2015: guía básica de 40 pasosHola SoyJorgeAún no hay calificaciones
- Qué Es Un Informe en AccessDocumento8 páginasQué Es Un Informe en AccessAlexis Jose Marin JaapAún no hay calificaciones
- Unidad 4 - Personalizar Libros PDFDocumento19 páginasUnidad 4 - Personalizar Libros PDFEsteban Emilio Pineda MorenoAún no hay calificaciones
- Como Crear Formularios en Access 2010 Parte 3Documento9 páginasComo Crear Formularios en Access 2010 Parte 3jesus251Aún no hay calificaciones
- Generador de DocumentosDocumento3 páginasGenerador de Documentosديانا ستيبانياAún no hay calificaciones
- Panel inicial VideoclubDocumento9 páginasPanel inicial VideoclubJorge Nacher GarciaAún no hay calificaciones
- Facile FormsDocumento14 páginasFacile Formsreyxv16Aún no hay calificaciones
- FORMULARIOSDocumento9 páginasFORMULARIOSMarcela BrondoAún no hay calificaciones
- 6-Formularios SmartformDocumento9 páginas6-Formularios Smartformconsultor_EHAún no hay calificaciones
- Como Crear Una Factura en Access 2013Documento22 páginasComo Crear Una Factura en Access 2013Luis Hugo Parra TorresAún no hay calificaciones
- ACCES CLASE 10 - Ejercicios de informesDocumento7 páginasACCES CLASE 10 - Ejercicios de informesSamael ValdiviaAún no hay calificaciones
- Creación de Plantilla AutoCADDocumento7 páginasCreación de Plantilla AutoCADMiguel GómezAún no hay calificaciones
- CIVIL 3D Material de ApoyoDocumento58 páginasCIVIL 3D Material de ApoyojosearosAún no hay calificaciones
- medios trabajo en wordDocumento6 páginasmedios trabajo en wordPaula MaldonadoAún no hay calificaciones
- ACTIVIDAD Carta ComercialDocumento24 páginasACTIVIDAD Carta ComercialZapata IvanAún no hay calificaciones
- Manual Formatos de Impresión A2 - Administrativo PDFDocumento31 páginasManual Formatos de Impresión A2 - Administrativo PDFtonyjosue100% (2)
- Just Print 2010Documento32 páginasJust Print 2010coyyotlAún no hay calificaciones
- Word Paso A PasoDocumento9 páginasWord Paso A PasoLuis .j. CantónAún no hay calificaciones
- Trucos para Microsoft Office AccessDocumento9 páginasTrucos para Microsoft Office AccessRoberto RomeroAún no hay calificaciones
- Manual de Mantenimiento y Servicio Citronix Ci-1000Documento20 páginasManual de Mantenimiento y Servicio Citronix Ci-1000duncandegross100% (1)
- Editor de FormatosDocumento18 páginasEditor de FormatosSirJokerSpiritAún no hay calificaciones
- 05 Guia No 3 Paso a Paso Kpis Mtto en Pbi 2023 Visualizaciones Pag 1 a Pag 7Documento32 páginas05 Guia No 3 Paso a Paso Kpis Mtto en Pbi 2023 Visualizaciones Pag 1 a Pag 7Josep ArturAún no hay calificaciones
- ABAP - Es Manual SapScriptDocumento46 páginasABAP - Es Manual SapScriptDan171100% (1)
- Programación en DiálogoDocumento92 páginasProgramación en DiálogoAll_RecoveryAún no hay calificaciones
- The Jolly Rogers Underground PVC Antena Pirata WifiDocumento61 páginasThe Jolly Rogers Underground PVC Antena Pirata WifiInformaniaticos100% (88)
- Presentación SMARTFORMSDocumento48 páginasPresentación SMARTFORMScarruidoAún no hay calificaciones
- Preparacion Del Ambiente de Desarrollo para Share Point 2010Documento3 páginasPreparacion Del Ambiente de Desarrollo para Share Point 2010carruidoAún no hay calificaciones
- Introduccion A CDocumento40 páginasIntroduccion A CcarruidoAún no hay calificaciones
- Instalacion Fedora Core 9Documento28 páginasInstalacion Fedora Core 9carruidoAún no hay calificaciones