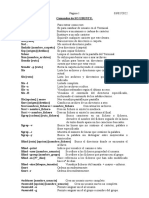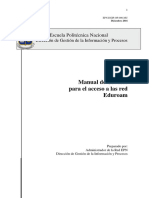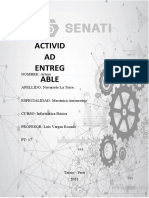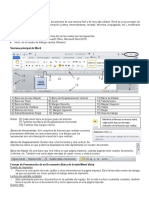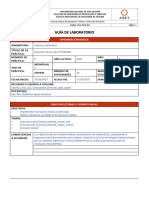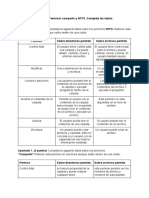Documentos de Académico
Documentos de Profesional
Documentos de Cultura
Audacity 2
Cargado por
sete_33Derechos de autor
Formatos disponibles
Compartir este documento
Compartir o incrustar documentos
¿Le pareció útil este documento?
¿Este contenido es inapropiado?
Denunciar este documentoCopyright:
Formatos disponibles
Audacity 2
Cargado por
sete_33Copyright:
Formatos disponibles
Audacity
1. Descarga y descomprime el archivo amanecer.zip a una carpeta de tu equipo. Como
resultado de esta extraccin obtendrs el archivo WAV: amanecer.wav
2. Abre Audacity utilizando el icono de acceso directo al programa
3. Desde Audacity selecciona Archivo > Abrir.
4. En el cuadro de dilogo Seleccione uno o ms archivos ... despliega la lista Buscar en
para seleccionar la carpeta donde se ubica el archivo de audio anterior. En el cuadro inferior selecciona este archivo y pulsa en el botn Abrir.
5. Tras abrir un archivo de sonido mediante el comando Archivo > Abrir, el programa
muestra el siguiente entorno:
6. Aunque algunos se vern con ms detalle ms adelante, ahora se describen
brevemente los principales elementos del interfaz de Audacity Luis Campo Antuano
6.1 Barra de mens. Como en cualquier aplicacin Windows se puede utilizar para activar cualquier opcin del programa 6.2 Barra de herramientas. Contiene algunas de las operaciones de uso ms frecuente:
Herramienta de Seleccin: permite seleccionar un fragmento del audio Herramienta de Envolvente: se utiliza para modificar el volumen en ciertas reas
Herramienta de dibujo: con ella se pueden modificar pequeos fragmentos dibujando directamente sobre la representacin grfica de la onda sonora. Suele ser necesario ampliar previamente la vista de la muestra.
Herramienta zoom: facilita la visualizacin de detalles en zonas concretas de la grabacin
Herramienta de traslado de tiempo: permite desplazar un fragmento de la grabacin sobre la lnea de tiempo: adelante-atrs.
Modo Multi-herramienta: permite utilizar las herramientas Seleccin, Envolvente y Traslado sin tener que ir seleccionndolas individualmente.
6.3 Barra de control de reproduccin.
Para reproducir en bucle indefinido el fragmento seleccionado pulsa la tecla Mayus y sin soltarla haz clic en el botn Reproducir.
Luis Campo Antuano
6.4 Barra de medidores de Nivel de Entrada y salida Indicador de Nivel de Salida. Durante la reproduccin de una grabacin mostrar el volumen de salida en cada uno de los dos canales: I-R.
Indicador de Nivel de Entrada. Durante una grabacin mostrar el volumen de entrada de la fuente elegida, por ejemplo, el micrfono.
6.5 Barra de mezclador Volumen de Salida. Permite establecer el volumen con que se reproducir el el audio abierto con Audacity cuando se pulse el botn Reproducir de la barra de Control de Reproduccin. Este control de salida se sincroniza con el elemento Onda de la consola de control de volumen de los dispositivos de salida
Volumen de Entrada. Utiliza el deslizador para definir el volumen con que se grabar el audio procedente del dispositivo de entrada seleccionado (ejemplo: micrfono). No obstante no controla el volumen con que entra la seal de audio sino el volumen que utiliza para grabarla. Si la seal de audio entra saturada, simplemente grabar la seal saturada a menor volumen.
6.6 Barra de Transcripcin. Permite iniciar la reproduccin del audio y definir mediante el deslizador la velocidad a la que se reproducir el audio. Nota: Si seleccionas Ver > Barras de herramientas > Barra de herramientas de dispositivos entonces se visualizar otra barra ms que no viene configurada como visible por defecto que permitir elegir el dispositivo fuente del que se grabar Micrfono. 6.7 Barra de Edicin. Podemos ver sus elementos en la siguiente imagen:
Luis Campo Antuano
6.8 Pista de audio Audacity permite trabajar con distintas pista de audio. Cada una se sita en una ventana propia. Desde el cuadro de control situado a la izquierda se pueden realizar distintas operaciones.
Botn X :Sirve para cerrar esta pista Men Emergente : Si pulsamos sobre la cabeza negra que aparece en la esquina derecha se muestra un men con algunas opciones de uso
Botones Silencio/Slo : Permite silenciar una pista o permitir que solo se escuche sta Deslizador de volumen y balance : Desplaza esta barra para cambiar el volumen o el balance. 7. Barra de seleccin: Muestra la frecuencia del proyecto de grabacin actual:
Luis Campo Antuano
También podría gustarte
- Deploying Microsoft Windows Server Update Services - En.esDocumento161 páginasDeploying Microsoft Windows Server Update Services - En.esJuan DiegoAún no hay calificaciones
- Cuadro Comparativo de Navegadores WebDocumento5 páginasCuadro Comparativo de Navegadores WebDirobayoAún no hay calificaciones
- TAREA 4 12.4.1.2 CRISTIAN RICAURTE-comprimidoDocumento19 páginasTAREA 4 12.4.1.2 CRISTIAN RICAURTE-comprimidomarcelo tanimucaAún no hay calificaciones
- Requerimientos de Instalación Plataformas M-IDocumento3 páginasRequerimientos de Instalación Plataformas M-Imiguel alejandro moreno ruizAún no hay calificaciones
- Componentes y Estructura de SODocumento18 páginasComponentes y Estructura de SOPlaga HouseAún no hay calificaciones
- Manual LotusDocumento10 páginasManual LotusDairo Enrique Ballestas JimenezAún no hay calificaciones
- Comandos Linux (Listado Completo)Documento5 páginasComandos Linux (Listado Completo)Andrea Hidalgo AranaAún no hay calificaciones
- Eduroam. Manual de Usuario PDFDocumento19 páginasEduroam. Manual de Usuario PDFDominio MatemáticoAún no hay calificaciones
- UD04 - Prueba Práctica - Alvaro Rodriguez Librero PDFDocumento6 páginasUD04 - Prueba Práctica - Alvaro Rodriguez Librero PDFÁlvaro Rodríguez LibreroAún no hay calificaciones
- Manual de Configuracion para El Ingreso A SEGPLAN v1 - 6Documento15 páginasManual de Configuracion para El Ingreso A SEGPLAN v1 - 6AlexandraNayibeRubioRodriguezAún no hay calificaciones
- Cómo Recuperar o Hackear Una Contraseña ConDocumento12 páginasCómo Recuperar o Hackear Una Contraseña ConAngie FuentesAún no hay calificaciones
- 1.1 Phishing Con WeemanDocumento4 páginas1.1 Phishing Con WeemanManolo MartínezAún no hay calificaciones
- Manualde Typing Master A4Documento15 páginasManualde Typing Master A4m100% (1)
- Conjunto Residencial Jardines Gratamira P.H.Documento5 páginasConjunto Residencial Jardines Gratamira P.H.Fabian Alexander MorenoAún no hay calificaciones
- Actividad Entregable1Documento4 páginasActividad Entregable1Arturo Navarrete La TorreAún no hay calificaciones
- Folleto de Word 2010Documento10 páginasFolleto de Word 2010Alberto SánchezAún no hay calificaciones
- Faq FreebsdDocumento86 páginasFaq FreebsdJuan SánchezAún no hay calificaciones
- 70-410 Instalación y Configuración Windows Server 2012Documento207 páginas70-410 Instalación y Configuración Windows Server 2012Jose VelaAún no hay calificaciones
- Competencias Digitales BásicasDocumento9 páginasCompetencias Digitales BásicasIván Sánchez0% (1)
- Manual Configuracion DNS UbuntuDocumento6 páginasManual Configuracion DNS Ubuntusergio211190Aún no hay calificaciones
- Manual Del Software PigCHAMP Care 3000 - EspañolDocumento168 páginasManual Del Software PigCHAMP Care 3000 - EspañolPigCHAMP_Pro_EuropaAún no hay calificaciones
- Manual Del Sistema de NotasDocumento42 páginasManual Del Sistema de NotasBetty Rocio Lozano YanagAún no hay calificaciones
- Manual Mixvibes Pro 5 en EspañolDocumento10 páginasManual Mixvibes Pro 5 en EspañolFreddy BlondelAún no hay calificaciones
- Clase 9Documento4 páginasClase 9Angie MairelAún no hay calificaciones
- Evaluacion Word 1Documento5 páginasEvaluacion Word 1wmscespedesAún no hay calificaciones
- Guía de Laboratorio 7Documento19 páginasGuía de Laboratorio 7ANGIE CAROLINA LLAIQUE CHULLUNQUIAAún no hay calificaciones
- Manual Respaldos Automáticos Vía FTP - v1 PDFDocumento8 páginasManual Respaldos Automáticos Vía FTP - v1 PDFCrizzLMAún no hay calificaciones
- Tarea 5.1 Permisos Compartir y NTFS. Completa Las TablasDocumento5 páginasTarea 5.1 Permisos Compartir y NTFS. Completa Las TablasJavier G.Raya0% (1)
- Particiones de Memoria en Android - Qué Son y Cuántas HayDocumento6 páginasParticiones de Memoria en Android - Qué Son y Cuántas Haykurama29593Aún no hay calificaciones
- Archivos de Arranque de Win XPDocumento27 páginasArchivos de Arranque de Win XPpacogo8338Aún no hay calificaciones