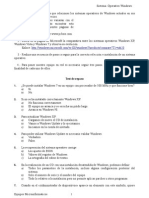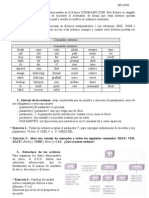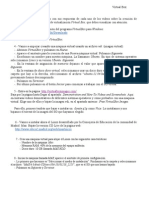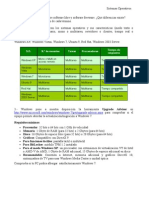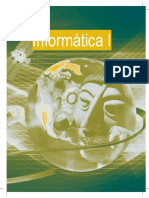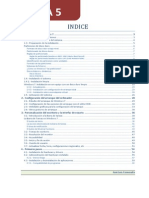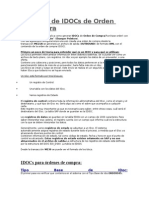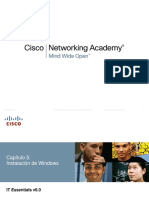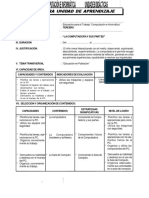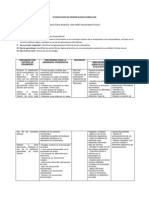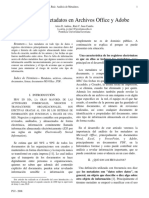Documentos de Académico
Documentos de Profesional
Documentos de Cultura
Prácticas - T4 - SO Windows
Cargado por
profesoraemTítulo original
Derechos de autor
Formatos disponibles
Compartir este documento
Compartir o incrustar documentos
¿Le pareció útil este documento?
¿Este contenido es inapropiado?
Denunciar este documentoCopyright:
Formatos disponibles
Prácticas - T4 - SO Windows
Cargado por
profesoraemCopyright:
Formatos disponibles
Prácticas Tema 4 Sistema Operativo Windows
4.1.- Instalación clásica de Windows XP.
Realiza la instalación clásica de XP y redacta un informe en el que detalles los pasos y las
incidencias que tengas.
4.2.- Instalación desatendida de Windows XP.
A.- Crea un CD de instalación de Windows XP con todos los Service Pack y actualizaciones
críticas integradas que se puedan personalizar. Comprueba su buen funcionamiento en una máquina
virtual.
Para la realización de esta actividad seguimos los siguientes pasos y para su verificación
utilizamos una máquina virtual:
1. Integración de Service Pack.
2. Integración de actualizaciones dríticas y conjuntos de actualizaciones.
3. Integración de drivers.
4. Eliminación de componentes.
5. Parámetros de la instalación desatendida.
6. Opciones de la instalación.
7. Ajustes del sistema operativo y creación de la imagen o grabación del CD.
B.- Realiza un informe en el que detalles el proceso que has seguido para la realización del CD
anterior y expón las incidencias que te hayan surgido.
4.3.- Controlador de dispositivos.
A.- Comprueba con el administrador de dispositivos que tienes todos los drivers instalados y
actualízalos con Driver Genius.
Para la realización de esta actividad seguimos los siguientes pasos:
1.- Lanzamos Driver Genius profesional V9 e iniciamos el análisis.
2.- Detectar los drivers no instalados y pasarlos al gestor de descargas.
3.- Seleccionamos los dirvers y descargamos.
4.- Una vez descargados, los instalamos.
B.- Realiza una copia de seguridad de los drivers instalados en formato autoinstalable y guárdala
en tu disco duro. Recuerda que los drivers de la tarjeta gráfica no se suelen respaldar correctamente
con este método, así que descarga el instalador utilizando Driver Genius y guárdalo junto con el
ejecutable del resto de drivers.
Para la realización de esta actividad seguimos los siguientes pasos:
1.- Iniciamos Driver Genius.
2.- Seleccionamos el grupo de controladores a respaldar.
3.- Seleccionamos el tipo de copia de seguridad y la ubicación del destino.
C.- Desinstala un driver desde el administrador de dispositivos y restáuralo utilizando el
ejecutable que has generado en el apartado anterior.
Para la realización de esta actividad seguimos los siguientes pasos. Hay que tener en cuenta que
si queremos restaurar la tarjeta gráfica puede darnos problemas. Los pasos a seguir son:
1.- Ejecutamos el instalador creado anteriormente.
2.- Seleccionamos el grupo de controladores a restaurar.
3.- Iniciamos la restauración para instalar los drivers seleccionados.
Tema 4. Sistema Operativo Windows 1
Prácticas Tema 4 Sistema Operativo Windows
4.4.- Configuración de Windows.
A.1.- Realiza una actualización manual de Windows XP accediendo a su página de Windows
Update. Utiliza la opción de instalación rápida.
Los pasos a seguir son Inicio > Panel de control > Actualizaciones automáticas > Sitio web de
Windows Update.
Accedemos a una página web donde seleccionaremos instalación rápida.
A.2.- Elige una de las actualizaciones críticas que has actualizado y busca en Microsoft.com su
utilidad.
Para resolver esta actividad introduce el denominador de la actualización (KB XXXXXX) en,
por ejemplo, www.google.es y te mostrará el enlace a la página de Microsoft que contiene la
información de esa actualización.
B.- Configura las actualizaciones automáticas de Windows para que se actualice
automáticamente todos los jueves a las 10:00 a.m.
Los pasos a seguir son Inicio > Panel de control > Actualizaciones automáticas.
En la pantalla que aparece configuramos la realización de las actualizaciones automáticas todos
los jueves a las 10:00.
C.1.- Crea un punto de restauración del sistema utilizando el asistente de recuperación del
sistema operativo.
Realiza un informe documentándolo con capturas de pantalla. posteriormente cambia el fondo de
escritorio e instala algún programa de pequeño tamaño.
Una de las herramientas más potentes e interesantes es la que permite recuperar el sistema hasta
una configuración anterior que funcionase correctamente.
Con este proceso se pueden solucionar problemas en el registro y en las cuentas de usuario
producidas por virus u otras causas.
Pinchamos el icono «Restaurar sistema» en Inicio > Todos los programas > Accesorios >
Herramientas del sistema. Seguidamente seleccionamos «Siguiente» y «Crear».
Windows 7 también incluye esta posibilidad, a la que podemos acceder a través de Panel de
control y después haciendo clic sobre «Recuperación». Además de esta opción (que será la primera
ante un problema en el arranque), Windows 7 también nos ofrece la posibilidad de realizar copias
de seguridad y restauración.
C.2.- Restaura el sistema utilizando el punto de restauración que has creado en el ejercicio
anterior y verifica que los cambios que habías introducido se han eliminado.
Accedemos a la consola de recuperación igual que hicimos en la actividad anterior y
seleccionamos la opción de restaurar mi equipo a un estado anterior, después de unos minutos el
equipo reiniciará con la configuración anterior.
D.- Crea una copia de seguridad y guárdala en una partición diferente a la que contiene el
sistema operativo.
Tema 4. Sistema Operativo Windows 2
Prácticas Tema 4 Sistema Operativo Windows
Para crear una copia de seguridad ejecutamos copias de seguridad y restauración del panel de
control de Windows 7.
Hacemos clic en Cconfigurar copias de seguridad y le indicamos la ubicación.
E.1.- Crea un usuario, «Manolo», con perfil de administrador y otro, «Jaime», con perfil de
usuario limitado. Comprueba que el usuario limitado no tiene permiso para agregar o quitar
programas.
Tanto para Windows XP como para Windows 7 tienes el proceso es muy parecido.
Para gestionar los usuarios y grupos en Windows, se utiliza el asistente de cuentas de usuario,
al que podemos acceder desde Panel de control > Cuentas de usuario. Con este asistente creamos
o modificamos las cuentas de usuario del equipo, definimos los privilegios que van a tener en
cuanto a la ejecución e instalación de aplicaciones y determinamos la manera en que se va a
iniciar la sesión.
E.2.- Elimina los usuarios creados en la actividad anterior para dejar el equipo como estaba y
realiza una captura de pantalla para verificar que lo has realizado correctamente.
Para eliminar las cuentas haremos clic derecho sobre la que queremos eliminar y
seleccionaremos «Eliminar» del menú contextual. Para la realización de la captura de pantalla
accede al gestor de cuentas de usuario del panel de control donde se muestran todos los usuarios
y el tipo de cada una de ellas.
F.1.- Entra en el asistente Agregar o quitar programas y desinstala los juegos de Windows.
Comprueba que han desaparecido del menú Inicio. Después reinstálalos.
Los pasos a seguir son:
1.- Panel de control > Ejecutar appwiz.cpl
2.- Seleccionamos agregar o quitar componentes de windows.
3.- Seleccionamos los juegos y los eliminamos.
4.- Para su posterior restauración seguimos el mismo proceso pero esta vez los marcamos.
F.2.- Realiza un informe de las aplicaciones más importantes instaladas en el equipo, tecleando
en Inicio > Ejecutar «appwiz. Cpl», te aparecerá el listado de todas las aplicaciones instaladas.
Al instalar la mayoría de aplicaciones, se modifican o añaden claves en el registro de Windows
que contienen la información sobre cómo desinstalarlas.
G.- Entra en el administrador de tareas (pulsa Crtl+Alt+Supr) y en la pestaña «Procesos»
selecciona uno. Utilizando la página http://www.windowsstartup.com/wso/ identifica el proceso y
su utilidad.
En la página Web indicada se encuentra una gran cantidad de procesos identificados pero es
posible que no aparezca el que nos interese, si es así, selecciona otro. Recordar también que la
página está en inglés si eso supone un problema utiliza un traductor tal como el de google:
http://translate.google.com
H.- Utilizando el desfragmentador de disco, analiza todos los discos locales y desfragmenta uno
de ellos.
Realiza un informe en el que, mediante capturas de pantalla, describas tus acciones.
Tema 4. Sistema Operativo Windows 3
Prácticas Tema 4 Sistema Operativo Windows
Al hacer una instalación nueva sobre una partición formateada, todos los archivos se graban
completos y de forma continua. De esta forma el acceso a ellos es muy rápido.
Con el paso del tiempo y el uso, la acción de borrar y grabar provoca que algunos archivos se
fragmenten al no haber un espacio contiguo en el disco. Esto provoca que el acceso a los datos se
ralentice y, por tanto, también todo el sistema.
Para solucionarlo utilizaremos la desfragmentación de disco.
Para lanzar el asistente de desfragmentación hacemos clic en Inicio > Todos los programas >
Accesorios > Herramientas del sistema > Desfragmentador de disco; o escribimos en Inicio >
Ejecutar «dfrg.msc» sin las comillas.
Al lanzar el desfragmentador de discos primero seleccionamos el disco, seguidamente
hacemos clic en «Analizar» y por último, si el asistente nos lo aconseja, ejecutamos la
desfragmentación.
En Windows 7 existe la posibilidad de programar esta acción y ejecutarla de manera
automática.
I.- Utilizando el asistente de liberación de espacio en disco, analiza todos los discos locales y la
cantidad de espacio que puedes liberar.
Los pasos a seguir son:
1.- Inicio > Ejecutar cleanmgr.msc
2.- Apuntamos los datos obtenidos y ejecutamos el liberador de espacio en disco.
J.- Realiza una imagen de disco duro utilizando el asistente de Windows 7 y almacénala en otra
partición.
Para crear una imagen de disco duro ejecutamos copias de seguridad y restauración del panel de
control de Windows 7.
Hacemos clic en realizar una imagen de sistema y le indicamos la ubicación.
4.5.- Configuración de red Windows XP.
A.- Configura la conexión de red de tu equipo en Windows XP y en Windows 7 con los
siguientes parámetros:
-. IP: 192.168.78.XXX (cada equipo una diferente correlativas)
-. Máscara de subred: 255.255.255.0
-. Puerta de enlace: 192.168.78.39
-. Nombre de equipo: (Práctica4.5_PCX)
-. Grupo de trabajo: EM Mañana
-. ¿Tienes acceso a Internet? ¿Por qué?
No, porque la dirección de la puerta de enlace no corresponde con la dirección del router
con lo que el equipo no encuentra la salida a internet.
-. ¿Cómo podrías solucionarlo?
Poniendo a nuestro equipo una IP en el rango del router y en la puerta de enlace, la
dirección del router.
-. ¿Puedes ver a tus compañeros en la red? ¿Por qué?
Tema 4. Sistema Operativo Windows 4
Prácticas Tema 4 Sistema Operativo Windows
Sí, todos están en el mismo rango, con misma máscara de subred con lo que si no tenemos
problemas de conexionado deberían verse.
Para la realización de esta actividad con Windows XP:
1. Identificamos el equipo. Entramos en Propiedades del sistema.
En Nombre de equipo pulsamos el botón «Cambiar».
En la caja de nombre escribimos nuestro apellido, en la de grupo de trabajo EMMañana.
Hacemos clic en «Aceptar» y a los pocos segundos nos dará la bienvenida al nuevo grupo.
2. Configuramos la conexión de red. Con el botón derecho del ratón sobre el icono Conexión
de red accedemos a Propiedades.
Aquí se configuran los elementos que se necesitan: Cliente, Servicio y Protocolo.
3. Configuramos el protocolo TCP/IP. Abrimos las Propiedades de Protocolo Internet TCP/IP
y configuramos:
• Dirección IP: 192.168.78.XXX.
• Máscara de subred: es un valor numérico que forma parte de la dirección IP. Se utiliza para
dividir grandes redes en redes menores. En las convencionales, este valor es el mismo para todos los
equipos (suele ser: 255.255.255.0).
4. Para finalizar la configuración, pulsamos «Aceptar» en la ventana Propiedades de Protocolo
de Internet.
A continuación, pulsamos en «Aceptar» en Propiedades de la conexión de red.
Para la realización de esta actividad con Windows 7:
1.Identificamos el equipo. Hacemos clic con el botón derecho sobre «Equipo» y abrimos
Propiedades».
En Configuración de nombre, dominio y grupo de trabajo de equipo hacemos clic en
«Cambiar configuración».
En la caja de nombre escribimos nuestro apellido, y en la de grupo de trabajo, EMMañana.
Aceptamos y, a los pocos segundos, nos dará la bienvenida al nuevo grupo.
2. Configuramos la conexión de red. Pulsamos sobre el icono Centro de redes y recursos
compartidos del Panel de control.
En él, al igual que en Windows XP, configuramos la conexión de área local y asignamos los
parámetros TCP/IP.
Además, podemos seleccionar el tipo de red al que nos estamos conectando (para compartir
archivos, permitir que otros usuarios puedan acceder a nuestro equipo, etc.).
Si la red es pública, nuestro equipo va a ser mucho más restrictivo y no lo va a permitir.
3. Para modificar los perfiles de uso de la red, hacemos clic sobre «Cambiar configuración de
uso compartido avanzado». Así adaptaremos el comportamiento del equipo a nuestras necesidades.
4. Finalizar la configuración. Después de configurar el protocolo, pulsamos «Aceptar» en la
ventana Propiedades en Protocolo de Internet.
A continuación, hacemos clic sobre «Aceptar» en Propiedades de la conexión de red. Ya
estará configurada por completo la red en el ordenador.
Tema 4. Sistema Operativo Windows 5
Prácticas Tema 4 Sistema Operativo Windows
4.6.- A.-Instala GAG en un disco duro con varios sistemas operativos (instálalo en una
máquina virtual) y realiza un informe documentándolo con capturas de pantalla.
El proceso de realización de esta actividad es el siguiente:
1.- El archivo comprimido que descargamos desde su página Web contiene una imagen ISO, que
podemos grabar en un CD con cualquier software de grabación.
Después reiniciamos el equipo y lo arrancamos desde el CD (modificando, si fuese necesario,
el orden de arranque en la BIOS).
Después de elegir el tipo de teclado y el idioma, pulsamos la tecla C para entrar en el menú de
configuración.
2.- En el menú de configuración iremos añadiendo los distintos sistemas operativos,
seleccionando primero la partición donde están instalados, el nombre que queremos que se muestre
y un icono.
Después de configurarlo por completo, presionamos la tecla D para dejarlo instalado en el
disco duro. Ya podremos sacar el CD y arrancar nuestro equipo.
B.- Modifica el gestor anteriormente instalado de tal manera que para lanzar Windows sea
necesario introducir una contraseña.
Para bloquear el arranque del sistema operativo mediante contraseña es necesario entrar en el
menú de configuración de GAG, y después seleccionar "Clave de acceso".
En esa pestaña escribiremos la clave necesaria para que posteriormente se pueda lanzar el
sistema operativo.
Tema 4. Sistema Operativo Windows 6
También podría gustarte
- Ejercicios T4Documento2 páginasEjercicios T4profesoraemAún no hay calificaciones
- Práctica - 3.2. - MS-DOSDocumento5 páginasPráctica - 3.2. - MS-DOSprofesoraemAún no hay calificaciones
- Práctica - 3.3. - UNIXDocumento9 páginasPráctica - 3.3. - UNIXprofesoraemAún no hay calificaciones
- Práctica - 3.5. - VirtualBoxDocumento1 páginaPráctica - 3.5. - VirtualBoxprofesoraemAún no hay calificaciones
- Ejercicios Tema 3Documento13 páginasEjercicios Tema 3profesoraemAún no hay calificaciones
- Ejercicios T1Documento4 páginasEjercicios T1profesoraemAún no hay calificaciones
- Práctica - 1.2 - La Placa BaseDocumento3 páginasPráctica - 1.2 - La Placa Baseprofesoraem100% (1)
- Paradigma FuncionalDocumento19 páginasParadigma FuncionalJorge Sancho BAún no hay calificaciones
- Informatica 1 Libro1Documento192 páginasInformatica 1 Libro1Chicaiza Mix StalinAún no hay calificaciones
- Checklist para Auditoría de Seguridad InformaticaDocumento8 páginasChecklist para Auditoría de Seguridad InformaticaJoyas Mar PauAún no hay calificaciones
- SI05Documento61 páginasSI05sebast1410Aún no hay calificaciones
- ASM7Documento85 páginasASM7RemigioAún no hay calificaciones
- Sistemas de Soporte de Decisiones en GrupoDocumento13 páginasSistemas de Soporte de Decisiones en GrupoAlan VidigarayAún no hay calificaciones
- Manual Ilium PadDocumento22 páginasManual Ilium Padsduarte36050% (2)
- Normas de IcontecDocumento10 páginasNormas de Icontecpedrocarrillog100% (1)
- SKIPro 3 0es PDFDocumento76 páginasSKIPro 3 0es PDFArturo FuentesAún no hay calificaciones
- Sistema Operativo LINUXDocumento8 páginasSistema Operativo LINUXFrancelina Mendez75% (4)
- Creación de IDOCs de Orden de CompraDocumento8 páginasCreación de IDOCs de Orden de Comprarmartinez1006Aún no hay calificaciones
- Propuesta Servidor AsteriskDocumento5 páginasPropuesta Servidor AsteriskHugo de PauzaAún no hay calificaciones
- ITE6 Capitulo 5Documento22 páginasITE6 Capitulo 5Luciano Altamirano SilvaAún no hay calificaciones
- Capacidades de Area Computacion e InformaticaDocumento12 páginasCapacidades de Area Computacion e InformaticaJose Venegas BravoAún no hay calificaciones
- El Computador Conceptos y PartesDocumento20 páginasEl Computador Conceptos y PartesNANYI CAROLINA MOLINA CARDONAAún no hay calificaciones
- Trabajo en Red Con Los Sistemas Aspel PDFDocumento11 páginasTrabajo en Red Con Los Sistemas Aspel PDFIsc Edgar EduardoAún no hay calificaciones
- Tesis Catolica PDFDocumento82 páginasTesis Catolica PDFELMER CONDORI CCAMAAún no hay calificaciones
- Manual 24 - Información General Sobre WMI NETDocumento45 páginasManual 24 - Información General Sobre WMI NETYvan CarranzaAún no hay calificaciones
- Malla Curricular de Tecnologías de La Información y La Comunicación Segundo BasicoDocumento6 páginasMalla Curricular de Tecnologías de La Información y La Comunicación Segundo BasicoNico MendozaAún no hay calificaciones
- Tema 1 Introduccion A La Programacion en Visual BasicDocumento13 páginasTema 1 Introduccion A La Programacion en Visual BasicPatricio AkimAún no hay calificaciones
- Tutorial para La Instalacion de Windows XP en VmwareDocumento25 páginasTutorial para La Instalacion de Windows XP en VmwareMEC1kokoAún no hay calificaciones
- Evolucion de Sistemas OBDHDocumento24 páginasEvolucion de Sistemas OBDHJavier RondoAún no hay calificaciones
- Diseño Conceptual de Bases de Datos - Jorge Sanchez PDFDocumento25 páginasDiseño Conceptual de Bases de Datos - Jorge Sanchez PDFGacktAún no hay calificaciones
- Apa TablasDocumento25 páginasApa TablasStargen FoxAún no hay calificaciones
- Compu-3°grado UNIDADES DE APREDIZAJEDocumento39 páginasCompu-3°grado UNIDADES DE APREDIZAJEDORA NEGRINIAún no hay calificaciones
- Diccionario InformáticoDocumento86 páginasDiccionario InformáticoAriadna BaptistaAún no hay calificaciones
- Osciloscopio Automotriz EECOM2108 Manual Del UsuarioDocumento18 páginasOsciloscopio Automotriz EECOM2108 Manual Del UsuarioJean BouldresAún no hay calificaciones
- SM Applications PlusDocumento18 páginasSM Applications Plusjuan felipe foreroAún no hay calificaciones
- Planificacion Del Primer Bloque Curricular 8voDocumento4 páginasPlanificacion Del Primer Bloque Curricular 8voIsmael Peña100% (3)
- Sistema Linux Gnu RequisicionesDocumento14 páginasSistema Linux Gnu RequisicionesEduardo Alexis GuzmanAún no hay calificaciones
- Análisis de MetadatosDocumento11 páginasAnálisis de Metadatosjavier_khanAún no hay calificaciones