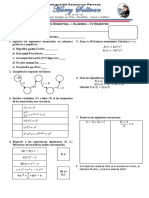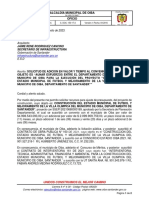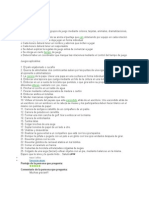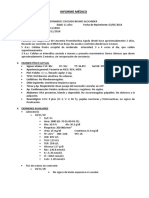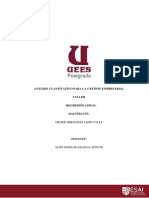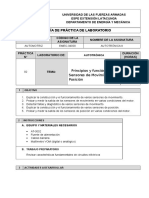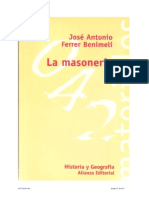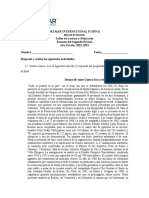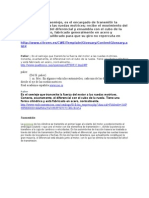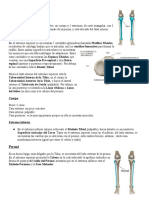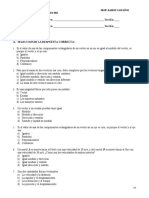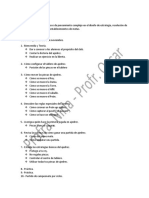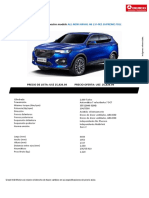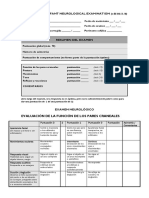Documentos de Académico
Documentos de Profesional
Documentos de Cultura
Apuntes Explorador
Apuntes Explorador
Cargado por
Lorena CigarroaDerechos de autor
Formatos disponibles
Compartir este documento
Compartir o incrustar documentos
¿Le pareció útil este documento?
¿Este contenido es inapropiado?
Denunciar este documentoCopyright:
Formatos disponibles
Apuntes Explorador
Apuntes Explorador
Cargado por
Lorena CigarroaCopyright:
Formatos disponibles
MÓDULO DE APLICACIONES INFORMÁTICAS
EXPLORADOR (gestión de archivos)
MANUAL DE USO
EL EXPLORADOR DE WINDOWS
El Explorador es un programa incluido con el sistema operativo y cuya función
básica es permitir al usuario administrar la información almacenada en el ordenador:
Ordenándola en una estructura de carpetas y subcarpetas
Moviendo y copiando archivos y carpetas de una unidad a otra.
Localizando archivos y carpetas
Abriendo documentos y ejecutando programas desde el propio Explorador.
Suprimiendo archivos, imprimiéndolos, etc.
Formas de abrir el Explorador:
a) Haz clic con el botón derecho en el icono El meu ordenador en el Escritorio y
elige la opción Explorar
Explorador: gestión de archivos y carpetas 1
MÓDULO DE APLICACIONES INFORMÁTICAS
b) También puedes abrirlo a través del botón correspondiente al programa en el
menú Inicio (Inicio Todos los programasAccesorios Explorador)
Nota: también cabe hacer clic con el botón derecho sobre el botón Ini-
cio y seleccionar la opción Explorar. Eso nos permite. Eso nos permite modifi-
car fácilmente los programas incluidos en este Menú.
La ventaja del Explorador es que presenta de una vez toda la estructura de uni-
dades, carpetas y archivos del ordenador.
La ventana del Explorador presenta dos paneles:
Panel derecho: conte-
nido de los discos y
Panel izquierdo: carpetas (archivos y
estructura de subcarpetas)
discos (unida-
des) y carpetas
.- Panel izquierdo: muestra la estructura de unidades, carpetas y subcarpetas del
sistema. Un signo + a la izquierda de un icono significa que dicho icono (sea el Escrito-
rio, Mi PC, una unidad de disco o una carpeta) puede expandirse o desplegarse en
otros elementos, que se incluyen (al menos gráficamente) en aquél.
Un signo – a la izquierda de un icono significa que el contenido (de unidades o de
carpetas) de ese icono ya está expandido y se muestra en pantalla.
Para que se entienda mejor, nos limitaremos a hablar de carpetas. Haciendo clic
en el signo + de una carpeta, podremos ver las subcarpetas que incluya. El signo + se
convertirá en un signo –. Haciendo clic en el signo –, volverá a contraerse o plegarse la
carpeta y dejaremos de ver sus subcarpetas.
El botón Carpetes nos permite cambiar la visualización del panel izquierdo por
una lista de opciones que se adaptan al elemento que tuviéramos seleccionado (una
carpeta, una unidad de disco, el panel de control, el entorno de red, etc.).
Explorador: gestión de archivos y carpetas 2
MÓDULO DE APLICACIONES INFORMÁTICAS
Haz clic en el botón Carpetes para
cambiar a la vista de la pág. siguiente
Para volver a la vista
de arriba, haz clic otra
vez en Carpetes.
Esta es la lista de opcio-
nes estándar para carpe-
tas ordinarias
.- En el panel derecho aparece sólo el contenido de la carpeta seleccionada en
cada momento en el panel izquierdo (puede distinguirse de las demás por el icono en
forma de carpeta abierta).
Dado que es posible desplegar carpetas en el panel izquierdo sin necesidad de
seleccionarlas, eso permite mover fácilmente archivos (y carpetas) desde el panel de-
recho al izquierdo. Lo que facilita mucho el tratamiento de archivos (borrado, copia y
movimiento de archivos): bastará con arrastrar el archivo (con el botón derecho del
ratón) del panel derecho sobre el icono de la unidad o carpeta correspondiente en el
panel izquierdo y luego seleccionar la opción correspondiente del menú contextual
(Copiar aquí o Mover aquí).
Explorador: gestión de archivos y carpetas 3
MÓDULO DE APLICACIONES INFORMÁTICAS
Operaciones con archivos y carpetas (procedimiento):
CARPETAS
Seleccionarlas: al hacer clic con el botón izquierdo sobre el icono o el nombre de cual-
quier carpeta, el nombre de ésta se destaca sobre fondo azul y, si la selección se ha
hecho en el panel izquierdo, su contenido aparece en el panel derecho.
Expandirlas y contraerlas: el procedimiento se ha explicado más arriba (clic en los sig-
nos + o -).
Crearlas: para crear una carpeta dentro de otra:
Selecciona en primer lugar, en el panel izquierdo, la carpeta “madre” (por así
decirlo).
Haz clic con el botón izquierdo sobre la opción Fitxer del menú principal. Escoge
la subopción Crea y, a continuación, selecciona Carpeta.
Escribe el nombre de la nueva carpeta y pulsa la tecla Intro (o Enter).
Copiarlas, moverlas, renombrarlas y borrarlas: el procedimiento es el mismo que para
los archivos, que veremos a continuación.
Crear accesos directos: los accesos directos son atajos a una determinada carpeta o
archivo. Se sitúan generalmente en el Escritorio o la barra de acceso rápido. Para cre-
arlos:
Haz clic con el botón derecho sobre la carpeta de la cual quieras crear el acceso
directo y arrástrala al lugar en el que desees dicho acceso. Haz clic sobre la opción Crea
una dreçera.
Explorador: gestión de archivos y carpetas 4
MÓDULO DE APLICACIONES INFORMÁTICAS
Los accesos directos mues-
tran una flecha en la esqui-
na inferior izquierda
Compartirlas: para que todos los usuarios de una red puedan acceder a una carpeta de
tu ordenador:
Selecciona en el panel derecho la carpeta que quieras compartir
Haz clic con el botón derecho sobre la carpeta y escoge la opción Ús compartit i
seguretat...
Activa la casilla Comparteix aquesta carpeta a la xarxa. Si, además, quieres que
cualquier usuario pueda modificar el contenido de la carpeta, activa la casilla Per-
met que els usuaris de la xarxa canviin els meus fitxers (en general, no es una op-
ción recomendable).
Explorador: gestión de archivos y carpetas 5
MÓDULO DE APLICACIONES INFORMÁTICAS
Una vez compartida, el icono de la carpeta será como éste:
ARCHIVOS
Crear archivos nuevos: lo normal es crear los archivos desde los programas de aplica-
ción correspondientes (Word, Excel, etc.). No obstante, desde el Explorador es posible
crear archivos en blanco, de diferentes tipos. El procedimiento es el mismo que el de
creación de carpetas sólo que, en lugar de seleccionar Carpeta has de escoger alguno
de los tipos de archivo que aparecen más abajo.
Copiar y mover archivos:
Selecciona en el panel izquierdo la carpeta donde se halla el archivo a copiar o
mover, de forma que dicho archivo aparezca en el panel derecho.
La carpeta a la que se va a copiar o mover el archivo ha de aparecer en el panel
izquierdo (aunque sin seleccionar). Para ello, si es necesario, habrás de desplegar
otras carpetas hasta hallar la que nos interesa.
Haz clic con el botón derecho sobre el icono o el nombre del archivo a copiar o
mover y arrástralo sobre el icono o el nombre de la carpeta de destino (hasta que
ésta aparezca destacada) y luego suelta el botón; aparecerá un menú con cuatro
opciones. Selecciona (con el botón izquierdo) Copia-ho aquí o Desplaça-ho cap aquí
según lo que quieras hacer.
Nota: también es posible copiar o mover varios archivos a la vez. Para ello,
selecciona el primero de los archivos que quieras seleccionar y, mientras pul-
sas la tecla Shift (Mayúsculas), selecciona el último. Si no son contiguos, ve
seleccionándolos con la tecla Ctrl pulsada.
Explorador: gestión de archivos y carpetas 6
MÓDULO DE APLICACIONES INFORMÁTICAS
Borrar archivos: selecciona el archivo con el botón derecho y escoge la opción Supri-
meix. Cuando el ordenador te pida confirmación, pulsa el botón Sí. Aún más simple es
seleccionar el archivo y pulsar el botón Supr (o Delete).
Nota: mucho cuidado a la hora de borrar archivos. Muchos de ellos pueden
ser necesarios para el funcionamiento de ciertos programas (e incluso del
mismo ordenador): sobre todo los de extensiones como .exe, .sys, .dll, .ini,
etc.
Renombrar archivos: selecciona el archivo con el botón derecho y escoge la opción de
menú Canvia el nom (o pulsa F2) Una vez escrito el nuevo nombre, pulsa Intro.
Crear accesos directos: funciona de la misma manera que con las carpetas (pág 4).
Buscar archivos: el Explorador incluye un miniprograma de búsqueda de archivos, fácil
de usar, y exactamente igual al que puede ejecutarse desde la opción Cerca del Menú
Inicio.
Para ponerlo en marcha, haz clic en el botón . La ventana del Explora-
dor adoptará más o menos el siguiente aspecto.
Si hacemos clic en Tots els fitxers i les carpetes, el panel izquierdo de la ventana
del Explorador cambia a lo siguiente:
Explorador: gestión de archivos y carpetas 7
MÓDULO DE APLICACIONES INFORMÁTICAS
Escribe aquí el nombre
(o parte del nombre)
del archivo a buscar, si
lo recuerdas
Puedes limitar la
Si no recuer- búsqueda a determina-
das el nombre das carpetas, si sabes la
del archivo, situación aproximada
puedes encon- del archivo. Haz clic
trarlo escri- aquí y, luego, seleccio-
biendo una na Navega
palabra o frase
incluida en ese
archivo Haciendo clic aquí,
se nos permite espe-
cificar más la
búsqueda (p.ej, qué
tipo de archivo bus-
camos)
Utiliza el cuadro emergente para
Una vez definida seleccionar la carpeta de búsqueda
la búsqueda, haz
clic en Cerca
Visualización de archivos: los archivos (y carpetas) del panel derecho pueden visuali-
zarse de diferentes modos y ordenarse según diversos criterios.
Haz clic en la flecha del
botón Visualitzacions y ve
probando cada uno de las
diferentes vistas
Esta lista no siempre es igual. P.ej, en carpetas que incluyen imágenes o fotos, se
incluye la opción Tira de imágenes
La vista Detalls es la más conveniente para ordenar archivos:
Explorador: gestión de archivos y carpetas 8
MÓDULO DE APLICACIONES INFORMÁTICAS
Haciendo clic con el botón derecho en el encabezado de
cualquier columna, puede añadirse más información relati-
va a los archivos y/o carpetas
Haz clic sobre el encabezado de cada columna para
ordenar los archivos y carpetas según el criterio de
esa columna (nombre, tamaño, tipo...). Con otro
clic, se ordenarán en sentido inverso.
Explorador: gestión de archivos y carpetas 9
También podría gustarte
- Examen de Algebra 4to PrimariaDocumento1 páginaExamen de Algebra 4to PrimariaRonald Eheyen H100% (5)
- Operacion Furia UrgenteDocumento2 páginasOperacion Furia UrgenteyoelAún no hay calificaciones
- Prueba Contenidos Martes 06Documento5 páginasPrueba Contenidos Martes 06DenisDarwitgInostrozaAún no hay calificaciones
- Carta Abierta - Banda Corona Del ReyDocumento14 páginasCarta Abierta - Banda Corona Del ReyAldo Téllez100% (1)
- OFICIO GOBERNACION SOLICITUD OibaDocumento2 páginasOFICIO GOBERNACION SOLICITUD OibaCesar Augusto Martinez MartinezAún no hay calificaciones
- Juegos para KermesseDocumento4 páginasJuegos para KermesseClaudio RomeroAún no hay calificaciones
- Informe Médico Fernandez CruzadoDocumento2 páginasInforme Médico Fernandez CruzadoDark Lou NmAún no hay calificaciones
- Indice Mixer 2019Documento4 páginasIndice Mixer 2019jimena arroyo pascualAún no hay calificaciones
- Leon Dieter Regresion MultipleDocumento10 páginasLeon Dieter Regresion MultipleLeón Calle Dieter SebastiánAún no hay calificaciones
- Devolucion de Anexos 02Documento1 páginaDevolucion de Anexos 02IVanz Cornejo75% (16)
- Guía de Laboratorio-3002-1Documento6 páginasGuía de Laboratorio-3002-1David RomeroAún no hay calificaciones
- Calendario Mensual 2023Documento12 páginasCalendario Mensual 2023ingecreto sasAún no hay calificaciones
- La Masoneria Jose Antonio Ferrer BenimelDocumento159 páginasLa Masoneria Jose Antonio Ferrer BenimeldanielAún no hay calificaciones
- Delmar - Examen - 2 Parcial - Taller de Lectura y RedaccionDocumento5 páginasDelmar - Examen - 2 Parcial - Taller de Lectura y RedaccionJosé Eduardo Robles MejíaAún no hay calificaciones
- Tarea01 2022pagDocumento13 páginasTarea01 2022pagalexAún no hay calificaciones
- 8 Dm125 Pedido RevisadoDocumento5 páginas8 Dm125 Pedido RevisadoJosue Sosa SosaAún no hay calificaciones
- III BIM - 3º Sec - Guía 5 - Factorización VDocumento2 páginasIII BIM - 3º Sec - Guía 5 - Factorización Vnoe_842Aún no hay calificaciones
- English Practice Iii Can CantDocumento5 páginasEnglish Practice Iii Can CantBryan Melendez CarpioAún no hay calificaciones
- Sprinter 313cdiDocumento2 páginasSprinter 313cdiJuanAún no hay calificaciones
- PalierDocumento5 páginasPalierapi-26360100100% (2)
- Impro ReglasDocumento9 páginasImpro ReglasAntonio HurtadoAún no hay calificaciones
- ApuntesDocumento14 páginasApuntesvalentin benedettoAún no hay calificaciones
- Bitcora de DanzasDocumento1 páginaBitcora de Danzasmaria lauraAún no hay calificaciones
- 3054 Cojinetes de Bancada Del Cigüeñal - InstalarDocumento5 páginas3054 Cojinetes de Bancada Del Cigüeñal - Instalarhenry lavieraAún no hay calificaciones
- FIS018 - P2 - Escalares y VectoresDocumento8 páginasFIS018 - P2 - Escalares y VectoresJireh A.Aún no hay calificaciones
- Farmacología Del Sistema Nervioso Autónomo (SNA) 2Documento68 páginasFarmacología Del Sistema Nervioso Autónomo (SNA) 2Duvan Ortiz100% (1)
- Relacion de PersonalDocumento4 páginasRelacion de PersonalMichael Vera LuqueAún no hay calificaciones
- Club de AjedrezDocumento7 páginasClub de AjedrezRafael Sauceda GonzalezAún no hay calificaciones
- All New Haval H6 2.0 4X2 Supreme Full NathanDocumento3 páginasAll New Haval H6 2.0 4X2 Supreme Full NathanDrokux Diaz MarroquinAún no hay calificaciones
- Proforma HINE (VES08.12.2018)Documento5 páginasProforma HINE (VES08.12.2018)Africa FergussonAún no hay calificaciones