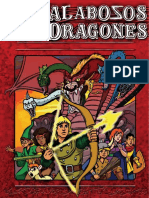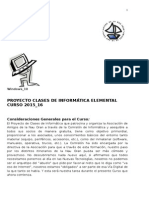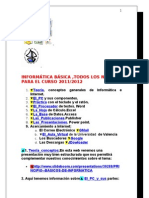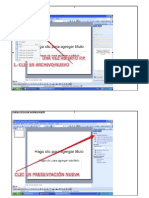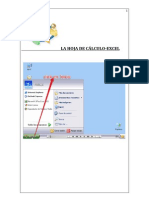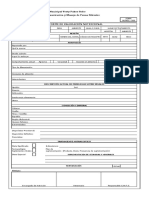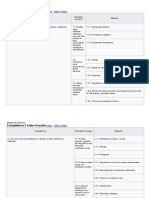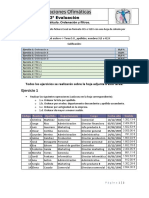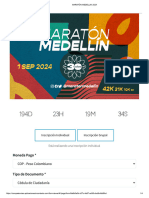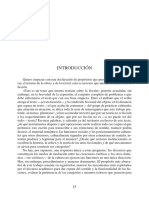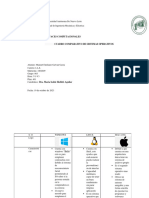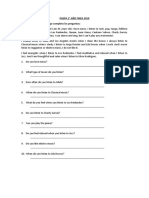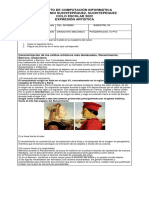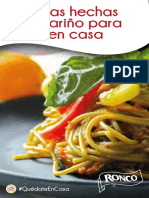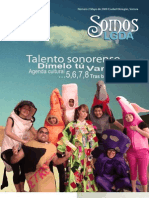Documentos de Académico
Documentos de Profesional
Documentos de Cultura
4 Power Point
Cargado por
escalo8142Derechos de autor
Formatos disponibles
Compartir este documento
Compartir o incrustar documentos
¿Le pareció útil este documento?
¿Este contenido es inapropiado?
Denunciar este documentoCopyright:
Formatos disponibles
4 Power Point
Cargado por
escalo8142Copyright:
Formatos disponibles
La Presentacin, Power Point
1
La Presentacin. Power Point
1. Uso_de_la_aplicacin
2. El_Diseo_de_la_Diapositiva
3. La_Construccin de la diapositiva como unidad de la
Presentacin
a) Textos
b) Audio
c) Vdeo
4. Las_Transiciones
5. Las_Animaciones
6. Guardar el trabajo
En este tutorial aprenderemos el uso de la aplicacin, la utilizacin de
las plantillas de las Diapositivas, la construccin de la Diapositiva
como unidad de la Presentacin (textos, audio, video, etc.), las
Transiciones, las Animaciones y finalmente a guardar el trabajo.
La Presentacin, Power Point
2
Power Point es una aplicacin cuya utilidad es la presentacin
secuencial de DIAPOSITIVAS (unidad de trabajo) a las que se pueden
aadir, textos, audios, vdeos, as como la incorporacin de efectos
como son las transiciones y las animacione
Las diapositivas son "las hojas" que tiene tu presentacin.
Contienen marcadores de posicin, que son cuadros formados por
bordes punteados. stos pueden contener muchos elementos
diferentes, incluyendo texto, imgenes, grficos y ms.
Esta (abajo) es la apariencia que muestra el programa al abrirse.
Lo primero que haremos es visualizar la ventana panel de
animacin.
La Presentacin, Power Point
3
Aqu vemos la ventana activada que nos va que nos va a permitir
monitorizar nuestro trabajo.
La primera accin ser elegir diseo de la Diapositiva.
Estando en la Pestaa INICION, haremos clic en el tringulo del botn
DISEO y elegimos la que nos interese.
La Presentacin, Power Point
4
Y obtenemos la Diapositiva de trabajo elegida, que es ttulo y
objetos.
Haciendo clic en el primer cuadro podremos aadir el ttulo de la
Presentacin.
Y para agregar objetos (fotos, audio, etc.) haremos clic en el icono
correspondiente del cuadro inferior.
La Presentacin, Power Point
5
Para insertar (p.e) una imagen
Aqu vemos el aspecto de la primera Diapositiva.
La Presentacin, Power Point
6
Luego aadiramos la segunda Diapositiva, denominada dos objetos
La Presentacin, Power Point
7
En esta, podemos incluir texto y dos objetos.
En adelante, se trata de ir construyendo (de acuerdo con nuestro
guion) el esqueleto de la Presentacin, y luego procederemos a
aadir los efectos de sonido, vdeo, transiciones y animaciones.
A este propsito hemos de indicar que la construccin de un Power
Point, requiere de una idea general previa y el aprovisionamiento de
los correspondientes materiales necesarios (imgenes, audios, videos
etc.).Tambin es muy til, abrir una carpeta con el ttulo de la
Presentacin y alojar en ella todos los archivos que utilicemos
(incluyendo el de la propia Presentacin), haciendo esto evitaremos
muchos problemas a la hora de compartir o visualizar en equipos
distintos el trabajo.
La Presentacin, Power Point
8
Si partimos de esta Presentacin como definitiva, a partir de ahora se
tratar de ir adornndola para que quede ms atractiva.
1.-AUDIO
Lo primero que aadiremos ser el sonido, haremos clic en la primera
Diapositiva.
La Presentacin, Power Point
9
Y luego clic en Insertar y clic en Audio de archivo
Se abre la ventana insertar audio en la que elegimos el archivo.
La Presentacin, Power Point
10
Y veremos como queda insertado el audio.
Al estar activado el altavoz, se activa tambien la pestaa de
Herramientas de audio (formato y rreproduccin) que nos permitir
una gama importante de acciones.
En la subPestaa Formato, accedemos a las posibilidades de la cinta
de iconos.
La Presentacin, Power Point
11
En la subPestaa de Reproduccin tambien tenemos una amplia gama
de acciones a ejecutar.
Nota: PowerPoint 2010 es compatible con siete formatos de
archivos: AIFF, AU, MID, MIDI, MP3, WAV, y WMA.y WMA.
La Presentacin, Power Point
12
2.-VIDEO
A.-Se puede establecer un vnculo a un archivo externo de vdeo o
pelcula desde una presentacin de Microsoft PowerPoint 2010. Al
establecer un vnculo al vdeo, puede reducir el tamao de archivo de
la presentacin.
IMPORTANTE Antes de establecer el vnculo, asegrese de que
cuenta con el permiso del dueo para usar o distribuir el contenido
que tiene propiedad intelectual.
Para establecer un vnculo a un vdeo desde la presentacin de
PowerPoint, haga lo siguiente:
1. En la ficha Diapositivas en la vista Normal, haga clic en la diapositiva
a la que desea agregar un archivo de vdeo o un archivo GIF animado.
2. En la ficha Insertar en el grupo Multimedia, haga clic en la flecha
situada bajo Vdeo.
3. Haga clic en Vdeo de archivo. Busque y haga clic en el archivo al cual
desea establecer el vnculo.
4. En el botn Insertar, haga clic en la flecha hacia abajo y, a
continuacin, en Vincular a archivo.
La Presentacin, Power Point
13
IMPORTANTE Para evitar posibles problemas con vnculos rotos,
es conveniente copiar los vdeos en la misma carpeta que la
presentacin y agregar los vnculos all mismo.
B.-Se puede establecer un vnculo a un archivo de vdeo que se
encuentra en su unidad local o a un archivo de vdeo que ha subido a
un sitio web, por ejemplo, YouTube o Hulu. Para obtener
instrucciones especficas sobre cmo establecer un vnculo a un vdeo
en YouTube, vaya a
IMPORTANTE Antes de establecer el vnculo, asegrese de que
cuenta con el permiso del dueo para usar o distribuir el contenido
(que no fue creado por usted) que tiene derecho de autor.
La Presentacin, Power Point
14
1. En la ficha Diapositivas en la vista Normal, haga clic en la diapositiva
a la que desea agregar un vdeo.
2. En el explorador, vaya al sitio web que contiene el vdeo al cual desea
establecer el vnculo, por ejemplo YouTube o Hulu.
3. En el sitio web, busque el vdeo y luego busque una copia del
cdigo para insertar.
NOTA La mayora de los sitios web que contienen vdeos incluyen
un cdigo para insertar aunque las ubicaciones de los cdigos para
insertar varan de acuerdo a cada sitio. Adems, algunos vdeos no
tienen un cdigo para insertar y, por lo tanto, no se puede establecer
un vnculo a ellos. Para que lo entienda mejor, si bien se llaman
"cdigos para insertar", en realidad usted establece un vnculo al
vdeo y no lo est insertando en su presentacin.
Debajo: por ejemplo, en YouTube, haga clic en Compartir, active la
casilla Usar cdigo para insertar antiguo, haga clic en Insertar y,
a continuacin, copie el cdigo para insertar.
La Presentacin, Power Point
15
4. De nuevo en PowerPoint, en la ficha Insertar en el grupo Multimedia,
haga clic en la flecha debajo de Vdeo.
La Presentacin, Power Point
16
5. Haga clic en Vdeo desde sitio web.
6. En el cuadro de dilogo Vdeo desde sitio web, pegue el cdigo para
insertar y luego haga clic en Insertar.
Ahora, VINCULAREMOS un vdeo de Youtube a nuestra Presentacin.
La Presentacin, Power Point
17
Al hacer clic se nos muestra esta ventana, donde insertaremos el
cdigo de vdeo desde el sitio web.
tio
Vamos al sitio web y localizamos el vdeo. Hacemos clic con el botn
derecho del ratn sobre el cdigo Insertar y clic en copiar.
La Presentacin, Power Point
18
Y vemos como se copia el cdigo, luego clic en insertar.
Y ya tenemos el vdeo vinculado. Con esta accin aligeramos el peso
de la Presentacin (pero necesitaremos una conexin a Internet).
La Presentacin, Power Point
19
Si la vinculacin la queremos a un archivo de nuestro equipo.
Haremos clic en vincular a un Archivo.
La Presentacin, Power Point
20
Y tendremos VINCULADO el vdeo al archivo del equipo.
Al igual que vimos con el audio, activando el video aparece la Pestaa
de Herramientas de vdeo con las subcarpetas, Reproduccin y
Formato.
La Presentacin, Power Point
21
Con las que podemos acceder a una gran cantidad de acciones sobre
el vdeo.
Ahora veremos LAS ANIMACIONES.
Primero seleccionamos lo que queremos animar, en este caso la frase
Mi Presentacin.
La Presentacin, Power Point
22
Luego, de la cinta de opciones, el efecto que queramos.
Y ya vemos como en el Panel de Animacin, se ha incorporado el
efecto Flotar hacia arriba.
La Presentacin, Power Point
23
Haciendo doble clic sobre la ventana del efecto, se abre la ventana de
edicin donde seleccionamos: por letra.
Y le aplicamos un retardo del 25%.
La Presentacin, Power Point
24
Y vemos el efecto de Flotar hacia arriba apareciendo letra a letra con
un retardo del 25%.
Finalmente veremos las TRANSICIONES.
Las transiciones de diapositivas son efectos de movimiento que se
producen en la vista Presentacin al pasar de una diapositiva a la
siguiente durante la presentacin. Se puede controlar la velocidad de
los efectos de transicin, agregarles sonido y hasta personalizar sus
propiedades.
La Presentacin, Power Point
25
En la cinta tenemos varias opciones de edicin.
Luego podremos guardar el trabajo una vez acabado.
La Presentacin, Power Point
26
Valencia, octubre 2014 por la Comisin de Informtica de la
AANG
También podría gustarte
- Calabozos y Dragones.Documento34 páginasCalabozos y Dragones.angel david100% (1)
- Conectividad Serie TLDDDocumento3 páginasConectividad Serie TLDDErnesto Jose Sanchez LargoAún no hay calificaciones
- Bondage BásicoDocumento12 páginasBondage BásicoLadiabla Salinas100% (1)
- Curso Multimedia para WindowsDocumento17 páginasCurso Multimedia para Windowsescalo8142Aún no hay calificaciones
- 3° Categoría B Portafolio Crea y Emprende 2022Documento18 páginas3° Categoría B Portafolio Crea y Emprende 2022Briyit Kelly Parco AriasAún no hay calificaciones
- Proyecto para Clases de InformáticaDocumento162 páginasProyecto para Clases de Informáticaescalo814290% (10)
- 2 WordDocumento11 páginas2 Wordescalo8142Aún no hay calificaciones
- Informática Elemental 2015 16Documento143 páginasInformática Elemental 2015 16escalo8142Aún no hay calificaciones
- 1 InternetDocumento46 páginas1 Internetescalo8142Aún no hay calificaciones
- 1 InternetDocumento46 páginas1 Internetescalo8142Aún no hay calificaciones
- 3 ExcelDocumento13 páginas3 Excelescalo8142Aún no hay calificaciones
- Informática Elemental Ene-May 2015Documento4 páginasInformática Elemental Ene-May 2015escalo8142Aún no hay calificaciones
- Instrucciones EspecíficasW2Documento45 páginasInstrucciones EspecíficasW2escalo8142Aún no hay calificaciones
- Tutorial - Continuación Power Point 2010Documento7 páginasTutorial - Continuación Power Point 2010escalo8142Aún no hay calificaciones
- Tutorial para Enviar Por eDocumento8 páginasTutorial para Enviar Por eescalo8142Aún no hay calificaciones
- Tutorial Power Point 2010Documento15 páginasTutorial Power Point 2010escalo8142Aún no hay calificaciones
- Tutorial, Continuación - Power Point - 2003LDocumento9 páginasTutorial, Continuación - Power Point - 2003Lescalo8142Aún no hay calificaciones
- G - Consolidar Libros de TrabajoDocumento6 páginasG - Consolidar Libros de Trabajoescalo8142Aún no hay calificaciones
- MICROSOFT POWER POINT 2010 - Ampliación (Reparado)Documento34 páginasMICROSOFT POWER POINT 2010 - Ampliación (Reparado)escalo8142Aún no hay calificaciones
- Tutorial de Power Point 2003Documento37 páginasTutorial de Power Point 2003escalo81420% (1)
- Informatica Basica - 1Documento118 páginasInformatica Basica - 1escalo8142Aún no hay calificaciones
- Restaurar La Barra de Menús en El Explorador GoogleDocumento2 páginasRestaurar La Barra de Menús en El Explorador Googleescalo8142Aún no hay calificaciones
- AGREGARDocumento4 páginasAGREGARescalo8142Aún no hay calificaciones
- Extraer Un Archivo Adjunto de Un eDocumento4 páginasExtraer Un Archivo Adjunto de Un eescalo8142Aún no hay calificaciones
- Curso 2011 - 2012 - Nau GranDocumento6 páginasCurso 2011 - 2012 - Nau Granescalo8142Aún no hay calificaciones
- Ejercicio P.P.Documento15 páginasEjercicio P.P.escalo8142Aún no hay calificaciones
- Programa ExcelDocumento26 páginasPrograma Excelescalo8142Aún no hay calificaciones
- Suprimir Contactos en G MailDocumento2 páginasSuprimir Contactos en G Mailescalo8142Aún no hay calificaciones
- F - Formato Condicional y Validación de DatosDocumento7 páginasF - Formato Condicional y Validación de Datosescalo8142Aún no hay calificaciones
- F - Formato Condicional y Validación de DatosDocumento7 páginasF - Formato Condicional y Validación de Datosescalo8142Aún no hay calificaciones
- E - Trabajo Con Varias HojasDocumento5 páginasE - Trabajo Con Varias Hojasescalo8142Aún no hay calificaciones
- C - Tablas DinámicasDocumento4 páginasC - Tablas Dinámicasescalo8142Aún no hay calificaciones
- C - Tablas DinámicasDocumento4 páginasC - Tablas Dinámicasescalo8142Aún no hay calificaciones
- Cuento Sobre Escucha Activa Pre BasicaDocumento2 páginasCuento Sobre Escucha Activa Pre BasicaMary Paz100% (1)
- Anexo 67 La Sopa de PiedraDocumento4 páginasAnexo 67 La Sopa de Piedrabelenmc_12608384Aún no hay calificaciones
- Mapa Conceptual LE 1960-2000Documento1 páginaMapa Conceptual LE 1960-2000Vilma(US/PR/Prof) ReyesAún no hay calificaciones
- Tipos de Cortes de Los AlimentosDocumento25 páginasTipos de Cortes de Los AlimentosFabrizzio Ticona CruzhAún no hay calificaciones
- Planilla NUTRICIOìN ZMVP DAMMDocumento3 páginasPlanilla NUTRICIOìN ZMVP DAMMrodrixdAún no hay calificaciones
- Malla Expresión ArtísticaDocumento13 páginasMalla Expresión ArtísticaAlvaro TiulAún no hay calificaciones
- LeyendaDocumento5 páginasLeyendarenodejjjAún no hay calificaciones
- Mejorar La Orientacion CorporalDocumento4 páginasMejorar La Orientacion CorporalAlex BeltranAún no hay calificaciones
- Software de PVDocumento1 páginaSoftware de PVValeria AcostaAún no hay calificaciones
- 5.8. Actividad Excel Ordenación y FiltrosDocumento2 páginas5.8. Actividad Excel Ordenación y FiltrosRafael Román Pérez MonteroAún no hay calificaciones
- Pasos de Nuevo Ingreso 02 2023Documento8 páginasPasos de Nuevo Ingreso 02 2023Karencita AmayaAún no hay calificaciones
- Como Hacer Picante Mixto SinopticoDocumento1 páginaComo Hacer Picante Mixto SinopticoGuadalupe Helen Alarcon CatariAún no hay calificaciones
- Juli MARATÓN MEDELLIN 2024Documento4 páginasJuli MARATÓN MEDELLIN 2024est.sdagovett412Aún no hay calificaciones
- Mejora A La Propuesta de Valor y Segmentación de Clientes en Base Al Modelo de Negocio Canvas de La Empresa ElegidaDocumento14 páginasMejora A La Propuesta de Valor y Segmentación de Clientes en Base Al Modelo de Negocio Canvas de La Empresa ElegidaJunior SalvadorAún no hay calificaciones
- m04 - Interrupciones de AssemblerDocumento3 páginasm04 - Interrupciones de AssemblerDominick Revilla MedinaAún no hay calificaciones
- Instrumentos Musicales Con InformacionDocumento10 páginasInstrumentos Musicales Con InformacionMiguel MartinezAún no hay calificaciones
- Herramientas Principales de PhotoshopDocumento3 páginasHerramientas Principales de PhotoshopEdin OsorioAún no hay calificaciones
- Resonadores de Helmholtz CaserosDocumento6 páginasResonadores de Helmholtz CaserosMemo MomemoAún no hay calificaciones
- Windows Shadow Lite SP3Documento3 páginasWindows Shadow Lite SP3Amadeo Alarcon SopanAún no hay calificaciones
- Pueblos Originarios ChilenosDocumento7 páginasPueblos Originarios ChilenosAngela Fuentes MéndezAún no hay calificaciones
- Book 496 PreDocumento4 páginasBook 496 PreDiego MarquezAún no hay calificaciones
- 4.1 Cuadro Comparativo de Sistemas Operativos 1802609 MEGGDocumento11 páginas4.1 Cuadro Comparativo de Sistemas Operativos 1802609 MEGGLuis Vizcarra BernalAún no hay calificaciones
- PAEPADocumento2 páginasPAEPAABIGAIL NOACCOAún no hay calificaciones
- Guia 4-5to Mecánica - 3er BIMESTRE-expresion ArtisticaDocumento3 páginasGuia 4-5to Mecánica - 3er BIMESTRE-expresion ArtisticaBenjamín MazariegosAún no hay calificaciones
- Pastas RoncoDocumento72 páginasPastas RoncoMaria O. Martinez100% (1)
- Segunda Edicion - Somoslgda.Documento47 páginasSegunda Edicion - Somoslgda.mymy_90Aún no hay calificaciones