Documentos de Académico
Documentos de Profesional
Documentos de Cultura
Procesador de Texto - 2
Procesador de Texto - 2
Cargado por
PINATítulo original
Derechos de autor
Formatos disponibles
Compartir este documento
Compartir o incrustar documentos
¿Le pareció útil este documento?
¿Este contenido es inapropiado?
Denunciar este documentoCopyright:
Formatos disponibles
Procesador de Texto - 2
Procesador de Texto - 2
Cargado por
PINACopyright:
Formatos disponibles
COMPUTACIÓN: UNIDAD II
karina.perez@docentes.ipg.cl
TÍTULO DE LA EXPOSICIÓN
A PRESENTAR
Subtítulo de la exposición
Unidad II: “PROCESADOR DE TEXTO.”.
KARINA PEREZ GALLARDO
INGENIERA INFORMATICA MULTIMEDIA
Materia expuesta o Ramo
Computación • Docente Karina Pérez
Objetivo de la Clase
Generar documentos en un Procesador de Texto
utilizando “Referencia”
Unidad II: “PROCESADOR DE TEXTO.”. . • INSTITUTO PROFESIONAL IPG
Computación • Docente Karina Pérez
Referencia
Unidad II: “PROCESADOR DE TEXTO.”. . • INSTITUTO PROFESIONAL IPG
Computación • Docente Karina Pérez
¿Cómo crear una tabla de
contenido?
Unidad II: “PROCESADOR DE TEXTO.”. . • INSTITUTO PROFESIONAL IPG
Computación • Docente Karina Pérez
Paso 1
TABLA DE CONTENIDO
Seleccionar
Referencia
Paso 2
Seleccionar
“Tabla de
Contenido”
Unidad II: “PROCESADOR DE TEXTO.”. . • INSTITUTO PROFESIONAL IPG
Computación • Docente Karina Pérez
Seguir el ejemplo de la Clase
Paso 1: Escriba Títulos en la primera hoja de nuestro documento,
seleccione el texto y luego seleccionar INICIO (1) -> ESTILOS (2) -> 3
TÍTULO (3) (cualquier título)
Unidad II: “PROCESADOR DE TEXTO.”. . • INSTITUTO PROFESIONAL IPG
Computación • Docente Karina Pérez
1
Paso 2: Deberán dejar la primera
hoja vacía, en donde
utilizaremos como “índice”,
luego
3
1. REFERENCIA
2. TABLA DE CONTENIDO
3. Seleccionar el que estime
conveniente
Unidad II: “PROCESADOR DE TEXTO.”. . • INSTITUTO PROFESIONAL IPG
Computación • Docente Karina Pérez
Paso 3: Al seleccionar tabla de contenido, su tabla se ubicará en la
hoja seleccionada, en donde deberá editar.
Unidad II: “PROCESADOR DE TEXTO.”. . • INSTITUTO PROFESIONAL IPG
Computación • Docente Karina Pérez
Unidad II: “PROCESADOR DE TEXTO.”. . • INSTITUTO PROFESIONAL IPG
Computación • Docente Karina Pérez
INSERTAR CITA
Pasos a seguir para citar referencias y bibliografía en formato APA utilizando
herramientas de Microsoft Office Word.
Crearemos citas y referencias bibliográficas aportando información de la fuente
que vayamos citar como Nombre y Apellidos del autor/es, título del libro,
capítulo, revista, artículo… y automáticamente el Word realizará la cita.
Unidad II: “PROCESADOR DE TEXTO.”. . • INSTITUTO PROFESIONAL IPG
Computación • Docente Karina Pérez
Paso 1: Seleccionar “Insertar cita”
Unidad II: “PROCESADOR DE TEXTO.”. . • INSTITUTO PROFESIONAL IPG
Computación • Docente Karina Pérez
Paso 2: Pegar un texto para crear la cita en una
hoja nueva.
Unidad II: “PROCESADOR DE TEXTO.”. . • INSTITUTO PROFESIONAL IPG
Computación • Docente Karina Pérez
Paso 3: Seleccionar “Agregar nueva fuente”
1
2
Unidad II: “PROCESADOR DE TEXTO.”. . • INSTITUTO PROFESIONAL IPG
Computación • Docente Karina Pérez
Paso 4: Seleccionamos TIPO DE FUENTE BIBLIOGRÁFICA (Encontramos un
listado, dependiendo el tipo seleccionaremos-> LIBRO (ejemplo)
Paso 5: Rellenar los datos AUTOR -> TÍTULO -> AÑO -> CIUDAD ->
EDITORIAL
Unidad II: “PROCESADOR DE TEXTO.”. . • INSTITUTO PROFESIONAL IPG
Computación • Docente Karina Pérez
Paso 6: Se agregará la final el apellido y el año, al seleccionar
“Insertar cita” aparecerá las citas creadas.
Unidad II: “PROCESADOR DE TEXTO.”. . • INSTITUTO PROFESIONAL IPG
También podría gustarte
- The Subtle Art of Not Giving a F*ck: A Counterintuitive Approach to Living a Good LifeDe EverandThe Subtle Art of Not Giving a F*ck: A Counterintuitive Approach to Living a Good LifeCalificación: 4 de 5 estrellas4/5 (5819)
- The Perfect Marriage: A Completely Gripping Psychological SuspenseDe EverandThe Perfect Marriage: A Completely Gripping Psychological SuspenseCalificación: 4 de 5 estrellas4/5 (1139)
- The 7 Habits of Highly Effective PeopleDe EverandThe 7 Habits of Highly Effective PeopleCalificación: 4 de 5 estrellas4/5 (353)
- The Courage to Be Disliked: The Japanese Phenomenon That Shows You How to Change Your Life and Achieve Real HappinessDe EverandThe Courage to Be Disliked: The Japanese Phenomenon That Shows You How to Change Your Life and Achieve Real HappinessCalificación: 4 de 5 estrellas4/5 (398)
- Orgullo y prejuicio: Clásicos de la literaturaDe EverandOrgullo y prejuicio: Clásicos de la literaturaCalificación: 4.5 de 5 estrellas4.5/5 (20551)
- The Subtle Art of Not Giving a F*ck: A Counterintuitive Approach to Living a Good LifeDe EverandThe Subtle Art of Not Giving a F*ck: A Counterintuitive Approach to Living a Good LifeCalificación: 4.5 de 5 estrellas4.5/5 (20108)
- To Kill a Mockingbird \ Matar a un ruiseñor (Spanish edition)De EverandTo Kill a Mockingbird \ Matar a un ruiseñor (Spanish edition)Calificación: 4.5 de 5 estrellas4.5/5 (23017)
- Pride and Prejudice: Bestsellers and famous BooksDe EverandPride and Prejudice: Bestsellers and famous BooksCalificación: 4.5 de 5 estrellas4.5/5 (20479)
- Remarkably Bright Creatures: A NovelDe EverandRemarkably Bright Creatures: A NovelCalificación: 4.5 de 5 estrellas4.5/5 (5786)
- Good Omens: A Full Cast ProductionDe EverandGood Omens: A Full Cast ProductionCalificación: 4.5 de 5 estrellas4.5/5 (10972)
- Never Split the Difference: Negotiating As If Your Life Depended On ItDe EverandNever Split the Difference: Negotiating As If Your Life Depended On ItCalificación: 4.5 de 5 estrellas4.5/5 (3313)
- Art of War: The Definitive Interpretation of Sun Tzu's Classic Book of StrategyDe EverandArt of War: The Definitive Interpretation of Sun Tzu's Classic Book of StrategyCalificación: 4 de 5 estrellas4/5 (3321)
- The 7 Habits of Highly Effective People: The Infographics EditionDe EverandThe 7 Habits of Highly Effective People: The Infographics EditionCalificación: 4 de 5 estrellas4/5 (2487)
- American Gods: The Tenth Anniversary EditionDe EverandAmerican Gods: The Tenth Anniversary EditionCalificación: 4 de 5 estrellas4/5 (12956)
- Matar a un ruisenor (To Kill a Mockingbird - Spanish Edition)De EverandMatar a un ruisenor (To Kill a Mockingbird - Spanish Edition)Calificación: 4.5 de 5 estrellas4.5/5 (23121)
- The 7 Habits of Highly Effective PeopleDe EverandThe 7 Habits of Highly Effective PeopleCalificación: 4 de 5 estrellas4/5 (2572)
- The Courage to Be Disliked: How to Free Yourself, Change Your Life, and Achieve Real HappinessDe EverandThe Courage to Be Disliked: How to Free Yourself, Change Your Life, and Achieve Real HappinessCalificación: 4.5 de 5 estrellas4.5/5 (1640)
- How To Win Friends And Influence PeopleDe EverandHow To Win Friends And Influence PeopleCalificación: 4.5 de 5 estrellas4.5/5 (6703)
- The Great Gatsby: The Original 1925 Unabridged And Complete Edition (Original Classic Editions)De EverandThe Great Gatsby: The Original 1925 Unabridged And Complete Edition (Original Classic Editions)Calificación: 4 de 5 estrellas4/5 (20573)
























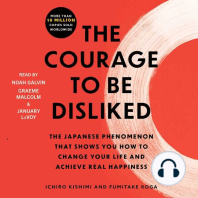


![American Gods [TV Tie-In]: A Novel](https://imgv2-2-f.scribdassets.com/img/audiobook_square_badge/626321117/198x198/22ab6b48b6/1718315036?v=1)
