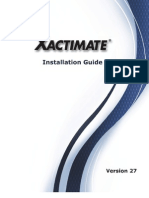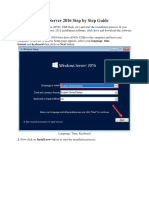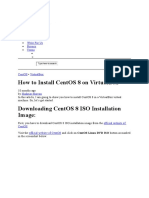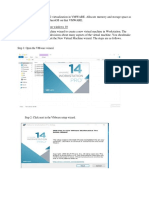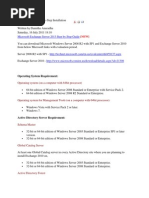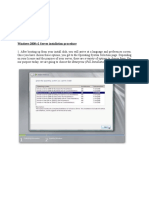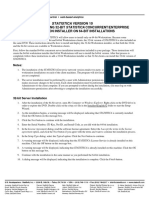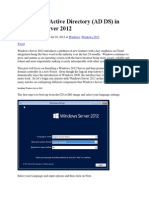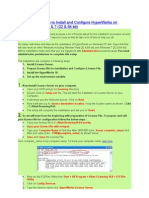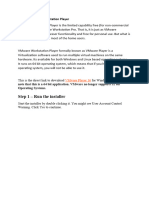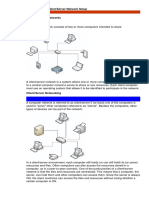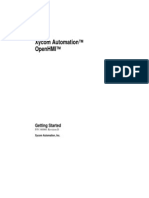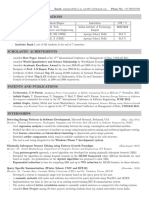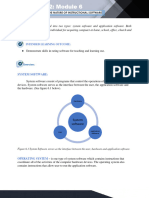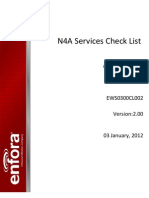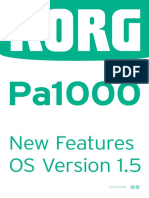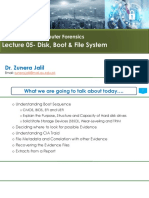Documentos de Académico
Documentos de Profesional
Documentos de Cultura
Installing Window Server 2008r2 First Task
Installing Window Server 2008r2 First Task
Cargado por
Vivencio Jr. Pascual0 calificaciones0% encontró este documento útil (0 votos)
10 vistas27 páginasThe document outlines the steps to install Windows Server 2008 from boot to completion, including selecting installation options, partitioning disks, installing files, setting up user accounts, and verifying drivers after restart. Key steps are booting the installer, selecting installation type and disk partitions, waiting for files to install, creating a user password, and checking device manager after restart.
Descripción original:
Derechos de autor
© © All Rights Reserved
Formatos disponibles
PPTX, PDF, TXT o lea en línea desde Scribd
Compartir este documento
Compartir o incrustar documentos
¿Le pareció útil este documento?
¿Este contenido es inapropiado?
Denunciar este documentoThe document outlines the steps to install Windows Server 2008 from boot to completion, including selecting installation options, partitioning disks, installing files, setting up user accounts, and verifying drivers after restart. Key steps are booting the installer, selecting installation type and disk partitions, waiting for files to install, creating a user password, and checking device manager after restart.
Copyright:
© All Rights Reserved
Formatos disponibles
Descargue como PPTX, PDF, TXT o lea en línea desde Scribd
0 calificaciones0% encontró este documento útil (0 votos)
10 vistas27 páginasInstalling Window Server 2008r2 First Task
Installing Window Server 2008r2 First Task
Cargado por
Vivencio Jr. PascualThe document outlines the steps to install Windows Server 2008 from boot to completion, including selecting installation options, partitioning disks, installing files, setting up user accounts, and verifying drivers after restart. Key steps are booting the installer, selecting installation type and disk partitions, waiting for files to install, creating a user password, and checking device manager after restart.
Copyright:
© All Rights Reserved
Formatos disponibles
Descargue como PPTX, PDF, TXT o lea en línea desde Scribd
Está en la página 1de 27
After booting on the Windows 2008 installer, the Windows starting up will appear.
http://sir-sherwin.blogspot.com | Computer System Servicing NCII
The next screen is the Windows Setup dialog box where you can change the Language,
Time, and keyboard format. Just click next to proceed on next window.
http://sir-sherwin.blogspot.com | Computer System Servicing NCII
On this window, you have the option “Repair your computer” if you have already an
existing Operating System that needs to be repaired but since we are doing a Clean Install,
we will ignore that option and just click Install now to proceed.
http://sir-sherwin.blogspot.com | Computer System Servicing NCII
Setup is Starting Window appear. Just wait until the next screen shows.
http://sir-sherwin.blogspot.com | Computer System Servicing NCII
Select the operating system you want to install. Select the Windows Server 2008 R2
Standard X64
http://sir-sherwin.blogspot.com | Computer System Servicing NCII
License Terms. On this screen, check “I accept the license terms” and click Next.
http://sir-sherwin.blogspot.com | Computer System Servicing NCII
Which type of Installation do you want?. Since we are doing clean install, select “Custom:
Install Windows only (advanced).
http://sir-sherwin.blogspot.com | Computer System Servicing NCII
Where do you want to install Windows?. Here, remember the requirements of Windows
Server 2008 in hard disk drive, so in allocating disk space for drive C. make sure that it will
meet the recommended space and will have a free space for future installation of other
applications. Click New to create new partition.
http://sir-sherwin.blogspot.com | Computer System Servicing NCII
After clicking the New option, enter the size of first partition or allocation for Drive C.
http://sir-sherwin.blogspot.com | Computer System Servicing NCII
Select the remaining partition and click new.
http://sir-sherwin.blogspot.com | Computer System Servicing NCII
Click apply to create the remaining partition. This will create the Drive D.
http://sir-sherwin.blogspot.com | Computer System Servicing NCII
Make sure that the Windows Server 2008 will be installed on drive C. Select the drive you
allocated for drive C then click Next.
http://sir-sherwin.blogspot.com | Computer System Servicing NCII
Installing Windows: This screen will appear after clicking next on partitioning window. Just
wait until the setup finish all the listed tasks.
http://sir-sherwin.blogspot.com | Computer System Servicing NCII
Installing Windows: Your computer will restart after it finish some tasks. A problem or error
will show if there is a problem on your installer or on your drives.
http://sir-sherwin.blogspot.com | Computer System Servicing NCII
Installing Windows: Your computer will restart after it finish some tasks. A problem or error
will show if there is a problem on your installer or on your drives.
http://sir-sherwin.blogspot.com | Computer System Servicing NCII
Installing Windows: When you see that the Completing installation is the next task to be
done, that is a sign that it will redirect you to Windows Server 2008 desktop.
http://sir-sherwin.blogspot.com | Computer System Servicing NCII
Setup will restart after the Installation is done.
http://sir-sherwin.blogspot.com | Computer System Servicing NCII
The Windows will now load the operating system after the restart.
http://sir-sherwin.blogspot.com | Computer System Servicing NCII
Setup is preparing your computer for first use. On this screen, wait until the desktop
appear.
http://sir-sherwin.blogspot.com | Computer System Servicing NCII
Click Begin Install to continue.
http://sir-sherwin.blogspot.com | Computer System Servicing NCII
Before logging on, Windows Server 2008 will allow you to create the user’s password that
you will use every time you log on.
http://sir-sherwin.blogspot.com | Computer System Servicing NCII
After creating a password, click the right arrow button or press enter to continue.
http://sir-sherwin.blogspot.com | Computer System Servicing NCII
Click OK after changing the password.
http://sir-sherwin.blogspot.com | Computer System Servicing NCII
Preparing your desktop. Just wait until the next screen appear.
http://sir-sherwin.blogspot.com | Computer System Servicing NCII
Press CTRL + ALT + DELETE key to start logging on.
http://sir-sherwin.blogspot.com | Computer System Servicing NCII
Type the administrator password that you created.
http://sir-sherwin.blogspot.com | Computer System Servicing NCII
The Initial Configuration Tasks window will appear on the desktop. The next thing to do is
to check the drivers on device manager if properly installed.
http://sir-sherwin.blogspot.com | Computer System Servicing NCII
También podría gustarte
- Xactimate Install GuideDocumento9 páginasXactimate Install GuideDana KenaAún no hay calificaciones
- Install Windows Server 2016 Step by Step GuideDocumento12 páginasInstall Windows Server 2016 Step by Step Guideazzukhruf alfath100% (1)
- Operating Systems Cheat Sheet: by ViaDocumento9 páginasOperating Systems Cheat Sheet: by Viajavediqbal45820Aún no hay calificaciones
- Installing Window Server 2008r2Documento27 páginasInstalling Window Server 2008r2Herwin CapiñanesAún no hay calificaciones
- Installing Window Server 2008r2 First TaskDocumento27 páginasInstalling Window Server 2008r2 First TaskHerwin CapiñanesAún no hay calificaciones
- Installing Hyper-V and Deploying Windows Server 2008 As Your First Virtual Machine - Part IDocumento27 páginasInstalling Hyper-V and Deploying Windows Server 2008 As Your First Virtual Machine - Part IMuhammad Majid KhanAún no hay calificaciones
- Installing CentOS On VirtualBoxDocumento42 páginasInstalling CentOS On VirtualBoxARTHURAún no hay calificaciones
- Install Windows ServerDocumento12 páginasInstall Windows ServerTheingi Shwe Sin100% (1)
- Install Windows Server 2008 R2Documento16 páginasInstall Windows Server 2008 R2Albano HarryAún no hay calificaciones
- Installation of Windows Server 2012Documento10 páginasInstallation of Windows Server 2012NavanathAún no hay calificaciones
- Step by Step Install Configuration of Vcenter Server 5.0 On A Windows HostDocumento15 páginasStep by Step Install Configuration of Vcenter Server 5.0 On A Windows HostHilar FinoAún no hay calificaciones
- A Step by Step Guide To Installing SQL Server 2008 Simply and Successfully With No Prior KnowledgeDocumento30 páginasA Step by Step Guide To Installing SQL Server 2008 Simply and Successfully With No Prior Knowledgeadarsh1234Aún no hay calificaciones
- User ManualDocumento60 páginasUser ManualFaisal IqbalAún no hay calificaciones
- Centos Server Configuration A-Z PDFDocumento70 páginasCentos Server Configuration A-Z PDFMarina Derrude100% (1)
- Step by Step InstallationDocumento28 páginasStep by Step InstallationIvy AckabahAún no hay calificaciones
- Experiment 1 Creating Guest OS On VMwareDocumento17 páginasExperiment 1 Creating Guest OS On VMwareHarsh AryanAún no hay calificaciones
- Installing Virtual BoxDocumento46 páginasInstalling Virtual BoxRajesh Kumar ReddyAún no hay calificaciones
- Activity 2 Install Windows 2008 Server: Cpic-Css NC Ii 2015 Page 1 of 11Documento11 páginasActivity 2 Install Windows 2008 Server: Cpic-Css NC Ii 2015 Page 1 of 11kristofferAún no hay calificaciones
- How To Install Windows Server 2008Documento14 páginasHow To Install Windows Server 2008RAVI KUMAR LANKE100% (1)
- Installing Ubuntu Server 22-04Documento3 páginasInstalling Ubuntu Server 22-04bedoui marwenAún no hay calificaciones
- PR 3Documento18 páginasPR 3yovaris322Aún no hay calificaciones
- VirtualizationDocumento14 páginasVirtualizationKapfo KapfoAún no hay calificaciones
- 01 Installation Document For UCCX 80Documento37 páginas01 Installation Document For UCCX 80ashishAún no hay calificaciones
- Install Windows 8 Dev Preview in VMware WorkstationDocumento25 páginasInstall Windows 8 Dev Preview in VMware Workstationanand.xissAún no hay calificaciones
- How To Install SQL Server 2008Documento28 páginasHow To Install SQL Server 2008meeramishra91Aún no hay calificaciones
- Installing CUCM 10 in VMware WorkstationDocumento21 páginasInstalling CUCM 10 in VMware Workstationmohand omaraAún no hay calificaciones
- Exchange Installation GuideDocumento18 páginasExchange Installation GuideTathoe MpondaAún no hay calificaciones
- Configuring Virtualization On Single Linux MachineDocumento24 páginasConfiguring Virtualization On Single Linux MachineBHUSHAN GAJAREAún no hay calificaciones
- Installing Backtrack 5 R1 in Virtual MachineDocumento44 páginasInstalling Backtrack 5 R1 in Virtual Machinevijay_786Aún no hay calificaciones
- Procedure To Install Windows Server 2003 Enterprise EditionDocumento7 páginasProcedure To Install Windows Server 2003 Enterprise Editionw4nd1_subandiAún no hay calificaciones
- Today Am Going To Teach You How To Install Windows XP in Vmware WorkstationDocumento23 páginasToday Am Going To Teach You How To Install Windows XP in Vmware WorkstationNeekesh PandeyAún no hay calificaciones
- Os SimulationDocumento2 páginasOs Simulationnesto chetaAún no hay calificaciones
- Windows 2008 r2 Server Installation ProcedureDocumento13 páginasWindows 2008 r2 Server Installation ProcedureOrihara IzayaAún no hay calificaciones
- 26-MySQL Installation Guide (Windows)Documento15 páginas26-MySQL Installation Guide (Windows)Akshat SharmaAún no hay calificaciones
- Note: Quick Format: It Will Format The Partition With Out Checking The Bad Sector. Normal Format: It Will Scan The Partition For Bad Sector Before FormattingDocumento39 páginasNote: Quick Format: It Will Format The Partition With Out Checking The Bad Sector. Normal Format: It Will Scan The Partition For Bad Sector Before FormattingNaren Reddy MinukuriAún no hay calificaciones
- IST 210 - Lab 3Documento15 páginasIST 210 - Lab 3Rayoff AlosaimiAún no hay calificaciones
- VMware Workstation in Windows 10Documento19 páginasVMware Workstation in Windows 10Saif AliAún no hay calificaciones
- Deploy Windows 10 Using WDSDocumento8 páginasDeploy Windows 10 Using WDSAnonymous QE45TVC9e3Aún no hay calificaciones
- Activity 7 - System Administration Maintenance Bsit 4bDocumento4 páginasActivity 7 - System Administration Maintenance Bsit 4bGerald LerioAún no hay calificaciones
- LabD1 1 Setup The Server BDedit 04-15-13Documento9 páginasLabD1 1 Setup The Server BDedit 04-15-13Dang Xuan AnhAún no hay calificaciones
- ST10 32bit On 64bit Install PDFDocumento3 páginasST10 32bit On 64bit Install PDFbobguvAún no hay calificaciones
- Convert Your Windows Server 2008 R2 To A WorkstationDocumento25 páginasConvert Your Windows Server 2008 R2 To A WorkstationAnonymous ZntoXciAún no hay calificaciones
- Installing Cgtech ProductsDocumento120 páginasInstalling Cgtech ProductsPACOEDURNEAún no hay calificaciones
- Configuring Active DirectoryDocumento22 páginasConfiguring Active Directoryf_makina146Aún no hay calificaciones
- EXPERIMENT File OSDocumento41 páginasEXPERIMENT File OSPriŃcê sÖniAún no hay calificaciones
- Linux InstallationDocumento14 páginasLinux InstallationashwadhamaAún no hay calificaciones
- How To Install SQL Server 2008 R2Documento31 páginasHow To Install SQL Server 2008 R2tietzjdAún no hay calificaciones
- HC Installation GuideDocumento37 páginasHC Installation GuideIlmi AjiAún no hay calificaciones
- Step by Step Guide To Install and Configure HyperWorks On Windows XPDocumento7 páginasStep by Step Guide To Install and Configure HyperWorks On Windows XPDanny WibisonoAún no hay calificaciones
- VMware Workstation Player 16.0.1 Instalation StepsDocumento12 páginasVMware Workstation Player 16.0.1 Instalation StepsAZM academyAún no hay calificaciones
- Chapter 3Documento65 páginasChapter 3Negera KalAún no hay calificaciones
- Introduction To Client 2Documento60 páginasIntroduction To Client 2Bernadeth Dusal GuiasilonAún no hay calificaciones
- UntitledDocumento28 páginasUntitledritchie abianAún no hay calificaciones
- CS8711 - Cloud Computing RecordDocumento89 páginasCS8711 - Cloud Computing RecordMathioli SenthilAún no hay calificaciones
- Xycom Automation™ Openhmi™: Getting StartedDocumento62 páginasXycom Automation™ Openhmi™: Getting StartedRICH1Aún no hay calificaciones
- Lab Number: DB - Lab - 4 Lab Title: Install Mysql On Windows: Chapter 5, 6, and 7 Date Assigned: August 03, 2022 Due DateDocumento17 páginasLab Number: DB - Lab - 4 Lab Title: Install Mysql On Windows: Chapter 5, 6, and 7 Date Assigned: August 03, 2022 Due DatemalekAún no hay calificaciones
- Install SQL Server2005Documento17 páginasInstall SQL Server2005Ria RoyAún no hay calificaciones
- Chapter 7.2 Installation of Operating SystemDocumento28 páginasChapter 7.2 Installation of Operating Systemcharles.canete04Aún no hay calificaciones
- Win 7 SetupDocumento28 páginasWin 7 SetupNikholaiZartigaElveñaAún no hay calificaciones
- Windows Operating System: Windows Operating System (OS) Installation, Basic Windows OS Operations, Disk Defragment, Disk Partitioning, Windows OS Upgrade, System Restore, and Disk FormattingDe EverandWindows Operating System: Windows Operating System (OS) Installation, Basic Windows OS Operations, Disk Defragment, Disk Partitioning, Windows OS Upgrade, System Restore, and Disk FormattingAún no hay calificaciones
- Windows 10 errors All in One First EditionDe EverandWindows 10 errors All in One First EditionCalificación: 3 de 5 estrellas3/5 (2)
- Alberto MB Ga Am1m s2h v.1.1 eDocumento32 páginasAlberto MB Ga Am1m s2h v.1.1 ePuma3DAún no hay calificaciones
- EasyChair Preprint 8848Documento10 páginasEasyChair Preprint 8848Zulhairi AyieAún no hay calificaciones
- Real Time Operating SystemsDocumento15 páginasReal Time Operating SystemsSaro VrsAún no hay calificaciones
- Airline Reservation SystemsDocumento52 páginasAirline Reservation SystemsDavid WardellAún no hay calificaciones
- Hpe Arcsight Esm STDocumento47 páginasHpe Arcsight Esm STHitesh RahangdaleAún no hay calificaciones
- Ashish Sample For QUantitative FInance ResumeDocumento2 páginasAshish Sample For QUantitative FInance ResumeManoj NanduriAún no hay calificaciones
- Midterm Module 6Documento7 páginasMidterm Module 6Jeiel Collamar GozeAún no hay calificaciones
- Enfora Check ListDocumento14 páginasEnfora Check ListdiengovAún no hay calificaciones
- Pa1000 New Features v1.5.0 (English)Documento14 páginasPa1000 New Features v1.5.0 (English)Holospin ConstantinAún no hay calificaciones
- FullCircle Issue127 enDocumento48 páginasFullCircle Issue127 enAGGDAún no hay calificaciones
- DigitalForensics 10 FEB2012Documento84 páginasDigitalForensics 10 FEB2012hhhzineAún no hay calificaciones
- 1Documento18 páginas1jiindooAún no hay calificaciones
- Mclock SchedulerDocumento14 páginasMclock SchedulerRahul DevAún no hay calificaciones
- Computer Security PRESENTATION CHAPTER 5Documento12 páginasComputer Security PRESENTATION CHAPTER 5awankilatAún no hay calificaciones
- Safety OS PressRelease 201302 enDocumento3 páginasSafety OS PressRelease 201302 enRevathy chandaranAún no hay calificaciones
- Activity: Webot-Robot Simulation Robot Operating System (Ros) (5 Hour)Documento12 páginasActivity: Webot-Robot Simulation Robot Operating System (Ros) (5 Hour)sudiprd100% (1)
- Hdclone: ManualDocumento86 páginasHdclone: ManualmaginusaurelliusAún no hay calificaciones
- Chip June11Documento124 páginasChip June11Trisa KaapoorAún no hay calificaciones
- CF Lecture 05-Disk Boot and File SystemDocumento62 páginasCF Lecture 05-Disk Boot and File SystemFaisal ShahzadAún no hay calificaciones
- Qdoc - Tips PHP and Mysql Project On Car Rental System ProjectDocumento65 páginasQdoc - Tips PHP and Mysql Project On Car Rental System Project1dt19cs056 Hemanth100% (1)
- Bc101 Computer ApplicationDocumento25 páginasBc101 Computer Applicationifazlin810% (1)
- Introduction To Operating SystemDocumento20 páginasIntroduction To Operating SystemLaksana Dewa0% (1)
- SOP For Installation GCC Driver On Win7/Vista 32 or 64bit OSDocumento21 páginasSOP For Installation GCC Driver On Win7/Vista 32 or 64bit OSEduardo MendozaAún no hay calificaciones
- Setting Up Blackberry Development EnvironmentDocumento20 páginasSetting Up Blackberry Development EnvironmentvelocitykhanAún no hay calificaciones
- RFID Gate 400 Pre-Installation GuideDocumento17 páginasRFID Gate 400 Pre-Installation GuideAna RebeloAún no hay calificaciones
- Course Code CS101 Course Title Introduction To Computing CRHR (TCH + LCH) Contact Hours Pre-Requisite Recommended TextsDocumento2 páginasCourse Code CS101 Course Title Introduction To Computing CRHR (TCH + LCH) Contact Hours Pre-Requisite Recommended Textsfaraz ahmedAún no hay calificaciones
- ESX File System SecurityDocumento10 páginasESX File System Securitygh0stwareAún no hay calificaciones
- What Are The Types of Computer Software Used in Business? System Software and Application SoftwareDocumento2 páginasWhat Are The Types of Computer Software Used in Business? System Software and Application SoftwareManuelAún no hay calificaciones