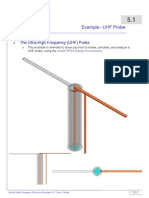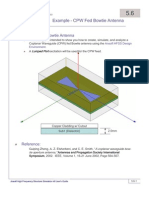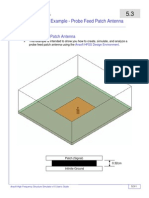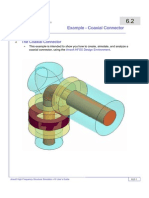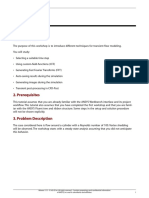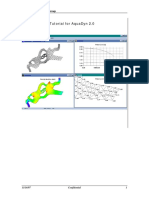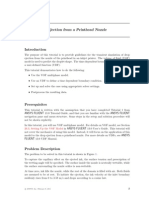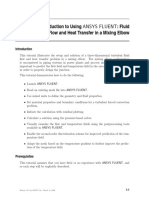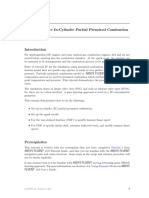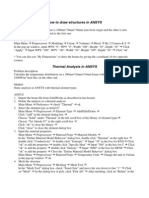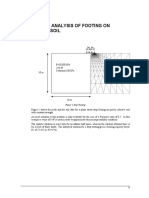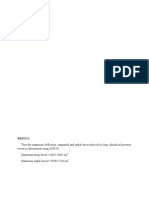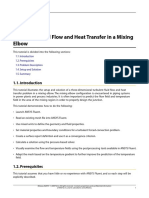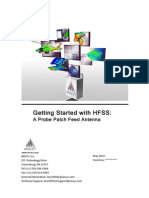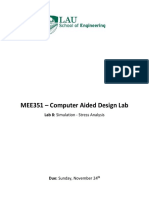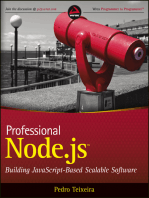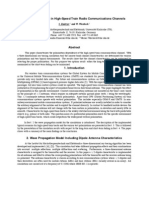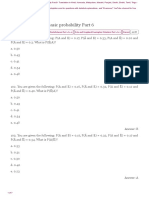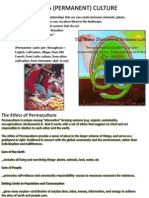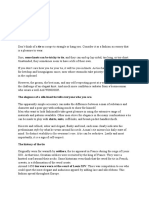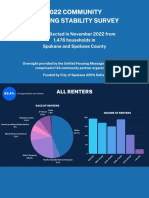Documentos de Académico
Documentos de Profesional
Documentos de Cultura
The Silicon Spiral Inductor
Cargado por
tcesatishTítulo original
Derechos de autor
Formatos disponibles
Compartir este documento
Compartir o incrustar documentos
¿Le pareció útil este documento?
¿Este contenido es inapropiado?
Denunciar este documentoCopyright:
Formatos disponibles
The Silicon Spiral Inductor
Cargado por
tcesatishCopyright:
Formatos disponibles
10.
1
Example – Silicon Spiral Inductor
The Silicon Spiral Inductor
This example is intended to show you how to create, simulate, and analyze a 2.5
turn spiral inductor using the Ansoft HFSS Design Environment.
Nominal Design:
Spiral: 2.5T, W=15um, S=1.5um, Rad=60um
M6, 2um, = 2.8e7 S/m
Underpass: M5, 0.5um, = 2.8e7 S/m
Passivation
Stackup: M6
Passivation: 0.7um Oxide M5
r = 7.9
Oxide: 9.8um
r = 4.0
Substrate: 300um
Substrate
r = 11.9, = 10 S/m
Ansoft High Frequency Structure Simulator v9 User’s Guide 10.1-1
10.1
Example – Silicon Spiral Inductor
Getting Started
Launching Ansoft HFSS
1. To access Ansoft HFSS, click the Microsoft Start button, select Programs, and
select the Ansoft > HFSS 9 program group. Click HFSS 9.
Setting Tool Options
To set the tool options:
Note: In order to follow the steps outlined in this example, verify that the
following tool options are set :
1. Select the menu item Tools > Options > HFSS Options
2. HFSS Options Window:
1. Click the General tab
Use Wizards for data entry when creating new boundaries:
Checked
Duplicate boundaries with geometry: Checked
2. Click the OK button
3. Select the menu item Tools > Options > 3D Modeler Options.
4. 3D Modeler Options Window:
1. Click the Operation tab
Automatically cover closed polylines: Checked
2. Click the Drawing tab
Edit property of new primitives: Checked
3. Click the OK button
Ansoft High Frequency Structure Simulator v9 User’s Guide 10.1-2
10.1
Example – Silicon Spiral Inductor
Opening a New Project
To open a new project:
In an Ansoft HFSS window, click the On the Standard toolbar, or select
the menu item File > New.
From the Project menu, select Insert HFSS Design .
Set Solution Type
To set the solution type:
Select the menu item HFSS > Solution Type
Solution Type Window:
Choose Driven Terminal
Click the OK button
Ansoft High Frequency Structure Simulator v9 User’s Guide 10.1-3
10.1
Example – Silicon Spiral Inductor
Creating the 3D Model
Set Model Units
To set the units:
1. Select the menu item 3D Modeler > Units
2. Set Model Units:
1. Select Units: um
2. Click the OK button
Set Default Material
To set the default material:
1. Using the 3D Modeler Materials toolbar, choose Select
2. Select Definition Window:
1. Click the Add Material button
2. View/Edit Material Window:
1. For the Material Name type: My_Sub
2. For the Value of Relative Permittivity type: 11.9
3. For the Value of Bulk Conductivity type: 10
4. Click the OK button
3. Click the OK button
Ansoft High Frequency Structure Simulator v9 User’s Guide 10.1-4
10.1
Example – Silicon Spiral Inductor
Create Substrate
To create the substrate:
1. Select the menu item Draw > Box
2. Using the coordinate entry fields, enter the box position
X: -270.0, Y: -270.0, Z: 0.0, Press the Enter key
3. Using the coordinate entry fields, enter the opposite corner of the box:
dX: 540.0, dY: 540.0, dZ: 300.0, Press the Enter key
To set the name:
1. Select the Attribute tab from the Properties window.
2. For the Value of Name type: Sub
3. Click the OK button
To fit the view:
1. Select the menu item View > Fit All > Active View .
Set Default Material
To set the default material:
1. Using the 3D Modeler Materials toolbar, choose Select
2. Select Definition Window:
1. Click the Add Material button
2. View/Edit Material Window:
1. For the Material Name type: My_Oxide
2. For the Value of Relative Permittivity type: 4.0
3. Click the OK button
3. Click the OK button
Ansoft High Frequency Structure Simulator v9 User’s Guide 10.1-5
10.1
Example – Silicon Spiral Inductor
Create Oxide
To create substrate:
1. Select the menu item Draw > Box
2. Using the coordinate entry fields, enter the box position
X: -270.0, Y: -270.0, Z: 300.0, Press the Enter key
3. Using the coordinate entry fields, enter the opposite corner of the box:
dX: 540.0, dY: 540.0, dZ: 9.8, Press the Enter key
To set the name:
1. Select the Attribute tab from the Properties window.
2. For the Value of Name type: Oxide
3. Click the OK button
To fit the view:
1. Select the menu item View > Fit All > Active View .
Set Default Material
To set the default material:
1. Using the 3D Modeler Materials toolbar, choose Select
2. Select Definition Window:
1. Click the Add Material button
2. View/Edit Material Window:
1. For the Material Name type: My_Pass
2. For the Value of Relative Permittivity type: 7.9
3. Click the OK button
3. Click the OK button
Ansoft High Frequency Structure Simulator v9 User’s Guide 10.1-6
10.1
Example – Silicon Spiral Inductor
Create Passivation
To create substrate:
1. Select the menu item Draw > Box
2. Using the coordinate entry fields, enter the box position
X: -270.0, Y: -270.0, Z: 309.8, Press the Enter key
3. Using the coordinate entry fields, enter the opposite corner of the box:
dX: 540.0, dY: 540.0, dZ: 0.7, Press the Enter key
To set the name:
1. Select the Attribute tab from the Properties window.
2. For the Value of Name type: Pass
3. Click the OK button
To fit the view:
1. Select the menu item View > Fit All > Active View .
Set Default Material
To set the default material:
1. Using the 3D Modeler Materials toolbar, choose vacuum
Create Air
To create air:
1. Select the menu item Draw > Box
2. Using the coordinate entry fields, enter the box position
X: -270.0, Y: -270.0, Z: 0.0, Press the Enter key
Using the coordinate entry fields, enter the opposite corner of the box:
1. dX: 540.0, dY: 540.0, dZ: 600.0, Press the Enter key
To set the name:
1. Select the Attribute tab from the Properties window.
2. For the Value of Name type: Air
3. Click the OK button
To fit the view:
Select the menu item View > Fit All > Active View.
Ansoft High Frequency Structure Simulator v9 User’s Guide 10.1-7
10.1
Example – Silicon Spiral Inductor
Create Radiation Boundary
To select the object Air:
Select the menu item Edit > Select > By Name
Select Object Dialog,
Select the objects named: Air
Click the OK button
To create a radiation boundary
Select the menu item HFSS > Boundaries > Assign > Radiation
Radiation Boundary Window
Name: Rad1
Click the OK button
Create Ground
To create ground:
Select the menu item Draw > Rectangle
Using the coordinate entry fields, enter the box position
X: -270.0, Y: -270.0, Z: 0.0, Press the Enter key
Using the coordinate entry fields, enter the opposite corner of the base
rectangle:
dX: 540.0, dY: 540.0, dZ: 0.0, Press the Enter key
To set the name:
Select the Attribute tab from the Properties window.
For the Value of Name type: Ground
Click the OK button
To fit the view:
Select the menu item View > Fit All > Active View.
Ansoft High Frequency Structure Simulator v9 User’s Guide 10.1-8
10.1
Example – Silicon Spiral Inductor
Assign a Perfect E boundary to the Ground
To select the ground:
1. Select the menu item Edit > Select > By Name
2. Select Object Dialog,
1. Select the objects named: Ground
2. Click the OK button
To assign the Perfect E boundary
1. Select the menu item HFSS > Boundaries > Assign > Perfect E
2. Perfect E Boundary window
1. Name: PerfE_Ground
2. Click the OK button
Hide Dielectrics
To hide the dielectrics:
1. Select the menu item Edit > Select All Visible
2. Select the menu item View > Hide Selection > All Views
Set Default Material
To set the default material:
1. Using the 3D Modeler Materials toolbar, choose Select
2. Select Definition Window:
1. Click the Add Material button
2. View/Edit Material Window:
1. For the Material Name type: My_Met
2. For the Value of Bulk Conductivity type: 2.8e7
3. Click the OK button
3. Click the OK button
Create Offset Coordinate System
To create an offset Coordinate System:
Select the menu item 3D Modeler > Coordinate System > Create >
Relative CS > Offset
Using the coordinate entry fields, enter the origin
1. X: 0.0, Y: 0.0, Z: 304.8, Press the Enter key
Ansoft High Frequency Structure Simulator v9 User’s Guide 10.1-9
10.1
Example – Silicon Spiral Inductor
Create Spiral Path
To create the path:
1. Select the menu item Draw > Line
2. Using the coordinate entry fields, enter the vertex point:
X: -60.0, Y: 7.5, Z: 0.0, Press the Enter key
3. Using the coordinate entry fields, enter the vertex point:
X: -60.0, Y: -60.0, Z: 0.0, Press the Enter key
4. Using the coordinate entry fields, enter the vertex point:
X: 76.5, Y: -60.0, Z: 0.0, Press the Enter key
5. Using the coordinate entry fields, enter the vertex point:
X: 76.5, Y: 76.5, Z: 0.0, Press the Enter key
6. Using the coordinate entry fields, enter the vertex point:
X: -76.5, Y: 76.5, Z: 0.0, Press the Enter key
7. Using the coordinate entry fields, enter the vertex point:
X: -76.5, Y: -76.5, Z: 0.0, Press the Enter key
8. Using the coordinate entry fields, enter the vertex point:
X: 93.0, Y: -76.5, Z: 0.0, Press the Enter key
Using the coordinate entry fields, enter the vertex point:
X: 93.0, Y: 93.0, Z: 0.0, Press the Enter key
1. Using the coordinate entry fields, enter the vertex point:
X: -93.0, Y: 93.0, Z: 0.0, Press the Enter key
2. Using the coordinate entry fields, enter the vertex point:
X: -93.0, Y: -93.0, Z: 0.0, Press the Enter key
3. Using the coordinate entry fields, enter the vertex point:
X: 109.5, Y: -93.0, Z: 0.0, Press the Enter key
4. Using the coordinate entry fields, enter the vertex point:
X: 109.5, Y: 7.5, Z: 0.0, Press the Enter key
5. Using the coordinate entry fields, enter the vertex point:
X: 131.0, Y: 7.5, Z: 0.0, Press the Enter key
6. Using the mouse, right-click and select Done
7. Click the OK button when the Properties dialog appears
Ansoft High Frequency Structure Simulator v9 User’s Guide 10.1-10
10.1
Example – Silicon Spiral Inductor
Create the Spiral
To set the grid plane:
1. Select the menu item 3D Modeler > Grid Plane > XZ
To create conductor profile:
1. Select the menu item Draw > Rectangle
2. Using the coordinate entry fields, enter the box position
X: -60.0, Y: 7.5, Z: 0.0, Press the Enter key
3. Using the coordinate entry fields, enter the opposite corner of the base
rectangle:
dX: -15.0, dY: 0.0, dZ: 2.0, Press the Enter key
To set the name:
1. Select the Attribute tab from the Properties window.
2. For the Value of Name type: Spiral
3. Click the OK button
To Sweep the profile:
1. Select the menu item Edit > Select > By Name
2. Select Object Dialog,
1. Select the objects named: Polyline1, Spiral
2. Click the OK button
Note: You can also select the object from the Model Tree
1. Select the menu item Draw > Sweep > Along Path
2. Click the OK button when the Sweep along path dialog appears
To fit the view:
1. Select the menu item View > Fit All > Active View .
Ansoft High Frequency Structure Simulator v9 User’s Guide 10.1-11
10.1
Example – Silicon Spiral Inductor
Set Grid Plane
To set the grid plane:
1. Select the menu item 3D Modeler > Grid Plane > XY
Create Underpass
To create underpass:
1. Select the menu item Draw > Box
2. Using the coordinate entry fields, enter the box position
X: -60.0, Y: 7.5, Z: -0.8, Press the Enter key
3. Using the coordinate entry fields, enter the opposite corner of the box:
dX: -75.0, dY: -15.0, dZ: -0.5, Press the Enter key
To set the name:
1. Select the Attribute tab from the Properties window.
2. For the Value of Name type: Underpass
3. Click the OK button
To fit the view:
1. Select the menu item View > Fit All > Active View .
Ansoft High Frequency Structure Simulator v9 User’s Guide 10.1-12
10.1
Example – Silicon Spiral Inductor
Create Via1
To create via:
1. Select the menu item Draw > Box
2. Using the coordinate entry fields, enter the box position
X: -60.0, Y: 7.5, Z: 0.0, Press the Enter key
3. Using the coordinate entry fields, enter the opposite corner of the box:
dX: -15.0, dY: -15.0, dZ: -0.8, Press the Enter key
To set the name:
1. Select the Attribute tab from the Properties window.
2. For the Value of Name type: Via1
3. Click the OK button
To fit the view:
1. Select the menu item View > Fit All > Active View .
Create Via2
To create via:
1. Select the menu item Draw > Box
2. Using the coordinate entry fields, enter the box position
X: -120.0, Y: 7.5, Z: 0.0, Press the Enter key
3. Using the coordinate entry fields, enter the opposite corner of the box:
dX: -15.0, dY: -15.0, dZ: -0.8, Press the Enter key
To set the name:
Select the Attribute tab from the Properties window.
For the Value of Name type: Via2
Click the OK button
1. To fit the view:
Select the menu item View > Fit All > Active View.
Ansoft High Frequency Structure Simulator v9 User’s Guide 10.1-13
10.1
Example – Silicon Spiral Inductor
Create Feed
To create feed:
1. Select the menu item Draw > Box
2. Using the coordinate entry fields, enter the box position
X: -120.0, Y: 7.5, Z: 0.0, Press the Enter key
3. Using the coordinate entry fields, enter the opposite corner of the box:
dX: -22.0, dY: -15.0, dZ: 2.0, Press the Enter key
To set the name:
1. Select the Attribute tab from the Properties window.
2. For the Value of Name type: Feed
3. Click the OK button
To fit the view:
1. Select the menu item View > Fit All > Active View .
Solve Inside Conductors
To solve inside:
1. Select the menu item Edit > Select All Visible
2. Select the menu item Edit > Properties
3. Properties Dialog
1. Solve Inside: Checked
2. Click the OK button
Click the OK button for all warning messages (Solving inside a solid with high
conductivity may require a large mesh)
Seed Mesh Conductors set for Solve Inside
To solve inside:
Select the menu item Edit > Select All Visible
Select the menu item HFSS > Mesh Operations > Assign > Inside
Selection > Length Based
Element Length Based Refinement Dialog
Restrict Length of Elements: Unchecked
Restrict Number of Elements: Checked
Maximum Number of Elements: 5000
Click the OK button
Ansoft High Frequency Structure Simulator v9 User’s Guide 10.1-14
10.1
Example – Silicon Spiral Inductor
Set Default Material
To set the default material:
1. Using the 3D Modeler Materials toolbar, choose Select
2. Select Definition Window:
1. Type pec in the Search by Name field
2. Click the OK button
Create Ground Ring
To create outer ring:
1. Select the menu item Draw > Box
2. Using the coordinate entry fields, enter the box position
X: -225.0, Y: -225.0, Z: 0.0, Press the Enter key
3. Using the coordinate entry fields, enter the opposite corner of the box:
dX: 450.0, dY: 450.0, dZ: 2.0, Press the Enter key
To set the name:
1. Select the Attribute tab from the Properties window.
2. For the Value of Name type: Ring
3. Click the OK button
To fit the view:
1. Select the menu item View > Fit All > Active View
Create Inner Ring
To create inner ring:
Select the menu item Draw > Box
Using the coordinate entry fields, enter the box position
X: -210.0, Y: -210.0, Z: 0.0, Press the Enter key
1. Using the coordinate entry fields, enter the opposite corner of the box:
1. dX: 420.0, dY: 420.0, dZ: 2.0, Press the Enter key
To set the name:
Select the Attribute tab from the Properties window.
For the Value of Name type: Inner
Click the OK button
1. To fit the view:
Select the menu item View > Fit All > Active View
Ansoft High Frequency Structure Simulator v9 User’s Guide 10.1-15
10.1
Example – Silicon Spiral Inductor
Complete the Ring
To select the objects Ring and Male:
1. Select the menu item Edit > Select > By Name
2. Select Object Dialog,
1. Select the objects named: Ring, Inner
2. Click the OK button
To complete the ring:
1. Select the menu item 3D Modeler > Boolean > Subtract
2. Subtract Window
Blank Parts: Ring
Tool Parts: Inner
Click the OK button
Create Extension 1
To create extension:
1. Select the menu item Draw > Box
2. Using the coordinate entry fields, enter the box position
X: -157.0, Y: 7.5, Z: 0.0, Press the Enter key
3. Using the coordinate entry fields, enter the opposite corner of the box:
dX: -53.0, dY: -15.0, dZ: 2.0, Press the Enter key
To set the name:
1. Select the Attribute tab from the Properties window.
2. For the Value of Name type: Ring_Ext1
3. Click the OK button
To fit the view:
Select the menu item View > Fit All > Active View
Ansoft High Frequency Structure Simulator v9 User’s Guide 10.1-16
10.1
Example – Silicon Spiral Inductor
Create Extension 2
To create extension:
1. Select the menu item Draw > Box
2. Using the coordinate entry fields, enter the box position
X: 146.0, Y: 7.5, Z: 0.0, Press the Enter key
3. Using the coordinate entry fields, enter the opposite corner of the box:
dX: 64.0, dY: -15.0, dZ: 2.0, Press the Enter key
To set the name:
1. Select the Attribute tab from the Properties window.
2. For the Value of Name type: Ring_Ext2
3. Click the OK button
To fit the view:
1. Select the menu item View > Fit All > Active View
Group the Conductors
To group the conductors:
1. Select the menu item Edit > Select > By Name
2. Select Object Dialog,
1. Select the objects named: Ring, Ring_Ext1, Ring_Ext2
2. Click the OK button
3. Select the menu item, 3D Modeler > Boolean > Unite
To fit the view:
1. Select the menu item View > Fit All > Active View .
Ansoft High Frequency Structure Simulator v9 User’s Guide 10.1-17
10.1
Example – Silicon Spiral Inductor
Create Source 1
To create source:
1. Select the menu item Draw > Rectangle
2. Using the coordinate entry fields, enter the box position
X: -142.0, Y: 7.5, Z: 1.0, Press the Enter key
3. Using the coordinate entry fields, enter the opposite corner of the base
rectangle:
dX: -15.0, dY: -15.0, dZ: 0.0, Press the Enter key
To set the name:
1. Select the Attribute tab from the Properties window.
2. For the Value of Name type: Source1
3. Click the OK button
To fit the view:
1. Select the menu item View > Fit All > Active View .
Assign Excitation
To select the object Source:
1. Select the menu item Edit > Select > By Name
2. Select Object Dialog,
1. Select the objects named: Source1
2. Click the OK button
Note: You can also select the object from the Model Tree
To assign lumped port excitation
1. Select the menu item HFSS > Excitations > Assign > Lumped Port
2. Lumped Port : General
1. Name: p1,
2. Resistance: 50
3. Reactance: 0
4. Click the Next button
3. Lumped Port : Terminals
Number of Terminals: 1,
For T1, click the Undefined column and select New Line
Using the coordinate entry fields, enter the vector position
X: -157.0, Y: 0.0, Z: 1.0, Press the Enter key
1. Using the coordinate entry fields, enter the vertex
dX: 15.0, dY: 0.0, dZ: 0.0, Press the Enter key
2. Click the Finish button
Ansoft High Frequency Structure Simulator v9 User’s Guide 10.1-18
10.1
Example – Silicon Spiral Inductor
Create Source 2
To create source:
1. Select the menu item Draw > Rectangle
2. Using the coordinate entry fields, enter the box position
X: 131.0, Y: 7.5, Z: 1.0, Press the Enter key
3. Using the coordinate entry fields, enter the opposite corner of the base
rectangle:
dX: 15.0, dY: -15.0, dZ: 0.0, Press the Enter key
To set the name:
1. Select the Attribute tab from the Properties window.
2. For the Value of Name type: Source2
3. Click the OK button
To fit the view:
1. Select the menu item View > Fit All > Active View .
Assign Excitation
To select the object Source:
1. Select the menu item Edit > Select > By Name
2. Select Object Dialog,
1. Select the objects named: Source2
2. Click the OK button
Note: You can also select the object from the Model Tree
To assign lumped port excitation
1. Select the menu item HFSS > Excitations > Assign > Lumped Port
2. Lumped Port : General
1. Name: p2,
2. Resistance: 50
3. Reactance: 0
4. Click the Next button
3. Lumped Port : Terminals
Number of Terminals: 1,
For T1, click the Undefined column and select New Line
Using the coordinate entry fields, enter the vector position
X: 146.0, Y: 0.0, Z: 1.0, Press the Enter key
1. Using the coordinate entry fields, enter the vertex
dX: -15.0, dY: 0.0, dZ: 0.0, Press the Enter key
2. Click the Finish button
Ansoft High Frequency Structure Simulator v9 User’s Guide 10.1-19
10.1
Example – Silicon Spiral Inductor
Show All
To show all object
1. Select the menu item View > Show All > All Views
Boundary Display
To verify the boundary setup:
1. Select the menu item HFSS > Boundary Display (Solver View)
2. From the Solver View of Boundaries, toggle the Visibility check box for the
boundaries you wish to display.
Note: The background (Perfect Conductor) is displayed as the outer
boundary.
Note: The Perfect Conductors are displayed as the smetal
boundary.
Note: Select the menu item, View > Visibility to hide all of the
geometry objects. This makes it easier to see the boundary
3. Click the Close button when you are finished
Ansoft High Frequency Structure Simulator v9 User’s Guide 10.1-20
10.1
Example – Silicon Spiral Inductor
Analysis Setup
Creating an Analysis Setup
To create an analysis setup:
1. Select the menu item HFSS > Analysis Setup > Add Solution Setup
2. Solution Setup Window:
1. Click the General tab:
Solution Frequency: 12.0GHz
Maximum Number of Passes: 20
Maximum Delta S per Pass: 0.02
2. Click the Advanced tab:
Do Lambda Refinement: Checked
Target: 0.05
User Low-Order Solution Basis: Checked
3. Click the OK button
Adding a Frequency Sweep
To add a frequency sweep:
1. Select the menu item HFSS > Analysis Setup > Add Sweep
1. Select Solution Setup: Setup1
2. Click the OK button
2. Edit Sweep Window:
1. Sweep Type: Interpolating
Error Tolerance: 0.5%
Max Solutions: 20
2. Frequency Setup Type: Linear Step
Start: 0.1GHz
Stop: 20.0GHz
Step: 0.1GHz
Click the OK button
Ansoft High Frequency Structure Simulator v9 User’s Guide 10.1-21
10.1
Example – Silicon Spiral Inductor
Save Project
To save the project:
1. In an Ansoft HFSS window, select the menu item File > Save As.
2. From the Save As window, type the Filename: hfss_spiral_inductor
3. Click the Save button
Analyze
Model Validation
To validate the model:
1. Select the menu item HFSS > Validation Check
2. Click the Close button
Note: To view any errors or warning messages, use the Message
Manager.
Analyze
To start the solution process:
1. Select the menu item HFSS > Analyze
Ansoft High Frequency Structure Simulator v9 User’s Guide 10.1-22
10.1
Example – Silicon Spiral Inductor
Solution Data
To view the Solution Data:
1. Select the menu item HFSS > Results > Solution Data
To view the Profile:
1. Click the Profile Tab.
To view the Convergence:
1. Click the Convergence Tab
Note: The default view is for convergence is Table. Select
the Plot radio button to view a graphical representations of
the convergence data.
To view the Matrix Data:
1. Click the Matrix Data Tab
Note: To view a real-time update of the Matrix Data, set the
Simulation to Setup1, Last Adaptive
2. Click the Close button
Ansoft High Frequency Structure Simulator v9 User’s Guide 10.1-23
10.1
Example – Silicon Spiral Inductor
Create Reports
Create S-parameter vs. Frequency
To Create a report:
1. Select the menu item HFSS > Results > Create Report
2. Create Report Window:
1. Report Type: Terminal S Parameters
2. Display Type: Rectangular
3. Click the OK button
3. Traces Window:
1. Solution: Setup1: Sweep1
2. Click the Y tab
1. Domain: Sweep
2. Category: Terminal S-Parameters
3. Quantity: St(p1,p1), St(p2,p1)
4. Function: dB
5. Click the Add Trace button
3. Click the Done button
Ansoft High Frequency Structure Simulator v9 User’s Guide 10.1-24
10.1
Example – Silicon Spiral Inductor
Create Reports (Continued)
Custom Equations – Output Variables
1. Select the menu item HFSS > Results > Create Report
2. Create Report Window:
1. Report Type: Terminal S Parameters
2. Display Type: Rectangular
Im(Ynn )
3. Click the OK button
Qnn
3. Traces Window: Re(Ynn )
1. Click the Output Variables button
2. Output Variables dialog:
1. Name: Q11
2. Expression:
Category: Terminal Y Parameters
Quantity: Yt(p1,p1)
Function: im
Click the Insert Quantity into Expression button
Type: /
Quantity: Yt(p1,p1)
Function: re
Click the Insert Quantity into Expression button
3. Click the Add button
4. Repeat for Q22, by replacing Yt(p1,p1) with Yt(p2,p2)
5. Click the Done button
3. Solution: Setup1: Sweep1
4. Domain: Sweep
5. Click the Y tab
1. Category: Output Variables
2. Quantity: Q11, Q22
3. Function: abs
4. Click the Add Trace button
6. Click the Done button
Ansoft High Frequency Structure Simulator v9 User’s Guide 10.1-25
10.1
Example – Silicon Spiral Inductor
Create Reports (Continued)
Custom Equations – Output Variables
1. Select the menu item HFSS > Results > Create Report
2. Create Report Window:
1. Report Type: Terminal S Parameters
2. Display Type: Rectangular
1
3. Click the OK button
Lnn
3. Traces Window: 2 f im(Ynn )
1. Click the Output Variables button
2. Output Variables dialog:
1. Name: L11
2. Expression:
Type: -1/(2*pi*freq*
Category: Terminal Y Parameters
Quantity: Yt(p1,p1)
Function: im
Click the Insert Quantity into Expression button
Type: )
3. Click the Add button
4. Click the Done button
3. Solution: Setup1: Sweep1
4. Domain: Sweep
5. Click the Y tab
1. Category: Output Variables
2. Quantity: Y11
3. Function: none
4. Click the Add Trace button
6. Click the Done button
Ansoft High Frequency Structure Simulator v9 User’s Guide 10.1-26
10.1
Example – Silicon Spiral Inductor
Port
Appendix – Alternative Lumped Ports
G S G
PEC Bridge
Ansoft High Frequency Structure Simulator v9 User’s Guide 10.1-27
10.1
Example – Silicon Spiral Inductor
Port
Appendix – Alternative Lumped Ports
G S G
gap
G S G
Lumped
gap
Port
Ansoft High Frequency Structure Simulator v9 User’s Guide 10.1-28
10.1
Example – Silicon Spiral Inductor
Port
Appendix – Alternative Lumped Ports
G S G
G S G
Via
Lumped Port Via
Ground Bridge
Ansoft High Frequency Structure Simulator v9 User’s Guide 10.1-29
También podría gustarte
- Example - Coaxial Connector: Ansoft HFSS Design EnvironmentDocumento27 páginasExample - Coaxial Connector: Ansoft HFSS Design EnvironmentLuis Alberto Escarcena LipaAún no hay calificaciones
- The Ultra-High Frequency (UHF) ProbeDocumento22 páginasThe Ultra-High Frequency (UHF) ProbeShoaib GhaniAún no hay calificaciones
- Dual Mode Conical Horn SimulationDocumento18 páginasDual Mode Conical Horn SimulationYugesh JaiswalAún no hay calificaciones
- Hfss Tutorial CPWDocumento21 páginasHfss Tutorial CPWFAROOQ Tahir67% (3)
- Antenna PatchDocumento19 páginasAntenna PatchSandra AlexoiuAún no hay calificaciones
- HFSS Microwave WaveportsDocumento25 páginasHFSS Microwave WaveportsmamadspatulaAún no hay calificaciones
- HFSS ConnectorDocumento28 páginasHFSS ConnectorLocus RootAún no hay calificaciones
- 05 4 Hfss Antenna SlotpatchDocumento19 páginas05 4 Hfss Antenna Slotpatchndm_tntAún no hay calificaciones
- Hfss Tutorial Design of A Loop InductorDocumento23 páginasHfss Tutorial Design of A Loop InductorapecevsbAún no hay calificaciones
- Lab1 - Vlsi EceDocumento19 páginasLab1 - Vlsi EceMichelleCYLAún no hay calificaciones
- Lab4 - Switched LANsDocumento11 páginasLab4 - Switched LANsBahram IzadiAún no hay calificaciones
- Finite Element Analysis of A Planar Truss: Figure 1. Truss Dimensions and Boundary ConditionsDocumento11 páginasFinite Element Analysis of A Planar Truss: Figure 1. Truss Dimensions and Boundary ConditionsHossam M ALrohilyAún no hay calificaciones
- Study of Ansoft High Frequency Structure SimulatorDocumento31 páginasStudy of Ansoft High Frequency Structure Simulatorshiva prasadAún no hay calificaciones
- Tutorial 1. Introduction To Using Flow and Heat Transfer in A Mixing ElbowDocumento56 páginasTutorial 1. Introduction To Using Flow and Heat Transfer in A Mixing Elbowbubbletea2Aún no hay calificaciones
- Getting Started With HFSS:: A Bandpass FilterDocumento31 páginasGetting Started With HFSS:: A Bandpass FilterFelipe PuentesAún no hay calificaciones
- 06 Udf Flow PDFDocumento19 páginas06 Udf Flow PDFAdrian García MoyanoAún no hay calificaciones
- Tutorial Ansys FluentDocumento30 páginasTutorial Ansys FluentJulianLopezAún no hay calificaciones
- Modsim 2Documento42 páginasModsim 2Aziz LondonAún no hay calificaciones
- WS02 2 Hfss Microstrip WaveportsDocumento20 páginasWS02 2 Hfss Microstrip Waveportsashim9788Aún no hay calificaciones
- Aquadyn 1.tutorials PDFDocumento13 páginasAquadyn 1.tutorials PDFsavica pricopAún no hay calificaciones
- Modeling Sediment Concentration in a Secondary ClarifierDocumento19 páginasModeling Sediment Concentration in a Secondary ClarifierNikhil PimpareAún no hay calificaciones
- 08 InkjetDocumento15 páginas08 InkjetWeb LogueandoAún no hay calificaciones
- Ethernet: A Direct Link Network With Media Access ControlDocumento14 páginasEthernet: A Direct Link Network With Media Access ControlJuani PollaviniAún no hay calificaciones
- Workshop 1 Creating and Reviewing A Replay File: GoalsDocumento5 páginasWorkshop 1 Creating and Reviewing A Replay File: GoalsdashatanliAún no hay calificaciones
- Tutorial 1 - Fluid Flow and Heat Transfer in A Mixing Elbow PDFDocumento56 páginasTutorial 1 - Fluid Flow and Heat Transfer in A Mixing Elbow PDFJay KrishnaAún no hay calificaciones
- Ansys - Fluent - Fluid Flow and Heat Transfer in A Mixing Elbow PDFDocumento56 páginasAnsys - Fluent - Fluid Flow and Heat Transfer in A Mixing Elbow PDFmalekan2005Aún no hay calificaciones
- Tutorial: Simulate In-Cylinder Partial Premixed CombustionDocumento39 páginasTutorial: Simulate In-Cylinder Partial Premixed CombustionГригорий ФедотенковAún no hay calificaciones
- UiiuDocumento20 páginasUiiupravi2010Aún no hay calificaciones
- Thermal Analysis Practice Problem Using ANSYSDocumento3 páginasThermal Analysis Practice Problem Using ANSYSBawa SandhuAún no hay calificaciones
- Tutorial 18. Using The VOF ModelDocumento28 páginasTutorial 18. Using The VOF Modelبلال بن عميرهAún no hay calificaciones
- Cadence TutorialDocumento46 páginasCadence Tutorialthe_tigdraAún no hay calificaciones
- MIT16 07F09 Lec03Documento32 páginasMIT16 07F09 Lec03Никола ИвановAún no hay calificaciones
- Getting Started with Abaqus FEADocumento6 páginasGetting Started with Abaqus FEAAngel J. AliceaAún no hay calificaciones
- Collapse Analysis of Footing On Cohesive SoilDocumento33 páginasCollapse Analysis of Footing On Cohesive Soilconsultor9010Aún no hay calificaciones
- Opnet Tutorial Ss2014 01Documento11 páginasOpnet Tutorial Ss2014 01Vladimir OleynikovAún no hay calificaciones
- Tutorial: Drop Ejection From A Printhead Nozzle: 26.3, Setting Up The VOF ModelDocumento15 páginasTutorial: Drop Ejection From A Printhead Nozzle: 26.3, Setting Up The VOF ModelSandeepGuptaAún no hay calificaciones
- Tut18 PDFDocumento30 páginasTut18 PDFTalayeh MshAún no hay calificaciones
- Tutorial 28 Coal Mine StopeDocumento18 páginasTutorial 28 Coal Mine Stoperongow titoAún no hay calificaciones
- Hfss TutorialDocumento8 páginasHfss TutorialRizwan AhmedAún no hay calificaciones
- Result: Thus The Maximum Deflection, Tangential and Radial Stress Induced in Long Cylindrical PressureDocumento25 páginasResult: Thus The Maximum Deflection, Tangential and Radial Stress Induced in Long Cylindrical Pressurepravi2010Aún no hay calificaciones
- Polyflow BMTF WS01 Thermoforming of A BlisterDocumento34 páginasPolyflow BMTF WS01 Thermoforming of A Blisterwoongs73Aún no hay calificaciones
- Workshop 3-4: Circular Waveguide Horn Antenna: Introduction To ANSYS HFSSDocumento21 páginasWorkshop 3-4: Circular Waveguide Horn Antenna: Introduction To ANSYS HFSSRicardo MichelinAún no hay calificaciones
- Fluent InstructionsDocumento70 páginasFluent InstructionsagungAún no hay calificaciones
- Patch Antenna Design MAnualDocumento36 páginasPatch Antenna Design MAnualkarthikvel_852246Aún no hay calificaciones
- LAB 8 - Simulation PDFDocumento13 páginasLAB 8 - Simulation PDFZAVEN TORTIANAún no hay calificaciones
- NX 9 for Beginners - Part 3 (Additional Features and Multibody Parts, Modifying Parts)De EverandNX 9 for Beginners - Part 3 (Additional Features and Multibody Parts, Modifying Parts)Aún no hay calificaciones
- NX 9 for Beginners - Part 1 (Getting Started with NX and Sketch Techniques)De EverandNX 9 for Beginners - Part 1 (Getting Started with NX and Sketch Techniques)Calificación: 3.5 de 5 estrellas3.5/5 (8)
- Web Technology with Node js, Angular js and MySQLDe EverandWeb Technology with Node js, Angular js and MySQLAún no hay calificaciones
- C# For Beginners: An Introduction to C# Programming with Tutorials and Hands-On ExamplesDe EverandC# For Beginners: An Introduction to C# Programming with Tutorials and Hands-On ExamplesAún no hay calificaciones
- Visual Basic 6.0 Programming By ExamplesDe EverandVisual Basic 6.0 Programming By ExamplesCalificación: 5 de 5 estrellas5/5 (2)
- Professional Node.js: Building Javascript Based Scalable SoftwareDe EverandProfessional Node.js: Building Javascript Based Scalable SoftwareAún no hay calificaciones
- Rain Water HarvestingDocumento12 páginasRain Water HarvestingtcesatishAún no hay calificaciones
- 3 Mark QuestionsDocumento5 páginas3 Mark QuestionstcesatishAún no hay calificaciones
- FCP 6Documento4 páginasFCP 6tcesatishAún no hay calificaciones
- Bby 31Documento4 páginasBby 31tcesatishAún no hay calificaciones
- Basic Probability Part 6 PDFDocumento7 páginasBasic Probability Part 6 PDFboss BossAún no hay calificaciones
- KNS 1073 Assignment 1 Muhammad KhairinDocumento6 páginasKNS 1073 Assignment 1 Muhammad KhairinMuhammad khairinAún no hay calificaciones
- SITE VISIT REPORT FOR BE CIVIL STUDENTSDocumento4 páginasSITE VISIT REPORT FOR BE CIVIL STUDENTSPiyush Bhandari100% (2)
- Perma (Permanent) Culture: The Prime Directive of PermacultureDocumento13 páginasPerma (Permanent) Culture: The Prime Directive of Permaculturebulut83Aún no hay calificaciones
- Johann Sebastian Bach Raaf Hekkema: Suites BWV 1007-1012Documento22 páginasJohann Sebastian Bach Raaf Hekkema: Suites BWV 1007-1012Stanislav DimAún no hay calificaciones
- I CT Material ReferenceDocumento96 páginasI CT Material Referencefsolomon100% (19)
- FCE Reading and Use of English Practice Test 5 - 1st PartDocumento3 páginasFCE Reading and Use of English Practice Test 5 - 1st PartFrederico Coelho de MeloAún no hay calificaciones
- DOCMANERAetal DoneDocumento26 páginasDOCMANERAetal DoneALVESTER Rizamea A.Aún no hay calificaciones
- BOQ For Mr. Selhading With Out Price 2Documento141 páginasBOQ For Mr. Selhading With Out Price 2Mingizem KassahunAún no hay calificaciones
- Eyes Open 2 WorkbookDocumento104 páginasEyes Open 2 WorkbookLiden Denz92% (12)
- Basic Calculus: Quarter 3 - Module 3Documento12 páginasBasic Calculus: Quarter 3 - Module 3Norman LoAún no hay calificaciones
- The Elegance of A Silk-Lined Tie Tells Everyone Who You AreDocumento27 páginasThe Elegance of A Silk-Lined Tie Tells Everyone Who You Arefariez79Aún no hay calificaciones
- Faculty - Civil Engineering - 2022 - Session 1 - Diploma - Ecs248Documento6 páginasFaculty - Civil Engineering - 2022 - Session 1 - Diploma - Ecs248Izz AmrieeAún no hay calificaciones
- L3 ProbabilityDocumento22 páginasL3 ProbabilitySidarthAún no hay calificaciones
- Operation of Portable Generators - IET Wiring GuideDocumento7 páginasOperation of Portable Generators - IET Wiring GuideRyan Scott100% (1)
- CSI DHL Resilience360 Google Case Study enDocumento2 páginasCSI DHL Resilience360 Google Case Study enBona HarahapAún no hay calificaciones
- CH 1Documento44 páginasCH 1Dave CAún no hay calificaciones
- Sports Management Masters Thesis TopicsDocumento7 páginasSports Management Masters Thesis Topicsaflnwcaabxpscu100% (2)
- ISPW Part 2 Test Drive ISPW Change A Cobol PGM With Content AssistDocumento47 páginasISPW Part 2 Test Drive ISPW Change A Cobol PGM With Content AssistSkumar PatelAún no hay calificaciones
- Woodcarving - July-August 2018Documento84 páginasWoodcarving - July-August 2018Alin GhitoiuAún no hay calificaciones
- Resumen 4 y 5 InglesDocumento10 páginasResumen 4 y 5 InglesBilly YaniAún no hay calificaciones
- LR6 Series - Specifications - DC Type (En)Documento15 páginasLR6 Series - Specifications - DC Type (En)Nguyễn Văn ĐịnhAún no hay calificaciones
- ELC 151 Group Assignment 9Documento4 páginasELC 151 Group Assignment 9imie imieAún no hay calificaciones
- 2022 Housing Security FindingsDocumento34 páginas2022 Housing Security FindingsValerie Osier100% (1)
- Ariana Grande 4Documento3 páginasAriana Grande 4Vincent Luigil AlceraAún no hay calificaciones
- 201232626Documento42 páginas201232626The Myanmar Times100% (1)
- IFRS Reporting Standards PakistanDocumento7 páginasIFRS Reporting Standards Pakistanamna hafeezAún no hay calificaciones
- HexagonDocumento15 páginasHexagonKiran Kumar YadaAún no hay calificaciones
- Design of Apache HelicopterDocumento19 páginasDesign of Apache HelicopterMed PadilAún no hay calificaciones
- Cygnus Garden 【H】 Guitar Arr. V2 by SpiceyBeefJerkyDocumento3 páginasCygnus Garden 【H】 Guitar Arr. V2 by SpiceyBeefJerkyRima K.Aún no hay calificaciones