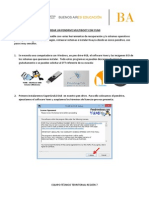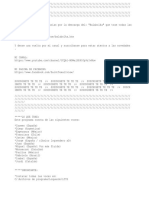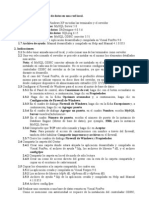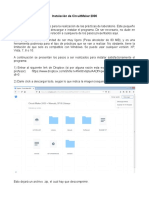Documentos de Académico
Documentos de Profesional
Documentos de Cultura
Creación de Maquina Virtual Con VMXBuilder
Creación de Maquina Virtual Con VMXBuilder
Cargado por
marcos14890la0 calificaciones0% encontró este documento útil (0 votos)
375 vistas19 páginasTítulo original
Creación de Maquina Virtual con VMXBuilder
Derechos de autor
© Attribution Non-Commercial (BY-NC)
Formatos disponibles
PPT, PDF, TXT o lea en línea desde Scribd
Compartir este documento
Compartir o incrustar documentos
¿Le pareció útil este documento?
¿Este contenido es inapropiado?
Denunciar este documentoCopyright:
Attribution Non-Commercial (BY-NC)
Formatos disponibles
Descargue como PPT, PDF, TXT o lea en línea desde Scribd
0 calificaciones0% encontró este documento útil (0 votos)
375 vistas19 páginasCreación de Maquina Virtual Con VMXBuilder
Creación de Maquina Virtual Con VMXBuilder
Cargado por
marcos14890laCopyright:
Attribution Non-Commercial (BY-NC)
Formatos disponibles
Descargue como PPT, PDF, TXT o lea en línea desde Scribd
Está en la página 1de 19
1 2
• 1. Ejecute VMXBuilder del Escritorio o de
Todos los programas del menú Inicio y verá la
segunda imagen.
1
• 2. Pulse en Options, en Languages, active la
casilla Spanish y pulse en Ok. De esta manera,
se podrán algunas opciones del programa en
castellano (pero no todas).
• 3. Pulse en Opciones y en el apartado Target Platform
to Launcher VMX files indique la ubicación en donde se
ha instalado VMware Player (en el ejemplo, C:\Archivos
de programa \ VMware Player \ umplayer.exe). Cuando
lo haya indicado, pulse en Aceptar.
1 2
• 4. Pulse en Crear Nueva Máquina Virtual y vera una
pantalla en donde deberá indicar la ubicación en donde
desea guardar los archivos de la máquina virtual (si
pulsa en Crear Nueva Carpeta, podrá crear una nueva).
Cuando lo haya indicado, pulse en Aceptar (en el
ejemplo, se creará en el directorio My Virtual Machines).
• 5.Le mostrará una pantalla en donde deberá
indicar el nombre que desea mostrar de la
máquina virtual que está creando (en el ejemplo
Windows XP).Cuando lo haya escrito, pulse en
OK o en Aceptar y verá la segunda imagen.
1
• 6.Si pulsa Shared Folders del panel izquierdo, verá las
carpetas compartidas entre el equipo anfitrión y el
invitado. Para crear una carpeta compartida pulse Add,
Poner nombre a la carpeta y pulsar OK .Y en la pantalla
de la derecha podrá ver la carpeta compartida que
acabamos de crear.
• 7. Si pulsa en Snapshots del panel izquierdo, podrá
cambiar la configuración de las instantáneas.(una
instantánea permite guardar el estado en el que se
encuentra la máquina virtual en un momento
determinado antes de realizar algún cambio en el
sistema operativo.
• 8. Si pulsa en Guest Isolation del panel
izquierdo, podrá cambiar la configuración de la
interacción entre el equipo anfitrión y el sistema
invitado (es decir, permitir cortar y pegar entre
ambos lo que se desee).
• 9.Si pulsa en la ficha Hardware, verá la imagen
de arriba.
• 10. Si pulsa en Motherboard del panel
izquierdo, podrá indicar el nombre del archivo
NVRam (en el ejemplo Windows XP.nvram).
• 11. Si pulsa en Memory, podrá aumentar el tamaño de la
memoria RAM del equipo anfitrión que se puede utilizar para la
maquina virtual que esta creando (en el ejemplo, se aumentará a
512 MB y se mantendrá activada la casilla Allow Automatic…
para que se ajuste el tamaño asignado en función alas
necesidades futuras).
• 12. Si pulsa en Add seleccione USB Controller y pulsa
en Aceptar estará permitiendo que se utilicen los
puertos USB del equipo anfitrión para su uso con el
sistema invitado (casilla Enable USB). Active la casilla
Automatically Connect y la casilla High-speed.
• 13. Si pulsa en Add, seleccióna DVD/CD-ROM
Drive y pulsa en Aceptar, verá la segunda
imágen.
• 14. Si pulsa en Add, selecciona Hard Disk y
pulsa en Aceptar, y vera la imagen de arriba.
Podrá crear una Máquina Virtual o modificar un
ya creada.
• 15. Si pulsa en Add, seleccione Network
Adapter y pulsa en Aceptar, y verá la imagen
de arriba.
• 16. Si pulsa en Display, verá la imagen
siguiente.
• 17. Abra el menú VM, selecciona Guardar y le
mostrará un resumen con los datos que se han
dado para la creación de la máquina virtual.
• 18.Pulse en Aceptar y verá que la máquina
aparecerá en Favoritos (panel izquierdo).
• 19.Pulse sobre la máquina virtual que acaba de
crear y, si lo desea, puede realizar las
modificaciones que le parezca. Cuando termine
de modificar pulse en Guardar.
También podría gustarte
- Resolver Las Siguientes Situaciones: Forma de Entrega: Entrega Digital Imágenes y TextoDocumento9 páginasResolver Las Siguientes Situaciones: Forma de Entrega: Entrega Digital Imágenes y TextoLuisAún no hay calificaciones
- Filmora ActivaciónDocumento4 páginasFilmora ActivaciónCarlos Castillo100% (1)
- Instalacion Lex y YaccDocumento8 páginasInstalacion Lex y YaccMonica Catalina Jimenez CalleAún no hay calificaciones
- 2.6 NFSDocumento7 páginas2.6 NFSPaola Silva GarciaAún no hay calificaciones
- Practica en Clase - 1Documento15 páginasPractica en Clase - 1Diego Orellana AlarconAún no hay calificaciones
- Crear Un Pendrive Multiboot Con YumiDocumento5 páginasCrear Un Pendrive Multiboot Con YumiPablo SistiAún no hay calificaciones
- Configurar Kali Linux en VirtualboxDocumento6 páginasConfigurar Kali Linux en Virtualboxnewtransfernan222Aún no hay calificaciones
- ¡¡HEY HEY LEEME GRR!! Instalación y CréditosDocumento3 páginas¡¡HEY HEY LEEME GRR!! Instalación y CréditosLuis Challco BaezAún no hay calificaciones
- LabView IVFJ21Documento6 páginasLabView IVFJ21Pedro RojasAún no hay calificaciones
- Administración de Una Base de Datos en Una Red LocalDocumento11 páginasAdministración de Una Base de Datos en Una Red LocalLuis ArgüelloAún no hay calificaciones
- Combinaciones de TecladosDocumento26 páginasCombinaciones de TecladosDavid Flores100% (1)
- Guia1 2024 FortranDocumento7 páginasGuia1 2024 Fortranmatiasmanuelsuli1033Aún no hay calificaciones
- Vsphere Esxi 67 Guia de InstalacionDocumento236 páginasVsphere Esxi 67 Guia de InstalacionDionicio Hernandez Cuahutle100% (1)
- Guia para GuiDocumento7 páginasGuia para GuiMarco SalazarAún no hay calificaciones
- CV Jose Antonio Morales Vargas PDFDocumento2 páginasCV Jose Antonio Morales Vargas PDFJose Antonio Morales VargasAún no hay calificaciones
- Instructivo Check List Configuración (Después de Subir Al Dominio)Documento15 páginasInstructivo Check List Configuración (Después de Subir Al Dominio)oscar suarezAún no hay calificaciones
- Investigacion FUSE Comandos Basicos EnDebianDocumento5 páginasInvestigacion FUSE Comandos Basicos EnDebianSawyper DragonAún no hay calificaciones
- Avance Proyecto Final SODocumento12 páginasAvance Proyecto Final SONARCISO LEONEL AGUIRRE ESCOBARAún no hay calificaciones
- ExpoDocumento2 páginasExpoKEVIN DAVID TOPON SALAZARAún no hay calificaciones
- Aprende A Utilizar NeroDocumento4 páginasAprende A Utilizar NeroganishiangAún no hay calificaciones
- Instalación CircuitMaker 2000Documento7 páginasInstalación CircuitMaker 2000Antonio ZhaoAún no hay calificaciones
- Recuperar Memoria USBDocumento33 páginasRecuperar Memoria USByahel203Aún no hay calificaciones
- Instalación Sistema SIAE PDFDocumento20 páginasInstalación Sistema SIAE PDFwolcobAún no hay calificaciones
- P06. Windows ServerDocumento3 páginasP06. Windows Serversamuel nuñezAún no hay calificaciones
- Gestion Entrada SalidaDocumento14 páginasGestion Entrada SalidaAndres Mauricio Villegas ZapataAún no hay calificaciones
- Elementos Principales de WindowsDocumento2 páginasElementos Principales de WindowsJonathan MaldonadoAún no hay calificaciones
- 3º Leccion Compilacion ROMs Español PDFDocumento2 páginas3º Leccion Compilacion ROMs Español PDFEdgar Daniel Prieto SalgadoAún no hay calificaciones
- Glosario de Comandos en UbuntuDocumento4 páginasGlosario de Comandos en UbuntuBoronitoAún no hay calificaciones
- Manual ZKAccess3.5Documento63 páginasManual ZKAccess3.5Rolando Ibañez100% (1)