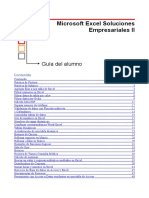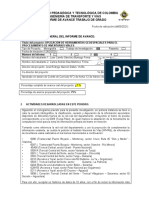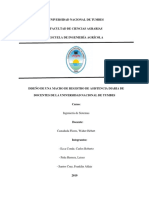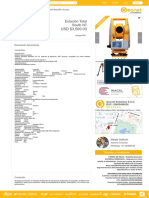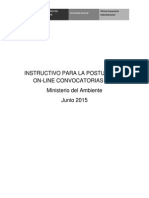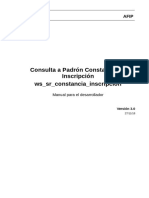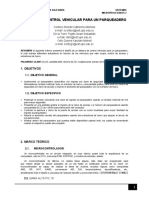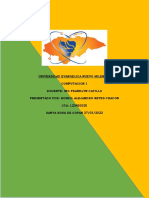Documentos de Académico
Documentos de Profesional
Documentos de Cultura
Corol Drawx5
Corol Drawx5
Cargado por
oscar velandiaTítulo original
Derechos de autor
Formatos disponibles
Compartir este documento
Compartir o incrustar documentos
¿Le pareció útil este documento?
¿Este contenido es inapropiado?
Denunciar este documentoCopyright:
Formatos disponibles
Corol Drawx5
Corol Drawx5
Cargado por
oscar velandiaCopyright:
Formatos disponibles
Colegio Nacional Nicolás Esguerra
edificamos futuro
Arrancar y cerrar CorelDRAW X5
Imagen vectorial y mapas de bits Unidad 1. Introducción a CorelDRAW X5
• Desde el botón Inicio
• Desde el icono Al arrancar CorelDRAW X5 aparece una
Hacer clic en el botón cerrar
pantalla inicial como ésta, vamos a ver
Pulsar la combinación de teclas sus componentes fundamentales.
ALT+F4.
La pantalla inicial
Novedades en CorelDRAW X5 Las barras
Las herramientas de diseño mejoradas,
mas opciones de texto, nuevos elementos
de diseño y una interfaz renovada. La barra de título
La barra de menús
Capas independientes. Ahora se puede
controlar y editar capas de manera Comandos inmediatos
independiente, para cada pagina de su Opción con otro menú desplegable
documento.
Oscar David velandia bautista-805
Desde el botón Inicio situado, normalmente, en la esquina
inferior izquierda de la pantalla. Coloca el cursor y haz clic
sobre el botón Inicio se despliega un menú; al colocar el cursor
sobre Todos los Programas, aparece otra lista con los
programas que hay instalados en tu ordenador, busca
CorelDRAW Graphics Suite X5, luego busca CorelDRAW X5 y haz
clic sobre él, y se iniciará el programa.
Desde el icono de CorelDRAW X5 del escritorio Haz doble clic
sobre el icono que se encuentra en el escritorio que hace
referencia a CorelDraw.
Puedes arrancar CorelDRAW X5 ahora para ir probando todo lo
que te explicamos. Antes de empezar a utilizar CorelDraw,
puede que te resulte útil conocer la diferencia entre vectores y
mapas de bits. Observa la explicación aquí.
ara cerrar CorelDRAW X5, puedes utilizar cualquiera de las
siguientes operaciones:
Hacer clic en el botón cerrar
Pulsar la combinación de teclas ALT+F4.
Hacer clic sobre el menú Archivo y elegir la opción Salir.
Al arrancar CorelDRAW X5 aparece una pantalla inicial como La pantalla inicial
ésta, vamos a ver sus componentes fundamentales. Así
conoceremos los nombres de los diferentes elementos y será
más fácil entender el resto del curso.
La pantalla que se muestra a continuación (y en general todas
las de este curso) puede no coincidir exactamente con la que
ves en tu ordenador, ya que cada usuario puede decidir qué
elementos quiere que se vean en cada momento, como
veremos más adelante.
En la pantalla inicial observas una gran porción blanca de la
pantalla: esa es la ventana de dibujo. El rectángulo del centro
con la sombra proyectada, representa la página de dibujo.
Normalmente sólo se imprime la parte del dibujo que queda
incluida en la página de dibujo. Puedes utilizar el resto del
espacio de la ventana de dibujo, denominado mesa de trabajo,
para mantener a mano las herramientas y los elementos que
utilizarás mientras dibujas.
Las barras
La barra de título
La barra de título contiene el nombre del programa y también
el nombre del documento (si el documento aún no se ha
guardado aparece el nombre Sin título-1). En el extremo de la
derecha están los botones para minimizar, maximizar/restaurar
y cerrar la ventana.
La barra de menús
La barra de menús contiene las operaciones de CorelDRAW X5,
agrupadas en menús desplegables. Al hacer clic en Ver, por
ejemplo, veremos las operaciones relacionadas con la
visualización de los elementos que se pueden encontrar en
CorelDRAW X5.
Comandos inmediatos.
Se ejecutan de forma inmediata al hacer clic sobre ellos.
Se reconocen porque a la derecha del nombre del comando, o
no aparece nada o bien aparece la combinación de teclas para
ejecutarlo desde el teclado.
Por ejemplo, en el menú Archivo, Ctrl+N para crear un
documento Nuevo.
Opción con otro menú desplegable.
Al situar el puntero del ratón sobre éste, se abre un nuevo
menú a su lado con más opciones para que elijamos una de
ellas.
Se reconocen porque tienen un triángulo a la derecha.
Por ejemplo, en el menú Archivo, Adquirir imagen.
Opción con cuadro de diálogo
Al hacer clic en la opción aparece un cuadro de diálogo donde
nos pedirá más información y que tendrá botones para aceptar
o cancelar la acción.
Se distinguen porque el nombre acaba con puntos suspensivos.
Por ejemplo, en el menú Archivo, Abrir..
La barra estándar
La barra de botones estándar contiene iconos para ejecutar de
forma inmediata algunas de las operaciones más habituales,
como Guardar , Abrir , Imprimir .
Hay operaciones que no están disponibles en un determinado
momento. Se reconocen porque tienen el color atenuado.
La barra de Propiedades
La barra de Propiedades (es la que se encuentra debajo de la
barra Estándar), varía según la herramienta seleccionada en la
barra de herramientas. Allí se observan las distintas opciones
de configuración de cada herramienta seleccionada. Si por
ejemplo no tenemos nada seleccionado, las propiedades que
aparecen corresponden al tamaño de la página de dibujo, su
posición, la unidad de medida que se observa en las reglas, etc.
La barra de Herramientas
La barra de Herramientas contiene herramientas para crear,
rellenar y modificar objetos de forma interactiva. Las
herramientas de dibujo, te permitirán diseñar gran cantidad de
objetos para tus ilustraciones, mientras que las herramientas
para dar forma te facilitarán la modificación del dibujo, varía
según la herramienta seleccionada en la barra de herramientas.
Allí se observan las distintas opciones de configuración de cada
herramienta seleccionada.
Los menús laterales pueden arrastrarse fuera de la Barra de
herramientas para así crear barras de herramientas
independientes. Por ejemplo, la herramienta Mano Alzada,
tiene un pequeño triángulo en la parte inferior derecha y al
hacer clic sobre el mismo, se pueden observar las demás
herramientas que contiene el menú lateral.
La barra de Estado
La barra de estado se encuentra en la parte inferior de la
pantalla y contiene indicaciones sobre el estado de la
aplicación, proporciona distinta información según el objeto
que tengamos seleccionado, por ejemplo su color de relleno, su
color y grosor de línea.
Las ventanas acoplables
Las ventanas acoplables contienen el mismo tipo de controles
que un cuadro de diálogo, tales como botones de comando,
opciones y cuadros de lista. Sin embargo, a diferencia de la
mayoría de los cuadros de diálogo, pueden mantenerse
abiertas las ventanas acoplables mientras trabajas en un
documento, para acceder a las operaciones más frecuentes.
Además puedes minimizarlas para que no ocupen espacio útil
en pantalla, haciendo clic en el pequeño triángulo que se
encuentra en la parte superior derecha de la ventana
acoplable.
Ventanas acopladas al borde de la ventana.
También podría gustarte
- Computación para 3º Grado de PrimariaDocumento61 páginasComputación para 3º Grado de PrimariaJulio David Albitres Ochoa92% (75)
- Mapeo 27002 - 2022Documento1 páginaMapeo 27002 - 2022danger100% (1)
- Netprobe - 2000 - Copia-1-60.en - EsDocumento60 páginasNetprobe - 2000 - Copia-1-60.en - EscristianAún no hay calificaciones
- Paucar Rodriguez Anthony Alexis CV Nov-2021Documento4 páginasPaucar Rodriguez Anthony Alexis CV Nov-2021Laura CaravedoAún no hay calificaciones
- AvantelDocumento2 páginasAvantelFernando TrianaAún no hay calificaciones
- Manual Consulta IsolucionDocumento8 páginasManual Consulta IsolucionFreddy TovarAún no hay calificaciones
- Accesos Directos Con Teclado Excel 2016Documento21 páginasAccesos Directos Con Teclado Excel 2016Carlos Beltran AlvarezAún no hay calificaciones
- Prácticas Excel Soluciones Empresariales IIDocumento56 páginasPrácticas Excel Soluciones Empresariales IIJorge Altamira100% (1)
- Sincro ComunicacionDocumento25 páginasSincro ComunicacionAnahi GODOY PONCEAún no hay calificaciones
- Modelo Entidad RelacionDocumento13 páginasModelo Entidad RelacionLizeth GrajalesAún no hay calificaciones
- Cuál Es La Diferencia Entre Multicanal y OmnicanalDocumento2 páginasCuál Es La Diferencia Entre Multicanal y OmnicanalKarina Martinez bravoAún no hay calificaciones
- Dibujo MecanicoDocumento2 páginasDibujo Mecanicovicente castilloAún no hay calificaciones
- T3 InvestigaciónDocumento8 páginasT3 InvestigaciónManuel Mejia CastrejonAún no hay calificaciones
- Informe de Avance Mes 3Documento3 páginasInforme de Avance Mes 3Carlos Andres Sisa MartinezAún no hay calificaciones
- GRUPO N°02 - Macro Diseño de Asistencia Diaria de DocentesDocumento38 páginasGRUPO N°02 - Macro Diseño de Asistencia Diaria de DocentesHebert CastañedaAún no hay calificaciones
- Módulo 4 - Instalación Fibra ÓpticaDocumento20 páginasMódulo 4 - Instalación Fibra ÓpticableyckAún no hay calificaciones
- South N7Documento1 páginaSouth N7ferminAún no hay calificaciones
- Manual de Postulacion On Line Convocatorias Cas MinamDocumento22 páginasManual de Postulacion On Line Convocatorias Cas MinamRaymond Jose PatricioAún no hay calificaciones
- Introduccion Al Software LibreDocumento33 páginasIntroduccion Al Software LibreNafisAún no hay calificaciones
- 02introduccion Analisis ForenseDocumento12 páginas02introduccion Analisis ForenseJuan José Bonilla RAún no hay calificaciones
- Implicaciones Del BYODDocumento15 páginasImplicaciones Del BYODsk8terpark77100% (1)
- Taller Programacion Ii-3Documento4 páginasTaller Programacion Ii-3Gaboxitoh YTAún no hay calificaciones
- AFIP Consulta A Padrón Constancia de InscripciónDocumento29 páginasAFIP Consulta A Padrón Constancia de InscripciónPaulSmith89Aún no hay calificaciones
- Proyectomicros2 Parqueadero 2019Documento21 páginasProyectomicros2 Parqueadero 2019edison matiasAún no hay calificaciones
- Bitacoras de MantenimientoDocumento3 páginasBitacoras de MantenimientoEduardo JimenezAún no hay calificaciones
- Sistemas ExpertosDocumento11 páginasSistemas ExpertosMedin BarrosoAún no hay calificaciones
- Bing Chat - La Guía DefinitivaDocumento31 páginasBing Chat - La Guía DefinitivaVictor Giovanni TorresAún no hay calificaciones
- Windows Configuración de Cuentas de Usuario InformaciónDocumento14 páginasWindows Configuración de Cuentas de Usuario InformaciónRosell alejandro Reyes chaconAún no hay calificaciones
- Actividad Evaluativa Eje 2 Seg RedesDocumento18 páginasActividad Evaluativa Eje 2 Seg Redescesar Bohorquez100% (1)
- Actividad 9Documento3 páginasActividad 9Missury Martha Nataly Zuñiga RangelAún no hay calificaciones