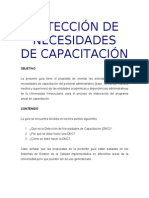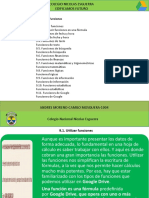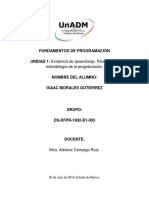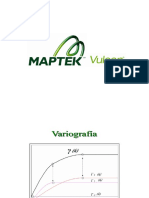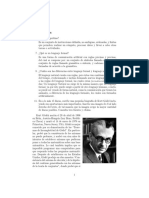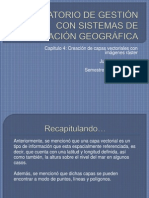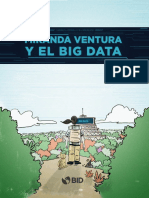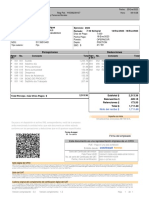Documentos de Académico
Documentos de Profesional
Documentos de Cultura
Unidad 14
Cargado por
Edisson Daniel Garcia AvilaTítulo original
Derechos de autor
Formatos disponibles
Compartir este documento
Compartir o incrustar documentos
¿Le pareció útil este documento?
¿Este contenido es inapropiado?
Denunciar este documentoCopyright:
Formatos disponibles
Unidad 14
Cargado por
Edisson Daniel Garcia AvilaCopyright:
Formatos disponibles
Colegio Nacional Nicolás Esguerra
Colegio Nacional Nicolas Esguerra
Unidad 14. Formularios
•14.1. Introducción
•14.2. La pantalla de Formularios de Google.
•14.3. Configurar el formulario
•14.4. Presentación del formulario
•14.5. Añadir preguntas y secciones
•14.6. Enviar formularios
•14.7. Administrar respuestas
Valentina Ortegon - Nicolas Ortiz - 1003
Edisson Daniel Garcia Avila-1005
Colegio Nacional Nicolás Esguerra
Colegio Nacional Nicolas Esguerra
14.1. Introducción
Los Formularios de Google son una aplicación que sirve para hacer encuestas o bien exámenes en línea.
Permite diseñar cuestionarios con distintos tipos de preguntas (de respuesta breve, opción múltiple, escala
lineal, etcétera), los cuales pueden enviarse por correo electrónico, publicarse como un vínculo en alguna red
social o incluso incrustarse en una página web. Las respuestas obtenidas podemos revisarlas individualmente
(por ejemplo, si se trata de un exámen a nuestros alumnos), o bien, agruparlas y obtener estadísticas de las
respuestas (si se trata de una encuestas). También es posible definir una hoja de cálculo de Google como
destino de las respuestas para que podamos manejar mayores volúmenes de información fácilmente.
A pesar de su funcionalidad, los Formularios de Google son fáciles de crear, editar y administrar y podemos
tener todos los que deseemos en nuestra unidad de Google Drive.Los Formularios de Google son una
aplicación que sirve para hacer encuestas o bien exámenes en línea.
Permite diseñar cuestionarios con distintos tipos de preguntas (de respuesta breve, opción múltiple, escala
lineal, etcétera), los cuales pueden enviarse por correo electrónico, publicarse como un vínculo en alguna red
social o incluso incrustarse en una página web. Las respuestas obtenidas podemos revisarlas individualmente
(por ejemplo, si se trata de un exámen a nuestros alumnos), o bien, agruparlas y obtener estadísticas de las
respuestas (si se trata de una encuestas). También es posible definir una hoja de cálculo de Google como
destino de las respuestas para que podamos manejar mayores volúmenes de información fácilmente.
A pesar de su funcionalidad, los Formularios de Google son fáciles de crear, editar y administrar y podemos
tener todos los que deseemos en nuestra unidad de Google Drive.
Valentina Ortegon - Nicolas Ortiz - 1003
Edisson Daniel Garcia Avila-1005
Colegio Nacional Nicolás Esguerra
Colegio Nacional Nicolas Esguerra
14.2. La pantalla de Formularios de Google.
Al igual que el resto de las aplicaciones de Google Drive, Formularios de Google se activa desde el botón Nuevo → Más → Formularios de Google.
Su pantalla es bastante simple y está centrada en el propio formulario.
Sus elementos son.
1) Nombre del archivo de formulario. Funciona igual que el resto de las aplicaciones, con un clic podemos editarlo.
2) Los íconos son: Paleta de colores, Previsualización, Configuración, Enviar, Menú y Cuenta de Google, respectivamente.
3) Menú para edición de preguntas o consulta de respuestas.
4) Título del formulario.
5) Área de edición de preguntas.
6) Barra de herramientas.
Valentina Ortegon - Nicolas Ortiz - 1003
Edisson Daniel Garcia Avila-1005
Colegio
ColegioNacional
NacionalNicolás Esguerra
Nicolas Esguerra
14.3. Configurar el formulario
Hay dos tipos de cuestionarios que podemos realizar con Formularios de Google: Encuestas y Exámenes. La diferencia, por
supuesto, es que las encuestas no tienen en sí mismas respuestas correctas o incorrectas y, por tanto, no requieren una
evaluación en términos académicos. Se tratan, simplemente, de un medio para recolectar la opinión del público respecto a
un producto, un personaje o una situación determinada. En tanto que los exámenes implican el conocimiento necesario
para responder correctamente a una pregunta. Por ello, lo primero que debemos hacer es elegir el tipo de cuestionario
que deseamos realizar y establecer, además, el resto de parámetros que determinan el comportamiento del formulario.
Recopilar dirección de correo electrónico. Añade una caja de texto donde se solicita al usuario escriba una dirección de
correo electrónico en el formulario.
A su vez, si activamos esa casilla, podemos activar la siguiente Recibos de respuesta, con la que es posible enviar una
copia de las respuestas a la dirección de correo electrónico ofrecida por el usuario de acuerdo a dos criterios:
Valentina Ortegon - Nicolas Ortiz - 1003
Edisson Daniel Garcia Avila-1005
Colegio Nacional Nicolás Esguerra
Colegio Nacional Nicolas Esguerra
14.4. Presentación del formulario
Requiere acceso: Limitar a 1 respuesta. Cuando activamos esta casilla, es obligatorio que el usuario inicie sesión con su cuenta de
Google para poder responder al formulario. Además, aunque puede editar sus respuestas después de enviado el formulario, éste
sólo contará una vez. Esto es útil en los casos en los que no deseamos que un usuario llene un formulario muchas veces
aparentando ser muchas personas.
Las personas que respondan podrán: Editar después de enviar y Ver gráficos de resumen y respuestas de texto. Si activamos estas
casillas, los usuarios podrán modificar sus respuestas después de enviado el formulario y enviarlas de nuevo. A su vez, recibirán
también gráficos de resumen de las respuestas totales recibidas. Si el formulario tiene campos de texto para añadir comentarios,
podrá leerlos. Esto suele usarse en encuestas de opinión.
Por su parte, en Presentación definimos el comportamiento del formulario en cuatro sentidos
Mostrar la barra de progreso. Que será útil en cuestionarios con un gran número de preguntas.
Orden de preguntas aleatorio.
Mostrar vínculo para enviar otra respuesta. Nos dará un vínculo para volver al inicio del formulario vacío para aquellos casos en los
que sea posible responder un gran número de veces (en un concurso, por ejemplo).
Valentina Ortegon - Nicolas Ortiz - 1003
Edisson Daniel Garcia Avila-1005
Colegio Nacional Nicolás Esguerra
Colegio Nacional Nicolas Esguerra
14.5. Añadir preguntas y secciones
Por otra parte, independientemente de la Configuración, y como uno de los pasos iniciales para
el trabajo con el formulario, podemos establecer un esquema de color o una imagen de portada
para el mismo. Eso lo hacemos con el icono Paleta de colores que también está en la esquina
superior derecha de la pantalla. . Al pulsarlo se abre el cuadro para elegir el esquema de color o
bien la ilustración que vamos a utilizar.
Si seleccionamos el último icono, nos lleva a otra ventana en donde podemos seleccionar una
imagen, de entre una larga colección organizada por temas, que ilustrará bellamente nuestro
formulario.
Finalmente, junto al icono en donde administramos nuestra cuenta de Google (y que hemos
mencionado muchas veces), está un menú con tareas comunes para el trabajo con el formulario
que ya no es necesario revisar, pero a las que recurriremos en su momento.
Valentina Ortegon - Nicolas Ortiz - 1003
Edisson Daniel Garcia Avila-1005
Colegio Nacional Nicolás Esguerra
Colegio Nacional Nicolas Esguerra
14.6. Enviar formularios
Una vez que hemos configurado el comportamiento que deseamos para nuestro formulario, podemos comenzar con la elaboración de preguntas. Como ya vimos, en la parte central de
la pantalla, tenemos el área donde podemos hacerlo. Primero es conveniente añadir un título y, opcionalmente, una descripción al cuestionario que verán los usuarios. Esto es tan
simple como hacer clic en las cajas con las leyendas Formulario sin título y Descripción del formulario y escribir en ellas.
1) Título de la pregunta. Opcionalmente podemos añadir una segunda línea, con fuente más pequeña, para una descripción.
2) Menú de tipos de preguntas.
3) Respuestas de la pregunta.
4) Si el formulario es un cuestionario, aquí le damos valor (puntaje) a cada pregunta e indicamos la respuesta correcta. En el caso de las encuestas, esta opción desaparece.
5) Copiar la pregunta y borrarla.
6) Activando este control, la pregunta es obligatorio para avanzar en el formulario.
7) Menú de la pregunta.
La pregunta puede plantearse en su propio título. A su vez, en el menú de la esquina inferior derecha , podemos activar una descripción para la misma si es necesario añadir
instrucciones o especificaciones adicionales.
Valentina Ortegon - Nicolas Ortiz - 1003
Edisson Daniel Garcia Avila-1005
Colegio Nacional Nicolás Esguerra
Colegio Nacional Nicolas Esguerra
14.7. Administrar respuestas
1) Destino de las respuestas. Podemos asociar el conjunto de respuestas a una hoja de
cálculo de Google para su análisis. Con el menú, también es posible descargarlas como
un archivo .csv (apropiado para importarse en Excel u otra hoja de cálculo), imprimirlas
o bien eliminarlas.
2) Podemos revisar las respuestas en resumen (las estadísticas que se generan de las
mismas), o bien de manera individual, por usuario. Si configuramos nuestro formulario
para recolectar correos electrónicos de cada uno de ellos, entonces podremos verlos
con la opción Individual.
3) Podemos desactivar el formulario en línea para que no se acepten más respuestas.
Para ello debemos hacer clic en este control que cambiará al siguiente modo.
4) Estadísticas del formulario. Como ya mencionamos, éstas se presentan como
resumen y por pregunta.
Valentina Ortegon - Nicolas Ortiz - 1003
Edisson Daniel Garcia Avila-1005
También podría gustarte
- Inbound Marketing PDFDocumento32 páginasInbound Marketing PDFjulianAún no hay calificaciones
- Plan de Mantenimineto de Aire AcondicionadoDocumento42 páginasPlan de Mantenimineto de Aire AcondicionadoIsa PGAún no hay calificaciones
- Ejemplo de Matriz de Riesgos y Oportunidades Por ProcesosDocumento1381 páginasEjemplo de Matriz de Riesgos y Oportunidades Por ProcesosAngie100% (1)
- DNCDocumento4 páginasDNCAkire PurpleAún no hay calificaciones
- Procedimiento SGSIDocumento2 páginasProcedimiento SGSIRosita Lizbeth Soto SAún no hay calificaciones
- 1GA Empresa y AdministraciónDocumento34 páginas1GA Empresa y AdministraciónMaryAún no hay calificaciones
- SILABO Planificacion y Control de ObrasDocumento6 páginasSILABO Planificacion y Control de ObrasAlex pumaAún no hay calificaciones
- Reporte PIADocumento4 páginasReporte PIAEdgarSebastianAguilarAún no hay calificaciones
- Trabajo Final de Infotecnologia YanidaDocumento27 páginasTrabajo Final de Infotecnologia Yanidajoan40% (15)
- InformaticaDocumento1 páginaInformaticaEdisson Daniel Garcia AvilaAún no hay calificaciones
- Unidad 13Documento10 páginasUnidad 13Edisson Daniel Garcia AvilaAún no hay calificaciones
- Unidad 15Documento7 páginasUnidad 15Edisson Daniel Garcia AvilaAún no hay calificaciones
- Unidad 13Documento10 páginasUnidad 13Edisson Daniel Garcia AvilaAún no hay calificaciones
- Unidad 11Documento10 páginasUnidad 11Edisson Daniel Garcia AvilaAún no hay calificaciones
- Unidad 11Documento10 páginasUnidad 11Edisson Daniel Garcia AvilaAún no hay calificaciones
- Unidad 10Documento5 páginasUnidad 10Edisson Daniel Garcia AvilaAún no hay calificaciones
- Edisson GarciaDocumento11 páginasEdisson GarciaEdisson Daniel Garcia AvilaAún no hay calificaciones
- Unidad 5Documento11 páginasUnidad 5Edisson Daniel Garcia AvilaAún no hay calificaciones
- Unidad 5Documento11 páginasUnidad 5Edisson Daniel Garcia AvilaAún no hay calificaciones
- Edisson Garcia 10-05 Drive Unidad 3Documento13 páginasEdisson Garcia 10-05 Drive Unidad 3Edisson Daniel Garcia AvilaAún no hay calificaciones
- Unidad 2 Empezando A Trabajar Con ExcelDocumento10 páginasUnidad 2 Empezando A Trabajar Con ExcelEdisson Daniel Garcia AvilaAún no hay calificaciones
- ExcelDocumento10 páginasExcelSamuel DiazAún no hay calificaciones
- Google Drive GarciaDocumento8 páginasGoogle Drive GarciaShashan GarciaAún no hay calificaciones
- FPR U1 Ea IsmgDocumento9 páginasFPR U1 Ea Ismgisaac1morales-1Aún no hay calificaciones
- Manual VariografiaDocumento66 páginasManual VariografiaAlvaro Villegas100% (2)
- Distribucion PcoDocumento16 páginasDistribucion PcoEstudianteAún no hay calificaciones
- GodelDocumento4 páginasGodeltakatakauwuAún no hay calificaciones
- Informe Toldo AutomaticoDocumento5 páginasInforme Toldo AutomaticoDIEGO ALEXIS PILAGUANO AYALAAún no hay calificaciones
- Imagen PDFDocumento5 páginasImagen PDFElizabeth Carvajal BenavidesAún no hay calificaciones
- Control de Cambios CVC BPMDocumento4 páginasControl de Cambios CVC BPMGlendaAún no hay calificaciones
- CULTURA AUDIOVISUAL II Bloque 2 Práctica 2 - Sobre El Gif AnimadoDocumento3 páginasCULTURA AUDIOVISUAL II Bloque 2 Práctica 2 - Sobre El Gif AnimadoGald galdAún no hay calificaciones
- Clase 04-Creacion Capa VectorialDocumento18 páginasClase 04-Creacion Capa VectorialJuan Andres Pino FuentesAún no hay calificaciones
- Miranda Ventura y El Big Data Es EsDocumento21 páginasMiranda Ventura y El Big Data Es EsJUANSARAún no hay calificaciones
- Cuántos Watios Consume Mi CPDDocumento4 páginasCuántos Watios Consume Mi CPDjuliosieteAún no hay calificaciones
- Teorema de ThalesDocumento5 páginasTeorema de ThalesJessi GuerraAún no hay calificaciones
- Que Es Mikrotik RouterOSDocumento34 páginasQue Es Mikrotik RouterOSinformaticaAún no hay calificaciones
- (Cuevana-3) VER - Super Mario Bros 2023 Película Completa Online en Español LatinoDocumento7 páginas(Cuevana-3) VER - Super Mario Bros 2023 Película Completa Online en Español Latinoglecis moya talbotAún no hay calificaciones
- Qué Es Un Sistema Operativo Topo 2017Documento4 páginasQué Es Un Sistema Operativo Topo 2017Elvis SamAún no hay calificaciones
- 04C BQ GP 7 Kenji Chung SanchezDocumento3 páginas04C BQ GP 7 Kenji Chung SanchezKenji Alberto Chung SanchezAún no hay calificaciones
- ProcedimientoDocumento8 páginasProcedimientoMarcelaJotaAún no hay calificaciones
- Trabajo 03 - IaDocumento7 páginasTrabajo 03 - IaDavid Scott ChambiAún no hay calificaciones
- ElastixDocumento12 páginasElastixJuan CamiloAún no hay calificaciones
- Re8107s2023 3 8415 0C2Documento1 páginaRe8107s2023 3 8415 0C2Tsade CarmonaAún no hay calificaciones
- FCFSDocumento7 páginasFCFSCamilo RamosAún no hay calificaciones