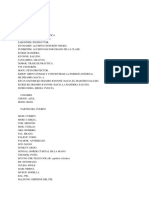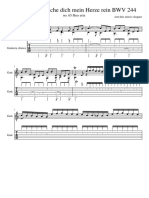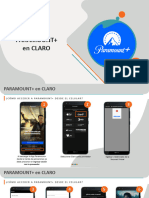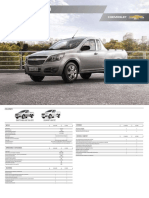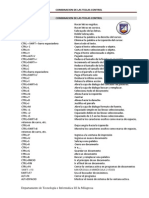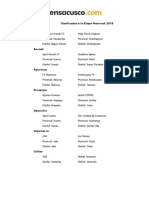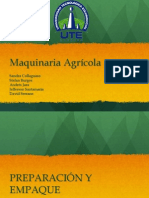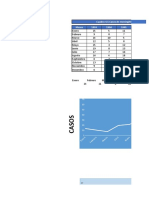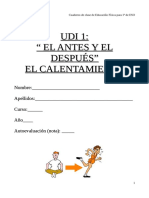Documentos de Académico
Documentos de Profesional
Documentos de Cultura
Unidad 12
Unidad 12
Cargado por
ramirez silvaTítulo original
Derechos de autor
Formatos disponibles
Compartir este documento
Compartir o incrustar documentos
¿Le pareció útil este documento?
¿Este contenido es inapropiado?
Denunciar este documentoCopyright:
Formatos disponibles
Unidad 12
Unidad 12
Cargado por
ramirez silvaCopyright:
Formatos disponibles
Colegio nacional Nicolás Esguerra
edificamos futuro
Unidad 12. Gráficos
1. Introducción
2. Crear gráficos
3. Añadir una serie de datos
4. Características y formato del gráfico
5. Modificar el tamaño y distribución de un gráfico
6. Modificar la posición de un gráfico
7. Los mini gráficos
8. Crear tipos personalizados de gráfico
Samuel Alejandro sanabria
DarwinBeltrán – Michael Santiago
silva-sebastian sarmiento pacheco- 805
torres 802
INTRODUCCION
INTRODUCCION
Un gráfico es la representación gráfica de los datos de una hoja de cálculo y facilita su interpretación.
Vamos a ver en esta unidad, cómo crear gráficos a partir de unos datos introducidos en una hoja de cálculo. La utilización de gráficos hace más sencilla e
inmediata la interpretación de los datos. A menudo un gráfico nos dice mucho más que una serie de datos clasificados por filas y columnas.
Cuando se crea un gráfico en Excel, podemos optar por crearlo:
- Como gráfico incrustado: Insertar el gráfico en una hoja normal como cualquier otro objeto.
- Como hoja de gráfico: Crear el gráfico en una hoja exclusiva para el gráfico, en las hojas de gráfico no existen celdas ni ningún otro tipo de objeto.
Veamos cómo crear de un gráfico.
Darwin silva-sebastian torres 802
Es recomendable que tengas seleccionado
el rango de celdas que quieres que participen en Para insertar un gráfico
el gráfico, de esta forma, Excel podrá generarlo tenemos varias opciones,
automáticamente. En caso contrario, el gráfico se
pero siempre utilizaremos la
CREAR GRAFICOS
mostrará en blanco o no se creará debido a un
tipo de error en los datos que solicita. sección Gráficos que se
Como puedes ver existen diversos tipos de encuentra en la
gráficos a nuestra disposición. Podemos pestaña Insertar.
seleccionar un gráfico a insertar haciendo clic en
el tipo que nos interese para que se despliegue el
listado de los que se encuentran disponibles.
En cada uno de los tipos generales de gráficos podrás encontrar un enlace en la parte inferior del listado que
muestra Todos los tipos de gráfico...
Hacer clic en esa opción equivaldría a desplegar el cuadro de diálogo de Insertar gráfico que se muestra al hacer
clic en la flecha de la parte inferior derecha de la sección Gráficos.
Darwin silva-sebastian torres 802
Este paso es el más Una vez hayamos acotado los datos que utilizaremos, Excel asociará
importante de todos ya unos al eje horizontal (categorías) y otros al eje vertical (series). Ten
que en él definiremos qué
AÑADIR UNA SERIE DE DATOS
en cuenta que hay gráficos que necesitan más de dos series para
datos queremos que poder crearse (por ejemplo los gráficos de superficie), y otros en
aparezcan en el gráfico. Si cambio, (como el que ves en la imagen) se bastan con uno solo.
observamos la Utiliza el botón Editar para modificar el literal que se mostrará en la
pestaña Diseño encontrar leyenda de series del gráfico, o el rango de celdas de las series o
emos dos opciones muy categorías. En nuestro caso, por ejemplo,
útiles relacionadas con cambiaremos Series1 por Ventas.
los Datos:
Darwin silva-sebastian torres 802
CARACTERISTICAS Y FORMATO DEL GRAFICO
En la
pestaña Presentación podrás En ambos casos dispondrás de dos
encontrar todas las opciones opciones: las líneas o ejes verticales y
relativas al aspecto del
gráfico. los horizontales. Y para cada uno de
Por ejemplo, en la ellos podrás escoger entre distintas
sección Ejes podrás decidir
que ejes mostrar o si quieres
opciones: cuántas líneas mostrar, si
incluir Líneas de la los ejes tendrán o
cuadrícula para leer mejor los no etiquetas descriptivas, o
resultados:
qué escala de valores manejarán,
entre otras. Te recomendamos que
explores estas opciones, inclusive la
última opción "Más opciones de...".
Darwin silva-sebastian torres 802
MODIFICAR EL TAMAÑO Y DISTRIBUCION DE UN GRAFICO
Los controles cuadrados establecen
el ancho y largo del objeto, haz clic sobre
ellos y arrástralos para modificar sus
dimensiones.
Haciendo clic y arrastrando los controles
circulares podrás modificar su tamaño
mantiendo el alto y ancho que hayas
establecido, de esta forma podrás escalar el
objeto y hacerlo más grande o pequeño.
También puedes mover los componentes
del gráfico. Para ello, coloca el cursor sobre
cualquier objeto seleccionado,
Darwin silva-sebastian torres 802
MODIFICAR LA POSICION DE UN GRAFICO
Excel te permite decidir la posición del - La primera opción te permite establecer el gráfico
gráfico en el documento. Para ello: como una Hoja nueva. Tendrás la ventaja de que no
Selecciona el gráfico. molestará en la hoja de cálculo, pero no podrás
Sitúate en la pestaña Diseño de contrastar los datos númericos si la mantienes en
las Herramientas de gráficos. una hoja a parte. Depende del formato que quieras
Pulsa sobre el botón Mover gráfico que utilizar. Escribe el nombre para la hoja en la caja de
encontrarás en la sección Ubicación texto y pulsa Aceptar.
Darwin silva-sebastian torres 802
A pesar de que el mini gráfico se contiene en una única celda, no es
posible borrarlo seleccionándola y pulsando SUPR, como haríamos con otro
LOS MINI GRAFICOS
tipo de contenido. Para ello, debemos utilizar la opción Borrar que se
encuentra en la pestaña Diseño de las Herramientas para mini gráfico.
Seleccionaremos el mini gráfico o minigráficos a eliminar para que aparezca
la barra y pulsaremos el botón Borrar.
Si insertamos uno de ellos, dispondremos de una nueva
barra de herramientas en la cinta
A pesar de que el mini gráfico se contiene en una única celda, no es posible borrarlo seleccionándola y pulsando SUPR,
como haríamos con otro tipo de contenido. Para ello, debemos utilizar la opción Borrar que se encuentra en la
pestaña Diseño de las Herramientas para mini gráfico.
Darwin silva-sebastian torres 802
También podría gustarte
- Cuento El Bosque de La AmistadDocumento3 páginasCuento El Bosque de La AmistadErika Lozano Ramirez62% (126)
- Contrarrestar Los Sistemas de JuegoDocumento6 páginasContrarrestar Los Sistemas de Juegooscar fabianAún no hay calificaciones
- Manual de Operación Topcon Gts 252Documento5 páginasManual de Operación Topcon Gts 252John Franklin Ramos MamaniAún no hay calificaciones
- Bajo La Misma EstrellaDocumento4 páginasBajo La Misma EstrellaVeronica Vidal100% (1)
- Pasos para Jugar Sin Errores Al GTA IVDocumento2 páginasPasos para Jugar Sin Errores Al GTA IVWellington ChamorroAún no hay calificaciones
- Unidad 4 Manipulando CeldasDocumento13 páginasUnidad 4 Manipulando CeldasSamuel sanabria BeltranAún no hay calificaciones
- Operaciones Con Archivos ExcelDocumento9 páginasOperaciones Con Archivos ExcelSamuel sanabria BeltranAún no hay calificaciones
- Normas para La Clase de InformaticaDocumento10 páginasNormas para La Clase de InformaticaSamuel sanabria BeltranAún no hay calificaciones
- Normas para La Clase de InformaticaDocumento10 páginasNormas para La Clase de InformaticaSamuel sanabria BeltranAún no hay calificaciones
- Folleto Uso Del CinturonDocumento2 páginasFolleto Uso Del CinturonyukyAún no hay calificaciones
- Juegos de Iniciación Al AtletismoDocumento7 páginasJuegos de Iniciación Al AtletismoJhonathan Gonzalez LeyvaAún no hay calificaciones
- La Historia de ManúDocumento3 páginasLa Historia de ManúNoelia100% (1)
- Himno de Victoria Acordes - Danny BerríosDocumento3 páginasHimno de Victoria Acordes - Danny Berríosribel14Aún no hay calificaciones
- TaekwondoDocumento10 páginasTaekwondoJessica ReyesAún no hay calificaciones
- Bach Pasion Segun San MateoDocumento8 páginasBach Pasion Segun San MateoAntonio Perez MartinezAún no hay calificaciones
- GIEH InstructivoDocumento37 páginasGIEH InstructivoArely Velasquez0% (1)
- 1871936790-Instructivo Paramount+Documento21 páginas1871936790-Instructivo Paramount+anais.despachocingelAún no hay calificaciones
- Catalogo Ficha Tecnica Chevrolet Montana 2019Documento2 páginasCatalogo Ficha Tecnica Chevrolet Montana 2019Fede Tests0% (1)
- Caso Hermanos BonillaDocumento3 páginasCaso Hermanos BonillaBego NoriegaAún no hay calificaciones
- Combinacion de Las Teclas ControlDocumento2 páginasCombinacion de Las Teclas ControlcanvasueAún no hay calificaciones
- Clasificados A La Etapa Nacional Copa Perú 2018Documento4 páginasClasificados A La Etapa Nacional Copa Perú 2018prensacusco.comAún no hay calificaciones
- Manual Cas EvaluacionDocumento4 páginasManual Cas EvaluacioncarlosAún no hay calificaciones
- UntitledDocumento9 páginasUntitledBetty HuaracaAún no hay calificaciones
- Picadora AgricolaDocumento48 páginasPicadora AgricolaDavid Serrano Játiva100% (3)
- Inscripcion Por Comunidades Copa de Espana A de Judo Cadete Hondarribia 2018Documento26 páginasInscripcion Por Comunidades Copa de Espana A de Judo Cadete Hondarribia 2018api-66404100Aún no hay calificaciones
- Cómo Actualizar El Firmware Oficial de Samsung Con ODIN - EstickDocumento14 páginasCómo Actualizar El Firmware Oficial de Samsung Con ODIN - EstickEstick gonzales menaAún no hay calificaciones
- Evaluacion 5 Básico FútbolDocumento2 páginasEvaluacion 5 Básico FútbolChristofer Fierro MuñozAún no hay calificaciones
- Base de Epidemiologia Act 2Documento9 páginasBase de Epidemiologia Act 2Yesica Alejandra MAHECHA CHIMBACOAún no hay calificaciones
- Guía Ejercicios 1er Parcial MedicinaDocumento14 páginasGuía Ejercicios 1er Parcial Medicinaadrian moralesAún no hay calificaciones
- Informe de Laboratorio de BiomoleculasDocumento4 páginasInforme de Laboratorio de BiomoleculasMarly Yiseth Nuñez GuerreroAún no hay calificaciones
- Operación de RanfleoDocumento2 páginasOperación de Ranfleoenboga maluAún no hay calificaciones
- Congresillo Esquipulas Trikids 3Documento26 páginasCongresillo Esquipulas Trikids 3victorAún no hay calificaciones
- Ramón FregosoDocumento1 páginaRamón FregosoCristóbal DazaiAún no hay calificaciones
- Udi 1 - El Calentamiento PDFDocumento8 páginasUdi 1 - El Calentamiento PDFMariola PerubAún no hay calificaciones