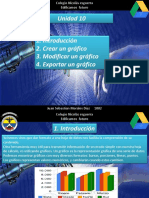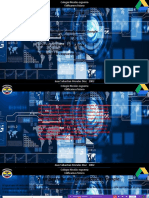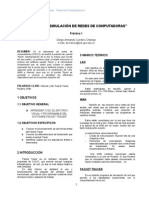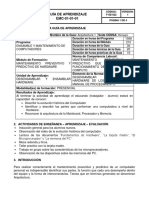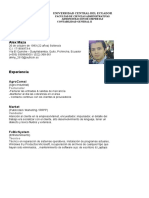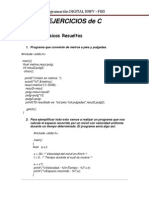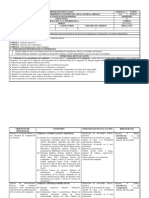Documentos de Académico
Documentos de Profesional
Documentos de Cultura
Unidad 12
Cargado por
SebastianMoralesDerechos de autor
Formatos disponibles
Compartir este documento
Compartir o incrustar documentos
¿Le pareció útil este documento?
¿Este contenido es inapropiado?
Denunciar este documentoCopyright:
Formatos disponibles
Unidad 12
Cargado por
SebastianMoralesCopyright:
Formatos disponibles
Colegio Nicolás esguerra
Edificamos futuro
Unidad 12
1. Insertar texto
2. Insertar imágenes
3. Insertar formas
4. Insertar vídeos
5. Seleccionar elementos
6. Modificar elementos
7. Organizar elementos
8. Copiar elementos
9. Eliminar elementos
10. Transiciones
11. Animaciones
Juan Sebastian Morales Diaz 1002
Colegio Nicolás esguerra
Edificamos futuro
1. Insertar texto
El elemento que más utilizaremos es el texto. Para insertarlo,
seleccionamos la herramienta Texto de la barra de Introduciremos el texto y le daremos formato y estilo,
herramientas o del menú Insertar → Cuadro de texto. utilizando los formatos de fuente y párrafo igual que en un
Después, deberemos dibujar con el cursor un cuadro en el área documento de texto. Es decir, utilizando los mismos botones,
de la diapositiva. Si no editamos su contenido, lo que veremos aunque no estén en la misma posición en la barra de
es un un cuadro azul con pequeños recuadros en su perímetro herramientas en esta aplicación.
y el cursor listo para que comencemos a escribir.
Juan Sebastian Morales Diaz 1002
Colegio Nicolás esguerra
Edificamos futuro
2. Insertar imágenes
Otro elemento muy utilizado en presentaciones son las
imágenes.
Para insertar una imagen, disponemos del botón Imagen en la
barra de herramientas, y del mismo comando en el menú
Insertar.
En ambos caso, nos aparece la ventana que ya conocemos para
insertar imágenes desde diversos orígenes.
Buscar en tu equipo la imagen que quieras subir, pulsando
Elegir una imagen para subir o arrastrándola desde una carpeta
del disco duro.
Tomar una instantánea, que activa y utiliza la web cam de tu
equipo.
Juan Sebastian Morales Diaz 1002
Colegio Nicolás esguerra
Edificamos futuro
3. Insertar formas
Para mejorar la presentación de nuestras diapositivas podemos utilizar las Formas de Google Drive, por ejemplo como fondo
para un cuadro de texto.
Una forma es un elemento sencillo, como una flecha o un bocadillo, que constan de un trazado y un relleno simples.
Las formas disponibles las encontramos en el menú Insertar → Forma.
De la misma forma podemos editar el Color del relleno,
seleccionándolo del panel desplegable , el Color del contorno ,
así como su grosor y estilo , seleccionándolos en la barra de
herramientas..
Juan Sebastian Morales Diaz 1002
Colegio Nicolás esguerra
Edificamos futuro
4. Insertar vídeos
Presentaciones de Google nos permite insertar vídeos en
nuestras presentaciones directamente de YouTube, por lo que Lo que aquí nos aparece, es un listado de vídeos de YouTube
si quieres insertar un vídeo propio, primero tendrás que subirlo relacionados con lo que busquemos.
allí. Cuando encontremos el vídeo deseado, lo seleccionamos y
Encontramos esta opción en el menú Insertar → Vídeo. pulsamos en Seleccionar para que se añadan a la diapositiva.
Juan Sebastian Morales Diaz 1002
Colegio Nicolás esguerra
Edificamos futuro
5. Seleccionar elementos
Como en la mayoría de los casos, para borrar o aplicar una
propiedad a un objeto, primero debemos seleccionarlo.
Para seleccionar un elemento, hacemos clic sobre él.
Notaremos que está seleccionado porque aparecen unos
cuadrados azules en sus esquinas y puntos medios.
Si queremos seleccionar varios elementos, podemos hacerlo
arrastrando con el ratón, trazando un rectángulo que rodee a
los elementos, como si seleccionásemos los iconos del
escritorio de Windows.
Para añadir elementos a la selección actual, vamos haciendo
clic sobre ellos mientras mantenemos pulsada la tecla Shift
(Mayúsculas).
Para seleccionar todos los elementos de una diapositiva,
podemos utilizar el comando Seleccionar todo del menú Editar
o pulsar las teclas Ctrl + A.
Juan Sebastian Morales Diaz 1002
Colegio Nicolás esguerra
Edificamos futuro
6. Modificar elementos
Una vez seleccionado, podemos cambiar el tamaño de
cualquier elemento. Para hacerlo, estiramos desde una de sus
esquinas, del cuadrado azul, hasta conseguir el tamaño
deseado. El contorno del nuevo tamaño aparece punteado.
En el caso de las formas, el menú Formato tiene una opción
para reemplazarlas.
La proporción entre ancho y alto se mantiene
automáticamente mientras arrastramos el ratón para
redimensionar la imagen. Si al mismo tiempo pulsamos la tecla
Ctrl, entonces se redimensionara hacia todas direcciones
simultáneamente.
Juan Sebastian Morales Diaz 1002
Colegio Nicolás esguerra
Edificamos futuro
7. Organizar elementos
Utilizar el ratón, haciendo clic en el borde del elemento y
arrastrando cuando el cursor toma la forma de una cruz de Cuando tenemos seleccionados tres o más elementos,
flechas. Si mientras lo hacemos, mantenemos pulsada la tecla podemos igualar el espacio que queda entre ellos a través
Shift (Mayúsculas) solo nos permitirá moverlo en horizontal o del menú Estructura → Distribuir.
vertical. Es más cómodo para movimientos largos. También Al distribuir en una dirección, los elementos más alejados
descubriremos que conforme movemos el elemento, aparecen entre sí, a los extremos, mantienen su posición, y los que
líneas guías que muestran el centro horizontal o vertical de la hay entre medias se reparten el espacio, de manera que
diapositiva, así como líneas de extensión hacia otros objetos entre un elemento y el siguiente, siempre haya la misma
para que podamos alinearlos con ellos. separación.
Juan Sebastian Morales Diaz 1002
Colegio Nicolás esguerra
Edificamos futuro
8. Copiar elementos
Seleccionamos el o los elementos a copiar.
Cuando queramos copiar y pegar un la misma diapositiva,
Pulsamos en Copiar en alguno de los menús o directamente las
tenemos otra opción mucho más rápida. Arrastramos el
teclas Ctrl + C.
elemento con el ratón hasta donde queramos colocar la copia,
Nos situamos en la diapositiva donde queremos colocar la
y mantenemos la tecla Ctrl pulsada mientras soltamos el botón
copia, que incluso puede pertenecer a otra presentación.
del ratón. En vez de mover el objeto, se duplicará.
Pulsamos el comando Pegar, o las teclas Ctrl + V.
Juan Sebastian Morales Diaz 1002
Colegio Nicolás esguerra
Edificamos futuro
9. Eliminar elementos
Para quitar uno o varios elementos seleccionados de una
diapositiva, basta con hacerlo de la forma habitual:
Pulsando la tecla Supr (Del).
Pulsando la tecla Backspace (Retroceso).
Seleccionado Eliminar del menú Editar..
Juan Sebastian Morales Diaz 1002
Colegio Nicolás esguerra
Edificamos futuro
10. Transiciones
Cuando ejecutamos una presentación y cambiamos de una Esto abre un panel a la derecha con el que podemos establecer
diapositiva a la siguiente, ésta se presenta de modo el efecto de transición a la diapositiva actual e incluso aplicar el
predeterminado sin ningún efecto. Simplemente la nueva mismo efecto a todas las diapositivas de la presentación.
diapositiva aparece sustituyendo a la anterior.
Juan Sebastian Morales Diaz 1002
Colegio Nicolás esguerra
Edificamos futuro
11. Animaciones
Al crear una diapositiva y reproducirla, por defecto todos los
elementos de la misma aparecen a la vez. Esto podemos
variarlo un poco, haciendo que algunos elementos vayan
apareciendo secuencialmente. El mismo panel que utilizamos
para establecer los efectos de transición entre diapositivas nos
permiten añadir animaciones a los elementos de la misma, es
decir, a las imágenes, texto, formas, etcétera. Si el panel está
cerrado, entonces podemos activarlo con el menú Insertar →
Animación.
Juan Sebastian Morales Diaz 1002
También podría gustarte
- Unidad 10 SebasDocumento5 páginasUnidad 10 SebasSebastianMoralesAún no hay calificaciones
- Unidad 20. ConfiguraciónDocumento4 páginasUnidad 20. ConfiguraciónDaniela LópezAún no hay calificaciones
- Unidad 20. ConfiguraciónDocumento4 páginasUnidad 20. ConfiguraciónDaniela LópezAún no hay calificaciones
- Unidad 10 SebasDocumento5 páginasUnidad 10 SebasSebastianMoralesAún no hay calificaciones
- Unidad 20. ConfiguraciónDocumento4 páginasUnidad 20. ConfiguraciónDaniela LópezAún no hay calificaciones
- Unidad 19. SebasDocumento3 páginasUnidad 19. SebasSebastianMoralesAún no hay calificaciones
- Unidad 19. SebasDocumento3 páginasUnidad 19. SebasSebastianMoralesAún no hay calificaciones
- Unidad 18. Compartir y PublicarDocumento8 páginasUnidad 18. Compartir y PublicarDaniela LópezAún no hay calificaciones
- Unidad 16. Sitios de GoogleDocumento7 páginasUnidad 16. Sitios de GoogleDaniela LópezAún no hay calificaciones
- Unidad 17. SebasDocumento7 páginasUnidad 17. SebasSebastianMoralesAún no hay calificaciones
- Unidad 14Documento8 páginasUnidad 14SebastianMoralesAún no hay calificaciones
- Unidad 15Documento7 páginasUnidad 15SebastianMoralesAún no hay calificaciones
- Unidad 13Documento10 páginasUnidad 13SebastianMoralesAún no hay calificaciones
- Unidad 11Documento11 páginasUnidad 11carlos andres lynn morenoAún no hay calificaciones
- Unidad 10Documento5 páginasUnidad 10SebastianMoralesAún no hay calificaciones
- Interfaces de Entrada y Salida de Un PLCDocumento26 páginasInterfaces de Entrada y Salida de Un PLCGãtx JâčkAún no hay calificaciones
- Desactivar Servicios Innecesarios de WindowsDocumento7 páginasDesactivar Servicios Innecesarios de WindowsMARIA LUZAún no hay calificaciones
- Proyecto 1 - Ejercicio 4Documento3 páginasProyecto 1 - Ejercicio 4Orlando Alcala VargasAún no hay calificaciones
- Informe - 1 Redes de ComputadoraDocumento5 páginasInforme - 1 Redes de ComputadoraDIEGOAún no hay calificaciones
- Guias DeclaseDocumento5 páginasGuias DeclaseVlado SuarezAún no hay calificaciones
- CV Alex MazaDocumento2 páginasCV Alex MazaÄlnnÿËsträdäAún no hay calificaciones
- Caso 4 - 5Documento2 páginasCaso 4 - 5Jasbir Quispe PuenteAún no hay calificaciones
- SILABO - Instalacionyconfiguracionderedesdecomunicacion PDFDocumento6 páginasSILABO - Instalacionyconfiguracionderedesdecomunicacion PDFOswaldoAlexHilarioFernandezAún no hay calificaciones
- Analisis Estadistico de Datos Con SPSS UNIDocumento3 páginasAnalisis Estadistico de Datos Con SPSS UNIEngel José Pérez ZeledónAún no hay calificaciones
- Parcial Final Auditoria de SistemasDocumento4 páginasParcial Final Auditoria de SistemasroberAún no hay calificaciones
- Primera Practica Calificada de Programacion 2 - 2014 UnasamDocumento2 páginasPrimera Practica Calificada de Programacion 2 - 2014 UnasamJohn H RamirezAún no hay calificaciones
- Estructura OrganizacionalDocumento17 páginasEstructura Organizacionalanon-501650100% (4)
- Habilitar Conexión Remota A MySQL en 3 PasosDocumento5 páginasHabilitar Conexión Remota A MySQL en 3 PasosErick Hidalgo LopezAún no hay calificaciones
- Gestion en Base de Datos Sistema de EmpresaDocumento6 páginasGestion en Base de Datos Sistema de EmpresaDanny CabreraAún no hay calificaciones
- AI 2020 IntroducciónDocumento64 páginasAI 2020 IntroducciónStevenAún no hay calificaciones
- El Descubrimiento Del Uso Del Fuego Fue Uno de Los Primeros Avances Tecnológicos 2Documento3 páginasEl Descubrimiento Del Uso Del Fuego Fue Uno de Los Primeros Avances Tecnológicos 2KarenAún no hay calificaciones
- SRWE Module 1Documento72 páginasSRWE Module 1LuisAún no hay calificaciones
- ORA KIRA N2401 WebDocumento42 páginasORA KIRA N2401 Webfabiola ortegaAún no hay calificaciones
- Analisis BivariadoDocumento7 páginasAnalisis BivariadoCARLOS ALBERTO SORIANO GARCIAAún no hay calificaciones
- Gui ADocumento6 páginasGui ARosangel RamiezAún no hay calificaciones
- Primer Bloque de EjerciciosDocumento26 páginasPrimer Bloque de EjerciciosLucho Yunca ZegarraAún no hay calificaciones
- Proyecto de GradoDocumento222 páginasProyecto de GradoMaribel Caricari ZuritaAún no hay calificaciones
- Desarrollo de AplicacionesDocumento4 páginasDesarrollo de Aplicacionesjohan.diaz.hAún no hay calificaciones
- Introducción A La Informática PDFDocumento4 páginasIntroducción A La Informática PDFyobanis palaciosAún no hay calificaciones
- Portafolio IdoctorDocumento11 páginasPortafolio IdoctorIvan ZapataAún no hay calificaciones
- Manual - MailchimpDocumento9 páginasManual - MailchimpGénesis Vilanova AlvaradoAún no hay calificaciones
- Diagrama de Roles y ActividadesDocumento22 páginasDiagrama de Roles y Actividadesurielortega100% (1)
- Consolidacion de Aportes-FinalDocumento22 páginasConsolidacion de Aportes-FinalJulietta AmadoAún no hay calificaciones
- Ensamblaje Del PC - Capitulo 2Documento42 páginasEnsamblaje Del PC - Capitulo 2Nathaly FermínAún no hay calificaciones
- Manual InstalacionDocumento23 páginasManual InstalacionCesar PalaciosAún no hay calificaciones