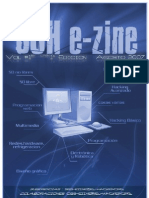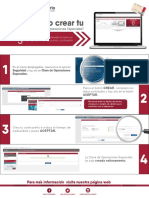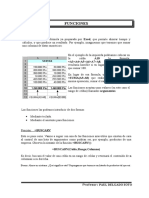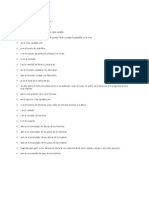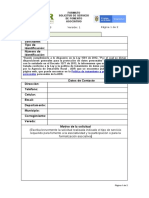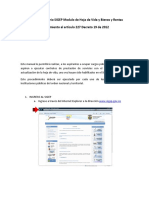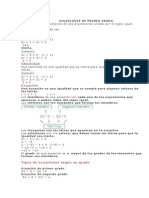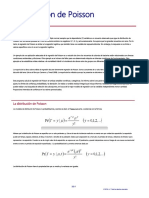Documentos de Académico
Documentos de Profesional
Documentos de Cultura
UNiv 7
UNiv 7
Cargado por
santy lew0 calificaciones0% encontró este documento útil (0 votos)
8 vistas11 páginascx
Título original
UNiv7.
Derechos de autor
© © All Rights Reserved
Formatos disponibles
PPTX, PDF, TXT o lea en línea desde Scribd
Compartir este documento
Compartir o incrustar documentos
¿Le pareció útil este documento?
¿Este contenido es inapropiado?
Denunciar este documentocx
Copyright:
© All Rights Reserved
Formatos disponibles
Descargue como PPTX, PDF, TXT o lea en línea desde Scribd
0 calificaciones0% encontró este documento útil (0 votos)
8 vistas11 páginasUNiv 7
UNiv 7
Cargado por
santy lewcx
Copyright:
© All Rights Reserved
Formatos disponibles
Descargue como PPTX, PDF, TXT o lea en línea desde Scribd
Está en la página 1de 11
1.
Tipos de datos
2. Introducir datos
3. Modificar datos
4. Errores en los datos
5. Selección de celdas UNIDAD 7
6. Referenciar celdas
7. Copiar celdas adyacentes
8. Copiar celdas utilizando el portapapeles
9. Mover celdas
10. Borrar celdas
Diego florez-valentina forero 1004
TIPOS DE DATOS
• Valores constantes. Son datos que introducimos
directamente, y no varían a no ser que los
modifiquemos nosotros directamente. Estos valores
pueden ser números, fecha / hora o texto.
• Fórmulas. Una secuencia formada por: valores
constantes, referencias a otras celdas, nombres,
funciones, u operadores. Es una técnica básica para el
análisis de datos.
Diego florez-valentina forero 1004
INTRODUCIR DATOS
Hacer clic sobre la celda y teclear lo que queramos
introducir. Si previamente habíamos copiado algo, podemos
pegarlo directamente tras hacer clic en la celda.
Aceptar los cambios y validar. Cancelar los cambios. Pulsamos
Pulsamos la tecla Intro para terminar la la tecla Esc y salimos de la celda sin
edición y que los nuevos datos quedan que se guarden los datos
reflejados en la celda, y pasamos a editar
introducidos.
la celda de debajo. En vez
de Intro podemos utilizar las flechas de
dirección, para pasar a editar la celda en
la dirección de la flecha.
Diego florez-valentina forero 1004
MODIFICAR DATOS
1. Si hemos cometido un error al introducir datos, y aún no hemos
validado, podemos utilizar la tecla Retroceso (Bcksp) para borrar los
últimos caracteres escritos. Recuerda que no se puede utilizar
la Flecha Izquierda, ya que equivale a validar los datos y pasar a la
celda de la izquierda.
2. Si queremos sustituir los datos, por ejemplo un 3 por un 4,
simplemente hacemos clic e introducimos los datos. Los nuevos datos
sustituirán a los antiguos.
3. Si queremos editar al contenido de la celda, por ejemplo para corregir
un texto o una fórmula, hemos de entrar a la celda en modo de edición.
Diego florez-valentina forero 1004
ERRORES EN LOS DATOS
Cuando esto suceda, el contenido de la celda cambiará a
donde TEXTO_ERROR cambiará dependiendo del tipo de
error.
En la esquina superior izquierda de la celda aparecerá un
triángulo naranja. Si dejamos el cursor sobre él se mostrará
información sobre el error.
Diego florez-valentina forero 1004
SELECCIÓN DE CELDAS
Desplazando con el teclado, iremos cambiando la celda
seleccionada.
Podemos hacer clic en una celda y manteniendo el botón del
ratón pulsado, arrastrar. A medida que avancemos veremos
las celdas que quedan seleccionadas. También podemos hacer
clic en una de las celdas que quedarán en la esquina del
rango, y hacer Shift (Mayúsculas) + Clic en la celda que
queremos que forme la esquina diagonalmente opuesta.
Diego florez-valentina forero 1004
REFERENCIAR CELDAS
Esto quiere decir, que si por ejemplo copiamos el contenido
de la celda B3 a la celda D5, la fórmula cambiara porque es
relativa a la posición de la celda, pasando a ser =D3+D4.
Se pueden combinar referencias absolutas y relativas,
formando así una referencia mixta. Se hace dejando como
absoluta sólo la referencia a la celda o sólo la referencia a la
columna de la celda.
Diego florez-valentina forero 1004
COPIAR CELDAS ADYACENTES
1. Seleccionamos el rango de celdas.
2. Hacemos clic sin soltar en su esquina inferior derecha,
donde aparece un cuadradito.
3. Arrastramos el cursor, mientras vemos una línea
discontinua en el área que se rellenará con el contenido de
las celdas.
4. Soltamos el botón cuando el rectángulo coincida con el
área que queremos utilizar.
Diego florez-valentina forero 1004
COPIAS CELDAS UTILIZANDO
PORTAPAPELES
Primero seleccionamos las celdas y pulsamos en el
menú Editar → Copiar, o directamente las
teclas Ctrl + C.
Con las celdas ya copiadas en el portapapeles, nos situamos
sobre la celda que queremos que corresponda con la esquina
superior del rango copiado, y
pulsamos Ctrl +V o Editar → Pegar.
Diego florez-valentina forero 1004
Utilizando el ratón: Tras seleccionar las celdas,
situamos el cursor sobre el marco alrededor de éstas, y,
cuando el cursor tenga forma de mano, arrastramos hasta
el lugar donde queramos colocar las celdas. MOVER
mismos pasos que hemos visto para copiar y pegar con el CELDAS
Utilizando el portapapeles Podemos seguir los
portapapeles, pero en vez de utilizar el
comando Copiar, utilizaremos el
comando Cortar (Ctrl + X).
Diego florez-valentina forero 1004
BORRAR CELDAS
Primero seleccionamos una celda o rango. Podemos utilizar
cualquiera de los métodos de selección para seleccionar
rangos, o una columna o fila entera.
A continuación, lo más cómodo es pulsar la
tecla Supr (Del), aunque también podemos utilizar alguna
de las opciones para borrar del menú Editar. Por ejemplo,
si seleccionamos el rango B4:F6, obtendremos esto del
menú:
Diego florez-valentina forero 1004
También podría gustarte
- Algoritmo VorazDocumento5 páginasAlgoritmo VorazRomer Freddy Paredes MaurielAún no hay calificaciones
- Ransomware - WP Mirada Evolucion Amenaza InformaticaDocumento27 páginasRansomware - WP Mirada Evolucion Amenaza Informaticachacal_nicAún no hay calificaciones
- Antivirus PandaDocumento10 páginasAntivirus PandaLalo Castro GuadarramaAún no hay calificaciones
- CUH E-Zine1ra EdicionDocumento58 páginasCUH E-Zine1ra EdicionAlexander CuervoAún no hay calificaciones
- Como Crear Tu Clave de Operaciones EspecialesDocumento1 páginaComo Crear Tu Clave de Operaciones EspecialesNelsonSotoAún no hay calificaciones
- Instructivo Win Plot PDFDocumento10 páginasInstructivo Win Plot PDFAlfonso Murillo FloresAún no hay calificaciones
- Formulas Formulas - Funciones en ExcelDocumento32 páginasFormulas Formulas - Funciones en ExcelPaul Sebastian Delgado SotoAún no hay calificaciones
- Series y SucesionesDocumento10 páginasSeries y Sucesionesjorgevt00Aún no hay calificaciones
- PRESENTACIÓNDocumento20 páginasPRESENTACIÓNCynthia Jacqueline Camacho GarcíaAún no hay calificaciones
- Haking EticoDocumento16 páginasHaking EticoPablo CarrefourAún no hay calificaciones
- Import AnteDocumento119 páginasImport AnteXavier AlvaradoAún no hay calificaciones
- Epidat4 Ayuda General Octubre2014Documento16 páginasEpidat4 Ayuda General Octubre2014Noelia Santana BritoAún no hay calificaciones
- Metodología de La Programación - 1. - Ejemplos Con La Herramienta PSeIntDocumento7 páginasMetodología de La Programación - 1. - Ejemplos Con La Herramienta PSeIntDario Martin CaceresAún no hay calificaciones
- Formato de Solicitud Del Servicio de Fomento Asociativo F-PAA-023Documento2 páginasFormato de Solicitud Del Servicio de Fomento Asociativo F-PAA-023Juan QuinteroAún no hay calificaciones
- Diferencia Entre El Modelo Entidad Relacion y Modelo RelacionalDocumento4 páginasDiferencia Entre El Modelo Entidad Relacion y Modelo RelacionalMercedes Calderon Chac100% (1)
- Conceptos Básicos, Avanzados y Herramientas de Footprinting - FingerPrinting - Maltego - Seguridad en Sistemas y Técnicas de HackingDocumento17 páginasConceptos Básicos, Avanzados y Herramientas de Footprinting - FingerPrinting - Maltego - Seguridad en Sistemas y Técnicas de HackingQuiroz EdgarAún no hay calificaciones
- Manual Del Usuario SIGEP Servidores PublicosDocumento7 páginasManual Del Usuario SIGEP Servidores PublicosManuel CarreraAún no hay calificaciones
- Plastic SCM - 1Documento10 páginasPlastic SCM - 1mark_07Aún no hay calificaciones
- E CryptfsDocumento5 páginasE CryptfsMoisés Pedrajas OlmoAún no hay calificaciones
- Leccionario Ecuaciones de 1°Documento6 páginasLeccionario Ecuaciones de 1°recasadoAún no hay calificaciones
- Evaluación Del Capítulo 1 - Ciberseguridad1819-SemipresencialDocumento7 páginasEvaluación Del Capítulo 1 - Ciberseguridad1819-SemipresencialburzureAún no hay calificaciones
- Campaña Sumplantacion PT GinaDocumento4 páginasCampaña Sumplantacion PT GinaDeibi Gp GpAún no hay calificaciones
- La Regresión de PoissonDocumento40 páginasLa Regresión de PoissonMartin OrdoñezAún no hay calificaciones
- Actividades Antivirus PDocumento10 páginasActividades Antivirus PMaria Jose Zamora Perez100% (1)
- S5 El Modelo MSRDocumento16 páginasS5 El Modelo MSRAnonymous lF1bMxaWAún no hay calificaciones
- Índices y Rendimiento (Performance) en El SQL ServerDocumento11 páginasÍndices y Rendimiento (Performance) en El SQL ServerJose MorenoAún no hay calificaciones
- Práctica 3 - Sistema de Ficheros PDFDocumento13 páginasPráctica 3 - Sistema de Ficheros PDFVictor Manuel ZeledonAún no hay calificaciones
- Guía de MCVS-TE-01 Caso de Prueba PDFDocumento8 páginasGuía de MCVS-TE-01 Caso de Prueba PDFKatherine MolinaAún no hay calificaciones
- Tipos de MalwareDocumento2 páginasTipos de MalwareFelix Cornejo SalgadoAún no hay calificaciones