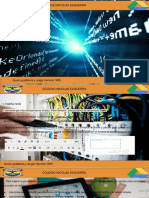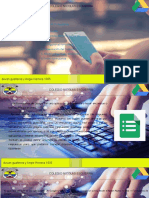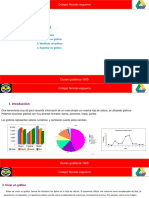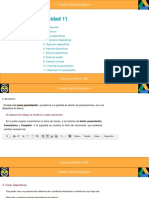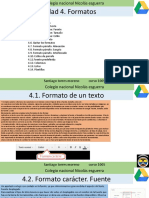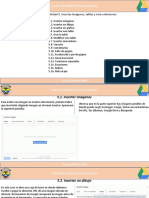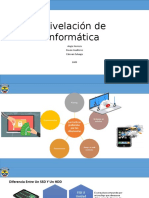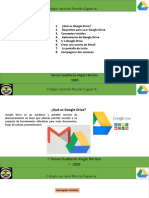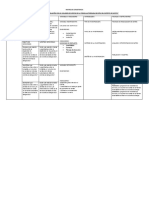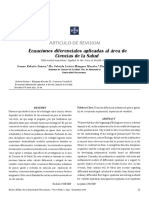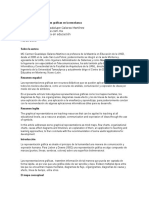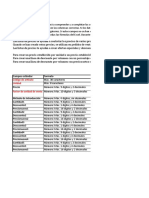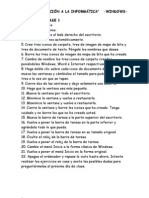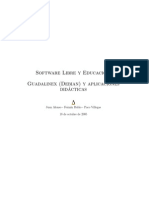Documentos de Académico
Documentos de Profesional
Documentos de Cultura
Unidad 7: Colegio Nicolas Esguerra
Cargado por
duvan gualterosTítulo original
Derechos de autor
Formatos disponibles
Compartir este documento
Compartir o incrustar documentos
¿Le pareció útil este documento?
¿Este contenido es inapropiado?
Denunciar este documentoCopyright:
Formatos disponibles
Unidad 7: Colegio Nicolas Esguerra
Cargado por
duvan gualterosCopyright:
Formatos disponibles
colegio nicolas esguerra
unidad 7
1. Tipos de datos
2. Introducir datos
Valores constantes
Fórmulas
3. Modificar datos
4. Errores en los datos
5. Selección de celdas
Intervalos con nombre
6. Referenciar celdas
7. Copiar celdas adyacentes
8. Copiar celdas utilizando el portapapeles
9. Mover celdas
10. Borrar celdas
DUVAN GUALTEROS 1005
colegio nicolas esguerra
Valores constantes. Son datos que introducimos modifiquemos
s directamente, y no varían a no ser que los nosotros
directamente. Estos valores pueden ser números, fecha / hora o
texto.
Fórmulas. Una secuencia formada por: valores constantes,
referencias a otras celdas, nombres, funciones, u operadores. Es
una técnica básica para el análisis de datos.
diversas operaciones con los datos de las hojas de cálculo como +,
-, x, /, Sen, Cos, etc... En una fórmula se pueden mezclar
constantes, nombres, referencias a otras celdas, operadores y
funciones. La fórmula comienza siempre por el signo =
DUVAN GUALTEROS 1005
colegio nicolas esguerra
2. Introducir datos :Podemos introducir los tipos de datos que hemos visto en las celdas de nuestra hoja de cálculo
Al introducir una fórmula, en la celda se mostrará el resultado, Si seleccionamos la celda, podemos ver su contenido
real en la Barra de fórmulas sobre el área de celdas.
La Barra de fórmulas, además, nos permite editar el contenido de la celda.
DUVAN GUALTEROS 1005
colegio nicolas esguerra
3. Modificar datos :Se puede modificar el contenido de una celda al mismo tiempo que se esté
escribiendo o más tarde, después de la introducción.
Si hemos cometido un error al introducir datos, y aún no hemos validado, podemos utilizar la tecla
Retroceso (Backspace) para borrar los últimos caracteres escritos. Recuerda que no se puede utilizar
la Flecha Izquierda, ya que equivale a validar los datos y pasar a la celda de la izquierda.
Si queremos modificar una celda que ya contiene datos podemos hacer tres cosas:
● Si queremos sustituir los datos, por ejemplo un 3 por un 4, simplemente hacemos clic e
introducimos los datos. Los nuevos datos sustituirán a los antiguos.
● Si queremos editar el contenido de la celda, por ejemplo para corregir un texto o una fórmula,
hemos de entrar a la celda en modo de edición
● Podemos usar la Barra de fórmulas, tras seleccionar la celda.
DUVAN GUALTEROS 1005
colegio nicolas esguerra
Errores en los datos
Cuando introducimos una fórmula o una función y validamos los datos, puede que se produzca un error.
Por ejemplo, porque intentamos dividir por 0, una función está mal escrita, intentamos sumar un número y
un texto, etc…
En la esquina superior izquierda de la celda aparecerá un triángulo naranja. Si dejamos el cursor sobre él
se mostrará información sobre el error
#NAME? cuando se ha introducido un tipo de argumento o de operando incorrecto
#DIV/0! cuando se divide un número por cero.
#N/A cuando un valor no está disponible para una función o fórmula
DUVAN GUALTEROS 1005
colegio nicolas esguerra
5. Selección de celdas:
Antes de poder realizar determinadas acciones sobre las celdas, como borrarlas o aplicarles formato, tenemos que seleccionarlas. Las celdas seleccionadas se
muestran de color azul
Un rango es un rectángulo de celdas adyacentes. El rango se define con el nombre de la celda de la esquina superior izquierda, dos puntos (:), y el nombre
de la esquina inferior derecha.En las últimas versiones, Google Drive se refiere a los rangos como intervalos, así que puede que lo veas escrito de ambas
.formas
Para seleccionar una celda:
Basta con hacer clic sobre ella. Si nos vamos desplazando con el teclado, iremos cambiando la celda seleccionado
Para seleccionar un rango de celdas:
● Podemos hacer clic en una celda y manteniendo el botón del ratón pulsado, arrastra
DUVAN GUALTEROS 1005
colegio nicolas esguerra
6. Referenciar celdas
● Lo que hemos hecho realmente, es utilizar una referencia relativa a la celda. Esto quiere decir, que si por ejemplo copiamos el contenido de la
celda B3 a la celda D5, la fórmula cambiará porque es relativa a la posición de la celda, pasando a ser =D3+D4
● Si lo que queremos en sumar concretamente los contenidos de las celdas B1 y B2, y que si copiamos o movemos la celda de resultado siempre
muestre la suma de esas celdas, debemos de indicar una referencia absoluta
● También podemos combinar referencias absolutas y relativas, formando así una referencia mixta. Esto lo logramos dejando como absoluta
sólo la referencia a la celda o sólo la referencia a la columna de la celda
● Si queremos hacer referencia a una celda o rango de otra hoja debemos de escribir, entre comillas simples si contiene espacios, el nombre
de la hoja seguido de el signo de exclamación (!) y la referencia de la celda o rango, por ejemplo 'Hoja2'!A1 o balances!B3:B9. Y por
supuesto podemos utilizar alias o nombres de rango si los hemos definido, como 'Balance Octubre'!total ventas.
DUVAN GUALTEROS 1005
colegio nicolas esguerra
7. Copiar celdas adyacentes
● Podemos copiar fácilmente el
contenido de una celda o de un rango
utilizando el ratón.
● Seleccionamos el rango de celdas.
● Hacemos clic sin soltar en su esquina
inferior derecha, donde aparece un
cuadradito.
● Soltamos el botón cuando el rectángulo
coincida con el área que queremos
utilizar.
● Arrastramos el cursor, mientras vemos
una línea discontinua en el área que se
rellenará con el contenido de las
celdas.
DUVAN GUALTEROS 1005
colegio nicolas esguerra
8.Copiar celdas utilizando el portapapeles
Con las celdas ya copiadas en el portapapeles, nos situamos sobre la celda que queremos que corresponda con la esquina superior del rango copiado, y
pulsamos Ctrl + V o Editar → Pegar.
Hay que tener cuidado si las celdas en las que pegamos ya contenían datos, porque se borrarán.
DUVAN GUALTEROS 1005
colegio nicolas esguerra
10. Borrar celdas
Al borrar una celda, eliminamos su contenido, dejando la celda de nuevo vacía.
● Primero seleccionamos una celda o rango. Podemos utilizar cualquiera de los métodos de selección para seleccionar rangos, o una columna o fila
entera.
● A continuación, lo más cómodo es pulsar la tecla Supr (Del), aunque también podemos utilizar alguna de las opciones para borrar del menú Editar.
Por ejemplo, si seleccionamos el rango B4:F6, obtendremos esto del menú:
Otra opción es borrar la fila o columna completa.
La diferencia, es que al borrarla completamente no dejamos la fila o columna en blanco, si no que desplazamos todo el contenido de la hoja
DUVAN GUALTEROS 1005
También podría gustarte
- Colegio Nicolas EsguerraDocumento11 páginasColegio Nicolas Esguerraduvan gualterosAún no hay calificaciones
- FireworksDocumento1 páginaFireworksduvan gualterosAún no hay calificaciones
- 13Documento8 páginas13duvan gualterosAún no hay calificaciones
- Colegio Nicolas EsguerraDocumento7 páginasColegio Nicolas Esguerraduvan gualterosAún no hay calificaciones
- Unidad 10: 1. Introducción - 2. Crear Un Gráfico 3. Modificar Un Gráfico 4. Exportar Un GráficoDocumento5 páginasUnidad 10: 1. Introducción - 2. Crear Un Gráfico 3. Modificar Un Gráfico 4. Exportar Un Gráficoduvan gualterosAún no hay calificaciones
- Unidad 11Documento10 páginasUnidad 11duvan gualterosAún no hay calificaciones
- Unidad 4Documento15 páginasUnidad 4santiago torresAún no hay calificaciones
- Unidad 8Documento10 páginasUnidad 8duvan gualterosAún no hay calificaciones
- Unidad 9Documento10 páginasUnidad 9duvan gualterosAún no hay calificaciones
- Unidad 5Documento17 páginasUnidad 5duvan gualterosAún no hay calificaciones
- Unidad 6: Introducción 2. El Entorno 3. Columnas, Filas y Celdas 4. Moverse Por La Hoja 5. Nombrar La Hoja de CálculoDocumento6 páginasUnidad 6: Introducción 2. El Entorno 3. Columnas, Filas y Celdas 4. Moverse Por La Hoja 5. Nombrar La Hoja de Cálculoduvan gualterosAún no hay calificaciones
- Normas para El Aula de Informatica 1005Documento10 páginasNormas para El Aula de Informatica 1005duvan gualterosAún no hay calificaciones
- Unidad 5Documento17 páginasUnidad 5duvan gualterosAún no hay calificaciones
- Unidad 3 Google DriveDocumento12 páginasUnidad 3 Google DriveAngie HerreraAún no hay calificaciones
- 1005 Nivelacion (Trabajo en ClaseDocumento10 páginas1005 Nivelacion (Trabajo en Claseduvan gualterosAún no hay calificaciones
- Unidad 2Documento10 páginasUnidad 2duvan gualterosAún no hay calificaciones
- Introduccion A Google DriveDocumento9 páginasIntroduccion A Google Driveduvan gualterosAún no hay calificaciones
- Nivelación de InformáticaDocumento9 páginasNivelación de Informáticaduvan gualterosAún no hay calificaciones
- Nivelación de InformáticaDocumento9 páginasNivelación de Informáticaduvan gualterosAún no hay calificaciones
- Normas para El Aula de Informatica 1005Documento10 páginasNormas para El Aula de Informatica 1005duvan gualterosAún no hay calificaciones
- Guia de Orientacion RAP 1Documento5 páginasGuia de Orientacion RAP 1george424Aún no hay calificaciones
- Problemas IO 2Documento3 páginasProblemas IO 2Alexx PachecoAún no hay calificaciones
- Primer Certamen Calculo IntegralDocumento4 páginasPrimer Certamen Calculo IntegralTitoAún no hay calificaciones
- Curriculum VitaeDocumento3 páginasCurriculum Vitaeapi-19731479Aún no hay calificaciones
- The Cure - Disintegration (9780825612534) - The Cure - BooksDocumento3 páginasThe Cure - Disintegration (9780825612534) - The Cure - BooksTranship WebAún no hay calificaciones
- Investigación Ex Post FactoDocumento34 páginasInvestigación Ex Post FactoOrlando Salcedo Acevedo100% (4)
- Transferencia de Archivos DigitalesDocumento2 páginasTransferencia de Archivos Digitaleskmobarsa10Aún no hay calificaciones
- PL SQLDocumento82 páginasPL SQLJoel RojasAún no hay calificaciones
- Caracteristicas ICMPv6Documento3 páginasCaracteristicas ICMPv6Paul AstudilloAún no hay calificaciones
- Oracle 12c Vs Oracle 11g y Versiones AnterioresDocumento24 páginasOracle 12c Vs Oracle 11g y Versiones AnterioresJuan Pablo Cabrera VillaAún no hay calificaciones
- Asterisk Nivel 1 Basico IntermedioDocumento7 páginasAsterisk Nivel 1 Basico Intermedioalbertoavila77Aún no hay calificaciones
- Programacion Del Puerto Serie Del PCDocumento4 páginasProgramacion Del Puerto Serie Del PCjarlinAún no hay calificaciones
- Matriz de Consistencia BitelDocumento2 páginasMatriz de Consistencia BitelkhchapeluzaAún no hay calificaciones
- Planeación de La Producción en BumlesDocumento4 páginasPlaneación de La Producción en Bumlesgustavo quispeAún no hay calificaciones
- TecBases TallerNormalizacion CutiopalaDocumento6 páginasTecBases TallerNormalizacion CutiopalaDavid Ct100% (1)
- Proyecto Uvb PDFDocumento4 páginasProyecto Uvb PDFjesmarian rondonAún no hay calificaciones
- Consult AsDocumento8 páginasConsult AsLuz ArangoAún no hay calificaciones
- Pauta para Evaluar Tu DisertaciónDocumento3 páginasPauta para Evaluar Tu DisertaciónblancaAún no hay calificaciones
- Articulo La Importancia Del Uso de Diagramas en La EnsenanzaDocumento6 páginasArticulo La Importancia Del Uso de Diagramas en La EnsenanzaCarmen GalarzaAún no hay calificaciones
- Examen - Analista Programador - JuniorDocumento6 páginasExamen - Analista Programador - JuniorZkym KonAún no hay calificaciones
- Lista de PreciosDocumento9 páginasLista de PreciosRos AnnaAún no hay calificaciones
- Ejercicios Windows IniciaciónDocumento6 páginasEjercicios Windows Iniciacióneze_cmimAún no hay calificaciones
- Guia Actividades Unidad 1Documento3 páginasGuia Actividades Unidad 1dariojunior824191Aún no hay calificaciones
- Problemas Clase Programación Dinámica Sem 1 2015Documento4 páginasProblemas Clase Programación Dinámica Sem 1 2015JONSONAún no hay calificaciones
- Curso Guadalinux 2005Documento520 páginasCurso Guadalinux 2005joeyjoferAún no hay calificaciones
- UML Video TiendaDocumento28 páginasUML Video TiendaCxHAún no hay calificaciones
- Boletín TurísticoDocumento3 páginasBoletín Turísticojlelias_16Aún no hay calificaciones
- Cómo Configurar Las Opciones de Rendimiento en Windows XPDocumento6 páginasCómo Configurar Las Opciones de Rendimiento en Windows XPCamilo André Elgueta BassoAún no hay calificaciones
- Autocad SerialDocumento22 páginasAutocad SerialjsusAún no hay calificaciones