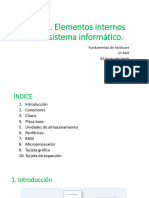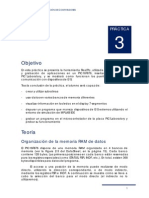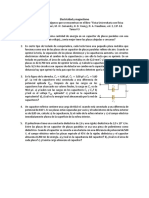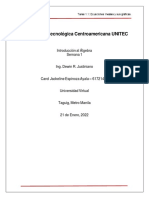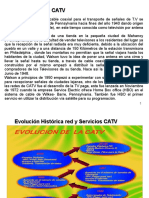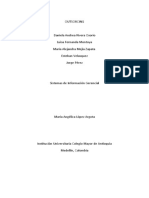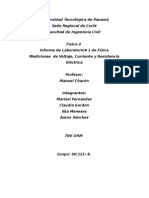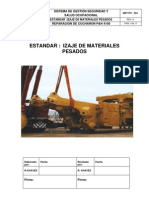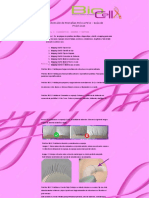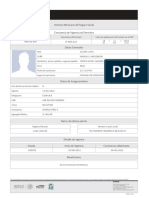Documentos de Académico
Documentos de Profesional
Documentos de Cultura
Unidad 2
Unidad 2
Cargado por
milito cruzetoTítulo original
Derechos de autor
Formatos disponibles
Compartir este documento
Compartir o incrustar documentos
¿Le pareció útil este documento?
¿Este contenido es inapropiado?
Denunciar este documentoCopyright:
Formatos disponibles
Unidad 2
Unidad 2
Cargado por
milito cruzetoCopyright:
Formatos disponibles
Colegio nacional Nicolás esguerra
Unidad 2
Camilo Martínez - Anderson marciales
Colegio nacional Nicolás esguerra
Conceptos de Excel
En caso de no tener claro algunos
conceptos básicos de Excel como
puede ser Libro de trabajo, Hoja de
cálculo, Celda, Celda activa, Fila,
Columna,... quizás sea aconsejable
que lo repases aquí
Camilo Martínez - Anderson marciales
Colegio nacional Nicolás esguerra
Movimiento rápido en la hoja
Tan solo una pequeña parte de la hoja es
visible en la ventana de documento.
Nuestra hoja, la mayoría de las veces,
ocupará mayor número de celdas que las
visibles en el área de la pantalla y es
necesario moverse por el
documento rápidamente.
Cuando no está abierto ningún menú,
las teclas activas para poder desplazarse
a través de la hoja son:
Camilo Martínez - Anderson marciales
Colegio nacional Nicolás esguerra
MOVIMIENTO TECLADO
Celda Abajo FLECHA ABAJO
Celda Arriba FLECHA ARRIBA
Celda Derecha FLECHA DERECHA
Celda Izquierda FLECHA IZQUIERDA
Pantalla Abajo AVPAG
Pantalla Arriba REPAG
Celda A1 CTRL+INICIO
Primera celda de la columna activa FIN FLECHA ARRIBA
Última celda de la columna activa FIN FLECHA ABAJO
Primera celda de la fila activa FIN FLECHA IZQUIERDA o INICIO
Última celda de la fila activa FIN FLECHA DERECHA
Camilo Martínez - Anderson marciales
Colegio nacional Nicolás esguerra
Movimiento rápido en el libro
Dentro de nuestro libro de trabajo existen
varias hojas de cálculo. Por defecto
aparecen 3 hojas de cálculo aunque el
número podría cambiarse.
En este apartado trataremos los
distintos métodos para movernos por las
distintas hojas del libro de trabajo.
Empezaremos por utilizar la barra de
etiquetas.
Camilo Martínez - Anderson marciales
Colegio nacional Nicolás esguerra
Si el número de hojas no caben en la barra de
etiquetas, tendremos que hacer uso de los botones de
la izquierda de dicha barra para visualizarlas:
Para visualizar a partir de la Hoja1.
Para visualizar la hoja anterior a las que estamos
visualizando.
Para visualizar la hoja siguiente a las que estamos
visualizando.
Para visualizar las últimas hojas.
Camilo Martínez - Anderson marciales
Colegio nacional Nicolás esguerra
También se pueden utilizar combinaciones
de teclas para realizar desplazamientos
dentro del libro de trabajo, como pueden ser:
MOVIMIENTO TECLADO
Hoja Siguiente CTRL+AVPAG
Hoja Anterior CTRL+REPAG
Camilo Martínez - Anderson marciales
Colegio nacional Nicolás esguerra
Introducir datos
En cada una de las celdas de la hoja, es
posible introducir textos, números o
fórmulas. En todos los casos, los pasos a
seguir serán los siguientes:
Camilo Martínez - Anderson marciales
Colegio nacional Nicolás esguerra
Modificar datos
Se puede modificar el contenido de una celda
al mismo tiempo que se esté escribiendo o
más tarde, después de la introducción.
Si aún no se ha validado la introducción de datos y se comete
algún error, se puede modificar utilizando la tecla Retroceso del
teclado para borrar el carácter situado a la izquierda del cursor,
haciendo retroceder éste una posición. No se puede utilizar la
tecla FLECHA IZQUIERDA porque equivale a validar la entrada de
datos.
Camilo Martínez - Anderson marciales
Colegio nacional Nicolás esguerra
Tipos de datos
En una Hoja de cálculo, los distintos TIPOS DE DATOS que podemos
introducir son:
* VALORES CONSTANTES, es decir, un dato que se introduce
directamente en una celda. Puede ser un número, una fecha u hora, o
un texto. Si deseas una explicación más detallada sobre los valores
constantes visita nuestro básico sobre los tipos de datos
Camilo Martínez - Anderson marciales
Colegio nacional Nicolás esguerra
Errores en los
datos
Cuando introducimos una
fórmula en una celda puede
ocurrir que se produzca un error.
Dependiendo del tipo de error
puede que Excel nos avise o no.
Camilo Martínez - Anderson marciales
Colegio nacional Nicolás esguerra
Podemos detectar un error sin que nos avise cuando aparece la
celda con un símbolo en la esquina superior izquierda tal como
esto: aviso error.
Al hacer clic sobre el símbolo aparecerá un cuadro como
información error que nos permitirá saber más sobre el error.
Camilo Martínez - Anderson marciales
Colegio nacional Nicolás esguerra
Puede que al introducir la fórmula nos aparezca como contenido de la celda
#TEXTO , siendo TEXTO un valor que puede cambiar dependiendo del tipo de
error. Por ejemplo:
##### se produce cuando el ancho de una columna no es suficiente o cuando se
utiliza una fecha o una hora negativa.
#¡NUM! cuando se ha introducido un tipo de argumento o de operando
incorrecto, como puede ser sumar textos.
#¡DIV/0! cuando se divide un número por cero.
#¿NOMBRE? cuando Excel no reconoce el texto de la fórmula.
#N/A cuando un valor no está disponible para una función o fórmula.
Camilo Martínez - Anderson marciales
También podría gustarte
- Que Es PendriveDocumento7 páginasQue Es PendriveXime RamirezAún no hay calificaciones
- SOBRE1Documento239 páginasSOBRE1kristal quilcaAún no hay calificaciones
- 2.0.1.2 Class Activity - Identify Running Processes (1) Compañero.Documento4 páginas2.0.1.2 Class Activity - Identify Running Processes (1) Compañero.jose daniel ochoaAún no hay calificaciones
- Problemas 2, 4, 12,17, 23, 28, 32 Libro AndersonDocumento31 páginasProblemas 2, 4, 12,17, 23, 28, 32 Libro AndersonPatricia AizpurúaAún no hay calificaciones
- Organizadores VisualesDocumento10 páginasOrganizadores VisualesKevin YoungAún no hay calificaciones
- 2 - Recursos para Crear Videos DocentesDocumento32 páginas2 - Recursos para Crear Videos DocentesMauricio ZapataAún no hay calificaciones
- Practicas de Club Robótica CTNDocumento19 páginasPracticas de Club Robótica CTNLeydi TzmAún no hay calificaciones
- Tema 2 - Fundamentos de Hardware ASIRDocumento48 páginasTema 2 - Fundamentos de Hardware ASIRAngel PrietoAún no hay calificaciones
- Hoja de Vida OriginalDocumento9 páginasHoja de Vida OriginalHermel UrquijoAún no hay calificaciones
- Práctica 3 Asm UfvDocumento10 páginasPráctica 3 Asm UfvKeko TorreAún no hay calificaciones
- Eym 2022ii t3Documento1 páginaEym 2022ii t3JaxAún no hay calificaciones
- S1-Tarea 1.1 Ecuaciones Lineales y Sus GráficasDocumento13 páginasS1-Tarea 1.1 Ecuaciones Lineales y Sus GráficasJackeline AyalaAún no hay calificaciones
- Arquitectura de Red HFCDocumento6 páginasArquitectura de Red HFCEsteban Duarte ParedesAún no hay calificaciones
- PresentaciondiseñoeingDocumento63 páginasPresentaciondiseñoeingJordi Esteva PinedaAún no hay calificaciones
- CAN - A8-Wireshark Tramas EthernetDocumento7 páginasCAN - A8-Wireshark Tramas EthernetEmilio SaturninoAún no hay calificaciones
- Taller 2Documento13 páginasTaller 2William CarreteroAún no hay calificaciones
- Anexo Video Expositivo 220201501 AA4 EV01-1Documento5 páginasAnexo Video Expositivo 220201501 AA4 EV01-1Fernando CardonaAún no hay calificaciones
- Fórmulas y FuncionesDocumento90 páginasFórmulas y FuncionesJuan Carlos Mendoza VázquezAún no hay calificaciones
- Modelos AdministrativosDocumento2 páginasModelos AdministrativosSteven RojasAún no hay calificaciones
- 3 MetodosDocumento3 páginas3 MetodosJhilver MendozaAún no hay calificaciones
- Aplicaciones de La Fotogrametría de Bajo Coste Al Estudio Del Patrimonio Arqueológico y ArquitectónicoDocumento224 páginasAplicaciones de La Fotogrametría de Bajo Coste Al Estudio Del Patrimonio Arqueológico y ArquitectónicoSebastián EstolAún no hay calificaciones
- OUTSORCINGDocumento8 páginasOUTSORCINGLuisa MontoyaAún no hay calificaciones
- Laboratorio 1 - MIPS (Carlos Espinosa)Documento2 páginasLaboratorio 1 - MIPS (Carlos Espinosa)Carlos EspinosaAún no hay calificaciones
- Practica 1Documento7 páginasPractica 1yuvan ramosAún no hay calificaciones
- Lab. 1 Fisica Mediciones-De-Voltaje-Corriente-Y-Resistencia-ElectricaDocumento17 páginasLab. 1 Fisica Mediciones-De-Voltaje-Corriente-Y-Resistencia-ElectricaIlkaItzelMenesesAún no hay calificaciones
- Estandar de Izaje de Materiales PesadosDocumento11 páginasEstandar de Izaje de Materiales Pesadosrbchavez_2Aún no hay calificaciones
- Practica Extencion de PestañasDocumento5 páginasPractica Extencion de Pestañascristina elizabet oviedoAún no hay calificaciones
- Report Evi Gencia DerechosDocumento2 páginasReport Evi Gencia DerechosFernanda CanoAún no hay calificaciones
- Sesión 5 Tablas Dinámicas EXCELDocumento22 páginasSesión 5 Tablas Dinámicas EXCELVenturaPuñoCuellarAún no hay calificaciones
- PlanificacionDocumento4 páginasPlanificacionRodrigo BarbozaAún no hay calificaciones