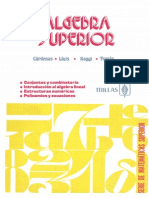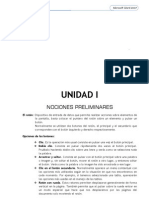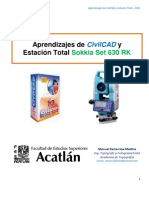Documentos de Académico
Documentos de Profesional
Documentos de Cultura
Unidad 5
Unidad 5
Cargado por
DAVID SANTIAGO GONZALEZ MENDOZADerechos de autor
Formatos disponibles
Compartir este documento
Compartir o incrustar documentos
¿Le pareció útil este documento?
¿Este contenido es inapropiado?
Denunciar este documentoCopyright:
Formatos disponibles
Unidad 5
Unidad 5
Cargado por
DAVID SANTIAGO GONZALEZ MENDOZACopyright:
Formatos disponibles
COLEGIO NACIONAL NICOLAS ESGUERRA
Edificamos futuro
Unidad 5. Insertar imágenes, tablas y otros elementos
5.1. Insertar imágenes
5.2. Insertar un dibujo
5.3. Insertar un gráfico
5.4. Insertar una tabla
5.5. Usar la tabla
5.6. Modificar una tabla
5.7. Insertar marcadores
5.8. Vínculos
5.9. Comentarios
5.10. Salto de página
5.11. Encabezado y pie de página
5.12. Línea horizontal
5.13. Caracteres especiales
5.14. Ecuaciones
5.15. Índices
5.16. Nota al pie
Juan Esteban Gonzalez – Santiago Gonzalez 1004
COLEGIO NACIONAL NICOLAS ESGUERRA
Edificamos futuro
5.1. Insertar imágenes
Para incluir una imagen en nuestro documento, primero habrá
Observa que en la parte superior hay 6 lugares posibles de
que insertarla, eligiendo Imagen en el menú Insertar. Aparecerá
donde puede surgir la imagen: Cargar, Tomar una instantánea,
la siguiente pantalla:
De URL, Tus álbumes, Google Drive y Búsqueda.
Juan Esteban Gonzalez – Santiago Gonzalez 1004
COLEGIO NACIONAL NICOLAS ESGUERRA
Edificamos futuro
5.2. Insertar un dibujo
En este caso se abre una caja de texto en donde debemos
escribir o pegar la dirección URL de una imagen ubicada en
Internet. Documentos de Google recuperará la imagen antes de
insertarla en el documento. Lo que resta es pulsar el botón
Seleccionar.
Juan Esteban Gonzalez – Santiago Gonzalez 1004
COLEGIO NACIONAL NICOLAS ESGUERRA
Edificamos futuro
5.3. Insertar un gráfico
Otro elemento visual que podemos insertar en Documentos de Google son los gráficos. Definimos como gráficos a la
representación visual de series numéricas. Hay diversos tipos de gráficos para básicamente pueden resumirse en tres grupos
principales: Los gráficos de barras (o columnas en en esencia son lo mismo), los gráficos de líneas y los de pastel. El menú, como
podrás adivinar, es Insertar → Gráfico.
Juan Esteban Gonzalez – Santiago Gonzalez 1004
COLEGIO NACIONAL NICOLAS ESGUERRA
Edificamos futuro
5.4. Insertar una tabla
Las tablas permiten organizar la información en filas y
columnas. Podemos insertar una tabla desde el menú Insertar → Tabla
desde su propio menú Tabla → Insertar tabla. En ambos caso
La utilidad de las tablas en Documentos de Google es su uso veremos una pequeña ventana con una cuadrícula en donde
para mejorar el diseño de los documentos, ya que facilitan la seleccionamos con el ratón el número de columnas y filas qu
distribución de los textos y gráficos contenidos en sus casillas. deseamos tenga nuestra tabla. En la imagen, hemos
seleccionado cuatro columnas y tres filas.
Vemos, pues, que esta forma de organizar los datos es mucho
más potente que utilizando las tabulaciones u otros métodos.
Juan Esteban Gonzalez – Santiago Gonzalez 1004
COLEGIO NACIONAL NICOLAS ESGUERRA
Edificamos futuro
5.5. Usar la tabla
Una vez insertada la tabla , basta con situar el punto de
inserción en la celda que queramos, y escribir un texto, insertar
una imagen u otro elemento.
La mayor parte de las funciones sobre formato están
disponibles en el texto de las tablas, se puede poner texto en
negrita, cambiar el tamaño, se pueden incluir párrafos y se
pueden alinear de varias formas igual que se hace
normalmente. Nos podemos desplazar por las celdas con las
teclas de movimiento del cursor, se puede seleccionar, copiar y
borrar el texto de las celdas de forma normal, pero además,
hay algunas formas específicas de desplazarse, seleccionar y
borrar para las tablas que vamos a ver a continuación.
Para colocarse en una celda, basta hacer clic en ella con el
cursor.
Juan Esteban Gonzalez – Santiago Gonzalez 1004
COLEGIO NACIONAL NICOLAS ESGUERRA
Edificamos futuro
5.6. Modificar una tabla
Es frecuente que una vez creada nuestra tabla, nos veamos en la necesidad de aumentar su tamaño, insertar filas, o eliminar
columnas, incluso cambiar el color de algunas celdas. Podemos modificar nuestra tabla, sin tener que crear una nueva.
Los comandos para hacerlo los encontramos en el menú Tabla y en el menú contextual de la propia tabla. Una vez que la tabla
está creada y tenemos nuestro punto de inserción en una celda, se activa la mayor parte de sus opciones.
Juan Esteban Gonzalez – Santiago Gonzalez 1004
COLEGIO NACIONAL NICOLAS ESGUERRA
Edificamos futuro
5.7. Insertar marcadores
Insertar un marcador en nuestro documento consiste en
insertar un punto de referencia, que luego podremos vincular
para acceder a él directamente.
Por ejemplo, si tenemos un documento largo, y creamos un
índice personalizado con los apartados, insertaríamos un
marcador al inicio de cada apartado, para que que al pulsar en
el índice, el documento se desplace hasta el propio apartado
siguiente.
Juan Esteban Gonzalez – Santiago Gonzalez 1004
COLEGIO NACIONAL NICOLAS ESGUERRA
Edificamos futuro
5.8. Vínculos
Un enlace o vínculo es una palabra, frase o gráfico, que al hacer
clic sobre él nos lleva a otro elemento, al que apunta el vínculo.
Documentos de Google nos permite realizar un enlace a otra
parte dentro del mismo documento, a otro documento, a una
página web o a una dirección de correo electrónico.
Esto abre un pequeño cuadro de diálogo adosado al texto o
imagen seleccionado en donde podemos indicar la dirección
URL a donde queremos que apunte el vínculo. Si asignamos
estilos de texto de encabezado (títulos) a distintas partes del
documento, podemos entonces apuntar el vínculo hacia
alguno de ellos.
Juan Esteban Gonzalez – Santiago Gonzalez 1004
COLEGIO NACIONAL NICOLAS ESGUERRA
Edificamos futuro
5.9. Comentarios
Documentos de Google nos permite insertar comentarios de
texto en nuestros documentos. Estos comentarios son sólo
visibles a la hora de editar el documento, no en su visualización
o impresión.
Son especialmente útiles en documentos compartidos, para
dejar un mensaje o una aclaración sobre algo.
Juan Esteban Gonzalez – Santiago Gonzalez 1004
COLEGIO NACIONAL NICOLAS ESGUERRA
Edificamos futuro
5.10. Salto de página
Para mejorar la presentación de un documento, en ocasiones
es conveniente insertar saltos de página, eso evita trocear
ciertos párrafos. Insertando un salto de página, forzamos a la
impresora a imprimir en una página nueva. Por default,
Documentos de Google nos muestra una vista del diseño de
impresión, de modo que es fácil ver el efecto que tiene insertar
un salto de página en el documento. La opción de menú es, por
supuesto, Insertar → Salto de página.
Juan Esteban Gonzalez – Santiago Gonzalez 1004
COLEGIO NACIONAL NICOLAS ESGUERRA
Edificamos futuro
5.11. Encabezado y pie de página
Podemos añadir a nuestros documentos encabezados y pies de
página. Ambas opciones las encontramos en el menú Insertar. Dentro de estos elementos, podemos
introducir texto con el formato que
El encabezado se colocará al principio del documento, delante queremos. La diferencia con el texto normal,
de todo el texto, mientras que el pie de página lo hará al final. es que se mostrarán en todas las páginas que
genere el documento, por ejemplo al
imprimir o exportar a PDF.
Juan Esteban Gonzalez – Santiago Gonzalez 1004
COLEGIO NACIONAL NICOLAS ESGUERRA
Edificamos futuro
5.12. Línea horizontal
Consiste en una línea horizontal que se extiende a lo largo del
documento o la celda donde la insertemos. Se corresponde con
la etiqueta <hr /> del HTML.
Juan Esteban Gonzalez – Santiago Gonzalez 1004
COLEGIO NACIONAL NICOLAS ESGUERRA
Edificamos futuro
5.13. Caracteres especiales
Puede que en determinadas ocasiones, necesitemos insertar
en nuestro documento caracteres que no aparecen en nuestro
teclado, como monedas extranjeras, letras griegas o cirílicas,
flechas u otros símbolos.
Podemos entonces, elegir un símbolo del Mapa de caracteres
de Documentos de Google.
En el menú Insertar seleccionamos Caracteres especiales.
Accederemos así a la ventana Insertar caracteres especiales:
Juan Esteban Gonzalez – Santiago Gonzalez 1004
COLEGIO NACIONAL NICOLAS ESGUERRA
Edificamos futuro
5.14. Ecuaciones
De modo similar a la inserción de caracteres especiales,
Documentos de Google nos permite escribir y editar
ecuaciones matemáticas. Cuando seleccionamos la opción de
menú Insertar → Ecuación muestra una barra de herramientas,
bajo la barra estándar que ya conocemos, con los diversos
símbolos matemáticos para el efecto agrupados en botones
desplegables.
Juan Esteban Gonzalez – Santiago Gonzalez 1004
COLEGIO NACIONAL NICOLAS ESGUERRA
Edificamos futuro
5.15. Índices
Documentos de Google nos permite crear fácilmente índices o tablas de contenido con enlaces a cada uno de los apartados de
nuestros documentos
En este caso es donde toma importancia el uso de encabezados
(títulos), y su orden. Documentos de Google recorrerá el
documento, tomando los Título 1 como apartados, los Título 2
como subapartados, los Títulos 3 como puntos del
subapartado, y así sucesivamente. Por eso no es lo mismo
utilizar un encabezado, que darle formato a una línea de
párrafo para hacer un título de apartado.
Juan Esteban Gonzalez – Santiago Gonzalez 1004
COLEGIO NACIONAL NICOLAS ESGUERRA
Edificamos futuro
5.16. Nota al pie
En muchos textos es habitual encontrar notas al pie, una aclaración al final de la página de una palabra. Normalmente viene
indicado con un número superíndice (palabra3). Al ir al pie de la página, encontramos las distintas notas numeradas.
En Documentos de Google podemos añadir fácilmente este tipo de notas. No tenemos más que seleccionar la palabra y elegir
Nota a pie de página en el menú Insertar.
Juan Esteban Gonzalez – Santiago Gonzalez 1004
También podría gustarte
- Enunciados Ejercicios ExcelDocumento32 páginasEnunciados Ejercicios ExcelPizca Padilla CaroAún no hay calificaciones
- Software Computo NumericoDocumento2 páginasSoftware Computo NumericoPhilip SalinasAún no hay calificaciones
- Configuración de Correo Dominio Propio - OutlookDocumento8 páginasConfiguración de Correo Dominio Propio - OutlookdinamicoboysAún no hay calificaciones
- A Que Son Imagenes IsoDocumento8 páginasA Que Son Imagenes IsoVasquez Teran Jose LuisAún no hay calificaciones
- Ecuación ParamétricaDocumento3 páginasEcuación ParamétricamasterloboAún no hay calificaciones
- El Proyecto Ejecutivo de Una CarreteraDocumento12 páginasEl Proyecto Ejecutivo de Una CarreteraJose Enrique Chim Uc100% (1)
- Prueba de Aplicacion de ScilabDocumento14 páginasPrueba de Aplicacion de ScilabAlejandro JumboAún no hay calificaciones
- Tecnología RAIDDocumento12 páginasTecnología RAIDLuis Carlos Ojeda GarcíaAún no hay calificaciones
- Algebra Superior Cardenas LibreDocumento327 páginasAlgebra Superior Cardenas LibreGuillermo Delgado Castillo100% (2)
- Curso de Programación en OctaveDocumento2 páginasCurso de Programación en Octaveadeleonch0% (1)
- Manual de Word 2007 PDFDocumento42 páginasManual de Word 2007 PDFMoisesAún no hay calificaciones
- Entrenamiento Powerbuilder Parte2Documento38 páginasEntrenamiento Powerbuilder Parte2geniomoraAún no hay calificaciones
- Delitos Informáticos (Monografías - Com)Documento24 páginasDelitos Informáticos (Monografías - Com)Sil CentenoAún no hay calificaciones
- EXIN Preparation Security FoundationDocumento16 páginasEXIN Preparation Security FoundationRichard Moore100% (1)
- Curso Basico de Arcgis 3d AnalystDocumento35 páginasCurso Basico de Arcgis 3d AnalystAreli NogueiraAún no hay calificaciones
- Tarea Integraciom Avanzada Ejercicios (Método de Heaviside) - Matias Astorga Manuel AlejandroDocumento8 páginasTarea Integraciom Avanzada Ejercicios (Método de Heaviside) - Matias Astorga Manuel AlejandroAlex Pika MatiasAún no hay calificaciones
- Teoría de Los NúmerosDocumento23 páginasTeoría de Los NúmerosadiazAún no hay calificaciones
- ESAD Registro y Numero de FolioDocumento4 páginasESAD Registro y Numero de FolioUchiha Gaara Jorge Leon GaribayAún no hay calificaciones
- Hirens Boot CD y Moltiboot Profesional Rescue DiskDocumento14 páginasHirens Boot CD y Moltiboot Profesional Rescue DiskvictorhugoAún no hay calificaciones
- Aprendizajes de Civilcad y Estacion TotalDocumento64 páginasAprendizajes de Civilcad y Estacion TotalSilvers Corp100% (1)
- Tarea de ProgramacionDocumento6 páginasTarea de ProgramacionSergio GalarzaAún no hay calificaciones
- Sistema de Facturacion Electronica FenixDocumento8 páginasSistema de Facturacion Electronica FenixBeto RTAún no hay calificaciones
- Cuadro ComparativoDocumento2 páginasCuadro ComparativoRodrigo Sepúlveda CastroAún no hay calificaciones
- MéTodos de Ordenamiento y Búsqueda en CDocumento10 páginasMéTodos de Ordenamiento y Búsqueda en CAngel CrespoAún no hay calificaciones
- Controles Generales de TIDocumento13 páginasControles Generales de TIdaniela limachiAún no hay calificaciones
- PROTOCOLO DE ACTUACION para Casos de Personas Desaparecidas o ExtraviadasDocumento48 páginasPROTOCOLO DE ACTUACION para Casos de Personas Desaparecidas o ExtraviadasDamian VoglinoAún no hay calificaciones
- Preguntas Algehbra Lineal 2Documento2 páginasPreguntas Algehbra Lineal 2Jose R. LopezAún no hay calificaciones
- Fraude y ErrorDocumento16 páginasFraude y ErrorAngel Antonio GarciaAún no hay calificaciones
- TEMA 4 ActividadesDocumento6 páginasTEMA 4 ActividadesEstrellaAún no hay calificaciones
- Visual Fox FormulariosDocumento8 páginasVisual Fox FormulariosFélix Andrés Alcalá MolinaAún no hay calificaciones