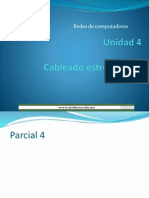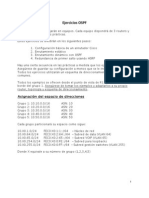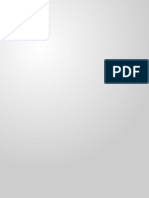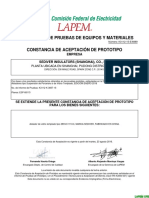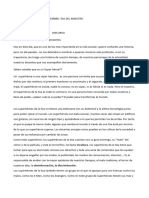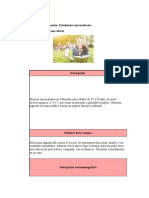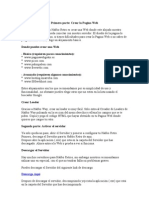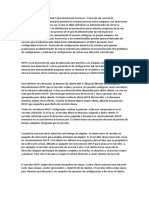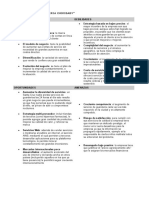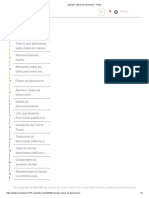Documentos de Académico
Documentos de Profesional
Documentos de Cultura
Google Drive
Cargado por
Santiago MorenoDerechos de autor
Formatos disponibles
Compartir este documento
Compartir o incrustar documentos
¿Le pareció útil este documento?
¿Este contenido es inapropiado?
Denunciar este documentoCopyright:
Formatos disponibles
Google Drive
Cargado por
Santiago MorenoCopyright:
Formatos disponibles
GOOGLE DRIVE
SANTIAGO MORENO GOMEZ
JOHN CARABALLO
10-03
Colegio Nacional Nicolás Esguerra
Edificamos Futuro Digital
1.1. ¿Qué es Google Drive?
Google Drive es un moderno y potente servicio de almacenamiento en línea que además permite acceder a un conjunto de
herramientas ofimáticas para crear documentos, hojas de cálculo, presentaciones, dibujos y formularios fácilmente, entre otras
aplicaciones. Antes recibía el nombre de Google Docs. Como se trata de un servicio de almacenamiento en la nube, tiene la
ventaja de que los archivos que se guarden en él, estarán disponibles desde cualquier lugar en el que tengamos una conexión a
Internet y con independencia del dispositivo que estemos utilizando, ya sea una PC, un teléfono móvil o una tableta.
Si compartimos nuestros archivos con otros usuarios, cualquier cambio que hagamos también estará disponible
inmediatamente para ellos sin necesidad de enviar nuevas versiones por correo electrónico u otros medios. Además, el servicio
es gratuito con un límite de almacenamiento de 15 GB (que se comparten con Gmail, el correo web de Google, y con Google
Fotos), pero puede aumentarse comprando más espacio.
SANTIAGO MORENO GOMEZ 10-03
Enlistemos las diversas características y ventajas de Google Drive:
Permite almacenar, administrar y compartir cualquier tipo de archivo; como su nombre lo indica, es una unidad en línea para
almacenar lo que deseemos. Pero también permite utilizar sus aplicaciones ofimáticas para crear nuestros archivos.
Incluye funciones de colaboración en tiempo real para la elaboración de archivos ofimáticos. Es decir, por ejemplo, es posible
editar un documento entre dos o más usuarios y ver instantáneamente los cambios que cada uno realiza.
• Google Drive soporta muchos tipos de formatos, por lo que es posible no sólo guardar, sino también ver archivos en PDF,
imágenes, videos, etcétera e incluso editar algunos de ellos, como los archivos de Microsoft Office.
• Como se trata de un servicio en línea, cualquier mejora que introduzca Google en sus aplicaciones estará disponible a los
usuarios inmediatamente, sin necesidad de instalar actualizaciones en ningún dispositivo.
• Los archivos de Google Drive se graban automáticamente conforme los vamos creando, por lo que es muy difícil perder
información por algún fallo en el sistema. Asimismo, genera un historial de los cambios realizados, por lo que es fácil volver
siempre a una versión anterior de los mismos.
SANTIAGO MORENO GOMEZ 10-03
1.2. Requisitos para usar Google Drive
Para utilizar Google Drive utilizando nuestro ordenador, es importante tener un manejo mínimo de este último. Si no conoces
funciones básicas tales como manejar el ratón, teclado, manejar ventanas, etc. aquí puedes aprenderlas
Como ya explicamos antes, Google Drive es un servicio en línea. Esto significa que es una aplicación web a la que debemos
acceder a través de nuestro navegador de Internet. Sin embargo, existen diversos navegadores en los distintos dispositivos,
Google Drive es compatible con las dos últimas versiones de los siguientes navegadores:
Existen otros navegadores de Internet, como Ópera, pero no se garantiza la disponibilidad de todas las funciones del sistema.
Además, el navegador a utilizar debe tener activado el uso de cookies y JavaScript, aunque ambas funciones están activas en los
navegadores de modo predeterminado. Por otra parte, es obvio que si vamos utilizar Google Drive, tendremos interés en no
tener ningún problema en el funcionamiento del sistema, por lo que es recomendable utilizar el propio navegador de Google,
Chrome, para evitar cualquier incompatibilidad y, preferentemente, en su última versión, al momento de escribir estas líneas se
trata de la versión 54, que es el que utilizaremos en este curso, por lo que te sugerimos instales este navegador o te asegures que
se encuentra actualizado.
SANTIAGO MORENO GOMEZ 10-03
1.3. Aplicaciones de Google Drive
Ya hemos mencionado que Google Drive es mucho más que almacenamiento en línea, también incluye un grupo de
aplicaciones ofimáticas. También ya mencionamos que de modo predeterminado dichas aplicaciones son:
• Documentos
• Hojas de cálculo
• Presentaciones
• Formularios
• Dibujos
• Mapas
Pero no son las únicas. Podemos añadir aplicaciones a Google Drive desde la Chrome Web Store,
muchas de esas aplicaciones son gratuitas
SANTIAGO MORENO GOMEZ 10-03
Una vez que añadimos aplicaciones a Drive, como veremos con detalle más adelante, éstas aparecen en la lista de
aplicaciones de su menú:
SANTIAGO MORENO GOMEZ 10-03
1.4. Ir a Google Drive
como ya mencionamos, para poder utilizar Google Drive, es necesario tener una cuenta de Google, por ejemplo, una cuenta de
Gmail, o bien de Google+, o la que utilizamos con teléfonos con sistema operativo Android, entre otras posibilidades.
Si alguna vez te has registrado en algun servicio de Google (Reader, Sites, youTube, Blogger, etc...) ya tendrás una, y puedes
usarla. Si no tienes una, puedes obtener una totalmente gratuita siguiendo los pasos que aquí te explicamos. Una vez que
contamos con una cuenta de Google, basta con iniciar sesión con ella en https://drive.google.com. Inmediatamente nos
presentará el formulario para indicar nuestra cuenta para iniciar sesión.
SANTIAGO MORENO GOMEZ 10-03
1.5. La pantalla de Inicio
La pantalla que vemos en el navegador al entrar a Google Drive tiene los siguientes elementos:
1Botón Nuevo para crear carpetas, archivos
ofimáticos (documentos, hojas de cálculo, etc.) y
para subir archivos o carpetas.
2Panel de filtros. Los archivos y carpetas que se
presentan en el área de la derecha dependen de
la elección que hagamos en este panel.
3Caja de búsqueda. Como veremos, es posible,
buscar archivos en nuestra unidad de Google
Drive, pero también contenido específico en el
interior de éstos.
SANTIAGO MORENO GOMEZ 10-03
Menú de Aplicaciones, notificaciones y cuenta de usuario. El primer icono muestra una lista de otras aplicaciones a las que
tenemos acceso con nuestra cuenta de Google, como GMail. El segundo, que tiene forma de campana, nos alerta de las distintas
notificaciones de la cuenta de Google, finalmente, tenemos acceso a nuestra cuenta de usuario Google, con ese icono podemos
cerrar nuestra sesión, o bien, cambiar la configuración de nuestra cuenta.
Indicador de ubicación. Muestra qué archivos estamos viendos o si estamos ubicados en alguna carpeta.
Botones Vista, Ver detalle y Configuración. El primero cambia el tipo de vista en que se mostrarán nuestros archivos y carpetas
(cuadrícula o lista), el de Ver detalle muestra un panel de detalles del archivo o carpeta seleccionado. El botón en forma de
engrane permite modificar la configuración de Google Drive.
Área de archivos y carpetas. En esta área veremos nuestros archivos y carpetas almacenados en Drive, independientemente si so
archivos nativos (creados con las aplicaciones ofimáticas de Drive) o que los hayamos subido desde nuestro disco duro.
Es conveniente que vayas practicando lo que te vamos explicando lo antes posible. Una buena forma de hacerlo es tener dos
sesiones, una con este curso y otra con Google Drive en el navegador. Así cuando lo creas oportuno puedes pasar a la sesión de
Google Drive para practicar lo que acabas de leer.
SANTIAGO MORENO GOMEZ 10-03
También podría gustarte
- Informe Analisis e Implementacion Firewall Fortigate 90D ChinchaDocumento31 páginasInforme Analisis e Implementacion Firewall Fortigate 90D ChinchaRodriguez MariaAún no hay calificaciones
- Redes de computadoras: Estándares y componentes del cableado estructuradoDocumento23 páginasRedes de computadoras: Estándares y componentes del cableado estructuradoLizeth Hernández0% (2)
- FPIPS-102 Vision Del NegocioDocumento3 páginasFPIPS-102 Vision Del NegocioRony AguileraAún no hay calificaciones
- Guia de Usuario SATA RAID HP Smart Array B110iDocumento30 páginasGuia de Usuario SATA RAID HP Smart Array B110ielpeleonAún no hay calificaciones
- Actividad Grupos 81Documento6 páginasActividad Grupos 81David LeonAún no hay calificaciones
- Data Sheet Sikadur 31 SIKADocumento5 páginasData Sheet Sikadur 31 SIKAHugo EnriqueAún no hay calificaciones
- 04 OSPF ExercisesDocumento10 páginas04 OSPF ExercisesJavier BarretoAún no hay calificaciones
- AP03-AA4-EV04. Inglés - Elaboración de Resúmenes para Comprender Textos Básicos en Inglés.Documento3 páginasAP03-AA4-EV04. Inglés - Elaboración de Resúmenes para Comprender Textos Básicos en Inglés.mateo kingAún no hay calificaciones
- Wep y WapDocumento36 páginasWep y WapMax Tacilla VilelaAún no hay calificaciones
- Navegadores de Internet Caracteristicas y FuncionesDocumento11 páginasNavegadores de Internet Caracteristicas y FuncioneslagabavilaAún no hay calificaciones
- Vidrio 120 KNDocumento3 páginasVidrio 120 KNMardzarAún no hay calificaciones
- 11 Septiembre 2023 Es 42 DiscursoDocumento2 páginas11 Septiembre 2023 Es 42 DiscursoEvangeAún no hay calificaciones
- Soluciones rápidas para la piel de mujeres universitarias y trabajadorasDocumento14 páginasSoluciones rápidas para la piel de mujeres universitarias y trabajadorasDanny StevensonAún no hay calificaciones
- Crea Tu Habbo RetroDocumento2 páginasCrea Tu Habbo RetroFranco ChaparroAún no hay calificaciones
- Asignacion de Parametros de RedDocumento3 páginasAsignacion de Parametros de RedCabarcas CelenaAún no hay calificaciones
- FRED M. GREGURAS .An Overview of Global E-Commerce Legal Issues (1) .En - EsDocumento7 páginasFRED M. GREGURAS .An Overview of Global E-Commerce Legal Issues (1) .En - EsMARTHA LUCIA QUIJANOAún no hay calificaciones
- Guia de Instalacion y Manual de Usuario Mk4010Documento2 páginasGuia de Instalacion y Manual de Usuario Mk4010Andres Alizo100% (1)
- Análisis FODA Guardería ChikibabyDocumento1 páginaAnálisis FODA Guardería ChikibabyAridooSamaro SpliffAún no hay calificaciones
- Apuntes Del Curso de SOR Temas 1 A 5 PDFDocumento47 páginasApuntes Del Curso de SOR Temas 1 A 5 PDFJose Rendon0% (1)
- ManualDocumento13 páginasManualAbigail MonarAún no hay calificaciones
- Apuntes - Clases de Direcciones - PlatziDocumento4 páginasApuntes - Clases de Direcciones - Platzidaniel jimenezAún no hay calificaciones
- TUTORIAL PARA LA CONEXIÓN DE MySQL CON DEVDocumento54 páginasTUTORIAL PARA LA CONEXIÓN DE MySQL CON DEVslashsatch0% (1)
- Conozca Kahoot, una herramienta innovadora para la enseñanzaDocumento25 páginasConozca Kahoot, una herramienta innovadora para la enseñanzaElsie SorianoAún no hay calificaciones
- Como Aumentar La Velocidad de Descargas de Firefox Al MaximoDocumento2 páginasComo Aumentar La Velocidad de Descargas de Firefox Al MaximoLicencias SerialesAún no hay calificaciones
- YamelDocumento62 páginasYameljimenaAún no hay calificaciones
- Convocatoria Habilidades Digitales ConalepNL Sección 21 y Sección 50Documento3 páginasConvocatoria Habilidades Digitales ConalepNL Sección 21 y Sección 50Juan Carlos Rodríguez100% (2)
- Caso de Estudio 205a1Documento11 páginasCaso de Estudio 205a1hirianaAún no hay calificaciones
- Sistemas distribuidos: organismos de estandarización y sistemas de comunicaciónDocumento17 páginasSistemas distribuidos: organismos de estandarización y sistemas de comunicaciónsebastian herediaAún no hay calificaciones
- Cuidados y riesgos del piercing en la lenguaDocumento1 páginaCuidados y riesgos del piercing en la lenguaElena Ma CasqueroAún no hay calificaciones