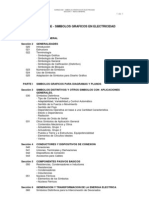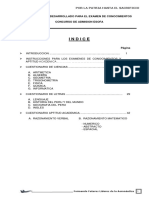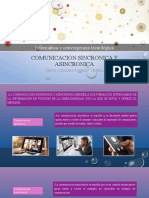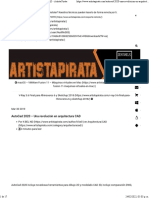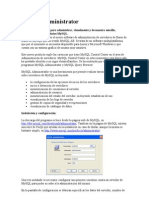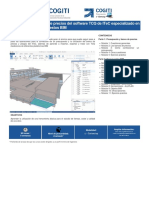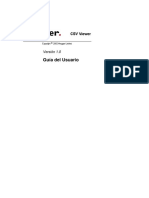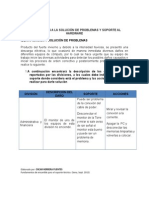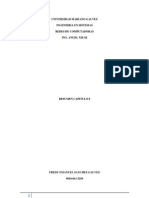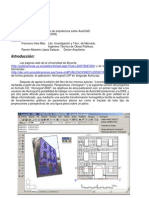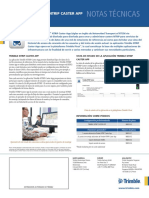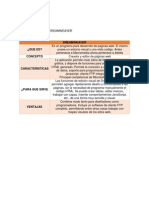Documentos de Académico
Documentos de Profesional
Documentos de Cultura
Introduccion 2
Cargado por
Wilber Samo Castillo0 calificaciones0% encontró este documento útil (0 votos)
4 vistas33 páginasppt
Título original
Introduccion_2
Derechos de autor
© © All Rights Reserved
Formatos disponibles
PPTX, PDF, TXT o lea en línea desde Scribd
Compartir este documento
Compartir o incrustar documentos
¿Le pareció útil este documento?
¿Este contenido es inapropiado?
Denunciar este documentoppt
Copyright:
© All Rights Reserved
Formatos disponibles
Descargue como PPTX, PDF, TXT o lea en línea desde Scribd
0 calificaciones0% encontró este documento útil (0 votos)
4 vistas33 páginasIntroduccion 2
Cargado por
Wilber Samo Castilloppt
Copyright:
© All Rights Reserved
Formatos disponibles
Descargue como PPTX, PDF, TXT o lea en línea desde Scribd
Está en la página 1de 33
Sesión N°2
Recursos de Seguridad del
Sistema Operativo
Introducción a la Seguridad Informática
Recursos de Seguridad del
Sistema Operativo
1. Seguridad del Sistema
Operativo
• La primera y fundamental norma que ha de
seguirse en cualquier sistema operativo es que
sea original.
• Solamente de esta forma garantiza el servicio
de descarga automático o manual de sus
actualizaciones
1.1 Parches
• Los parches son códigos
que corrigen los errores
de seguridad de los
sistemas operativos.
– En Linux: Se descargan
desde el sitio
www.kernel.org
– En Mac OS X se encuentra
en el sitio
www.apple.com/es/softwa
re
– En Windows se accede a
las actualizaciones desde
Windows Update, en el
panel de control.
1.2 Control de Cuentas de
Usuario
• UAC (User Access Control)
es una característica de
Windows que ayuda a
impedir cambios no
autorizados en el equipo.
• UAC funciona en modo de
avisos o advertencias que
se muestran en ventanas
emergentes.
• Si se esta trabajando en
modo de administrador,
solicitará la contraseña de
administrador.
1.2 Control de Cuentas de
Usuario
• El UAC puede ser desactivado por el
administrador para evitar los avisos, pero
Windows no recomienda esa práctica.
• Antes de aceptar un aviso de seguridad del
sistema, es recomendable leer el contenido
del mensaje que incluye.
1.3 Cuentas de Usuario
• En Windows, la creación de cuentas se realiza
desde el Panel de Control, Cuentas de usuario.
Se pueden establecer estos tipos de cuentas:
- Administrador
- Usuario estándar
1.4 Cuenta de Administrador
• Cualquiera que sea el sistema operativo
utilizado, la cuenta de administrador permite
hacer todo tipo de cambios.
• No conviene que exista más de una cuenta de
administrador en un mismo equipo, ya que
pueden realizar operaciones contradictorias.
1.5 Windows Defender
• Un usuario al conectarse a internet puede estar
recibiendo, de forma desapercibida, algún
software espía que comenzará a actuar.
• Dispone de un menú en su parte superior que
permite configurarlo y analizar el equipo.
• Puede ejecutarse de dos formas:
- En tiempo real
- En modo análisis
• También puede decidirse realizar un análisis total
o parcial de las unidades o carpetas que el usuario
decida. Ahora este análisis puede ser rapído o
completo.
1.6 Firewall de Windows
• Impide la entrada de intrusos y de programas
maliciosos a través de la red o de internet. Del
mismo modo, controla que no pueda salir malware
hacia otros equipos.
• El usuario puede decidir si desea tenerlo activado o
desactivado.
• En caso de tenerlo activado, y para evitar que el
firewall emita avisos o impida la ejecución de
programas que considera maliciosos y que, sin
embargo, tienen la confianza del usuario, puede
permitirse expresamente la ejecución de
determinados programas.
1.6 Firewall de Windows
Las opciones para este programa son:
– Activado: Emite avisos cuando se produce un intento de
conexión al equipo desde el exterior. El usuario puede
configurar una lista de excepciones para que en lo
sucesivo no se generen avisos para los elementos de la
lista.
– Desactivado: No es recomendable a no ser que se
disponga de otro firewall externo a Windows.
– En modo bloqueo completo: Es el sistema que
proporciona más seguridad, aunque bloquea todos los
intentos no solicitados de conexión al equipo sin dar
aviso de ello al usuario. Recomendable para entornos de
red no seguro como hoteles, hospitales o aeropuertos.
1.6 Firewall de Windows
1.6 Firewall de Windows
1.7 Escaneo de Puertos
• Los servicios más habituales, como HTTP, FTP o
TELNET tienen asignados por defecto sus propios
puertos.
• Por ejemplo: Si estas navegando por internet,
esta abierto el puerto 80, si se esta realizando un
envio FTP, el puerto 21. O si esta usando TELNET,
le puerto número 23
• Si no se piensa usar estos servicios por un
tiempo largo, lo más seguro es cerrar los puertos
convenientes.
1.7 Escaneo de Puertos
Programa Puerto Estado
FTP 21 Danger!
SSH 22 Stealth
Telnet 23 Danger!
SMTP 25 Closed
DNS 53 Closed
Finger 79 Closed
HTTP 80 Danger
1.8 Directivas de seguridad
de Usuarios
• Directiva de auditoría: Determina si los sucesos
de seguridad se registran en el registro de
seguridad del equipo. También especifica si se
registran los intentos de inicio de sesión
correctos, los fallidos o ambos. El registro de
seguridad forma parte del Visor de sucesos.
1.8 Directivas de seguridad
de Usuarios
• Directiva de contraseñas: Tenemos
– Almacenar contraseña usando cifrado reversible
para todos los usuarios del dominio. Su mismo
nombre indica para que se utiliza. Las opciones son
Habilitado o Deshabilitado
– Forzar el historial de contraseñas. Establece el
número de contraseñas a recordar.
– Las contraseñas deben cumplir los requerimientos
de complejidad
– Longitud mínima de la contraseña. Establece un
mínimo de caracteres para la contraseña
1.8 Directivas de seguridad de
Usuarios
• Directiva de contraseñas: Tenemos
– Vigencia máxima de la contraseña. Establece el
número de días máximo que una contraseña va a
estar activa.
– Vigencia mínima de la contraseña. Establece el
número de días mínimo que una contraseña va a
estar activa.
1.8.1 ¿Qué hace que una
contraseña sea segura?
• Que no sea corta
• Que combina letras, números y símbolos
• Utiliza todo tipo de teclas.
• Utiliza palabras y frases que resulten fáciles de
recordar, pero que otras personas les sea
difícil adivinar.
1.8.2 Estrategias que deben
evitarse con respecto a las
contraseñas
No incluir secuencias ni caracteres repetidos.
Evitar utilizar únicamente sustituciones de letras por números o
símbolos similares.
No utilizar el nombre de inicio de sesión.
No utilizar palabras del diccionario.
Utilizar varias contraseñas para varios entornos.
Opciones de contraseña “En Blanco”
1.8 Directivas de seguridad de
Usuarios
• Directiva de bloqueo de cuentas:
– Duración del bloqueo de cuentas. Establece, en
minutos, el tiempo que una cuenta debe permanecer
bloqueada.
– Restablecer la cuenta de bloqueos después de.
Establece, en minutos, el tiempo que ha de pasar
para restablecer la cuenta de bloqueos.
– Umbral de bloqueos de la cuenta. Establece el
número de intentos fallidos para bloquear el acceso a
una cuenta
Actividad:
1. Nombra los pasos para poder crear una
contraseña segura y fácil.
2. Nombra que acciones debemos siempre tener
en cuenta para cuidar nuestra contraseña.
1.9.1 Herramientas
Software anti Malware
• Antivirus: Es un programa informático
específicamente diseñado para detectar,
bloquear y eliminar códigos maliciosos.
• Son capaces de detectar y eliminar, no solo virus,
sino también otros tipos de códigos maliciosos
como gusanos, troyanos, spywares, etc.
• Existen formas diferentes de utilizar un antivirus
condicionado por donde este instalado, en el
escritorio de forma local o en un servidor externo
para acceder en línea.
1.9.1 Antivirus
• De Escritorio: Utilizan en modo residente para
proteger al ordenador en todo momento de
cualquier posible infección. Ya sea por navegar
por internet, recibir un email infectado o
introducir algún dispositivo extraíble que esté
infectado.
1.9.1 Antivirus
• No necesitan que el
ordenador esté conectado a
Internet para poder funcionar,
pero si que es necesario
actualizarlos frecuentemente
para que sean capaces de
detectar las últimas amenazas
de virus.
• Se recomienda tener solo un
antivirus en el ordenador, ya
que tener varios antivirus
puede ocasionar problemas
de incompatibilidad entre
ellos.
1.9.1 Antivirus
• En línea: Útiles para analizar el ordenador con
un segundo antivirus cuando sospechamos
que el equipo puede estar infectado.
• Para ejecutarlos es necesario acceder con el
navegador a una página de internet.
1.9.1 Antivirus
• Si bien son muy útiles para realizar un
escaneo del ordenador y de este modo,
comprobar que no esta infectado, no sirven
para prevenir infecciones esto solo lo hacen
los antivirus de escritorio.
• No se instalan en un PC, sino se acceden
mediante un navegador web.
• El tiempo de escaneo varia según la velocidad
de tu conexión o la carga momentánea de los
servidores.
1.10 Congelación
• Permiten al usuario instalar programas o realizar
todos los cambios que quieran en la
configuración, pero después de reiniciar el equipo
todo vuelve a estar como quedo inmediatamente
antes de instalar el software congelador.
• Mayormente se utilizan en:
– Aulas de Centros Académicos
– Cibercafés
– En cualquier ordenador que se quiera conservar la
configuración incial.
1.10 Congelación
• Algunas aplicaciones utilizadas son:
– Deep Freeze
– Clean Slate
– Drive Shield
– ShadowUser
– Custodius
1.11 Otras medidas de
Seguridad Pasiva
• Comprobar Registros de Eventos, mediante
los eventos registrados en el sistema.
• Restaurar el sistema a una fecha anterior al
momento en que ha dejado de funcionar de
forma correcta y no hayan servido las medidas
de antimalware
• Recuperar Datos con software específicos o
reinstalados desde copias de seguridad.
1.12 Destrucción de
Documentos
• Antes de decidir tirar a la basura soportes que
contenían información confidencial o
deshacerse de ese material es aconsejable:
– Destrucción física del soporte.
– Reescritura de los soportes de formateo seguro.
• Los documentos en papel que se desechan,
también deben destruirse de forma segura,
contratando servicios especializados en
destructuras de documentos de papel.
Enlaces de Interés:
• Material de Clase:
https://goo.gl/XUHFZ8
• Directivas de Seguridad en Windows
https://msdn.microsoft.com/es-
es/library/jj966254(v=ws.11).aspx
• Antivirus 2017
http://www.1000tipsinformaticos.com/2016/09/l
os-10-mejores-antivirus-para-pc.html
Fin de Unidad
Muchas gracias!
Introducción a la Seguridad Informática
También podría gustarte
- Norma Tecnica Peruana ElectricidadDocumento11 páginasNorma Tecnica Peruana ElectricidadRuben TG100% (1)
- Descripción: 2.5 MM - 500 MMDocumento2 páginasDescripción: 2.5 MM - 500 MMLU MafaAún no hay calificaciones
- Símbolos Gráficos en ElectricidadDocumento138 páginasSímbolos Gráficos en Electricidadweas77694% (17)
- CUESTIONARIODocumento40 páginasCUESTIONARIOYoni Espinoza RiveraAún no hay calificaciones
- Lab 01 - Delitos InformáticosDocumento14 páginasLab 01 - Delitos InformáticosWilder Samo CastilloAún no hay calificaciones
- Norma Tecnica Peruana ElectricidadDocumento11 páginasNorma Tecnica Peruana ElectricidadRuben TG100% (1)
- Símbolos Gráficos en ElectricidadDocumento138 páginasSímbolos Gráficos en Electricidadweas77694% (17)
- Introducción A La Programación de JuegosDocumento228 páginasIntroducción A La Programación de Juegoscjf231Aún no hay calificaciones
- Comunicación Sincronica y AsincronicaDocumento7 páginasComunicación Sincronica y AsincronicaEdwin PaezAún no hay calificaciones
- AutoCad 2020 - Una Revolución en Arquitectura CADDocumento17 páginasAutoCad 2020 - Una Revolución en Arquitectura CADcarmen conchaAún no hay calificaciones
- MySQL Administrator - MANUALDocumento16 páginasMySQL Administrator - MANUALMichael MontesAún no hay calificaciones
- Banco de Preguntas Computacion 1Documento21 páginasBanco de Preguntas Computacion 1Katherine Gisella Cañar0% (1)
- Presupuestos y Banco de Precios Del Software TCQ de ITeC Especializado en Instalaciones y Presupuestos BIMDocumento1 páginaPresupuestos y Banco de Precios Del Software TCQ de ITeC Especializado en Instalaciones y Presupuestos BIMAntonio FdezAún no hay calificaciones
- Trabajo 12Documento3 páginasTrabajo 12rosalia castañedaAún no hay calificaciones
- Eventos en JavaScriptDocumento5 páginasEventos en JavaScriptJose HernandezAún no hay calificaciones
- Infografía Seis Razones Por Las Cuales Leer Es Increíble Día Internacional Del Libro Infantil y Juvenil 2 de AbrilDocumento4 páginasInfografía Seis Razones Por Las Cuales Leer Es Increíble Día Internacional Del Libro Infantil y Juvenil 2 de AbrilOmar MontufarAún no hay calificaciones
- Megger CSV ViewerDocumento21 páginasMegger CSV ViewerMarco Machuca SalgadoAún no hay calificaciones
- Windgate's BennuGD TutorialDocumento94 páginasWindgate's BennuGD TutorialRubén De Celis HernándezAún no hay calificaciones
- Agregar Hipervínculos A Una Ubicación Dentro Del Mismo DocumentoDocumento7 páginasAgregar Hipervínculos A Una Ubicación Dentro Del Mismo DocumentoJorge Alberto Legaria MartinezAún no hay calificaciones
- 2.4 Ambientes para El Desarrollo de Aplicaciones WebDocumento12 páginas2.4 Ambientes para El Desarrollo de Aplicaciones WebOzma LeeAún no hay calificaciones
- Instalar Visual Basic 6 en Windows 7Documento4 páginasInstalar Visual Basic 6 en Windows 7picatilioAún no hay calificaciones
- Instalar Debian en VirtualboxDocumento6 páginasInstalar Debian en VirtualboxJuanAún no hay calificaciones
- Foro Introduccion A La Ciberseguridad BetDocumento2 páginasForo Introduccion A La Ciberseguridad BetBeth Duran CisnerosAún no hay calificaciones
- Parte 1. Introduccion PDFDocumento13 páginasParte 1. Introduccion PDFmiguel ibañezAún no hay calificaciones
- 1000pts ExcelDocumento1 página1000pts ExcelErick GarcíaAún no hay calificaciones
- Identificacion y Soluci N de ProblemasDocumento2 páginasIdentificacion y Soluci N de ProblemasHerrera AlbertoAún no hay calificaciones
- Resumen Cap 8 RedesDocumento9 páginasResumen Cap 8 RedesFredy Emanuel SanchezAún no hay calificaciones
- Cómo Crear Un GIF Animado en PhotoshopDocumento19 páginasCómo Crear Un GIF Animado en PhotoshopHernan HerreraAún no hay calificaciones
- Homo GrafDocumento3 páginasHomo GrafessandraeAún no hay calificaciones
- Temas y Máscaras de ASPDocumento4 páginasTemas y Máscaras de ASPGina HuertasAún no hay calificaciones
- 022506-155-Esp Trimble Ntrip Caster App TN 0712 LRDocumento1 página022506-155-Esp Trimble Ntrip Caster App TN 0712 LRAldryn LealAún no hay calificaciones
- Ejercicio 2 TIPOS DE AMENAZAS - OdtDocumento2 páginasEjercicio 2 TIPOS DE AMENAZAS - OdtCarmenAún no hay calificaciones
- Plantilla-Benchmarking-Competencia ExDocumento10 páginasPlantilla-Benchmarking-Competencia ExMauricio ParraAún no hay calificaciones
- Proxy CacheDocumento6 páginasProxy CacheEisyc UnachAún no hay calificaciones
- Windows 7 ProyectoDocumento22 páginasWindows 7 ProyectoCruz Isabel SalgueiroAún no hay calificaciones
- Programas - AudiotoolsDocumento8 páginasProgramas - AudiotoolsTECNO VILLAAún no hay calificaciones
- Historia de DreamweaverDocumento6 páginasHistoria de DreamweaverJunior TorresAún no hay calificaciones