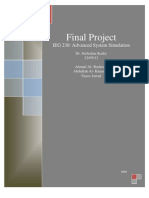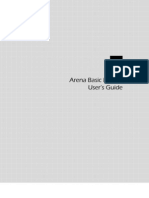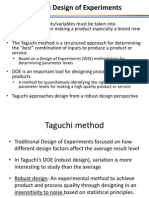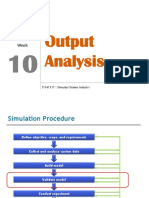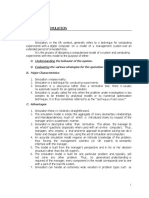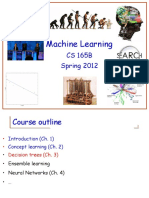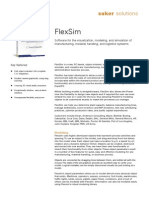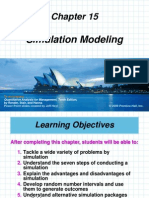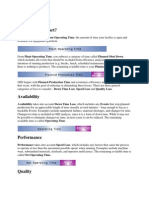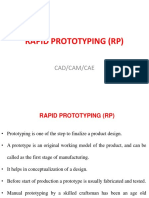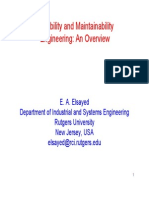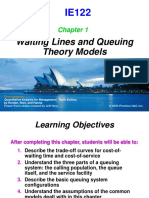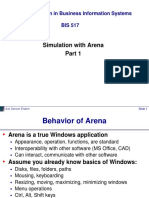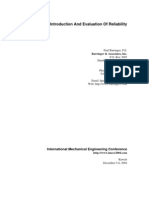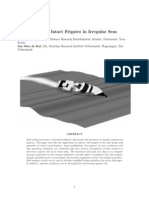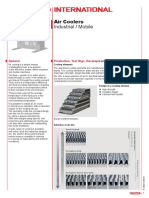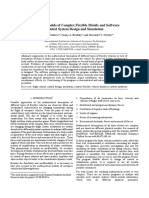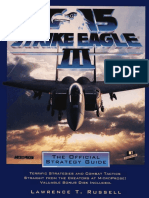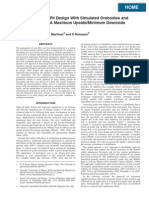Documentos de Académico
Documentos de Profesional
Documentos de Cultura
Simulation Tutorial Arena
Cargado por
SachinDerechos de autor
Formatos disponibles
Compartir este documento
Compartir o incrustar documentos
¿Le pareció útil este documento?
¿Este contenido es inapropiado?
Denunciar este documentoCopyright:
Formatos disponibles
Simulation Tutorial Arena
Cargado por
SachinCopyright:
Formatos disponibles
SIMULATION TUTORIAL
Pieces of a Simulation Model
Entities
Players that move around, change status, affect and are
affected by other entities
Dynamic objects get created, move around, leave
(maybe)
Usually represent real things
Our model: entities are the parts
Usually have multiple realizations floating around
Can have different types of entities concurrently
Usually, identifying the types of entities is the first thing to
do in building a model
Pieces of a Simulation Model (contd.)
Attributes
Characteristic of all entities: describe, differentiate
All entities have same attribute slots but different values
for different entities, for example:
Time of arrival
Due date
Priority
Color
Attribute value tied to a specific entity
Like local (to entities) variables
Some automatic in Arena, some you define
Pieces of a Simulation Model (contd.)
(Global) Variables
Reflects a characteristic of the whole model, not of specific
entities
Used for many different kinds of things
Travel time between all station pairs
Number of parts in system
Simulation clock (built-in Arena variable)
Name, value of which theres only one copy for the whole
model
Not tied to entities
Entities can access, change variables
Writing on the wall (rewriteable)
Some built-in by Arena, you can define others
Pieces of a Simulation Model (contd.)
Resources
What entities compete for
Entity seizes a resource, uses it, releases it
Think of a resource being assigned to an entity, rather than
an entity belonging to a resource
A resource can have several units of capacity
People
Equipment
Space
Seats at a table in a restaurant
Identical ticketing agents at an airline counter
Number of units of resource can be changed during the
simulation
Pieces of a Simulation Model (contd.)
Queues
Place for entities to wait when they cant move on (maybe
since the resource they want to seize is not available)
Have names, often tied to a corresponding resource
Can have a finite capacity to model limited space have
to model what to do if an entity shows up to a queue thats
already full
Usually watch the length of a queue, waiting time in it
Pieces of a Simulation Model (contd.)
Statistical accumulators
Variables that watch whats happening
Depend on output performance measures desired
Passive in model dont participate, just watch
Many are automatic in Arena, but some you may have to
set up and maintain during the simulation
At end of simulation, used to compute final output
performance measures
Overview of a Simulation Study
Understand the system
Be clear about the goals
Formulate the model representation
Translate into modeling software
Verify program
Validate model
Design experiments
Make runs
Analyze, get insight, document results
A Guided Tour Through Arena
What Well Do ...
Start Arena
Load, explore, run an existing model
Browse dialogs and menus
Run the model
Look at results
Construct the same model from scratch
Tour menus, toolbars, drawing, printing
Help system
Options for running and control
Behavior of Arena
Arena is a true Windows application
Appearance, operation, functions, are standard
Interoperability with other software (MS Office, CAD)
Interact, communicate with other software (Chapter 10)
Assume you already know basics of Windows:
Disks, files, folders, paths
Mousing, keyboarding
Resizing, moving, maximizing, minimizing windows
Menu operations
Ctrl, Alt, Shift keys
Cut, copy, paste
Filling out dialog fields
Opening an Existing Model
File > Open or
Why the .doe default
extension to Arena model
filenames?
Navigate to desired disk/directory
Click > Open or double-click Model 03-01.doe
Book models: Rockwell Software\Arena 10.0\Book
Examples
More examples: Rockwell Software\Arena 10.0\Examples
Model window (usually on right side of Arena
window)
button
Where model is built
Resize, maximize, minimize, scroll/pan, zoom
Can have multiple model windows open at once
Cut, Copy, Paste within Arena, and between Arena
and other applications (when sensible)
Flowchart and Spreadsheet Views
Model window split into two views
Flowchart view
Spreadsheet view
Graphics
Process flowchart
Animation, drawing
Edit things by double-clicking on them, get into a dialog
Displays model data directly
Can edit, add, delete data in spreadsheet view
Displays all similar kinds of modeling elements at once
Many model parameters can be edited in either view
Horizontal splitter bar to apportion the two views
View > Split Screen (or push ) to see both flowchart and
spreadsheet views (otherwise, get just flowchart view)
Project Bar
Usually down the left edge of Arena window
Hosts panels with modeling building blocks:
modules
Displays one panel at a time
Both flowchart and spreadsheet modules
Switch to different panels via horizontal buttons
Panels for Basic Process, Reports (after running), Navigate
(to different views within a model or to different hierarchical
submodels, thumbnail), others can be attached
(Template Attach button
) for different modeling levels,
specialties
Usually docked to left edge but can move, float
Hide it via View > Project Bar or its own small
Status Bar
At very bottom of Arena window
Displays various information sensitive to status
Coordinates of cursor in worldspace
Simulation clock value, replication number being executed,
number of replications to be done, when simulation is
running
Hide by clearing (unchecking) View > Status Bar
Moving Around, Up, Down
in Flowchart View of Model Window
Underlying world space for model
Pan with scroll bars, arrow keys, thumbnail
Zoom in (down):
or + key or thumbnail
Zoom out (up):
or key or thumbnail
See all at min altitude:
or * key
To navigate via keyboard,
Named views
the model window must
(x, y) coordinates, arbitrary units (thousands in each
direction)
active ... click in it.
Save a pan/zoom view for different parts ofbemodel
Assign a Hot key (case-sensitive)
Access via View > Named Views or ? key or
Display grid (
), snap to grid (
) toggles
Rulers, alignment, guides, glue see text
Modules
Basic building blocks of a simulation model
Two basic types: flowchart and data
Different types of modules for different actions,
specifications
Blank modules are on the Project Bar
To add a flowchart module to your model, drag it from the
Project Bar into the flowchart view of the model window
Can have many instances of the same kind of flowchart module in
your model
To use a data module, select it (single-click) in the Project
Bar and edit in the spreadsheet view of the model window
Only one instance of each kind of data module in your model, but it
can have many entries (rows) in the spreadsheet view
Can edit via dialog double-click on number in leftmost column
Flowchart Modules
Describe dynamic processes
Basic Process panel flowchart module types:
Nodes/places through which entities flow
Typically connected to each other in some way
Create, Dispose, Process, Decide, Batch, Separate,
Assign, Record
Other panels many other kinds
Shape like flowcharting (also use colors for hints)
Two ways to edit
Double-click to open up, then fill out dialogs
Select (single-click) a module type in model or Project Bar,
get all modules of that type in the spreadsheet view
Data Modules
Set values, conditions, etc. for whole model
Basic Process panel data module types:
Entity, Queue, Resource, Variable, Schedule, Set
Other panels many other kinds
Icons in Project Bar look like little spreadsheets
To use a data module, select it (single-click) in the
Project Bar, edit in spreadsheet view
No entity flow, no connections
Can edit via dialog double-click in leftmost column, or
right-click and select Edit via Dialog
Double-click where indicated to add new row
Right-click on row, column to do different things
Only one instance of each kind of data module in
a model
But each one can have many entries (rows)
Relations Among Modules
Flowchart and data modules are related via
names for objects
Arena keeps internal lists of different kinds of
names
Queues, Resources, Entity types, Variables others
Presents existing lists to you where appropriate
Helps you remember names, protects you from typos
All names you make up in a model must be
unique across the model, even across different
types of modules
Internal Model Documentation
Data Tips on modules, graphics hover mouse
over object to see
Default part generic info on object (name, type)
User-defined part right-click on object, select Properties,
enter text under Property Description
Toggle display of Data tips via View > Data Tips
Project Description Run > Setup > Project
Parameters, enter text under Project Description
Model Documentation Report Tools > Model
Documentation Report
Generates HTML file with model details (can choose which
kinds of details to include)
Browsing Through Model Example 1
Open Model 03-01.doe (in Book Examples
folder)
Three flowchart modules (Create, Process,
Dispose)
Entries in three data modules (Entity, Queue,
Resource)
Animation objects
Resource animation
Two plots
Some (passive) labels, artwork
The Create Flowchart Module
Birth node for entities
Gave this instance of the Create-type module the
Name Part Arrives to System
If we had other Create modules (we dont) theyd all have
different Names
Double-click on module to open property dialog:
The Create Flowchart Module (contd.)
Name for module (type it in, overriding default)
Entity Type enter a descriptive name
Time Between Arrivals area
Can have multiple Entity Types with distinct names
Specify nature of the time separating consecutive arrivals
Type pull-down list with several options
Value depends on Type for Random (Expo) is mean
Units time units for Value
Entities per Arrival constant, random variable,
very general Expression (more later )
Max Arrivals choke off arrivals (from this
source) after this many entities
First Creation time of first arrival (need not be 0)
Editing Flowchart Modules in the
Spreadsheet View
Alternative to dialog for each instance of a
module type
See all instances of a module type at once
Convenient for seeing, editing lots of things at once
Selecting a module in either flowchart or
spreadsheet view also selects it in the other view
Click, double-click fields to view, edit
Right-click in row to Edit via Dialog, define a user
Data Tip (via Properties)
Right-click in expression fields to get Expression
Builder for help in constructing complex
expressions with Arena variables (more later )
The Entity Data Module
A data module, so edit in spreadsheet view only
View, edit aspects of different Types of entities in
your model (we have just one Type, Part)
Pull-down lists activated as you select fields
Our only edit Initial Picture for animation
We picked Picture.Blue Ball from the default list
The Process Flowchart Module
Represents the machine, including the resource,
queue, and entity delay time (processing)
Enter Name Drilling Center
Type picked Standard to define logic here
rather than in a submodel (more later )
Report Statistics check box at bottom
To get utilizations, queue lengths, queue waiting times, etc.
The Process Flowchart Module (contd.)
Logic area what happens to entities here
Action
Seize Delay Release entity Seizes some number of units of a Resource
(maybe after a wait in queue), Delay itself there for the processing time,
then Release the units of the Resource it had Seized we chose this option
Could just Delay entity (red traffic light) no Resources or queueing
Could also Seize Delay (no Release Release downstream)
Could also Delay Release (if Resource had been Seized upstream)
Priority for seizing lower numbers mean higher priority
Different Action choices could allow stringing together several Process
modules for modeling flexibility
Resources define Resource(s) to be seized, released
Double-click on row to open subdialog
Define Resource Name, Quantity of units to be Seized/Released here
Several Resources present (Add) entities must first Seize all
The Process Flowchart Module (contd.)
Delay Type choice of probability distributions,
constant or general Expression
Units time units for the delay (dont ignore)
Allocation how to charge delay in costing
Prompts on next line change depending on
choice of Delay Type specify numerical
parameters involved
Can also edit in spreadsheet view
Sub-dialogs (e.g., Resource here) become secondary
spreadsheets that pop up, must be closed
The Resource Data Module
Defining the Drill Press Resource in the
Process module automatically creates an entry
(row) for it in the Resource data module
Can edit it here for more options
Type could vary capacity Based on Schedule instead of
having a Fixed Capacity
Would define the Schedule in the Schedule data module later
Failures could cause resource to fail according to some
pattern
Define this pattern via Failure data module (Advanced Process
panel) later
The Queue Data Module
Specify aspects of the queues in the model
Type specifies queue discipline or ranking rule
We only have one, named Drilling Center.Queue
(the default name given the Process name)
If Lowest or Highest Attribute Value, then another field
appears where you specify which attribute
Shared it this queue will be shared among
several resources (later )
Report Statistics check for automatic collection
and reporting of queue length, time in queue
Animating Resources and Queues
Got queue animation
automatically by
specifying a Seize in the Process module
Entity pictures (blue balls) will line up here in animation
Dont get Resource animation automatically
To add it, use Resource button in Animate toolbar get
Resource Picture Placement dialog
Identifier link to Resource name in pull-down list
Specify different pictures for Idle, Busy state
For pre-defined artwork, Open a picture library (.plb filename extension)
Scroll up/down on right, select (single-click) a picture on right, select Idle or Busy
state on left, then
to copy the picture
To edit later, double-click on picture in flowchart view
The Dispose Flowchart Module
Represents entities leaving model boundaries
Name the module
Decide on Record Entity Statistics (average,
maximum time in system of entities exiting here,
costing information)
Check boxes for statistics collection and reporting:
Most are checked (turned on) by default
Little or no modeling effort to say yes to these
But in some models can slow execution markedly
Moral if you have speed problems, clear these if you dont care
Connecting Flowchart Modules
Establish (fixed) sequence of flowchart modules
through which entities flow
To make a connection
Connect (Object > Connect), cursor becomes cross hairs
Click on exit point
from source module, then entry point
on destination module
Green, red boxes light up to aid in hitting exit, entry points
Intermediate clicks for non-straight line in segments
To make many connections
After each connection, right-click in blank space, select
Repeat Last Action from pop-up menu
Or, double-click on , place multiple connections (no rightclick needed), right-click or Esc to end
Connecting Flowchart Modules (contd.)
Object menu toggles
Auto-Connect automatically connect entry point of newly
placed module from exit point of selected module
Smart Connect force segments to horizontal/vertical
Animate Connectors show entities moving along
connectors (zero time for statistics collection)
Move entry/exit points relative to their module
Right-click on entry/exit point
Select Allow Move from pop-up
Drag entry/exit point around
Dynamic Plots
Trace variables, queues as simulation runs a
kind of data animation
Disappear after run is ended (to keep, must save
data, postprocess via Output Analyzer later)
Plot button
from Animate toolbar Add for
Expression to plot (help via Expression Builder later)
Min/Max y-axis values (initially guesses, maybe revise)
Arena can do this automatically and dynamically in Plot dialog
Number of corners to show (# History Points) at a time
Stepped option (for piecewise-constant curves)
Colors
In Plot dialog Time Range (x axis, Base Time
Units), cosmetics, automatic scaling options
Drop plot in via crosshairs (resize, move later)
Dressing Things Up
Add drawing objects from Draw toolbar
Similar to other drawing, CAD packages
Object-oriented drawing tools (layers, etc.), not just a
painting tool
Add Text to annotate things
Control font, size, color, orientation
Setting the Run Conditions
Run > Setup menu dialog five tabs
Project Parameters Title, your name, Project Description,
output statistics
Replication Parameters
Number of Replications
Initialization options Between Replications
Start Date/Time to associate with start of simulation
Warm-up Period (when statistics are cleared)
Replication Length (and Time Units)
Base Time Units (output measures, internal computations)
Hours per Day (convenience for 16-hour days, etc.)
Terminating Condition (complex stopping rules)
Tabs for animation speed, run control, reports, array sizes
Terminating your simulation:
You must specify part of modeling
Arena has no default termination
If you dont specify termination, Arena will usually keep running forever
Running It
Plain-vanilla run: Click
from Standard toolbar
(like audio/video players)
First time or after changes: Check
Enters run mode can move around but not edit
Speed up or slow down animation display via slider bar
Or > on keyboard to speed up, < to slow down
When done, asked if you want to see summary reports
Click
to get out of run mode (cant edit until you do)
Can pause run with or Esc key
Other run control, viewing, checking options
Viewing the Reports
Click Yes in the Arena box at the end of the run
Default installation shows Category Overview
report summarizes many things about the run
Opens up a new reports window (separate from model
window) inside the Arena window
Project Bar shows Reports panel, with different reports
(each one would be a new window)
Remember to close all reports windows before future runs
Reports have page to browse (
and
)
Also, table contents tree at left for quick jumps via
Times are in Base Time Units for the model
Viewing the Reports Examples
Entity Time Total Time Part:
Avg. time in system was 6.4397 min., max was 12.6185
Resource Usage Instantaneous Utilization
Drill Press:
Utilization was 0.9171 (busy 91.71% of the time)
Process Other Number In Drilling Center:
During the run, 7 parts entered the Drilling Center
Process Other Number Out Drilling
Center:
Entity Time Wait Time Part:
Avg. wait time in all queues was 3.0340 min. (counts only
entities that left the system, but Queue Time Waiting
Time Drilling Center.Queue counts all entities that left
this queue, so can differ)
Entity Other Wip Part:
Average Work in Process was 1.7060, max WIP was 4
5 entities left the Drilling Center (so were produced)
Types of Statistics Reported
Many output statistics are one of three types:
Tally avg., max, min of a discrete list of numbers
Time-persistent time-average, max, min of a plot of
something where the x-axis is continuous time
Used for discrete-time output processes like waiting times in queue,
total times in system
Used for continuous-time output processes like queue lengths, WIP,
server-busy functions (for utilizations)
Counter accumulated sums of something, usually just
nose counts of how many times something happened
Often used to count entities passing through a point in the model
More on Reports and their Files
Reports we just saw based on a MS Access
database that Arena writes as it runs
Arena also produces a plain-text summary report
(.out filename extension)
Can be saved and viewed later
Viewing within Arena done via Crystal Reports to query the
Access database
Was in previous versions of Arena, underlying SIMAN
simulation language
Fairly cryptic, but gives quick view of lots of output data
Get multiple reports for multiple replications
Half Width columns for confidence intervals
on outputs in long-run simulations more later
Build It from scratch
Build same model from scratch
Handy user-interface tricks:
Right-click in an empty spot in flowchart view small box of
options, including Repeat Last Action useful in repetitive
editing like placing lots of the same module type
Ctrl+D or Ins key duplicates whatevers selected in
flowchart view, offsetting it a bit drag elsewhere, edit
Attach modeling panels youll need to Project Bar
if theyre not already there
Build It from sracth (contd.)
Place and connect flowchart modules
Edit flowchart and data modules as needed
Experiment with Expression Builder right-click in
expression field
Add plots, animation, artwork
Add named views (? key or View > Named Views
or ), with hot key (case-sensitive)
Edit Run > Setup dialog
Displays in text
Compact way of saying what needs to be done in a dialog
Omits Arena defaults
Shows completed dialogs, table of actions needed
Displays for Create, Process, Dispose
Modules
Displays for Queue-Length Plot,
its Expression-Builder Entry
Right-click
here, then click
Build Expression,
to get this
Electronic Assembly/Test System
(example 2)
Produce two different sealed elect. units (A, B)
Arriving parts: cast metal cases machined to
accept the electronic parts
Part A, Part B separate prep areas
Both go to Sealer for assembly, testing then to
Shipping (out) if OK, or else to Rework
Rework Salvaged (and Shipped), or Scrapped
Part A
Interarrivals: expo (5) minutes
From arrival point, proceed immediately to Part A
Prep area
Go immediately to Sealer
Process = (machine + deburr + clean) ~ tria (1,4,8) minutes
Process = (assemble + test) ~ tria (1,3,4) min.
91% pass, go to Shipped; Else go to Rework
Rework: (re-process + testing) ~ expo (45)
80% pass, go to Salvaged; Else go to Scrapped
Part B
Interarrivals: batches of 4, expo (30) min.
Upon arrival, batch separates into 4 individual
parts
From arrival point, proceed immediately to Part B
Prep area
Go to Sealer
Process = (machine + deburr +clean) ~ tria (3,5,10)
Process = (assemble + test) ~ weib (2.5, 5.3) min. ,
different from Part A, though at same station
91% pass, go to Shipped; Else go to Rework
Rework: (re-process + test) = expo (45) min.
80% pass, go to Salvaged; Else go to Scrapped
Part A Create Module
Name: Part A Arrive
Entity Type: Part A
Time Between Arrivals
Type: Random (Expo)
Value: 5
Units: Minutes
Pull-down list with options
Pull-down list with options
Once these entries are
made, they are placed on
the list for names of that
type (Module Name,
Entity Type, etc.) and will
appear on future pulldown lists for that type of
name.
Default whats not mentioned above
Part B Create Module
Name: Part B Arrive
Entity Type: Part B
Time Between Arrivals
Type: Random (Expo)
Value: 30
Units: Minutes
Pull-down list with options
Pull-down list with options
Entities per Arrival: 4
Part A Attributes Assign Module
Name: Assign Part A Sealer and Arrive Time
Add button:
Type: Attribute
Attribute Name: Sealer Time
New Value: TRIA(1, 3, 4)
Add button:
Type: Attribute
Attribute Name: Arrive Time
New Value: TNOW (to compute time in system on exit)
TNOW is the internal Arena variable name for the simulation clock; see
Help > Arena Help > Contents >
Variables, Functions, and Distributions > Date and Time Variables
Part B Attributes Assign Module
Name: Assign Part B Sealer and Arrive Time
Add button:
Type: Attribute
Attribute Name: Sealer Time
New Value: WEIB(2.5, 5.3)
Add button:
Type: Attribute
Attribute Name: Arrive Time
New Value: TNOW
Names for things in Arena
Default names usually suggested
Names placed on appropriate pull-down lists for future reference
All names in a model must be unique (even across different kinds of objects)
Prep A Process Module
Name: Prep A Process
Action: Seize Delay Release
Resources subdialog (Add button):
Type: Resource (a pull-down option)
Resource Name: Prep A
Quantity: 1 (default)
Delay Type: Triangular
Units: Minutes
Minimum: 1
Value (Most Likely): 4
Maximum: 8
If several Resources were
named (Add button),
entity would have to
Seize them all before the
Delay could start.
Prep B Process Module
Name: Prep B Process
Action: Seize Delay Release
Resources subdialog (Add button):
Type: Resource (a pull-down option)
Resource Name: Prep B
Quantity: 1 (default)
Delay Type: Triangular
Units: Minutes
Minimum: 3
Value (Most Likely): 5
Maximum: 10
Sealer Process Module
Name: Sealer Process
Action: Seize Delay Release
Resources subdialog (Add button):
Type: Resource (a pull-down option)
Resource Name: Sealer
Quantity: 1 (default)
Delay Type: Expression
Units: Minutes
Expression: Sealer Time
Recall Sealer Time attribute
was defined upstream for both
Parts A and B now its value is
being used allows for different
distributions for A and B.
Sealer Inspection-Result Decide Module
Decide module provides branch points
By Condition (entity Attributes, global Variables)
By Chance (multi-sided, possibly-biased hypercoin flip)
Name: Failed Sealer Inspection
Type: 2-way by Chance (default)
Percent True: 9
Different exit points for True, False results
connect appropriately downstream
Rework Process Module
Name: Rework Process
Action: Seize Delay Release
Resources subdialog (Add button):
Type: Resource (a pull-down option)
Resource Name: Rework
Quantity: 1 (default)
Delay Type: Expression
Units: Minutes
Expression: EXPO(45)
Had to use the general Expression
choice for Delay Type since what we
want (EXPO) is not directly on the
Delay Type pull-down list.
Rework Inspection-Result Decide
Module
Name: Failed Rework Inspection
Type: 2-way by Chance (default)
Percent True: 20
Record Modules
Arena collects and reports many output statistics
by default, but sometimes not all you want
We want time in system (average, max) of parts
sorted out by their exit point (Shipped, Salvaged,
Scrapped)
Its this sorting that Arena doesnt do by default ... it would
automatically sort by Entity Type if we had Entities checked
in Run > Setup > Project Parameters (which we dont)
Record module can be placed in the flowchart to
collect and report various kinds of statistics from
within the model run as entities pass through it
Shipped Parts Record Module
Name: Record Shipped Parts
Type: Time Interval
Attribute Name: Arrive Time
This option records the length of time that elapsed up to
now (TNOW) from when an entity attribute was marked with
a time stamp upstream ... Attribute Name is below ...
There are several other options for Type explore via
Record modules Help button!
Was defined upstream as the clock value in the Assign
modules instantly after each entity was Created
Tally Name: Record Shipped Parts
Determines the label in the reports
Other two Record modules
just like this except for Name
and Tally Name.
Dispose Modules
Three separate exit points for three separate part
disposition (Shipped, Salvaged, Scrapped)
Could have directed all three exit types to a single
Dispose module
But having separate ones produces animation counts of the
three dispositions
Also, having separate Dispose modules allows
for differentially checking the boxes to Record
Entity Statistics
Produces flow statistics separated by entity type (if Entities
Statistics Collection is checked in Run > Setup > Project
Parameters), not by final disposition of part so we did
need our Record modules and Arrive Time attribute
También podría gustarte
- Flexsim Supplemental Training: Applied Simulation, Modeling and Analysis Using FlexsimDocumento22 páginasFlexsim Supplemental Training: Applied Simulation, Modeling and Analysis Using FlexsimmsidAún no hay calificaciones
- ProjectDocumento16 páginasProjectskadry48100% (2)
- Simulation With Arena (Ed4)Documento656 páginasSimulation With Arena (Ed4)fafar67100% (4)
- Manual of Simulation With Arena For Lab - Note - 3Documento16 páginasManual of Simulation With Arena For Lab - Note - 3Kristin MackAún no hay calificaciones
- Arena Users GuideDocumento102 páginasArena Users Guidehenryieits0% (1)
- Simulation BasicsDocumento94 páginasSimulation Basicspammy313100% (1)
- Theory of Constraints: Superfactory Excellence Program™Documento84 páginasTheory of Constraints: Superfactory Excellence Program™nihaalAún no hay calificaciones
- Advanced SimpyDocumento25 páginasAdvanced SimpyJesus A Garcia TAún no hay calificaciones
- Anylogic Agent Based Modeling Technology OverviewDocumento84 páginasAnylogic Agent Based Modeling Technology Overviewhsv1887lalala80% (5)
- SimPy For First Time Users - SimPy v2.2 DocumentationDocumento15 páginasSimPy For First Time Users - SimPy v2.2 DocumentationPuneet VermaAún no hay calificaciones
- Clinic Simulation Using ARENADocumento22 páginasClinic Simulation Using ARENAskadry48100% (5)
- Input AnalysisDocumento14 páginasInput AnalysisNovie Tyas Noegroho NingroemAún no hay calificaciones
- Design of Experiments Via Taguchi Methods21Documento46 páginasDesign of Experiments Via Taguchi Methods21Anny OnneAún no hay calificaciones
- SimulationDocumento141 páginasSimulationsrinidhi1956Aún no hay calificaciones
- Output AnalysisDocumento80 páginasOutput Analysisscanny16Aún no hay calificaciones
- Process Capability: 99.73% of parts lie within the 6 σ limitsDocumento10 páginasProcess Capability: 99.73% of parts lie within the 6 σ limitsrm_muruganAún no hay calificaciones
- Quantitative Models (Chp10)Documento22 páginasQuantitative Models (Chp10)Ruchika VermaAún no hay calificaciones
- SIM Model Validation - V&V Process OverviewDocumento20 páginasSIM Model Validation - V&V Process OverviewManhAún no hay calificaciones
- Simulation of Job Shop Using Arena - Mini ProjectDocumento30 páginasSimulation of Job Shop Using Arena - Mini ProjectKailas Sree Chandran100% (3)
- Monte Carlo Simulation ModuleDocumento15 páginasMonte Carlo Simulation ModuleJolo CutaranAún no hay calificaciones
- House of Quality - Iron ExampleDocumento6 páginasHouse of Quality - Iron ExampleCharudatta Jakatdar100% (1)
- 01 Process CapabilityDocumento33 páginas01 Process CapabilitySrinivasagam Venkataramanan100% (1)
- Theory of Constraints: Drum Buffer RopeDocumento29 páginasTheory of Constraints: Drum Buffer RopeMohit SrivastavaAún no hay calificaciones
- Decision TreesDocumento53 páginasDecision TreesRashid MahmoodAún no hay calificaciones
- Toyota Production System and the Origins of Lean ManufacturingDocumento14 páginasToyota Production System and the Origins of Lean ManufacturingVan Michael100% (2)
- FlexSim DatasheetDocumento3 páginasFlexSim Datasheetams2390595Aún no hay calificaciones
- Simulation Modelling Using ArenaDocumento10 páginasSimulation Modelling Using ArenaMohak Jhaveri100% (1)
- Call Center Simulation Modeling and Statistical AnalysisDocumento88 páginasCall Center Simulation Modeling and Statistical AnalysisKeith Tanaka MagakaAún no hay calificaciones
- Verification and ValidationDocumento41 páginasVerification and ValidationcrossgAún no hay calificaciones
- Arena Project (Banking Transaction)Documento13 páginasArena Project (Banking Transaction)Mostafa NasherAún no hay calificaciones
- Experiments & Design of Experiments (Doe)Documento364 páginasExperiments & Design of Experiments (Doe)Nigusu TilayeAún no hay calificaciones
- 5 - Getting Started For Simulation ProjectDocumento22 páginas5 - Getting Started For Simulation ProjectDaniel TjeongAún no hay calificaciones
- FMEA & Measurement Systems AnalysisDocumento23 páginasFMEA & Measurement Systems AnalysisViswanathan SrkAún no hay calificaciones
- Chap 15 Simulation ModelingDocumento69 páginasChap 15 Simulation ModelingVineeta MalkaniaAún no hay calificaciones
- Assignment 01Documento3 páginasAssignment 01Hasan ShahrierAún no hay calificaciones
- EOQ Inventory Control Models Chapter SummaryDocumento33 páginasEOQ Inventory Control Models Chapter SummaryJay PatelAún no hay calificaciones
- Process Capability and CPKDocumento58 páginasProcess Capability and CPKYen NguyenAún no hay calificaciones
- Throttle Body Assembly Line Balancing - Case Study VIDocumento21 páginasThrottle Body Assembly Line Balancing - Case Study VISantosh GangwarAún no hay calificaciones
- Introduction to Modeling and Simulation TechniquesDocumento38 páginasIntroduction to Modeling and Simulation TechniquesMir Sohail100% (1)
- OEE Factors: Where Do We Start?Documento8 páginasOEE Factors: Where Do We Start?Abhinav MittalAún no hay calificaciones
- Introduction To Manufacturing ProcessDocumento66 páginasIntroduction To Manufacturing ProcessEng Yazid Maverick50% (2)
- Simulation NotesDocumento138 páginasSimulation Notesramakant_sawant2001Aún no hay calificaciones
- Rapid Prototyping (RP) : Cad/Cam/CaeDocumento45 páginasRapid Prototyping (RP) : Cad/Cam/CaePrashant AmbadekarAún no hay calificaciones
- Lect 12 EOQ SCMDocumento38 páginasLect 12 EOQ SCMApporva MalikAún no hay calificaciones
- Process Capability and Capability Index ExplainedDocumento18 páginasProcess Capability and Capability Index ExplainedBhavesh Rana100% (1)
- Takt TimeDocumento28 páginasTakt Timejcruz909Aún no hay calificaciones
- Input Modeling For SimulationDocumento48 páginasInput Modeling For Simulationロサ カルメンAún no hay calificaciones
- QRMEC-Elsayed May 28 2013Documento47 páginasQRMEC-Elsayed May 28 2013Aparna K NayakAún no hay calificaciones
- Apis Iq v6 FeaturelistDocumento2 páginasApis Iq v6 Featurelistanon_812830553Aún no hay calificaciones
- Chapter 4 Statistical Process ControlDocumento20 páginasChapter 4 Statistical Process Controlamity_acel100% (1)
- Lecture 08 Design For X (DFX)Documento22 páginasLecture 08 Design For X (DFX)chitra2010Aún no hay calificaciones
- Understanding OEEDocumento5 páginasUnderstanding OEECristian Ramirez AmayaAún no hay calificaciones
- Queuing ModelsDocumento69 páginasQueuing ModelsHazel Marie Ignacio PeraltaAún no hay calificaciones
- Robust Design TaguchiDocumento14 páginasRobust Design TaguchivinviaAún no hay calificaciones
- CP, CPK, CM, CMK, Control LimitsDocumento5 páginasCP, CPK, CM, CMK, Control LimitsBruno MauroAún no hay calificaciones
- Arena Basics: Introduction to Simulation SoftwareDocumento27 páginasArena Basics: Introduction to Simulation SoftwareSaad AnisAún no hay calificaciones
- Simulation With Arena: Graduate Program in Business Information Systems BIS 517Documento54 páginasSimulation With Arena: Graduate Program in Business Information Systems BIS 517Zineet KumarAún no hay calificaciones
- ArenaDocumento54 páginasArenaNVAún no hay calificaciones
- Simulation With Arena: Graduate Program in Business Information Systems BIS 517Documento54 páginasSimulation With Arena: Graduate Program in Business Information Systems BIS 517Helton SantanaAún no hay calificaciones
- Simcenter 3D Electronic Systems Cooling: Thermo-Fluid Analysis For ElectronicsDocumento4 páginasSimcenter 3D Electronic Systems Cooling: Thermo-Fluid Analysis For ElectronicsRandhir SwarnkarAún no hay calificaciones
- CNC Simulator Flyer enDocumento3 páginasCNC Simulator Flyer enShashank SinghAún no hay calificaciones
- WP - Virtual Magnetic Field Assessment - v2Documento10 páginasWP - Virtual Magnetic Field Assessment - v2jmmendesAún no hay calificaciones
- AnsaDocumento8 páginasAnsaLakshman KumarAún no hay calificaciones
- Ebsilon Professional LitratureDocumento10 páginasEbsilon Professional LitratureHerberth SilitongaAún no hay calificaciones
- Apachesim User Guide: Ies Virtual Environment 6.4Documento16 páginasApachesim User Guide: Ies Virtual Environment 6.4Sambhav TiwariAún no hay calificaciones
- Introduction and Evaluation of ReliabilityDocumento15 páginasIntroduction and Evaluation of ReliabilityRebbyno Deendri Andika100% (1)
- McTaggart & de Kat - SNAME 2000 - Capsize RiskDocumento24 páginasMcTaggart & de Kat - SNAME 2000 - Capsize RiskEmre ÖztürkAún no hay calificaciones
- Digital Human Modeling 2007Documento1083 páginasDigital Human Modeling 2007Elizabeth AthAún no hay calificaciones
- Industrial Air Cooler PerformanceDocumento12 páginasIndustrial Air Cooler PerformanceGelson SimõesAún no hay calificaciones
- AutoCAD P&ID Basic Course GuideDocumento8 páginasAutoCAD P&ID Basic Course GuideKarthikeyan ViswanathanAún no hay calificaciones
- Introduction To Virtual RealityDocumento12 páginasIntroduction To Virtual RealityAnonymous aG7lwJAún no hay calificaciones
- Helicopter Simulation PDFDocumento94 páginasHelicopter Simulation PDFAliAún no hay calificaciones
- TechTeach SimViewDocumento123 páginasTechTeach SimViewAlka389Aún no hay calificaciones
- Utsp SeminarDocumento17 páginasUtsp SeminarJayashree ArumugamAún no hay calificaciones
- RSM222 Midterm Exam PracticeDocumento20 páginasRSM222 Midterm Exam PracticeKirsten WangAún no hay calificaciones
- VHDL Lab ManualDocumento115 páginasVHDL Lab ManualPero PerićAún no hay calificaciones
- X Ray of CastingDocumento2 páginasX Ray of CastingBhupesh MulikAún no hay calificaciones
- Experimental Validation of The Cad Technique For Seat Comfort Design and EvaluationDocumento14 páginasExperimental Validation of The Cad Technique For Seat Comfort Design and Evaluationsaed7000100% (1)
- MSC.ADAMS BASIC TRAINING and EXAMPLESDocumento178 páginasMSC.ADAMS BASIC TRAINING and EXAMPLESIjaz Ul HaqAún no hay calificaciones
- Mathematical Models and Software for Flexible Missile SimulationDocumento6 páginasMathematical Models and Software for Flexible Missile SimulationaprilswapnilAún no hay calificaciones
- Humanoid Robot: Development of A Simulation Environment of An Entertainment Humanoid RobotDocumento24 páginasHumanoid Robot: Development of A Simulation Environment of An Entertainment Humanoid RobotRiyanto Dhiya FikriAún no hay calificaciones
- F-15 Strike Eagle III - The Official Strategy GuideDocumento362 páginasF-15 Strike Eagle III - The Official Strategy Guideremow100% (4)
- Advantages and Disadvantages of Virtual RealityDocumento2 páginasAdvantages and Disadvantages of Virtual Realitymuzammel mudathir100% (1)
- Impact of Demand Characteristics OnDocumento10 páginasImpact of Demand Characteristics OnemirzaidanathallaAún no hay calificaciones
- An Application Framework of Digital Twin and Its Case StudyDocumento13 páginasAn Application Framework of Digital Twin and Its Case StudyJoão VitorAún no hay calificaciones
- DimitrakopoulosDocumento6 páginasDimitrakopoulosManolo Ericson GutiAún no hay calificaciones
- Lec 7 Simulation Based Methods20130527003321Documento17 páginasLec 7 Simulation Based Methods20130527003321schadrac75Aún no hay calificaciones
- A Simulation-Based Process Model For Managing Complex Design ProcessDocumento13 páginasA Simulation-Based Process Model For Managing Complex Design ProcessMetehan AgacaAún no hay calificaciones