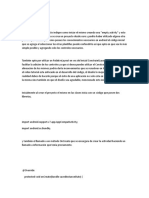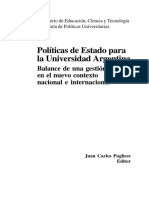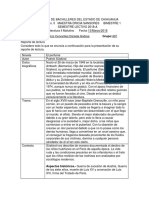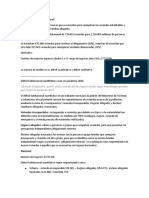Documentos de Académico
Documentos de Profesional
Documentos de Cultura
I TALC
Cargado por
jblazquezgarcia0 calificaciones0% encontró este documento útil (0 votos)
12 vistas24 páginasTítulo original
iTALC
Derechos de autor
© © All Rights Reserved
Formatos disponibles
PPTX, PDF, TXT o lea en línea desde Scribd
Compartir este documento
Compartir o incrustar documentos
¿Le pareció útil este documento?
¿Este contenido es inapropiado?
Denunciar este documentoCopyright:
© All Rights Reserved
Formatos disponibles
Descargue como PPTX, PDF, TXT o lea en línea desde Scribd
0 calificaciones0% encontró este documento útil (0 votos)
12 vistas24 páginasI TALC
Cargado por
jblazquezgarciaCopyright:
© All Rights Reserved
Formatos disponibles
Descargue como PPTX, PDF, TXT o lea en línea desde Scribd
Está en la página 1de 24
iTALC
Descripcin del programa
iTALC (Intelligent Teaching and Learning with Computers) es
un programa de software didctico, el cual est diseado
especialmente para trabajar en las escuelas. iTALC ofrece la
oportunidad de supervisar e influir en las actividades
prcticas y por consiguiente, apoya el trabajo con tcnicas
modernas en el aula.
ITALC facilita la labor docente al profesor mediante
herramientas que le permiten
Realizar demostraciones desde su equipo.
Bloquear los equipos.
Control remoto.
Envo de mensajes.
Cerrar sesiones de usuario.
Apagar equipos.
Obtener capturas de pantallas.
Ejecucin remota de aplicaciones.
Descripcin general de la interfaz
Al arrancar la aplicacin, podemos ver la pantalla dividida
en tres partes bien diferenciadas:
En la parte central de la pantalla observamos un mapa del
aula con todos los equipos de los alumnos segn la
perspectiva del profesor. Cada equipo viene numerado, y al
pasar el ratn por encima de cada equipo nos muestra el
nombre del alumno que lo est utilizando.
Un men superior con las operaciones ms
importantes que se pueden realizar sobre los
equipos.
Un men lateral situado en la parte izquierda
con opciones de configuracin.
Funciones del programa
Al iniciar el programa aparece la primera interfaz
del mismo. Al pulsar sobre el botn Clase nos
aparece un men donde podemos elegir la clase
activa, mostrndonos el escritorio actualizado de
cada equipo en la parte central de la pantalla
Las operaciones, como hacer demostraciones
desde el equipo del profesor, bloqueo del
equipo de los alumnos y dems opciones, se
realiza mediante la botonera superior. Estas
operaciones se ejecutaran en todos los equipos
activos que estn en el aula
Al pulsar en este botn su pantalla se transfiere a todos los
equipos. Los alumnos vern su demostracin a pantalla completa
en su ordenador. No pueden trabajar con los porttiles, debido a
que el teclado y el ratn son bloqueados hasta que termine la
demostracin
Realizar demostraciones desde su equipo.
Tenemos dos posibilidades para poder realizar demostraciones en
los ordenadores de los alumnos
La segunda opcin ser realizar una demostracin en ventana. En
este modo la pantalla ser transferida a la pantalla de los alumnos
en una ventana. Los usuarios pueden cambiar a otras ventanas
para continuar su trabajo.
Para enviar un mensaje de texto a todos los usuarios activos. Por
ejemplo, nuevas instrucciones. Al pulsar este botn nos aparece un
cuadro donde escribiremos lo que queramos que reciban los
usuarios. Aparecer en la pantalla de los alumnos un recuadro
donde podrn leer el mensaje de texto enviado y cerrarlo cuando lo
hayan ledo.
Envo de mensajes.
Para obtener el plena atencin de los usuarios, puede bloquear sus
porttiles pulsando este botn. En este modo los dispositivos de
entrada son bloqueados y las pantallas de los alumnos se vuelven
negras. Para volver a desbloquear los equipos solo habra que
volver a pulsar el botn y los alumnos podran volver a usar sus
equipos normalmente
Bloquear los equipos.
Al hacer clic en este botn se encenderan todos los equipos
visibles que estuvieran apagados. De este modo no se tiene que
encender todos los ordenadores de forma manual. Para poder
hacer uso de esta opcin Encender por LAN tiene que estar
activado en la BIOS
Encender y apagar equipos
Botn para apagar todos los equipos (por ejemplo, despus de
terminar la leccin).
Despus de hacer clic en este botn se puede iniciar sesin en
todas los ordenadores escribiendo el nombre de usuario y
contrasea (por ejemplo para poder entrar en modo administrador)
Inicio de sesin remoto
Esta funcin te da la oportunidad de controlar cualquier ordenador,
que no tiene porque estar incluida en un saln de clases.
Introduciendo la IP del ordenador o el nombre del equipo, un cuadro
de dilogo aparecer en la pantalla del cliente. Este cuadro de
dilogo informa al usuario que alguien externo desea tener acceso a
este equipo. Deber confirmar este cuadro de dilogo haciendo clic
en "S" o haciendo clic en "Siempre para esta sesin" para permitir el
acceso externo. A partir de este momento tendremos el control del
ordenador remoto.
Control remoto
Una vez establecida la conexin estaremos en una ventana que nos
mostrara el escritorio del alumno donde podremos ejecutar aplicaciones,
controlar como si fuera nuestro ordenador con nuestro ratn y teclado,
mientras el alumno observa nuestras acciones. En esta ventana tenemos
un men superior con 5 opciones
Solo mirar: Dejaremos de controlar el ordenador y el alumno podr
trabajar mientras vemos lo que hace. Podremos recuperar el control
volviendo a pulsar el botn.
Bloquear: Al pulsar este botn se bloquear el equipo
Captura: Tomaremos una imagen del equipo remoto en el momento de
pulsarlo
Pantalla completa: Si se quiere ver el escritorio remoto en pantalla
completa en nuestro ordenador
Salir: Terminaremos el control remoto y el alumno podr recuperar el
control sobre su ordenador
Obtener capturas de pantalla
Tenemos dos opciones para obtener capturas de pantallas de un usuario, la
primera seria como se ha dicho antes dentro de la ventana de control
remoto, en la opcin captura.
La segunda seria hacer clic derecho en la ventana del alumno y elegir la
opcin Hacer captura de pantalla
En el men Capturas se puede
gestionar las instantneas que tenemos
almacenadas, indicando que usuario la
hizo, la fecha, hora y de que equipo es
la imagen
Si se quiere realizar operaciones en un equipo concreto, habr
que hacer clic derecho sobre la ventana del equipo,
apareciendo un men donde tenemos las distintas opciones.
Estas opciones son las mismas que se pueden realizar en todos
los equipos y que se han descrito antes, pero solo afectar al
equipo seleccionado.
Operaciones sobre un equipo concreto
Entre estas opciones est Permitir al alumno mostrar
demo donde podremos ver la pantalla del alumno
mientras este puede seguir trabajando en su ordenador.
Es la misma opcin que Control remoto, pero entrara en
modo solo mirar por defecto.
En el men lateral tenemos Su configuracin de iTALC
Intervalo entre las actualizaciones
Aqu se puede establecer el intervalo hasta la prxima
actualizacin de los ordenadores conectados al
ordenador del maestro.
Calidad del modo demo
Puedes elegir la Calidad que desea utilizar en el modo
de demostracin: bajo, medio o de alta la calidad
Interfaz de usuario
Aqu puede activar o desactivar globos de ayuda.
Su rol
Elegir el cometido del usuario (Profesor, Administrador,
Soporte Tcnico, Otros)
Configuracin para multi-sesin
Para escribir el dominio para el inicio de sesin mltiple.
Accin para doble clic en la ventana del
cliente
Puede elegir qu caso debe ser ejecutado en un doble
clic. (Control remoto, pantalla completa)
Configuracin general
En el men lateral tenemos el
administrador de clases
donde podemos crear nuevas
clases, aadir ordenadores y
ejecutar acciones sobre las
distintas clases
Configuracin de clases
Y en el men superior quedan dos botones para ajustar
la ventanas de los clientes en nuestra ventana principal
Ajustar/Alinear: Al pulsar este botn se ajustaran las
ventanas a su mximo tamao posible
Auto ajuste: Al pulsar este botn todas las ventanas se
ajustan y reorganizan automticamente
Notas adicionales
La aplicacin del profesor slo se
encuentra disponible en el equipo del
profesor.
Al iniciar la aplicacin intentar abrir una
conexin con todos equipos del aula.
Puede que tarde unos segundos en
realizar la conexin con todos ellos. Los
equipos apagados (o con algn
problema de red) aparecern como
'equipo no disponible'
También podría gustarte
- Balances Energeticos-Balance de Agua Aplicado en Ingenios AzucarerosDocumento122 páginasBalances Energeticos-Balance de Agua Aplicado en Ingenios AzucarerosAbrahan Pacheco100% (1)
- Arduino DroidDocumento26 páginasArduino DroidSamuel Edwin Martinez SarmientoAún no hay calificaciones
- Ficha de CaracterizacionDocumento3 páginasFicha de CaracterizacionjimmyAún no hay calificaciones
- 5596 Allam BDocumento158 páginas5596 Allam BLeonel Losada Cardozo100% (2)
- El Arbol Del Vivir. Humberto Maturana y Ximena DavilaDocumento572 páginasEl Arbol Del Vivir. Humberto Maturana y Ximena DavilaPlanificacion CorsoautoAún no hay calificaciones
- Plan de Ordenamiento Territorial de Cotopaxi EcuadorDocumento258 páginasPlan de Ordenamiento Territorial de Cotopaxi EcuadorAntrés U Molina TapiaAún no hay calificaciones
- Aspectos Formales de La EscrituraDocumento2 páginasAspectos Formales de La Escriturarubi martinezAún no hay calificaciones
- Decalogo Sobre La Importancia de La InvestigaciónDocumento5 páginasDecalogo Sobre La Importancia de La InvestigaciónLuis De Lavalle50% (2)
- Análisis de Calidad Del Agua Del Rio La Vieja Del Municipio de CartagoDocumento7 páginasAnálisis de Calidad Del Agua Del Rio La Vieja Del Municipio de CartagoPaola NiñoAún no hay calificaciones
- SEMINARIO TECNOLOGÍA 2016-I (Katherine Vega) PDFDocumento97 páginasSEMINARIO TECNOLOGÍA 2016-I (Katherine Vega) PDFKaty Vega CastilloAún no hay calificaciones
- La Música en Grecia y RomaDocumento13 páginasLa Música en Grecia y RomaMaría Victoria Sureda Villén100% (2)
- Foro 1Documento7 páginasForo 1Sofia Monge CastillaAún no hay calificaciones
- SAN VICENTE DE PAÚL REPASO DE CIENCIA Y TECNOLOGÍADocumento1 páginaSAN VICENTE DE PAÚL REPASO DE CIENCIA Y TECNOLOGÍACarlos CantoralAún no hay calificaciones
- Buenas Practicas de DocumentacionDocumento9 páginasBuenas Practicas de Documentacionpablo ivanAún no hay calificaciones
- Historia Del Sistema Educativo VenezolanoDocumento30 páginasHistoria Del Sistema Educativo VenezolanoluijamaAún no hay calificaciones
- Como Terminar La Guerra Entre Ventas y MarketingDocumento3 páginasComo Terminar La Guerra Entre Ventas y MarketingArincon2058Aún no hay calificaciones
- Acta Entrega Recepción Textos Escolares Al PadreDocumento4 páginasActa Entrega Recepción Textos Escolares Al PadreAngélica karina ManzabaAún no hay calificaciones
- SPU Politicas de Estado PDFDocumento356 páginasSPU Politicas de Estado PDFAlee ReynosoAún no hay calificaciones
- Short Trim and Long TrimDocumento153 páginasShort Trim and Long TrimAnonymous d4tCx3ZIhAún no hay calificaciones
- El Citoesqueleto CelularDocumento89 páginasEl Citoesqueleto CelularFranz SarmientoAún no hay calificaciones
- Ips U3 A2 FRDocumento3 páginasIps U3 A2 FRAcata Martinez PacoAún no hay calificaciones
- Organizaciones Campesinas Indígenas Originarias: "Legítimos Dueños Papas Nativasmanta Kanchik"Documento12 páginasOrganizaciones Campesinas Indígenas Originarias: "Legítimos Dueños Papas Nativasmanta Kanchik"Centro de Comunicación y Desarrollo AndinoAún no hay calificaciones
- Salir Del Encierro Del GéneroDocumento18 páginasSalir Del Encierro Del GéneroPsic. Gustavo RamirezAún no hay calificaciones
- Pasos para Elaborar Un AnteproyectoDocumento3 páginasPasos para Elaborar Un AnteproyectoLuisa100% (1)
- Guía de conceptos gramaticales y tipos de enunciadosDocumento70 páginasGuía de conceptos gramaticales y tipos de enunciadosMildred HernandezAún no hay calificaciones
- Reporte de Lectura de El PerfumeDocumento2 páginasReporte de Lectura de El PerfumeAndreaAún no hay calificaciones
- AntroposofíaDocumento2 páginasAntroposofíagabriela CAún no hay calificaciones
- Estudio Socioeconomico - Comunidad de MuquiyauyoDocumento74 páginasEstudio Socioeconomico - Comunidad de MuquiyauyoAprode Perú100% (6)
- Deficit HabitacionalDocumento3 páginasDeficit HabitacionalCesia Aburto PizarroAún no hay calificaciones
- TallerProgramacion Caso03Documento6 páginasTallerProgramacion Caso03Alexander Chavez BazalarAún no hay calificaciones