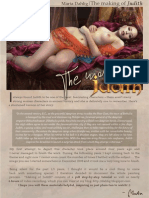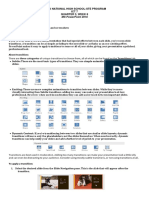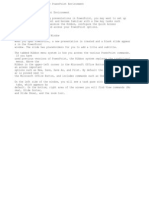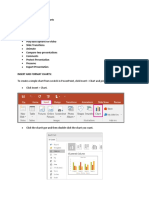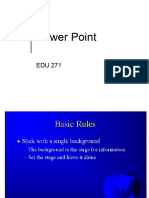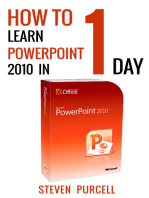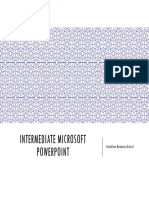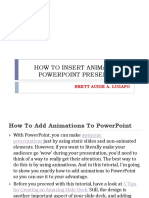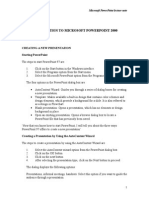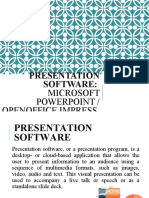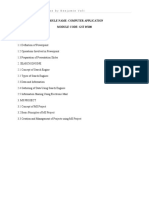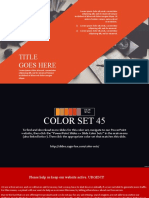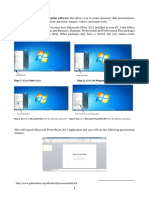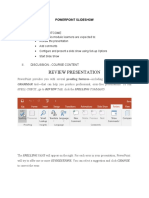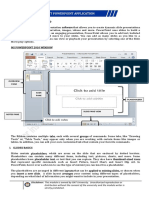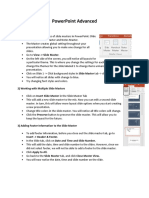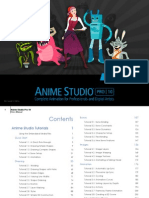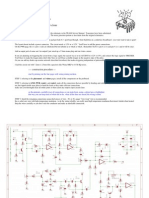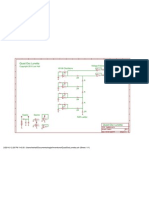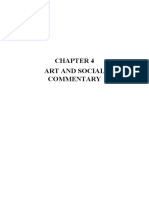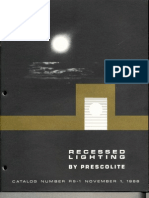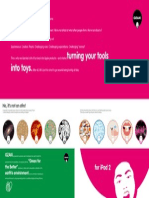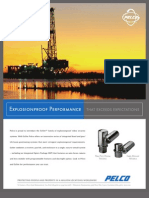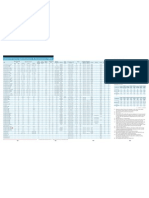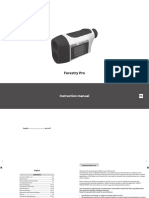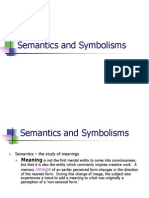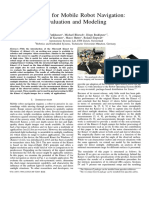Documentos de Académico
Documentos de Profesional
Documentos de Cultura
TrainingPresentation PowerPointTipsAndTricks
Cargado por
dse666Descripción original:
Título original
Derechos de autor
Formatos disponibles
Compartir este documento
Compartir o incrustar documentos
¿Le pareció útil este documento?
¿Este contenido es inapropiado?
Denunciar este documentoCopyright:
Formatos disponibles
TrainingPresentation PowerPointTipsAndTricks
Cargado por
dse666Copyright:
Formatos disponibles
Note to trainers
The videos in this presentation provide closed-caption files as its often easier for viewers of all
abilities to follow along.
If you wish to remove the closed captions, you must install the Subtitling Add-in for Microsoft
PowerPoint (STAMP). You can download the add-in from http://sourceforge.net/projects/stamp-
addin/files/Latest%20Version/
Once you install the add-in, to turn the captions off:
1. Locate a slide that contains a video and click the video.
The Playback contextual tab appears on the top of the window. If you dont click the video, the
Playback tab wont be visible.
2. On the Playback tab, click Hide.
3. Go to the next slide and repeat until youve hidden the captions all slides or for any of the
videos with captions you wish to hide. Note that if you save the file, the captions will stay
hidden when you re-open the presentation.
4. To show the captions again, repeat steps 1-3, but click Show in step 2. If you click Remove
during step 2, the captions will be permanently removed from the video.
Before you begin
If a yellow security bar appears at the top of the
screen in PowerPoint, click Enable Editing.
You need PowerPoint 2010 to view this
presentation. If you dont have PowerPoint 2010,
download the PowerPoint Viewer (see the URL in
the notes pane).
Microsoft
PowerPoint
2010
Training
PowerPoint tips and tricks
Course contents
Overview: Eleven ways to save time
Lesson: Includes 11 instructional movies
Quick Reference Card
PowerPoint tips and tricks
Overview: Tips and tricks
PowerPoint tips and tricks
Youve created tons of PowerPoint
presentations. But perhaps you need
some timesaving techniques to help
you work faster. This short course will
do just that: give you tips and tricks for
working with PowerPoint 2010.
Course goals
Open PowerPoint fast.
Use a template from
Office.com.
Make a slide from a single
bullet.
Crop a picture to a shape.
Zoom with your mouse.
Reuse a slide from another
presentation.
PowerPoint tips and tricks
Use Slide Sorter view.
Insert a screenshot.
Insert a screen clipping.
Show or hide the ribbon.
Use the Quick Access
Toolbar.
Start PowerPoint quickly (0:39)
PowerPoint tips and tricks
Point to the bottom of the video to see the video controls. Drag or point
along the progress bar to move forward or go back.
Heres a quick shortcut for opening PowerPoint really fast. Youre going to want to use your Windows Key and the R Key. Thats Window-R in succession. This launches the Run box.
Here, youre going to type in the phrase: powerpnt, thats
power pnt and hit Enter on your keyboard.
PowerPoint launches immediately and youre ready to roll for
your next presentation.
Use a template from Office.com (1:03)
PowerPoint tips and tricks
Point to the bottom of the video to see the video controls. Drag or point
along the progress bar to move forward or go back.
If you need to set up a presentation quickly, you can use a
template from Office.com. To do that, youll want to select your File tab,
then select New, and all of the Office.com templates are
presented for you. Were going to select PowerPoint Presentations and Slides and then the folder Business Presentations.
From the Business Presentations lists, we have several
choices
and were going to select Business Plan Presentation and
click Download. Now the presentation has opened up a number of slides. A total of twelve in this case, are presented here for us;
each one containing a different topic, and a consistent and
attractive layout.
So thats how we can quickly create a new presentation using
templates from Office.com.
Make a slide from a bullet (1:04)
PowerPoint tips and tricks
Point to the bottom of the video to see the video controls. Drag or point
along the progress bar to move forward or go back.
Youve been working hard on your presentation but you
notice
as you're coming to the end of all your labors, that one of
your slides doesnt exist,
or rather it exists as a bullet on another slide. You want to
make Our Sales Manager its own slide.
So how do we do that? Well we could create a brand new
slide and paste that information on there or we can go to Outline view, select the Sales Manager bullet and use Shift-Tab to bump it up to its own slide status.
And BOOM! Youve got a brand new slide with the title, Our
Sales Manager.
Now we can fill that slide out with whatever content we like,
maybe of Our Sales Manager and were good to go.
So thats how you take an existing bullet from one slide and
make its own brand-new slide.
Crop a picture to a shape (0:39)
PowerPoint tips and tricks
Point to the bottom of the video to see the video controls. Drag or point
along the progress bar to move forward or go back.
A quick way to add extra emphasis to a picture is to crop that
picture to a shape.
To do that you select the picture, make sure that youre in
the Format ribbon and come over to the size area where we select Crop.
Then choose Crop to Shape, and here you can choose any
shape you desire. Any shape at all.
So thats how we add emphasis to a picture by cropping it to
shape.
Zoom with your mouse (0:45)
PowerPoint tips and tricks
Point to the bottom of the video to see the video controls. Drag or point
along the progress bar to move forward or go back.
If Im working in a PowerPoint presentation and I want to
quickly zoom in on objects on my slide;
I can press the CTRL key on my keyboard and I can dial the
mouse wheel on my mouse forward to zoom in,
and I can zoom out again by pressing CTRL and dialing the
mouse wheel backward. If I select an object, I can zoom in specifically on that object. It also works for text.
So thats how we use CTRL and our mouse wheel to zoom in
and zoom out.
Reuse slides (1:32)
PowerPoint tips and tricks
Point to the bottom of the video to see the video controls. Drag or point
along the progress bar to move forward or go back.
When building new presentations, its possible to reuse the
slides from old presentations. To do that, under the Home tab I select New Slide. Then I select Reuse Slides from the bottom of that pane.
If Ive been to the location before, all of the slides will be
listed for me here. If not, I will need to browse for a file,
then select the presentation that contains the slides I wish to
use and click Open.
Now all of the slides of that presentation are available for me
in this pane.
Now I must select the slide, under which I wish these slides
to be inserted.
So Im going to select the last slide of my existing
presentation,
then Im going to scroll down in the Reuse Slides pane and
select the slides I wish to use.
If I need to preview them, I simply need to roll my curser
over the top of each slide
so that I can get a quick preview to remind me of the slides I
wish to use.
Then all I have to do is click the slide, and its inserted
beneath the slide I selected and re-formatted so that it matches the current presentation. So once again, all I need to do is click and the slide is inserted in my existing presentation and thats how we reuse slides from another presentation.
Slide sorter view (1:07)
PowerPoint tips and tricks
Point to the bottom of the video to see the video controls. Drag or point
along the progress bar to move forward or go back.
If you need to move a slide in your presentation to another
location in that presentation,
all you need to do is click and hold and drag that slide to its
new location.
However, dragging a slide to it's new location can sometimes
get a little unwieldy.
Its difficult to stop where you need to stop and sometimes
well, you just lose perspective altogether. So, if you need a larger, birds-eye view of your presentation, you can use the Slide Sorter view.
The Slide Sorter view is here, in the lower right-hand corner
next to your normal view. If you select the Slide Sorter view;
you can then click, and hold, and drag that slide to any
location you like. Further, if you want to move more than one slide, you can select them by using your Control or Shift key
and click, and hold, and drag, those to any location that you
like.
So thats how we use the Slide Sorter view to move slides
inside of our presentation.
Insert a screenshot (0:34)
PowerPoint tips and tricks
Point to the bottom of the video to see the video controls. Drag or point
along the progress bar to move forward or go back.
If you need to insert a screenshot of an open folder or
application on your computer, you can do that by clicking the Insert menu,
choosing Screenshot and selecting from the list of available
windows.
Then you can resize the screenshot and place it where
necessary. So thats how you insert a screenshot in your presentation.
Insert a screen clipping (0:39)
PowerPoint tips and tricks
Point to the bottom of the video to see the video controls. Drag or point
along the progress bar to move forward or go back.
If you want to capture a screen shot of a specific portion of
your computer screen,
you can go to the Insert menu, choose Screen Shot and
choose Screen Clipping.
At which point PowerPoint is minimized and your screen is
made available for your selection. You can then select the portion of the screen you wish to use and the portion is inserted inside of PowerPoint.
And thats how you select a specific portion of your screen
for use inside PowerPoint.
Show or hide the ribbon (0:59)
PowerPoint tips and tricks
Point to the bottom of the video to see the video controls. Drag or point
along the progress bar to move forward or go back.
Sometimes to make your presentations as effective as
possible, you need more space to work.
One of the ways you can get that space is to hide your
ribbon.
You can use the keyboard command CTRL-F1 and that hides
the ribbon.
Press CTRL-F1 again and that brings the ribbon back or you
can double click any tab,
except the File tab, and that hides the ribbon, and double-
click again,
and it brings the ribbon back. Now with the ribbon hidden,
you can still use it.
Just click any tab and then after you select something, its
hidden again.
And of course, like we showed you a second ago, to bring it
back permanently double-click the tab.
So thats how I can show and hide a ribbon inside of
PowerPoint.
Use the Quick Access Toolbar (0:47)
PowerPoint tips and tricks
Point to the bottom of the video to see the video controls. Drag or point
along the progress bar to move forward or go back.
If you find that you're using some commands and buttons
more than others,
you can quickly add them to your Quick Access toolbar to
make them available no matter where you are in PowerPoint.
I find that I use Transitions quite often so im going to add
the Transitions to my Quick Access toolbar.
I select the Transitions tab and then right-click on one of the
Transitions to Add the Gallery to the Quick Access toolbar.
Then, no matter where I am, I have access to adding
transitions to the selected slide.
So, thats how you add a menu you use more often to your
quick access toolbar.
Quick Reference Card 1
Open PowerPoint fast
Press Windows Key+R, type winword, and then press Enter.
Use an Office.com template
On the File tab, click New, and then under Office.com templates,
choose a template.
Make a slide from a bullet
1. On the left, above the slide thumbnails, click the Outline tab.
2. Select the text you want on its own slide.
3. Press SHIFT+TAB.
PowerPoint tips and tricks
Quick Reference Card 2
Crop a picture to a shape
1. Select the picture or pictures that you want to crop to a specific
shape.
2. Under Picture Tools, on the Format tab, in the Size group, click
the arrow under Crop.
3. Click Crop to Shape and then click the shape you want to crop to.
Zoom with your mouse
If your mouse has a wheel, hold down the CTRL key, and then rotate
the wheel forward to zoom in. Rotate the wheel backward to zoom
out
PowerPoint tips and tricks
Quick Reference Card 3
Reuse slides from another presentation
1. Open the presentation that you want to add a slide to.
2. In the pane that contains the Outline and Slides tabs, click Slides, and then click where you want to add a slide.
3. On the Home tab, in the Slides group, click the arrow below New Slide, and then select Reuse Slides.
4. In the Reuse Slides pane, click Open a PowerPoint File.
5. In the Browse dialog box, locate and click the presentation file that contains the slide that you want, and then click
Open.
Tip In the Reuse Slides pane, PowerPoint displays thumbnails of the slides from the presentation that you selected.
Rest the pointer on a thumbnail to see a larger version of the slide's contents.
6. In the Reuse Slides pane, do one of the following:
To add a single slide, click the slide.
To add all of the slides, right click any slide, and then select Insert All Slides.
Note If you want the slide that you are adding to the destination presentation to maintain the formatting of the
original presentation, select the Keep source formatting check box before you add the slide to the destination
presentation.
To add a single slide, click the slide.
To add all of the slides, right-click any slide, and then click Insert All Slides on the shortcut menu.
PowerPoint tips and tricks
Quick Reference Card 4
Slide Sorter view
In the lower-right corner of the screen, press the Slide Sorter button.
Insert a screenshot or screen clipping
1. Click the slide that you want to add the screenshot to.
2. On the Insert tab, in the Images group, click Screenshot.
3. Do one of the following:
To add the whole window, click the thumbnail in the Available
Windows gallery.
To add part of the window, click Screen Clipping, and when the
pointer becomes a cross, press and hold the left mouse button to
select the area of your screen that you want to capture.
PowerPoint tips and tricks
Quick Reference Card 5
Show or hide the ribbon
Press CTRL+F1.
Use the Quick Access Toolbar
Right click a button, and then click Add to Quick Access Toolbar.
PowerPoint tips and tricks
Quick Reference Card 6
The online version of this Quick Reference Card provides more
information. To see that version, go to http://office.microsoft.com/en-
us/powerpoint-help/quick-reference-card-
RZ102673175.aspx?section=14&mode=print
PowerPoint tips and tricks
También podría gustarte
- Screencast o MaticDocumento3 páginasScreencast o Maticapi-413960279Aún no hay calificaciones
- Microsoft PowerPointDocumento11 páginasMicrosoft PowerPointjimAún no hay calificaciones
- Radiometric EnhancementDocumento7 páginasRadiometric EnhancementAbdul Waheed KandhroAún no hay calificaciones
- Judith WalkthroughDocumento7 páginasJudith Walkthroughmr.mostro100% (1)
- Elements of A Story PowerpointDocumento37 páginasElements of A Story Powerpointanthonius19100% (1)
- Note To Trainers: Addin/files/latest VersionDocumento24 páginasNote To Trainers: Addin/files/latest VersionSatria Adi NugrohoAún no hay calificaciones
- Microsoft Powerpoint: Computer Skills 1 Dr. Mohammad AldabbaghDocumento12 páginasMicrosoft Powerpoint: Computer Skills 1 Dr. Mohammad Aldabbaghابو محمدAún no hay calificaciones
- Ict 7 Q3W8Documento24 páginasIct 7 Q3W8Ryuk The ShinigamiAún no hay calificaciones
- Figure 138: Slide Sorter ViewDocumento15 páginasFigure 138: Slide Sorter ViewNeuer FamilyAún no hay calificaciones
- Power Point BookletDocumento127 páginasPower Point BookletDesha HallAún no hay calificaciones
- ICT Lab7 1Documento19 páginasICT Lab7 1parala6768Aún no hay calificaciones
- Insert and Format ChartsDocumento7 páginasInsert and Format ChartsshoaibAún no hay calificaciones
- Note To Trainers: Remove During Step 2, The Captions Will Be Permanently Removed From The VideoDocumento16 páginasNote To Trainers: Remove During Step 2, The Captions Will Be Permanently Removed From The VideoalafitoAún no hay calificaciones
- Power PointDocumento36 páginasPower PointPra MAún no hay calificaciones
- Delivering A PresentationDocumento42 páginasDelivering A PresentationZain dhoolAún no hay calificaciones
- 9 PowerPoint 2013Documento23 páginas9 PowerPoint 2013Justz CollectsAún no hay calificaciones
- MMGD0101 ChapterDocumento32 páginasMMGD0101 Chapterkhalid shinwariAún no hay calificaciones
- What Is PowerPointDocumento14 páginasWhat Is PowerPointNoor Anita IshakAún no hay calificaciones
- Intermediate Microsoft PowerPointDocumento23 páginasIntermediate Microsoft PowerPointMohamedAún no hay calificaciones
- Itcp ManualDocumento182 páginasItcp ManualSumaira ShafiqAún no hay calificaciones
- How To Insert Animation in Powerpoint Presentation 2Documento14 páginasHow To Insert Animation in Powerpoint Presentation 2BARBARA VALDENORAún no hay calificaciones
- Title Goes Here: Your SubtitleDocumento6 páginasTitle Goes Here: Your SubtitleAnnika TurvigarAún no hay calificaciones
- Emp Tech L6Documento16 páginasEmp Tech L6FEIH LUNAGAún no hay calificaciones
- Lesson 1: The Powerpoint Screen: Title BarDocumento17 páginasLesson 1: The Powerpoint Screen: Title Bargnanarajj637Aún no hay calificaciones
- What Is Powerpoint?: Master Which Will Be Covered in The TutorialDocumento5 páginasWhat Is Powerpoint?: Master Which Will Be Covered in The TutorialShradha NambiarAún no hay calificaciones
- St. Paul University PhilippinesDocumento9 páginasSt. Paul University PhilippinesVanesa Calimag ClementeAún no hay calificaciones
- Introduction To Microsoft Powerpoint 2000: Creating A New Presentation Starting PowerpointDocumento25 páginasIntroduction To Microsoft Powerpoint 2000: Creating A New Presentation Starting PowerpointOyedotun TundeAún no hay calificaciones
- Presentation Software:: Microsoft Powerpoint / Openoffice ImpressDocumento25 páginasPresentation Software:: Microsoft Powerpoint / Openoffice ImpressRohan Delos SantosAún no hay calificaciones
- Computer Application 2-1Documento7 páginasComputer Application 2-1Danford StevenAún no hay calificaciones
- Lesson 1: The Powerpoint ScreenDocumento17 páginasLesson 1: The Powerpoint ScreenOscar Hisarza Halamani Jr.Aún no hay calificaciones
- Presenter View in Powerpoint 2010Documento6 páginasPresenter View in Powerpoint 2010afefjetcm100% (1)
- Free PowerPoint Slide 45 091219 29Documento6 páginasFree PowerPoint Slide 45 091219 29Annika TurvigarAún no hay calificaciones
- Ch.03 MS Office PowerPoint 2013Documento20 páginasCh.03 MS Office PowerPoint 2013Islam and Science ChannelAún no hay calificaciones
- Highlight A PicDocumento22 páginasHighlight A PickamrunnisaAún no hay calificaciones
- PowerPoint HandoutDocumento7 páginasPowerPoint HandoutbilalrassoolAún no hay calificaciones
- ICT Lab 6Documento8 páginasICT Lab 6khalidAún no hay calificaciones
- Handouts in ICT 8Documento15 páginasHandouts in ICT 8Shin Irish VasquezAún no hay calificaciones
- Sge BaDocumento33 páginasSge BashairiamilkuiaAún no hay calificaciones
- Power Point AnimationsDocumento30 páginasPower Point AnimationsparijatfreeAún no hay calificaciones
- PowerpointDocumento6 páginasPowerpointDominic KatuahAún no hay calificaciones
- PowerPoint 2013 - Slide BasicsDocumento12 páginasPowerPoint 2013 - Slide BasicsEric john VegafriaAún no hay calificaciones
- PowerPoint 2013 - Slide BasicsDocumento12 páginasPowerPoint 2013 - Slide BasicsEric john VegafriaAún no hay calificaciones
- Empowerment TechnologyDocumento34 páginasEmpowerment TechnologyAileen Nombrefia Labao100% (2)
- Mentuscybercafe: Powerpoint HandoutDocumento13 páginasMentuscybercafe: Powerpoint HandoutUbenyi Miracle UchechukwuAún no hay calificaciones
- TOPIC 5 Power Point 1Documento23 páginasTOPIC 5 Power Point 1yasser_zaytsevAún no hay calificaciones
- How to create Explainer Videos: in PowerPoint 365 and 2021De EverandHow to create Explainer Videos: in PowerPoint 365 and 2021Aún no hay calificaciones
- Review Presentation: I. Learning Outcome at The End of This Module Learners Are Expected ToDocumento15 páginasReview Presentation: I. Learning Outcome at The End of This Module Learners Are Expected Tomark anthony sorianoAún no hay calificaciones
- Introduction To Power Point 2003Documento20 páginasIntroduction To Power Point 2003Ensiklopedia Pendidikan MalaysiaAún no hay calificaciones
- Nota PPT 2003Documento20 páginasNota PPT 2003Gervenne AngAún no hay calificaciones
- Ict1 - Unit 5 - MspowerpointDocumento5 páginasIct1 - Unit 5 - MspowerpointEverlyn D. BuglosaAún no hay calificaciones
- Intro To Power Point 2007Documento12 páginasIntro To Power Point 2007vanhieu_sAún no hay calificaciones
- Working With PowerPoint CombinedDocumento18 páginasWorking With PowerPoint CombinedHifza MunirAún no hay calificaciones
- MS Power PointDocumento4 páginasMS Power Pointtuniya4Aún no hay calificaciones
- Lesson-5-Slide-Basicsdocx in ICT Microsoft PowerpointDocumento21 páginasLesson-5-Slide-Basicsdocx in ICT Microsoft Powerpointkai kamalAún no hay calificaciones
- Powerpoint Tutorial - Powerpoint BasicsDocumento22 páginasPowerpoint Tutorial - Powerpoint Basicsapi-260792442Aún no hay calificaciones
- PowerPoint Presentation 3eryb WtyrweyDocumento14 páginasPowerPoint Presentation 3eryb WtyrweyPearl Regalado MansayonAún no hay calificaciones
- Animation and HyperlinkDocumento16 páginasAnimation and HyperlinkANGELIE CRISTINE POMADOAún no hay calificaciones
- Advanced PowerPoint PDFDocumento9 páginasAdvanced PowerPoint PDFRin KiAún no hay calificaciones
- Self-Learning: Grade 9Documento22 páginasSelf-Learning: Grade 9Lynnel yapAún no hay calificaciones
- Powerpoint 2010 Quick Reference PDFDocumento2 páginasPowerpoint 2010 Quick Reference PDFAnnabelle Poniente HertezAún no hay calificaciones
- Lesson One: The Microsoft Powerpoint ScreenDocumento18 páginasLesson One: The Microsoft Powerpoint Screenusman bashirAún no hay calificaciones
- Tutorial Manual Anime Studio Pro 10Documento267 páginasTutorial Manual Anime Studio Pro 10piage_36100% (2)
- Safe FontsDocumento1 páginaSafe Fontsdse666Aún no hay calificaciones
- 8 Step SequencerDocumento1 página8 Step Sequencerdse666Aún no hay calificaciones
- E7998 P8H61-M LX3 R2 SeriesDocumento0 páginasE7998 P8H61-M LX3 R2 Seriesdse666Aún no hay calificaciones
- Self Portrait: Brenda HoddinottDocumento0 páginasSelf Portrait: Brenda Hoddinottdse666Aún no hay calificaciones
- Diy Stompboxes FaqDocumento44 páginasDiy Stompboxes Faqdse666100% (1)
- tr808 Snare Diy Project PDFDocumento12 páginastr808 Snare Diy Project PDFdse666Aún no hay calificaciones
- Quadosclunetta 213 479Documento1 páginaQuadosclunetta 213 479dse666Aún no hay calificaciones
- Monotribe SchematicDocumento1 páginaMonotribe Schematicdse666100% (1)
- Astigmatism: Nishita Afrin ICO B.OptomDocumento41 páginasAstigmatism: Nishita Afrin ICO B.OptomClaudia SerbanAún no hay calificaciones
- Lev Manovich Essays The Paradoxes of Digital PhotographyDocumento10 páginasLev Manovich Essays The Paradoxes of Digital PhotographyOana GocimanAún no hay calificaciones
- 201 - CHAPTER 4 Art and Social Commentary - 12.02.21Documento24 páginas201 - CHAPTER 4 Art and Social Commentary - 12.02.21Damla EserAún no hay calificaciones
- CAE Speaking Exam Part 1Documento8 páginasCAE Speaking Exam Part 1trinhquangco100% (1)
- 2011 - Chess Life 07Documento84 páginas2011 - Chess Life 07KurokreAún no hay calificaciones
- Prescolite Recessed Lighting Catalog RS-1 1966Documento36 páginasPrescolite Recessed Lighting Catalog RS-1 1966Alan MastersAún no hay calificaciones
- BIS Recruitment Detailed Official Notification 2018Documento29 páginasBIS Recruitment Detailed Official Notification 2018Kshitija100% (1)
- C-Arm BrochureDocumento3 páginasC-Arm BrochureTanyaradzwa MoyoAún no hay calificaciones
- Questioned Documents ExaminationDocumento42 páginasQuestioned Documents ExaminationSherwin Fernando100% (1)
- Revolver Publications - March 2019Documento35 páginasRevolver Publications - March 2019ArtdataAún no hay calificaciones
- OzakiDocumento73 páginasOzakipocotologowanieAún no hay calificaciones
- Explosionproof Performance: That Exceeds ExpectationsDocumento2 páginasExplosionproof Performance: That Exceeds Expectationstucurici5740Aún no hay calificaciones
- Davinci Resolve: Thank You For Purchasing Cinecolor Color Grading Luts!Documento5 páginasDavinci Resolve: Thank You For Purchasing Cinecolor Color Grading Luts!JamesAún no hay calificaciones
- Canon EF Lens ChartDocumento1 páginaCanon EF Lens ChartMiles TulettAún no hay calificaciones
- The FBI Admits Visits of "Beings From Other Dimensions" - Declassified FBI DocumentDocumento69 páginasThe FBI Admits Visits of "Beings From Other Dimensions" - Declassified FBI DocumentEditor100% (1)
- Forestry Pro: Instruction ManualDocumento19 páginasForestry Pro: Instruction ManualErdyAún no hay calificaciones
- Harpers Bazaar November 1986 AnalysisDocumento3 páginasHarpers Bazaar November 1986 Analysisapi-475683790Aún no hay calificaciones
- Eq Manual Olympus Chs CHTDocumento24 páginasEq Manual Olympus Chs CHTSebastian UguñaAún no hay calificaciones
- Glass & FiberglassDocumento6 páginasGlass & FiberglasstintinchanAún no hay calificaciones
- Big Lagoon Bombing RangeDocumento227 páginasBig Lagoon Bombing RangeCAP History Library100% (1)
- Semantics and Symbol IsmsDocumento14 páginasSemantics and Symbol IsmsEnividz Benigno-RilleraAún no hay calificaciones
- Intro ScannerDocumento7 páginasIntro Scannerapi-298810403Aún no hay calificaciones
- Kinect v2 For Mobile Robot Navigation: Evaluation and ModelingDocumento7 páginasKinect v2 For Mobile Robot Navigation: Evaluation and ModelingWaseem HassanAún no hay calificaciones
- Lens Screen Hess ChartDocumento13 páginasLens Screen Hess ChartMuhammed AbdulmajeedAún no hay calificaciones
- GM-50 TOPbasic E PDFDocumento2 páginasGM-50 TOPbasic E PDFYoga PranataAún no hay calificaciones
- Saba Ali ResumeDocumento2 páginasSaba Ali Resumeapi-310400780Aún no hay calificaciones