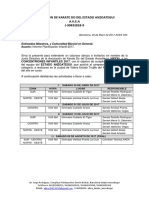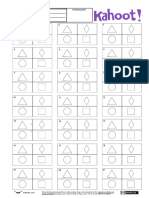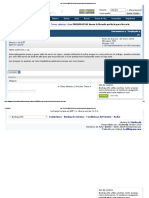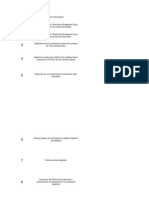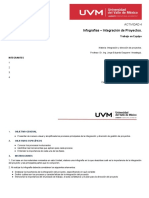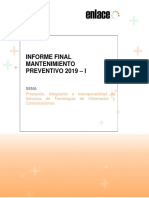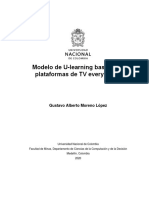Documentos de Académico
Documentos de Profesional
Documentos de Cultura
Etbas Julia
Cargado por
Jonathan Sanchez0 calificaciones0% encontró este documento útil (0 votos)
13 vistas12 páginasDerechos de autor
© © All Rights Reserved
Formatos disponibles
PPTX, PDF, TXT o lea en línea desde Scribd
Compartir este documento
Compartir o incrustar documentos
¿Le pareció útil este documento?
¿Este contenido es inapropiado?
Denunciar este documentoCopyright:
© All Rights Reserved
Formatos disponibles
Descargue como PPTX, PDF, TXT o lea en línea desde Scribd
0 calificaciones0% encontró este documento útil (0 votos)
13 vistas12 páginasEtbas Julia
Cargado por
Jonathan SanchezCopyright:
© All Rights Reserved
Formatos disponibles
Descargue como PPTX, PDF, TXT o lea en línea desde Scribd
Está en la página 1de 12
INTEGRANTES:
ANDREINA ALVAREZ C.I: 22.842.314
JULIA MAESTRE C.I: 20.741.343
LUIS MORAC.I: 18.597.921
23. Agregue en forma similar las secciones C40X70, V30X55, V25X55.
24. Al terminar con todas las secciones requeridas, vuelva a hacer OK
para cerrar el cuadro Define Frame Sections.
25. Haga click en el botn Guardar (el que tiene dibujado un diskette).
Secciones de elementos de rea.
26. Men Define Wall/Slab/Deck Sections.
27. En la ventana Define Wall/Slab/Deck
Sections borrar SLAB1 y PLANK1 con el botn
Delete Section.
28. Seleccione WALL1 y haga click en
Modify/Show Section En el cuadro
Wall/Slab Section, ingresaremos las
propiedades de nuestra placa en este caso
para la PLACA19.
29. Agregue en forma similar las secciones
PLACA22 y PLACA25.
30. Seleccione DECK 1 y haga click en
Modify/Show Section En el cuadro Deck
Section, ingresaremos las propiedades de la
losa aligerada LOSA20.
31. Hacemos click en OK para cerrar la
ventana Deck Section.
32. Guardar.
Definiendo Cargas Estticas.
33. Para definir los sistemas de carga
vamos al Men Define/Static Load Cases
tal como se muestra en la figura o al
icono de acceso rpido .
En la ventana de definicin de cargas estticas,
definiremos los tipos de cargas que actuarn.
34. Le damos click en la pestaa Add New
Load. En Load escribimos el nombre de la
carga que se va agregar en este caso agregaremos la
carga ACABADOS, en Type elegimos DEAD y en Self
Weight Multiplier colocamos cero (Esto indica que no va
tomar en cuenta el peso propio ).
35. Agregamos la carga VIVA y VIVAUP de la misma
manera pero en Type elegimos la opcin LIVE.
36. Guardar
Definicin de Espectro.
37. Tenemos los valores del Espectro de diseo en una
hoja Excel estos datos los exportamos a un documento
de texto TXT (ESPECTROE030).
38. Ahora ingresaremos el Espectro de Diseo para ello elegimos el
Men Define/Response Spectrum Functions.
39. En la ventana Define Response Spectrum Functions hacemos click en la opcin desplegable Choose
Function Type to Add y elegimos Spectrum from file, hacemos click en Add New Function.
40. En la ventana Response Espectrum
Definitio en Function Name es
cribimos el nombre del espectro E030,
luego hacemos click en Browse y
buscamos el archivo le damos click en
aceptar y luego regresaremos a la
ventana Response Espectrum
Definition posteriormente hacemos
click en Display Graph y marcamos la
opcin Period vs Value, de esta
manera visualizaremos el espectro de
diseo.
41.Hacemos click en la opcin Convert to User Defined para definir el
Espectro y aparecer la siguiente ventana y le damos ok.
42.Vamos al Men
Define Response
Spectrum Cases
43.En la ventana Define Response
Spectra le damos click al botn
Add New Spectrum.
41. En la ventana Response Spectrum
Case Data:
Escribimos SISMOX en la casilla
Spectrum Case Name.
En la casilla Damping escribimos 0.05.
En Modal Combination
escoger la opcin CQC.
Desplegamos la lista en la direccin
U1 y elegimos E030.
Damos click en OK
42. Presionamos nuevamente Add New Spectrum.
43. En la ventana Response Spectrum Case Data:
Escribimos SISMOY en la casilla Spectrum Case Name.
Desplegamos la lista en la direccin U1y elegimos el espacio en blanco.
Desplegamos la lista en la direccin U2 y elegimos E030.
Mantenemos los dems datos.
Damos click en OK.
Definiendo Piso Maestro.
44. Vamos al Men Edit/Edit Story Data/Edit
Story donde
definiremos el Piso Maestro.
45. Aparecer la siguiente ventana, en la columna
Master Story(Piso Maestro) elegiremos el o los
pisos que se tomaran como base para elegir los
pisos tpicos (Piso Maestro), en este caso se tomar
solo el piso 1 (STORY1) como Piso Maestro, en la
columna Similar To elegiremos cuales son los pisos
que sern idnticos al Piso Maestro y luego OK.
46. Guardar.
Dibujo de los elementos lineales
47. En la parte inferior derecha, despliegue la lista donde se
indica el modo One Story y lo cambiamos por Similar
Stories.
48. Hacemos click en el botn de acceso rpido (Set
Elevation View) y elegimos la elevacin 1.
49. Seleccionamos una columna de cualquier piso y le
damos click derecho y aparecer la ventana Line
Information, luego elegimos la pestaa Assignments donde
observaremos en Section Property la seccin que le asign
el programa a las columnas (W14X193).
50. Vamos al Men Select/bye Frame
Sections y aparecer la ventana
Select Sections donde elegiremos la
seccin que fue asignada para las
columnas W14X193 y le damos lick en
OK.
51. Una vez seleccionadas todas las
columnas (Nos daremos cuenta que
estn seleccionadas porque las
columnas aparecern con lneas
punteadas) le damos click en el botn
de acceso rpido (Assign Frame
Sections) y aparecer la ventana
Assign Frame Sections donde
elegiremos la seccin que le vamos
asignar a las columnas en este caso
elegimos la seccin C50X50 y le damos
click en Ok. Observaremos como todas
las columnas tienen asignada la
seccin C50X50.
52. Hacemos click en el botn de acceso rpido (Set Plan View),
elegimos el piso STORY 1 (Piso Maestro) y le damos OK.
53. Seleccionamos las vigas principales del Piso Maestro (se podr
observar en la ventana derecha que al seleccionar las vigas del piso
maestro automticamente se seleccionan todas las vigas de los pisos a
los cuales seleccionamos como Pisos Similares al Piso Maestro)
posteriormente le damos click en el botn de acceso rpido (Assign
Frame Sections) y aparecer la ventana Assign Frame Sections donde
elegiremos la seccin que le vamos asignar a las vigas en este caso
elegimos la seccin V30X55
54. De la misma manera asignamos las secciones a las vas secundarias
pero esta vez elegimos la seccin V25X55, obteniendo la siguiente
vista.
55. Guardar.
Agregando Losas.
56. Observemos que en la parte inferior derecha todava se mantiene
la opcin Similar Stories.
57. Hacemos click en el botn de acceso rpido (Draw Areas) y
aparecer la ventana Properties of Object y elegimos en la opcin
desplegable Property la seccin definida anteriormente LOSA20.
58. Dibujamos cada pao de losa haciendo click en cada esquina del pao y
luego hacemos click derecho, observamos que aparecer una flecha que es la
que indicar el sentido de mi losa.
59. El sentido del pao de losa no es el correcto entonces se tendr
que cambiar el sentido de la losa para ello seleccionamos el pao de
losa y vamos al Men Assign Shell Area Local Axexs.
60. En la ventana Assign Local Axis escogemos la opcin Angle y escribimos
90, debido a que deseamos que el sentido de la losa gire 90.
También podría gustarte
- 01-Formato para La Presentación de Proyectos de Servicio ComunitarioDocumento5 páginas01-Formato para La Presentación de Proyectos de Servicio ComunitarioJonathan SanchezAún no hay calificaciones
- Fortín de La Magdalena - Arquitectura MilitarDocumento3 páginasFortín de La Magdalena - Arquitectura MilitarJonathan Sanchez100% (1)
- Servicio ComunitarioDocumento2 páginasServicio ComunitarioJonathan SanchezAún no hay calificaciones
- Bases Legales AeropuertoDocumento5 páginasBases Legales AeropuertoJonathan SanchezAún no hay calificaciones
- Aeropuertos Conversion GateDocumento15 páginasAeropuertos Conversion GateJonathan SanchezAún no hay calificaciones
- Aeropuerto Diagramas de FuncionamientoDocumento3 páginasAeropuerto Diagramas de FuncionamientoJonathan Sanchez100% (1)
- Remodelación de La Terminal Aérea Del Aeropuerto GeneralDocumento108 páginasRemodelación de La Terminal Aérea Del Aeropuerto GeneralJonathan SanchezAún no hay calificaciones
- Asociacion de Karate Do Del Estado AnzoateguiDocumento5 páginasAsociacion de Karate Do Del Estado AnzoateguiJonathan SanchezAún no hay calificaciones
- Aeropuerto Fronterizo en Esquipulas, ChiquimulaDocumento106 páginasAeropuerto Fronterizo en Esquipulas, ChiquimulaJonathan SanchezAún no hay calificaciones
- 68ab4003 - Marco Legislativo Aeronautico Nacional PDFDocumento14 páginas68ab4003 - Marco Legislativo Aeronautico Nacional PDFJonathan SanchezAún no hay calificaciones
- Casas Patrimonio Cultural MundialDocumento6 páginasCasas Patrimonio Cultural MundialJonathan SanchezAún no hay calificaciones
- Museo Arqueologico y de Sitio en Malinalco Tesis de Arquitectura PDFDocumento224 páginasMuseo Arqueologico y de Sitio en Malinalco Tesis de Arquitectura PDFJonathan Sanchez100% (1)
- Modelo Referencia Personal VenezuelaDocumento1 páginaModelo Referencia Personal VenezuelaJonathan SanchezAún no hay calificaciones
- Coeficientes de Rigidez Vigas PDFDocumento9 páginasCoeficientes de Rigidez Vigas PDFDhan AntonyAún no hay calificaciones
- KahootDocumento1 páginaKahootMercedes Valcárcel BlázquezAún no hay calificaciones
- Tutorial Plataforma Reko UTEMDocumento94 páginasTutorial Plataforma Reko UTEMcreautemAún no hay calificaciones
- 1.0.1.2 Class Activity - Branching Out - ILMDocumento2 páginas1.0.1.2 Class Activity - Branching Out - ILMEdwin HidalgoAún no hay calificaciones
- Estructura e Integridad de Una Base de DatosDocumento3 páginasEstructura e Integridad de Una Base de DatosMoi AnGonAún no hay calificaciones
- Information Report (23 Agosto 2021 (18!18!07) )Documento7 páginasInformation Report (23 Agosto 2021 (18!18!07) )Ernesto Ramón Acosta HernándezAún no hay calificaciones
- 2 Ldap OidDocumento28 páginas2 Ldap OidMarco De León CruzAún no hay calificaciones
- Evolucion Com Dcom Com PlusDocumento19 páginasEvolucion Com Dcom Com PlusPedro ZafraAún no hay calificaciones
- PSEUDOCÓDIGOSDocumento8 páginasPSEUDOCÓDIGOSKEIRA MICHELLE CRUZ GARCIAAún no hay calificaciones
- Los PROGREMITAS Tienen La Fórmula Perfecta para Forrarte, Subnormales Sin Fronteras Presenta...Documento2 páginasLos PROGREMITAS Tienen La Fórmula Perfecta para Forrarte, Subnormales Sin Fronteras Presenta...Rakel Oroga VolenkovAún no hay calificaciones
- Reporte Ethical Hacking Fabian AcevedoDocumento11 páginasReporte Ethical Hacking Fabian Acevedociberlinks77Aún no hay calificaciones
- Lista de Proyectos 2012-1Documento73 páginasLista de Proyectos 2012-1Hernán SierraAún no hay calificaciones
- PGH FC-FB-S7CP 78Documento294 páginasPGH FC-FB-S7CP 78Ariant MorenoAún no hay calificaciones
- Investigación Conexiones SGBDDocumento11 páginasInvestigación Conexiones SGBDAndres CameloAún no hay calificaciones
- A4 - Cuadro ComparativoDocumento5 páginasA4 - Cuadro ComparativoDiego Pichardo MartínezAún no hay calificaciones
- Examen de Habilidades Práctico - TTSI - CCNA 2Documento44 páginasExamen de Habilidades Práctico - TTSI - CCNA 2Fabian Rodriguez ElizondoAún no hay calificaciones
- Folleto Dolphin Iq22Documento2 páginasFolleto Dolphin Iq22Lizbeth tapia BriseñoAún no hay calificaciones
- ISO 5285 C B - Guidelines For Storage and Handling Vom 2004 - 1 SpanDocumento12 páginasISO 5285 C B - Guidelines For Storage and Handling Vom 2004 - 1 SpanAna RojasAún no hay calificaciones
- Informe Mantenimiento Equipos ComputoDocumento14 páginasInforme Mantenimiento Equipos ComputohdAún no hay calificaciones
- Sesion 08 Mss - Etapa 6 y 7Documento22 páginasSesion 08 Mss - Etapa 6 y 7Sethner Betz Quito SalvadorAún no hay calificaciones
- Lab 14 - Polimorfismo Con InterfacesDocumento7 páginasLab 14 - Polimorfismo Con InterfacesKlebert LaymeAún no hay calificaciones
- Manual de Usuario - CobrosDocumento14 páginasManual de Usuario - CobrosVíctor SantosAún no hay calificaciones
- Modelo de U-Learning Basado en Plataformas de TV Everywhere: Gustavo Alberto Moreno LópezDocumento295 páginasModelo de U-Learning Basado en Plataformas de TV Everywhere: Gustavo Alberto Moreno Lópezjorge escalanteAún no hay calificaciones
- AdonetDocumento13 páginasAdonetYoselyn QChAún no hay calificaciones
- Cuestionario Bases de DatosDocumento2 páginasCuestionario Bases de DatosMARJORIE LISSET MOLINA PIAUNAún no hay calificaciones
- Manual CANVADocumento56 páginasManual CANVAsantiago parraAún no hay calificaciones
- Cuaderno TmaxDocumento38 páginasCuaderno TmaxWilliam Jacome100% (2)
- CanaimaDocumento36 páginasCanaimaMaria Eugenia Santos DíazAún no hay calificaciones
- Ebook AutocadDocumento4 páginasEbook AutocadWilliam RuizAún no hay calificaciones
- Tutorial Basico de Proteus 7.6 ARESDocumento16 páginasTutorial Basico de Proteus 7.6 ARESJavier ToscanoAún no hay calificaciones