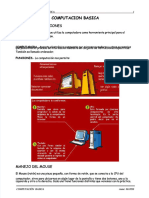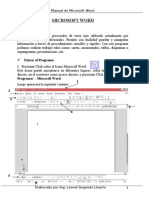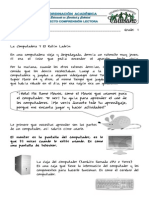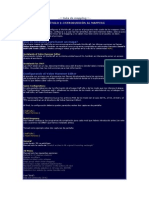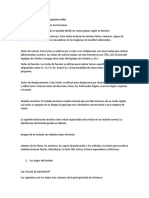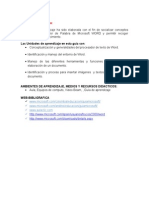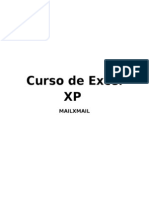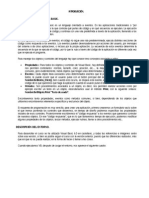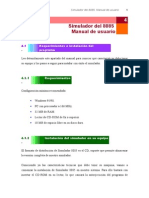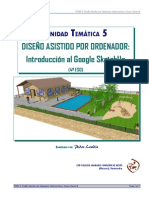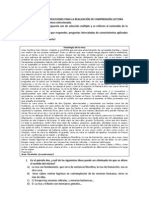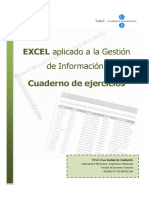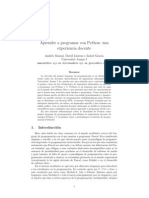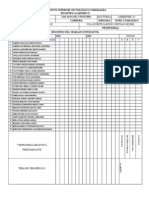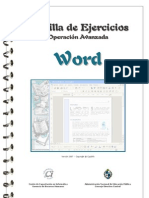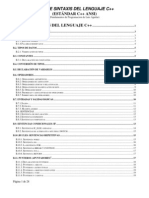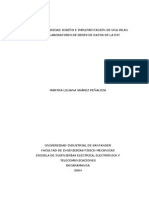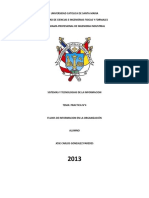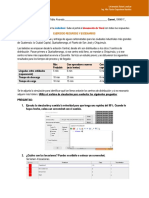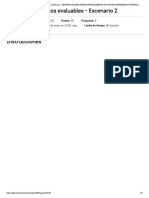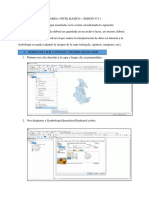Documentos de Académico
Documentos de Profesional
Documentos de Cultura
Sistema operativo Windows 7
Cargado por
Cristian DavidDescripción original:
Título original
Derechos de autor
Formatos disponibles
Compartir este documento
Compartir o incrustar documentos
¿Le pareció útil este documento?
¿Este contenido es inapropiado?
Denunciar este documentoCopyright:
Formatos disponibles
Sistema operativo Windows 7
Cargado por
Cristian DavidCopyright:
Formatos disponibles
SISTEMA OPERATIVO
WINDOWS 7
SISTEMA OPERATIVO WINDOWS 7
Existen numerosos sistemas operativos
en el mercado, muchos estn
creados para otro tipo de ordenadores
distintos a los que vamos a ver (como
son UNIX o Mac OS el sistema operativo
de la familia Macintosh!
Incluso centrados en los ordenadores
que nos interesan, que son los "#s,
tam$i%n ha& varios sistemas operativos'
(indo)s, MS*+OS, OS,-, .inux,!!!
El sistema operativo (indo)s es el ms
popular entre los "#s & su %xito se de$e
a las si/uientes ra0ones'
Es el sistema operativo ms
Reciente y novedoso
cil de instalar
cil de mane!ar
Apariencia a"rada#le
M$y compati#le %el &7' de
ordenadores tra#a!an #a!o
Windo(s
Aprovec)a el n$evo )ard(are
Es m$y adec$ado c$ando se $tili*an peri+,ricos m$ltimedia
%cmaras di"itales- "ra#adoras- ..../
Es $na +$si0n de Windo(s Vista 1 Windo(s Server 2334
El Men5 Inicio no ofrece /randes cam$ios respecto de lo que
encontramos en (indo)s 1ista! En cam$io, la 6arra de Tareas luce un
dise2o renovado, acorde a la nueva versi3n del sistema operativo
(indo)s 4 ofrece las venta5as visuales de la inter+a* Aero, me5orando
el rendimiento /eneral & el uso de memoria, respecto a la performance
$rindada por 1ista!
Otra caracter7stica 8$e se destaca en Windo(s 7 es la
incorporaci0n del nave"ador Internet E9plorer 4- de manera
predeterminada!
2009
6UN+7#I8N IN#7"
"or sus caracter9sticas, (indo)s 4 se presenta como un importante
paso en la cadena de sistemas operativos de Microsoft, $uscando ser
una respuesta para todos los usuarios que no encontraron en (indo)s
1ista la alternativa que $usca$an!
.os requisitos para instalar (indo)s 4
Son similares a los que se necesitan para 1ista! Se recomienda contar
con un procesador de : ;<0 (o superior, un m9nimo de : ;= de
memoria >7M, :? ;= de espacio li$re en el disco duro, lectora de +1+
& una tar5eta /rfica moderna (con :-@ M= de memoria & compati$ilidad
con +irectX A!
7l i/ual que (indo)s 1ista, el nuevo sistema operativo de Microsoft
puede conse/uirse en versiones de B- & ?C $its
#a$e anotar que podemos instalar (indo)s 4 en un computador que
ten/a otro sistema operativo &a instalado , como por e5emplo' (indo)s
X" o 1ista, siempre & cuando cumpla con los requerimientos solicitados
#7>7#DE>ISDI#7S +E
(IN+O(S 4
"7ND7..7EO +E (IN+O(S 4
Arran8$e de Windo(s 7
"ara arrancar o e5ecutar (indo)s 4, $asta encender el ordenador! 7l
encender, el ordenador $usca al sistema operativo en el disco duro & le
e5ecuta!
El rat0n %Mo$se/
El dispositivo $sico para comunicarse con (indo)s es el rat0n. El rat0n
es $n aparato con tres #otones ! En la pantalla aparecer siempre un
apuntador %normalmente en +orma de +lec)a/ que indica a qu% posici3n
de la pantalla apunta el rat3n!
"ara los diestros- el #ot0n principal del rat0n ser el i*8$ierdo- & el
secundario el derecho! "ara los *$rdos el principal es el derecho & el
secundario el i0quierdo! Esto se de$e a que el $ot3n principal del rat3n
de$e estar en los dedos ms fuertes!
.a confi/uraci3n del rat3n se puede cam$iar para diestros &
0urdos.
.as operaciones que (indo)s reconoce en el rat3n son las si/uientes'
Ap$ntar con el rat0n. Para ello #asta mover el rat0n haciendo que el
cursor apunte al o$5eto que nos interese!
:acer clic. ;onsiste en ap$ntar y p$lsar $na ve* el #ot0n principal
del rat3n so$re un determinado o$5eto! ;eneralmente esto sirve para
seleccionar $n o#!eto y arrastrar
:acer do#le clic. ;onsiste en ap$ntar y p$lsar dos veces
se"$idas el #ot0n principal del rat0n so#re $n determinado o$5eto!
;eneralmente esto sirve para e5ecutar un o$5eto!
Arrastrar.
;onsiste en ap$ntar $n o#!eto- p$lsar el #ot0n principal & no soltarlo
a la ve* 8$e se m$eve el rat0n hacia otra direcci3n! 6inalmente se suelta
el $ot3n principal! ;eneralmente esta operaci3n mueve un o$5eto!
:acer clic con el sec$ndario.
;onsiste en ap$ntar a un o$5eto & pulsar el $ot3n secundario! Esto
siempre produce que apare0ca un menF con las operaciones que
podemos reali0ar con un o$5eto!
Arrastrar con el #ot0n sec$ndario.
Saca un menF que permite ele/ir qu%
operaci3n de arrastre queremos
reali0ar so$re el o$5eto! Este menF cam$ia
dependiendo del o$5eto al que apuntemos!
7l principio al $uscar la operaci3n los
nuevos usuarios la $uscan en las $arras
de menFs & sin sa$er exactamente d3nde
est la opci3n, resulta que aca$an dando
vueltas & vueltas por el menF!
Muchas veces esta opci3n va a estar en el
$ot3n secundario!
Salir de Windo(s. Apa"ar el ordenador
El ordenador no se puede apa/ar en cualquier momento, se de$e indicar a
(indo)s que deseamos apa/ar el ordenador, &a que si no, podr9an
producirse fallos en nuestro ordenador!
Normalmente si se apa/ado mal el ordenador, al encender el ordenador
(indo)s reali0a un chequeo del disco duro para compro$ar si se
produ5eron errores! Dras este chequeo se vuelve a entrar en (indo)s 4 de
manera normal!
En cualquier caso, para APA<AR de manera correcta el ordenador
ha& que hacer lo si/uiente'
=>:acer clic en el men5 inicio.
2>:acer clic so#re Apa"ar
En lu/ar de apa/ar, podr9amos ele/ir <I=E>N7> o REINI;IAR.
Reiniciar hace que el ordenador apa/ue e inmediatamente se encienda!
S$spender pasa al estado de espera en el cual el ordenador consuma la
m9nima ener/9a posi$le hasta que el usuario realice cualquier accin
(como pulsar la $arra espaciadora o mover el rat3n!
;errar Sesi0n para terminar la$ores con el usuario actual & empe0ar con
otro
?a pantalla de Windo(s 7
En informtica se llama Inter+a* al
con!$nto de elementos que nos presenta
un determinado pro/rama para
entendernos con %l & as9 poder interactuar
con la "#!
(indo)s 4 tiene una interfa0 $astante
amigable.
#uando se arranca (indo)s el aspecto de
la pantalla es al menos similar al de la
Ilustraci3n En esta ilustraci3n se advierten
los si/uientes elementos'
Escritorio. Sirve para sim$lar $n
escritorio real- en ,l
se pueden colocar las cosas que ms nos
interesen!
Iconos. Es cada dibujito que aparece
en el escritorio Es un s9m$olo que
representa Gal/oH en su ordenador! "ara
ver lo que contiene un icono $asta
abrirle, para ello hay que hacer doble
clic so$re %l! Normalmente aparecer
una ventana 8$e nos muestra el
contenido del icono!
"ara cerrar la ventana ha& que hacer clic
so$re el $ot3n que tiene una x, en la
parte superior
derecha de la ventana!
?a #arra de tareas. Es la #arra de
color a0ul que se encuentra en la parte
inferior de la pantalla! Sirve para
or/ani0ar las ventanas a$iertas!
El men5 Inicio. Se trata del $ot3n de
la parte inferior i0quierda de la pantalla!
#ontiene todos los elementos del
ordenador & en especial or/ani0a todas
las aplicaciones (pro/ramas instalados
en el ordenador
Inicio
?as ventanas
@A$, es $na ventanaB
En (indo)s la comunicaci3n con el
ordenador se reali0a a trav%s de un
elemento conocido como ventana. ;ada
ve* que se e5ecuta al/o, siempre se ve a
trav%s de una ventana!
Una ventana es un rectn/ulo que aparece
en la pantalla al e5ecutar una aplicaci3n o
ver el contenido de un icono! +e hecho
todos los elementos de (indo)s permiten
ser modificados a trav%s de su ventana!
Partes de $na ventana
a Ilustraci3n ? representa todas las partes
de una ventana'
6arra de t7t$los. M$estra el t7t$lo de la
ventana. Adems-
sirve para mover la ventana!
Men5 de control. ;ontiene todas las
operaciones 8$e
se pueden hacer con la ventana!
6ot0n cerrar. ;ierra la ventana.
6ot0n minimi*ar. Red$ce el tamaCo de
la ventana.
6ot0n ma9imi*ar. :ace 8$e la ventana
oc$pe todo el escritorio!
6ordes. Permiten red$cir el tamaCo
de la ventana.
Drea de tra#a!o. Es la *ona de la
ventana en la c$al
podemos tra$a5ar!
6arra de men5s. Accede a todos los
comandos propios
de la ventana!
Operaciones so#re las
ventanas
Mover $na ventana
"ara mover una ventana $asta arrastrar la
$arra de t9tulos de la ventana hacia una nueva
posici3n
;am#iar el tamaCo de $na ventana %Primero )ay
8$e Resta$rar ventana/
"ara ello ha& que arrastrar los $ordes de la ventana!
#uando
el cursor del rat3n se sitFa so$re uno de los $ordes, %ste
tendr forma de do$le flecha, esta do$le flecha indica la
direcci3n del cam$io de tama2o! "ara modificar a la ve0
la altura & la anchura, ha& que colocarse en las esquinas
de la ventana!
Ma9imi*ar
Maximi0ar una ventana es hacer que la ventana ocupe
todo el
escritorio! #uando una ventana est maximi0ada, los
$ordes
desaparecen, & el $ot3n maximi0ar se cam$ia por el de
restaurar!
"ara maximi0ar una ventana $asta pulsar el $ot3n !
Minimi*ar
Minimi0ar una ventana hace que la ventana se oculte del
escritorio & fi/ure s3lo en la $arra de tareas! "ara
minimi0ar una ventana $asta pulsar el $ot3n
Resta$rar
>estaurar una ventana hace
que la ventana vuelva a
presentar la apariencia que
pose9a antes de reali0ar una
operaci3n de maximi0ar o de
minimi0ar! El $ot3n es !
;errar
Oculta la ventana & la cierra
completamente! Esta operaci3n
se
reali0a con la com$inaci3n de
teclas 7ltI6C o con el $ot3n !
Operaciones so#re varias ventanas a la
ve*
#ada ve0 que en (indo)s se a$re una ventana, %sta a$re una
sesi3n en la barra de tareas.
;racias a ese evento se puede pasar de una ventana a otra, para
ello $asta pulsar en la 0ona de la $arra de tareas que ocupa
la ventana a la cual queremos ir!
"ara cam$iar la ventana activa ha& tres m%todos'
Usando la $arra de tareas, & haciendo clic so$re la ventana
a la que queremos ir!
#on la com$inaci3n de teclas ' Alt 1 Ta#
Dam$i%n podemos reali0ar un efecto de
transparencia en las ventanas , dando clic
derecho so$re el escritorio & lue/o
"ersonali0ar & seleccionar un tema de 7ereo!
#on la com$inaci3n de teclas ' Win 1 Ta#
?a #arra de tareas
Es un elemento que contiene opciones interesantes so$re or/ani0aci3n
de las ventanas a$iertas! "ara acceder al menF de la $arra de tareas, ha& que
pulsar el $ot3n secundario en una parte vac9a de la $arra de tareas
Operaciones de la #arra de tareas
Dodas ellas se encuentran en el menF de la $arra de tareas
Mosaico )ori*ontal. ;oloca todas las ventanas a#iertas
& que no se encuentren minimi0adas, de tal forma que
se repartan el espacio hori0ontal del escritorio!
Mosaico vertical. Id,ntico al anterior- s0lo 8$e a)ora la
colocaci3n en es vertical!
;ascada. ?as ventanas se colocan en escalera.
Mostrar el escritorio. Minimi*a todas las ventanas
a$iertas! En versiones anteriores de (indo)s se llama$a
Minimi0ar todas las ventanas
6lo8$ear la #arra de tareas. Esto )ace 8$e no se
pueda cam$iar de tama2o la $arra de tareas! #uando la
$arra est a nuestro /usto es conveniente activarla!
6arras de )erramientas. Permite seleccionar las #arras
de herramientas que se mostrarn en la $arra de
tareas! Inicialmente, (indo)s X" muestra s3lo la $arra
del idioma! Una $arra mu& Ftil suele ser la #arra de
inicio rpido.
Propiedades. Permite cam#iar las propiedades de la
$arra de tareas!
Propiedades de la #arra de tareas
"ara acceder a estas propiedades ha& hacer salir el menF de
la
$arra de tareas (pulsando el $ot3n secundario del rat3n en un
rea vac9a de la $arra de tareas & ele/ir la Fltima opci3n,
Propiedades. Desde este c$adro se p$edeE
6lo8$ear la #arra de )erramientas.
Oc$ltar a$tomticamente. Activada )ace 8$e la #arra
de tareas se oculte & apare0ca s3lo cuando se mueve el
cursor del rat3n hacia ella!
Mantener la #arra siempre visi#le. :ace 8$e la #arra
de tareas siempre est% a la vista! +e otro modo cuando
se maximi0a una ventana, %sta no tape a la $arra de tareas!
Mostrar relo!. M$estra el relo! de la #arra de tareas.
Oc$ltar iconos inactivos. :ace 8$e se oc$lten los
iconos
que no estn en funcionamiento de la 0ona de tareas
activas!
;$adros de dilo"o
@A$, son los c$adros de dilo"oB
.os cuadros de dilo/o son ventanas especiales que se utili0an
para reali0ar al/unas operaciones! +entro de estas ventanas
aparecen diversos elementos que permiten especificar
exactamente la operaci3n a reali0ar, estos elementos son
conocidos con el nom$re de controles.
!uadros de mensa!es
.os cuadros pueden ser '
De in+ormaci0n.
Son c$adros 8$e nos in+orman so$re
al/una operaci3n! ;eneralmente s3lo nos
permiten
aceptar el cuadro! Son los menos
peli/rosos!
De advertencia.
Son los ms peli"rosos de todos- nos
indican que la operaci3n que vamos a
reali0ar puede
provocar al/Fn efecto /rave & (indo)s
nos informa so$re esto! En estos mensa5es
de$emos ele/ir la opci3n ms adecuada,
&a que de no ser as9, podemos provocar
/raves resultados!
;$adros de pre"$nta. Oc$rren
c$ando al reali*ar $na operaci3n,
(indo)s necesita que le respondamos
para clarificar la operaci3n En estos
cuadros siempre se espera una
respuesta que provocar (o no el %xito
de nuestra operaci3n
;$adros de error.
Oc$rren c$ando en el sistema se ha
producido un error! Son mu& importantes!
En al/unos casos (el clsico error /rave
s3lo se nos permite aceptar el mensa5e
AP?I;A;IONES EN WINDOWS
Introd$cci0n
7 pesar de que en todo momento vamos a tra$a5ar en el ordenador con
el sistema operativo (en este caso (indo)s 4, vamos a utili0ar
realmente
el ordenador para reali0ar al/Fn tipo de tra$a5o (una carta, un informe, un
di$u5o,!!!! Este tra$a5o se reali0a mediante una aplicaci0n.
Fna aplicaci0n es $n pro"rama 8$e nos permite la reali*aci0n de $n
tra#a!o %$n doc$mento/ mediante el ordenador.
E!ec$ci0n de aplicaciones %todos los pro"ramas/
Dodas las aplicaciones instaladas en nuestro ordenador estn
or/ani0adas dentro del men5 de Inicio- en el apartado todos los
pro"ramas.
"uesto que en cada ordenador puede ha$er una /ran nFmero de
aplicaciones, %stas se or/ani0an en "r$pos de pro"ramasG de modo
8$e $n "r$po de pro/ramas no es ms que una carpeta que contiene
ms aplicaciones & otros /rupos de pro/ramas!
!
El E9plorador de Windo(s
7
El Explorador de (indo)s' es una de las
<erramienta ms prcticas que se utili0a
para la administraci3n de archivos &
carpetas en su computador
Se divide en dos ventanas '
-
.a 0ona de Jr$ol de Unidades & carpetas
(No se muestran los archivos
-
.a 0ona de contenido (archivos &
carpetas
Es posi$le reali0ar tareas como crear
carpetas, copiar archivos, eliminar &
renom$rar archivos, crear accesos directos
Or/ani0aci3n de datos en
(indo)s
El icono E8$ipo
+urante todo este tema vamos a pasar a
mane5ar el icono Equipo. Este icono
representa al computador.
+entro de Equipo se encuentra todo lo
que
nuestro ordenador posee (impresoras,
unidades de disco, etc!! "ara a$rir este
icono $asta con hacer do$le clic so$re %l!
7l entrar en este icono o$servaremos las
unidades de disco instaladas en nuestro
computador as9 como al/unos dispositivos
especiales!
M,todo a#reviado E tecla (indo(s 1
E
Or/ani0aci3n de datos en (indo)s
4
Arc)ivos y carpetas
.a informaci3n que se almacena en las unidades de disco de
los ordenadores es mu& extensa, por ello (indo)s 4
nos proporciona herramientas para or/ani0ar esta informaci3n!
Estas herramientas son los arc)ivos y las carpetas.
Arc)ivos
"ara or/ani0ar la informaci3n, %sta se or/ani0a en archivos!
#ada archivo contendr datos que se refieran a la misma cosa,
por e5emplo una carta, un di$u5o, la confi/uraci3n del rat3n,!!!
#ada ve0 que nosotros reali0amos un tra$a5o en el ordenador,
este tra$a5o se /uarda en un archivo!
7 cada archivo se le asi/na un nom#reG el nom#re p$ede tener
hasta -KK caracteres & permite el uso del espacio en $lancoL
pero NO podemos utili0ar los si/uientes caracteres' H I E J
B K L > M . ;onviene tam#i,n evitar el $so del p$nto y del si"no
1.
;arpetas
+e$ido a que en un ordenador puede ha$er miles
de archivos,se utili0a una estructura que permite
or/ani0ar estos archivos, esta estructura son las
carpetas!
.as carpetas son elementos que contienen
archivos & ms carpetas!
+e tal manera que con todo el con5unto de
carpetas se
forma una estructura en forma de r$ol!
.as propias unidades de disco son tam$i%n
carpetas! +e
hecho al pulsar dos veces so$re el icono de
cualquiera de ellas, se nos muestra su contenido!
7 la carpeta inicial de las unidades de disco se la
llama !arpeta ra"# $ tiene el no%bre &'(
+entro de la misma carpeta no puede ha$er dos
archivos con el mismo nom$re
Estructura del explorador en (indo)s
4
"ara (indo)s 4, todo parte del escritorio, en el cual estn
los iconos de la papelera & de Equipo! +entro de Equipo
est las unidades de disco, las cuales tendrn su propio
con5unto de archivos & carpetas!
#onviene conocer esta estructura para sa$er como
recorrer todo el sistema!
"ara toda operaci3n, el escritorio puede ser considerado
una carpeta ms!
E9aminar $nidades y carpetas
Se trata de una operaci3n $sica que nos permite
visuali0ar el
contenido de nuestro ordenador! "ara ello ha& que a$rir
Equipo
(en el escritorio o en el menF de inicio, al hacerlo se nos
mostrar un icono para cada unidad de disco que
ten/amos en
nuestro ordenador!
"ara examinar el contenido de una unidad de disco, $asta
hacer do$le clic en ella! Dras esta operaci3n se nos
mostrar el
contenido de la carpeta ra7* de la $nidad. Dentro de ella
veremos los archivos & carpetas que contiene todas las
carpetas se representan con el s9m$olo ,
Equipo
Retroceder y avan*ar al e9aminar
En la $arra de herramientas de las ventanas de carpetas,
disponemos de $otones que nos permiten opciones mu&
interesantes para recorrer carpetas en el ordenador'
6ot0n atrs. Re"resa a la carpeta anterior!
6ot0n adelante. V$elve a la carpeta si/uiente!
Direcci0n. Permite escri#ir conocer la $#icaci0n act$al
del $s$ario en el e9plorador como tam#i,n $na
escri#ir la ruta completa de forma manual o a$rir la lista
para acceder rpidamente a otra unidad, carpeta principal !
Operaciones so#re arc)ivos y
carpetas
;rear n$evas carpetas
7 parte de sa$er examinar, /uardar & a$rir documentos, se hace
totalmente necesario sa$er crear nuevas carpetas para poder or/ani0ar
efica0mente nuestros documentos! "ara crear una carpeta ha& que
reali0ar los si/uientes pasos'
=>Desde icono E8$ipo lle"ar )asta la carpeta en la 8$e se 8$iere
crear la n$eva carpeta!
2>Desde la ventana de la carpeta en la 8$e se va a crear la nueva,
hacer una de estas operaciones'
7$rir el menF Arc)ivo- ele"ir N$evo y desp$,s ele/ir ;arpeta.
"ulsar el $ot3n secundario en una 0ona $lanca de la ventana,
ele/ir N$evo y desp$,s ele"ir ;arpeta.
<acer clic en el $ot3n ;rear n$eva carpeta del panel de
informaci3n de la ventana
N>Escri#ir el nom#re de la n$eva carpeta.
O>P$lsar la tecla Enter.
;am#iar de nom#re a $n arc)ivo o $na carpeta
"ara cam$iar de nom$re a un archivo o una carpeta se pueden usar dos
m%todos! El primero'
=>P$lsar el #ot0n sec$ndario encima del arc)ivo o carpeta que se
desea cam$iar el nom$re & seleccionar #am$iar nom$re
-M P$lsar la tecla 2 - )a#iendo primero seleccionando el elemento
Modos de vis$ali*aci0n de las
carpetas
En (indo)s 4 ha& seis modos de mostrar
la informaci3n de las carpetas'
Iconos m$y "randes. Permite ver cada
archivo en tama2o /rande mostrando
una previsuali0aci3n del mismo!
Mosaicos. Fsa $na visi0n en "rande de cada arc)ivo a la
que se acompa2a una descripci3n!
Iconos "randes. Se m$estra el icono de los arc)ivos y
carpetas en tama2o medio, con previsuali0aci3n!
?ista. Iconos de pe8$eCo tamaCo- or"ani*ados en col$mnas.
Es el modo ms apropiado para seleccionar varios
archivos & carpetas a la ve0!
Detalles. M$estra toda la in+ormaci0n disponi#le so#re
cada o$5eto! Esta informaci3n normalmente es' el nom$re,
el tama2o, el tipo de archivo & la fecha en la que el
archivo se modific3 por Fltima ve0! .a informaci3n a
mostrar puede cam$iar pulsando el $ot3n secundario del
rat3n so$re el enca$e0ado de una de las columnas de
+etalle!
Accesos Directos
@A$, es $n acceso directoB
Un acceso directo es un enlace hacia un o$5eto, con el fin de
tener una ma&or comodidad para poder examinar el o$5eto
ori/inal!
Dodos los accesos directos tienen como icono, el mismo del
o$5eto ori/inal, s3lo que poseen para indicar que son un enlace
una peque2a flecha ne/ra en la esquina inferior i0quierda!
<a& que tener en cuenta los si/uientes detalles so$re los accesos
directos'
<acer do$le clic so$re un acceso directo equivale a ver
el contenido del o$5eto ori/inal al que representa
;reaci0n de accesos directos
<a& muchas formas de crear accesos directos! Se pueden
crear accesos directos arrastrando con el $ot3n secundario! El
proceso es el mismo que el visto anteriormente para mover o
copiar archivos!
=>Seleccionar el o#!eto %$ o#!etos/ so#re los c$ales se
desea crear un acceso directo!
2>Sit$ar el rat0n encima de los o#!etos seleccionados.
N>P$lsar el #ot0n sec$ndario del rat0n y no soltarle
(arrastrar! Soltar los o$5etos en la carpeta destino!
P>Ele"ir ;rear accesos directos a8$7 en el men5 8$e
(indo)s muestra!
Opciones de carpeta
Dodas se encuentran en el cuadro Opciones de
carpeta del
menF Or/ani0ar. El c$adro tiene tres pestaCasG
en la primera ()eneral*+ se puede,
Examinar usando una sola ventana o a$rir una
ventana
diferente cada ve0 que cam$iamos de carpeta
Ele/ir entre hacer el do$le clic al a$rir iconos o
hacer un
solo clic para a$rirlos (al estilo de las p/inas )e$!
En la segunda pestaa (Ver* pode%os,
Ocultar o mostrar los archivos de sistema
Mostrar u ocultar las extensiones de los archivos
Mostrar (o no la ruta completa de la carpeta en la
$arra
de direcciones & en la $arra de t9tulo de la ventana
Otras opciones avan0adas de confi/uraci3n
;OMPARTIR Q SE<FRIDAD EN ;ARPETAS
"ara ha$ilitar el uso de carpetas
compartidas en una red .7N,
primero ha& que dar clic derecho
so$re el elemento a #ompartir
#on & seleccionar que tipo de
acci3n vamos a aplicar '
Nadie' si el disco duro est
compartido le quita permisos de
acceso por red a todos los
usuarios
Usuarios espec9ficos' Si le
quiero dar permisos a ciertos
usuarios en la red de tipo lectura
& escritura!
Nota' si queremos permitir que los
usuarios cam$ien los archivos de
mi disco duro do& clic derecho &
selecciono compartir con & Uso
compartido avan0ado N
Seleccionar arc)ivos y carpetas
Muchas operaciones so$re archivos & carpetas (como mover, copiar,
$orrar,!!! se reali0an so$re varios archivos & carpetas a la ve0! Esto es una
/ran venta5a que nos permite tra$a5ar con rapide0!
"ara reali0ar una operaci3n so$re varios archivos a la ve0, se necesita
seleccionar estos archivos' es decir, marcarles de color a0ul para que
(indo)s sepa so$re qu% archivos tendr que aplicar la si/uiente
operaci3n!
?a vista en modo -ista es la id.nea para seleccionar /arios
arc0i/os y carpetas!
Selecci0n de $n o#!eto
"ara seleccionar un solo o$5eto, $asta con hacer clic so$re %l, el o$5eto
seleccionado /eneralmente aparece de color a0ul
TIPOS DE SE?E;;IRN E
Selecci3n con la tecla Ma&Fscula
Selecci3n con la tecla #ontrol
Selecci3n de enmarcaci3n
6orrar arc)ivos. ?a papelera
Sin duda las operaciones ms peli/rosas en el mundo de la
informtica
son aquellas que implican p%rdidas de datos, & entre
ellas la ms peli/rosa es la de $orrar archivos! (indo)s proporciona
herramientas que permiten recuperar los datos $orradosL
fundamentalmente esa herramienta es la Papelera.
?a papelera
Su funci3n es la de simular una papelera de verdad! #uando
en nuestra casa desechamos cualquier papel, este va a una
papelera! Esta es tam$i%n la idea en (indo)s, cuando se $orra
una carpeta o un archivo, va a la papelera! "ero ha& que
tener en cuenta lo si/uiente'
El tama2o de la papelera es limitado. ;$ando esta llena-
si se $orran nuevos archivos, se eliminan primero
los que se mandaron a la papelera en primer lu/ar, es
decir los ms anti/uos,
Slo van a la papelera los archivos que estn en discos duros. Los
archivos en disquetes, memoria US o en !ormato "# y #$# se
eliminan para siempre. La papelera se puede vaciar en cualquier
momento y el
contenido se perder%a para siempre
OPERA;IONES 6ASI;AS EN ?A PAPE?ERA DE
RE;I;?ASE
6orrar arc)ivos
"ara $orrar los archivos que se encuentren seleccionados se puede utili0ar
cualquiera de las si/uientes opciones'
Ele/ir Eliminar en el men5 Arc)ivo o en el men5 del
$ot3n secundario!
"ulsar la tecla S$pr.
7rrastrar los archivos seleccionados a la "apelera & lue/o pulsar el $ot3n
GEliminar estos arc)ivosT
Rec$perar arc)ivos de la papelera
En el caso de que deseemos recuperar archivos de la papelera, el proceso es
el si/uiente'
=>Entrar en la Papelera %)aciendo do#le clic/ y seleccionar
los archivos que se desean recuperar!
2>Ele"ir Resta$rar en el men5 Arc)ivo o en el men5 del
$ot3n secundario!
Eliminar arc)ivos de la papelera
Eliminar archivos de la papelera si/nifica eliminarle permanentemente, es
decir, se perdern para siempre! "or eso es una operaci3n extremadamente
peli/rosa!
Vaciar la papelera
Dam$i%n se puede vaciar la papelera, lo cual implica eliminar su contenido para
siempre! "ara vaciar la papelera $asta pulsar el $ot3n secundario so$re el
icono de la papelera & ele/ir Vaciar papelera de recicla!e %esta opci0n est
tam#i,n en el
menF Arc)ivo de la papelera
65s8$eda de arc)ivos
.a =Fsqueda de archivos es una de las operaciones que ms
han me5orado en esta versi3n de (indo)s! Se utili0a cuando
no encontramos un determinado archivo o carpeta!
.3/icamente para encontrarlo, (indo)s necesita que le
demos
al/Fn detalle so$re el archivo!
"ara $uscar archivos ha& que reali0ar estos pasos'
=>A#rir E8$ipo
2>P$lsar la tecla N o dar clic en la l$pita de la derec)a
N> ?$e"o +i/itar el archivo a locali0ar
O>De manera a$tomtica aparece $na lista con todos los
arc)ivos 8$e c$mplen el criterio de $Fsqueda! "odremos
as9 encontrar
el $uscado (si es que exist9a
65s8$eda avan*ada de arc)ivos
.a =Fsqueda avan0ada se utili0a cuando
no encontramos un determinado archivo o
carpeta por los medios normales !
"ara ello tenemos las si/uientes opciones '
:! O #undo fue modificadoP , para
$uscar &a sea por fecha de creaci3n o
por fecha de modificaci3n!
-! O Que tama2o tiene P , para $uscar por
el espacio en R= o M$
También podría gustarte
- Windows 7 (PPD) - 01 PDFDocumento5 páginasWindows 7 (PPD) - 01 PDFFernando Eloy Huanca ParquiAún no hay calificaciones
- TRUCOS OCULTOS DE WINDOWSDocumento14 páginasTRUCOS OCULTOS DE WINDOWSMario CastroAún no hay calificaciones
- Curso WordpadDocumento38 páginasCurso WordpadJoseph Sedano PeralesAún no hay calificaciones
- Introducción a la Computación BásicaDocumento55 páginasIntroducción a la Computación BásicaEducito Chura ColanaAún no hay calificaciones
- El TecladoDocumento5 páginasEl TecladoMoon StarsAún no hay calificaciones
- Atajos Teclado WindowsDocumento4 páginasAtajos Teclado WindowsanimenesAún no hay calificaciones
- El EscritorioDocumento5 páginasEl EscritorioIsabel Arandojo MoralesAún no hay calificaciones
- Tutorial para Windows XP - TrucosDocumento35 páginasTutorial para Windows XP - Trucoserikg07Aún no hay calificaciones
- Manual de Windows XPDocumento16 páginasManual de Windows XPJLopez1205Aún no hay calificaciones
- PDF Manual Computacion CompressDocumento20 páginasPDF Manual Computacion CompressMAINOR VICENTEAún no hay calificaciones
- Conceptos Generales de ComputacionDocumento22 páginasConceptos Generales de ComputacionAngiie Escobar0% (1)
- Manual de Paquete de OficinaDocumento88 páginasManual de Paquete de OficinashamalyonAún no hay calificaciones
- Manual de WordDocumento24 páginasManual de WordErvin Aristides Rayo ZapataAún no hay calificaciones
- Cambiar El IdiomaDocumento11 páginasCambiar El IdiomaTiffany JonesAún no hay calificaciones
- 50 consejos iPadDocumento54 páginas50 consejos iPadkokoliso04Aún no hay calificaciones
- Comprencion Lectora IIP 1ºDocumento4 páginasComprencion Lectora IIP 1ºNancy BarajasAún no hay calificaciones
- Pasos para Formatear Una ComputadoraDocumento7 páginasPasos para Formatear Una ComputadoraChristian Fernando Rodriguez JimenesAún no hay calificaciones
- Principales Funciones y Atajos de Teclado de Windows XPDocumento7 páginasPrincipales Funciones y Atajos de Teclado de Windows XPmarcianoacuarioAún no hay calificaciones
- Manejo Básico Del Sistema OperativoDocumento4 páginasManejo Básico Del Sistema OperativoLuis Alfredo100% (1)
- Eliminar Trabajos de La Cola de Impresión Sin Reiniciar El Equipo en Windows XPDocumento12 páginasEliminar Trabajos de La Cola de Impresión Sin Reiniciar El Equipo en Windows XPRobert OrtizAún no hay calificaciones
- Cartilla de Sistemas Operativos FINALDocumento8 páginasCartilla de Sistemas Operativos FINALJose LuisAún no hay calificaciones
- Guia de MappingDocumento29 páginasGuia de MappingYaku Ñoqa KaniAún no hay calificaciones
- WordDocumento105 páginasWordsomatenAún no hay calificaciones
- Radios Con Software LibreDocumento19 páginasRadios Con Software LibreJuan Jose PerezAún no hay calificaciones
- Tutorial AmuleDocumento10 páginasTutorial AmuleAlexander Hendez P.Aún no hay calificaciones
- 001 El Sistema OperativoDocumento4 páginas001 El Sistema OperativosylvannqAún no hay calificaciones
- Taller Tercer Periodo SextoDocumento10 páginasTaller Tercer Periodo SextoChristian Kehne SepulvedaAún no hay calificaciones
- UNIDAD 1 Introducción A La Computación y Hoja de CálculoDocumento12 páginasUNIDAD 1 Introducción A La Computación y Hoja de CálculoChristian Andres CardosoAún no hay calificaciones
- Tutorial Servoy v1.0Documento6 páginasTutorial Servoy v1.0Hernan HernandezAún no hay calificaciones
- Taller Tercer Periodo SextoDocumento10 páginasTaller Tercer Periodo SextoChristian Kehne SepulvedaAún no hay calificaciones
- Sistema Operativo Windows XPDocumento3 páginasSistema Operativo Windows XPDenys PadillaAún no hay calificaciones
- Actividad 1 Sesion WordDocumento9 páginasActividad 1 Sesion WordniobebeAún no hay calificaciones
- CURSO Alfabetizacion Digital ApuntesDocumento18 páginasCURSO Alfabetizacion Digital ApuntesNinfa Del PinoAún no hay calificaciones
- Prácticas de Windows 7Documento40 páginasPrácticas de Windows 7Moisés Chuquimango ChilonAún no hay calificaciones
- Interesante - Curso Iniciacion A Excel XP-26063859Documento129 páginasInteresante - Curso Iniciacion A Excel XP-26063859xavazque2Aún no hay calificaciones
- Manual de Excel 2003 BasicoDocumento131 páginasManual de Excel 2003 BasicoYonni Lopez VitorAún no hay calificaciones
- Activador Permanente Windows 8Documento6 páginasActivador Permanente Windows 8Uryarnoldo ArguetadavilaAún no hay calificaciones
- Atajos de Teclado en WindowsDocumento9 páginasAtajos de Teclado en WindowscajabusotAún no hay calificaciones
- Qué Es Qwerty - OdtDocumento4 páginasQué Es Qwerty - Odtadrianportero1Aún no hay calificaciones
- Ejercicios Curso IniciacionDocumento41 páginasEjercicios Curso IniciacionVirginia Sanzo del PozoAún no hay calificaciones
- Curso Informatica Basica PDFDocumento26 páginasCurso Informatica Basica PDFgarras1982Aún no hay calificaciones
- Cuadernillo Teorico Word 2007Documento35 páginasCuadernillo Teorico Word 2007Marcelo FernandezAún no hay calificaciones
- Diapositivas de Sistema Operativo - OdpDocumento25 páginasDiapositivas de Sistema Operativo - OdpRosita MorochoAún no hay calificaciones
- Cuadenillo Practicas DesbloqueadoDocumento103 páginasCuadenillo Practicas DesbloqueadoJosé Alquicira ArciniegaAún no hay calificaciones
- Folleto de Visual BasicDocumento34 páginasFolleto de Visual BasicRenan Javier Galvez AstudilloAún no hay calificaciones
- Tutorial Activador Mapas TomtomDocumento1 páginaTutorial Activador Mapas TomtomnireadaetaAún no hay calificaciones
- Simulador de 8085Documento63 páginasSimulador de 8085Alex GuangasiAún no hay calificaciones
- Freecad EspañolDocumento14 páginasFreecad Españoltono_likeAún no hay calificaciones
- Introducción al diseño 3D con Google SketchUpDocumento17 páginasIntroducción al diseño 3D con Google SketchUpCarlos Esp100% (1)
- Cursos - Guia para Niños Nivel Primaria Windows XP ProfessionalDocumento46 páginasCursos - Guia para Niños Nivel Primaria Windows XP ProfessionalMonica Mendoza GonzalesAún no hay calificaciones
- Aprender las novedades de Windows 7 con 100 ejercicios prácticosDe EverandAprender las novedades de Windows 7 con 100 ejercicios prácticosAún no hay calificaciones
- Aprender Windows 7 multimedia y nuevas Ttecnologias con 100 ejercicios prácticosDe EverandAprender Windows 7 multimedia y nuevas Ttecnologias con 100 ejercicios prácticosAún no hay calificaciones
- Slither.io Guía No Oficial Del Juego, Desbloqueos, Mods Y HacksDe EverandSlither.io Guía No Oficial Del Juego, Desbloqueos, Mods Y HacksCalificación: 4 de 5 estrellas4/5 (1)
- Folleto PDFDocumento40 páginasFolleto PDFCristian DavidAún no hay calificaciones
- Lengua JeDocumento70 páginasLengua JeAlex Alexiz Zolano SolanoAún no hay calificaciones
- Folleto PDFDocumento40 páginasFolleto PDFCristian DavidAún no hay calificaciones
- Mic U2Documento22 páginasMic U2Bici Blanca MXAún no hay calificaciones
- W Index PDFDocumento3 páginasW Index PDFCristian DavidAún no hay calificaciones
- Guia de MatematicaDocumento88 páginasGuia de MatematicaCristian DavidAún no hay calificaciones
- Excel Cuaderno de Ejercicios - DesbloqueadoDocumento44 páginasExcel Cuaderno de Ejercicios - DesbloqueadoCruz Roja EsperanzaAún no hay calificaciones
- El precio de equilibrio en el mercadoDocumento5 páginasEl precio de equilibrio en el mercadoLorenaEstradaAún no hay calificaciones
- Sed UCEDocumento4 páginasSed UCECristian DavidAún no hay calificaciones
- Microsoft Windows PDFDocumento8 páginasMicrosoft Windows PDFCristian David0% (1)
- Modelaje Financiero en ExcelDocumento30 páginasModelaje Financiero en ExcelMarcelo QuirozAún no hay calificaciones
- Aprender A Programar Con Python: Una Experiencia DocenteDocumento15 páginasAprender A Programar Con Python: Una Experiencia DocenteAprender LibreAún no hay calificaciones
- Mat01 PDFDocumento4 páginasMat01 PDFCristian DavidAún no hay calificaciones
- Ejer Excel Bas PCPIDocumento14 páginasEjer Excel Bas PCPIFelix Rodriguez100% (1)
- Ej Word AvaDocumento15 páginasEj Word AvaLucio Montero Salinas100% (1)
- Microsoft Windows PDFDocumento8 páginasMicrosoft Windows PDFCristian David0% (1)
- Prog MovilidadDocumento9 páginasProg MovilidadCristian DavidAún no hay calificaciones
- Sintaxis de C++Documento28 páginasSintaxis de C++juansel17Aún no hay calificaciones
- Clase 1Documento13 páginasClase 1Cristian DavidAún no hay calificaciones
- Analisis ForenseDocumento40 páginasAnalisis Forensemiguel16Aún no hay calificaciones
- Probabilidad ConjuntosDocumento20 páginasProbabilidad ConjuntosOswaldo Quintero MirandaAún no hay calificaciones
- 2020 Nicolas MantillaDocumento25 páginas2020 Nicolas MantillaSugexsAún no hay calificaciones
- Como Instalar Autocad en Win 7Documento2 páginasComo Instalar Autocad en Win 7Vlad Tepes0% (1)
- 112437Documento126 páginas112437jennyepinedaAún no hay calificaciones
- Flujos de información en la organizaciónDocumento11 páginasFlujos de información en la organizaciónJose Carlos Gonzalez ParedesAún no hay calificaciones
- Reporte Del Cuestionario de Diagnóstico para Evaluar El Nivel de Madurez Tecnológica en Gestión de Acervos de Los Museus de MéxicoDocumento65 páginasReporte Del Cuestionario de Diagnóstico para Evaluar El Nivel de Madurez Tecnológica en Gestión de Acervos de Los Museus de MéxicoWilmer HuizaAún no hay calificaciones
- Diagram AsDocumento10 páginasDiagram AsDulce Benitez SanchezAún no hay calificaciones
- Lab12 Control de Servo Motores v5Documento9 páginasLab12 Control de Servo Motores v5Noe Villalta TiconaAún no hay calificaciones
- 5 2 5ejesDocumento104 páginas5 2 5ejesFernando GarciaAún no hay calificaciones
- Practica de TecladoDocumento3 páginasPractica de TecladoETNA GAún no hay calificaciones
- Practica 5 de Redes Emergentes en PAcket TracerDocumento10 páginasPractica 5 de Redes Emergentes en PAcket TracerBruno AmottAún no hay calificaciones
- Evaluación Etapa 3 - Raíces - Octavo BásicoDocumento3 páginasEvaluación Etapa 3 - Raíces - Octavo BásicoVale Jiménez GallardoAún no hay calificaciones
- Datos Del EstudianteDocumento1 páginaDatos Del EstudianteBrayan Irigoin FernándezAún no hay calificaciones
- Guia 1 PDFDocumento24 páginasGuia 1 PDFDagoberto ValdezAún no hay calificaciones
- IO Clase17Documento26 páginasIO Clase17Camila CamachoAún no hay calificaciones
- Sesion 7 BlockCadDocumento6 páginasSesion 7 BlockCadyahaira maldonado freireAún no hay calificaciones
- IBM y El Holocausto de Edwin BlackDocumento3 páginasIBM y El Holocausto de Edwin BlackJorge Gonzalez Tapia100% (3)
- Ejercicio - Recursos y EscenariosDocumento4 páginasEjercicio - Recursos y EscenariosVictorMotaAún no hay calificaciones
- Europort Ppa500btDocumento5 páginasEuroport Ppa500btrafaelcely88Aún no hay calificaciones
- Actividad de Puntos Evaluables - Escenario 2 - Segundo Bloque - Teorico Fundamentos de Gestion InformaticaDocumento5 páginasActividad de Puntos Evaluables - Escenario 2 - Segundo Bloque - Teorico Fundamentos de Gestion InformaticaJohn ItzenAún no hay calificaciones
- Portafolio Control and Drives WegDocumento4 páginasPortafolio Control and Drives WegPaulo Berrios HernandezAún no hay calificaciones
- Análisis y Diseño de Sistemas - S6 - PDocumento5 páginasAnálisis y Diseño de Sistemas - S6 - PFredy Mattos JaraAún no hay calificaciones
- Tarea N°11-B1Documento9 páginasTarea N°11-B1HAYDEE ESTEFANY SALDAÑA RODRIGUEZAún no hay calificaciones
- Informe de LaboresDocumento50 páginasInforme de Laboresmextli_xitlalliAún no hay calificaciones
- Examen FinalDocumento7 páginasExamen FinalRodrigo A. Londoño PardoAún no hay calificaciones
- Integra Catalogo 2012Documento56 páginasIntegra Catalogo 2012RolandoAún no hay calificaciones
- TP #6 MicDocumento16 páginasTP #6 MicLo peor - TCAún no hay calificaciones
- MODELO-De-SÍLABO-Indicadores de Gestión Balanced ScorecardDocumento5 páginasMODELO-De-SÍLABO-Indicadores de Gestión Balanced ScorecardMjesec FranmyAún no hay calificaciones
- Operaciones algebraicas UAPADocumento7 páginasOperaciones algebraicas UAPAAnonymous dLpwiHAún no hay calificaciones
- Transistor EsDocumento22 páginasTransistor EsAlan Aguilar100% (1)
- Cuarto VitualDocumento8 páginasCuarto VitualDayis CarrascoAún no hay calificaciones