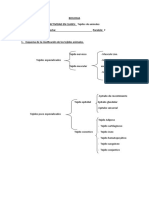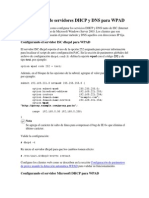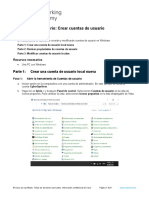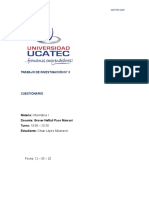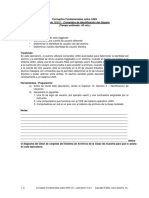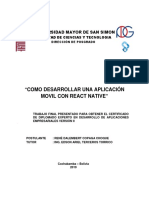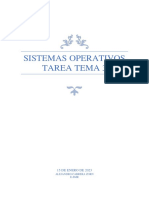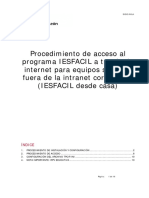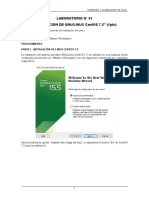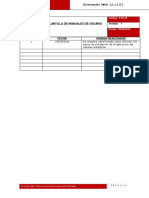Documentos de Académico
Documentos de Profesional
Documentos de Cultura
Instalacion de Servidor Ubuntu - 10 - 06062012
Cargado por
camgtTítulo original
Derechos de autor
Formatos disponibles
Compartir este documento
Compartir o incrustar documentos
¿Le pareció útil este documento?
¿Este contenido es inapropiado?
Denunciar este documentoCopyright:
Formatos disponibles
Instalacion de Servidor Ubuntu - 10 - 06062012
Cargado por
camgtCopyright:
Formatos disponibles
Cmo instalar Ubuntu Server grfico y mntate un servidor
Las guas para instalar un sistema operativo de servidor son muy poco comunes, y con este post quiero ayudar a toda la gente que quiere crear su web y necesita un servidor pero sin gastarse dinero en sistemas operativos. Y en esto de servidores tenemos 2 opciones principales para elegir el sistema operativo a instalar: Windows Server (2000, 2003, 2003 R2, 2008 o 2008 R2 RC) o alguna versin de servidor de alguna distribucin de Linux, sin olvidarnos de Mac OS X Server. En esta gua voy a explicar la instalacin en un servidor de la versin de servidor de una de las distribuciones ms famosas de Linux: Ubuntu. En esta gua se va a usar Ubuntu 9.04 Server como sistema operativo. Espero que esta gua les sirva de algo a toda la gente que quiere montar un servidor. Deben recordar que la versin de servidor de Ubuntu no tiene interfaz grfica. Es todo mediante comandos. Que lo disfruten : Obtn Ubuntu Server Antes de instalarlo deben descargar la ISO desde aqu y grabarlo en un CD o pueden pedir un CD gratuito a Canonical desde aqu. Para saber cmo obtener el CD gratuito accedan a una gua explicativa haciendo clic aqu. Ahora empieza la instalacin en s: Paso 1: Arranca el PC desde el CD de Ubuntu
Arranquen desde el CD y llegarn a la pantalla de eleccin de idioma. Elijan su idioma y pulsen
Intro. A continuacin les saldr esta pantalla:
Seleccionen "Instalar Ubuntu Server" (sin las comillas) y pulsen Intro. Paso 2: Elijan el pas donde residen
Seleccionen el pas donde viven y pulsen Intro.
Paso 3: Elija la distribucin de teclado
Les saltar una pantalla que les pregunta si desean que la instalacin les detecte automticamente la distribucin de teclado. Pulsen No y llegarn a esta pantalla:
En esa pantalla elijan el pas de origen de vuestro teclado y pulsen Intro. Llegarn a esta otra pantalla:
Y ah eligen la distribucin de teclado ms apropiada para vuestra zona y pulsen Intro. Paso 4: Configurar la red
Por defecto, la red ser configurada por DHCP. Si quieren pueden modificarla despus. Despus de que la configure, llegarn a esta pantalla:
Elijan el nombre del servidor. Si el servidor es para una red local (por ejemplo, para guardar los datos importantes de vuestro PC principal que est conectado a la red local del servidor) elijan el nombre que quieran. Cuando hayan escrito el nombre del servidor, desplzense hasta "Continuar" (sin comillas) y pulsen Intro. Paso 5: Configurar el reloj
Elijan su zona horaria y pulsen Intro. Paso 6: Particionado (empieza lo bueno )
El particionado de discos es el proceso ms complicado (si es que hay algo complicado) de toda la instalacin y, adems, en este caso vamos a usar LVM (Logical Volume Manager). Sin embargo, y para que nos podamos sentir todo lo cmodo que queramos vamos primero a ver las opciones para particionar el disco con las que contamos: * Guiado utilizar todo el disco: el asistente crear dos particiones (raz y swap). * Guiado utilizar el disco completo y configurar LVM: se crea una particin de arranque (boot) y un volumen fsico que contendr dos volmenes lgicos (raz y swap). * Guiado utilizar todo el disco y configurar LVM cifrado: igual que el anterior pero en este caso se cifra el volumen lgico que contiene la raz. * Manual: nos permite particionar como queramos. Con o sin LVM, cifrando o sin cifrar y creando el nmero de particiones que necesitemos. Si tienes prisa, utiliza cualquiera de los particionados guiados y vayas al siguiente paso (mucho ms abajo). Te recomiendo especialmente que elijas uno de los que use LVM. Pero si por casualidad no tienes prisa, vamos a ver como particionar el disco manualmente y usando LVM paso a paso. Al igual que en un equipo domstico es recomendable tener tres particiones (raz, home y swap), en un servidor tambin se suelen usar tres (como mnimo) que se corresponden con las siguientes:
* / (raz): contiene el sistema y las aplicaciones que se instalen. * var: alberga las pginas web, directorios de ftp, cach de un proxy-cach, buzones de correo electrnico * swap: el rea de intercambio. Ahora bien, el particionado tradicional es muy rgido y una vez definidas las particiones no podemos modificar su tamao. Por lo tanto, vamos a usar LVM. Crearemos un grupo de volmenes fsico en el que incluiremos tres volmenes lgicos que almacenarn las tres particiones definidas anteriormente (raz, var y swap). El tamao inicial de cada una de estas particiones ser el ms pequeo que estimemos porque podremos ir aumentando su tamao conforme lo necesitemos. Una de las grandes ventajas del LVM.
Una vez sentadas las bases elegimos particionar nuestro disco usando el particionado Manual y pulsamos Intro. Si quieren solamente Ubuntu Server en el servidor, elijan la primera opcin y se quitan de los. (Los que elijan la primera opcin, pasen directamente al paso 7).
Despus se nos muestra un resumen con las particiones y puntos de montaje. Como nuestro disco duro est vaco, slo vemos el disco duro completo, lo seleccionamos y pulsamos Intro para seguir con el particionado.
Al elegir el disco duro el programa de instalacin nos avisa de que se va a crear una nueva tabla de particiones. Seleccionamos S y pulsamos Intro.
Volvemos a ver el resumen de las particiones pero en este caso, ya tenemos una particin libre, tan grande como nuestro disco duro. La seleccionamos porque en ella vamos a crear las particiones y pulsamos Intro.
A continuacin, elegimos Crear una particin nueva y pulsamos Intro.
La primera particin que vamos a crear es una particin de arranque (boot). Como vamos a particionar el resto del disco usando LVM y como los gestores de arranque no suelen soportar el arranque desde un volumen LVM, tenemos que crear la particin de boot. El tamao de esta particin no tiene porqu exceder los 200 MB y, en principio, con 100 MB tenemos de sobra.
Seleccionamos que esa particin sea primaria y pulsa Intro.
La particin que estamos creando la podemos poner al principio o al final del espacio disponible. Le indicamos que al principio y pulsamos Intro.
En la siguiente pantalla tenemos que seleccionar el punto de montaje /boot. Y despus, bajamos hasta Se ha terminado de definir la particin y pulsamos Intro.
Una vez que tenemos nuestra primera particin creada, que nos aparecer en el resumen de particiones, seleccionamos el espacio libre y pulsamos Intro para definir la siguiente particin.
En el nuevo espacio libre elegimos crear una particin nueva y pulsamos Intro.
Esta nueva particin que vamos a crear la vamos a utilizar como volumen fsico para LVM, que albergar el resto de particiones, por lo que le asignamos el tamao mximo. En este caso 107,3 GB y continuamos.
El tipo de particin para esta particin puede ser tanto primaria como lgica. En este caso me decido ponerla como lgica.
Ahora debemos cambiar el valor del parmetro Utilizar como para que sea volumen fsico para LVM, en lugar de sistema de ficheros ext3 transaccional que viene por defecto. Y despus, bajamos hasta Se ha terminado de definir la particin y pulsamos Intro.
Una vez definidas las dos particiones que necesitbamos pasamos a Configurar el Gestor de Volmenes Lgicos (LVM).
Antes de poder configurar el gestor de volmenes lgicos debemos guardar las particiones que hemos creado. Por lo tanto, a la pregunta desea guardar los cambios a los discos y configurar LVM? Respondemos que s.
En esta pantalla obtenemos un resumen de la configuracin LVM en el que nos indica que tenemos un volumen fsico libre. Y de entre las acciones disponibles seleccionamos Crear grupo de volmenes y pulsamos Intro.
Tras esto debemos escribir el nombre del grupo de volmenes y pulsamos Intro.
El siguiente paso consiste en seleccionar los dispositivos para el grupo de volmenes. Si tuvisemos ms de un disco duro, sera ms interesante y podramos seleccionar uno o ms. Sin embargo, en este caso slo contamos con uno que aparece seleccionado directamente por lo que pulsamos Intro sobre Continuar.
Volvemos de nuevo al resumen de la configuracin LVM que nos muestra que no hay ningn volumen fsico libre y s uno en uso. Si nos fijamos, tambin veremos que la opcin de crear un grupo de volmenes ha sido sustituida por Crear un volumen lgico. Seleccionamos esta opcin y continuamos con la configuracin.
Lo primero que hacemos para crear un volumen lgico es indicar el grupo de volmenes al que va a pertenecer. Como solamente tenemos uno, lo seleccionamos y pulsamos Intro.
El volumen lgico necesita un nombre: raz, en este caso. Lo escribimos y pulsamos Intro.
Ahora nos toca escribir el tamao de la particin. Como podremos hacerla ms grande, gracias al LVM, le ponemos un tamao relativamente pequeo: 2 GB.
Una vez creado el primer volumen lgico, vamos a por el segundo. As que seleccionamos crear un volumen lgico.
Seleccionamos de nuevo el nico grupo de volmenes que tenemos y pulsamos Intro.
Escribimos el nombre del nuevo volumen lgico: var.
Y elegimos el tamao del volumen lgico var. Podemos empezar con 1 GB y si necesitamos ms lo iremos ampliando.
Vemos en el resumen que tenemos ya dos volmenes lgicos creados y nos ponemos manos a la obra para definir el tercer y ltimo volumen lgico seleccionando Crear un volumen lgico.
Otra vez marcamos el nico grupo de volmenes que tenemos y pulsamos Intro.
Nombramos con swap el nuevo volumen lgico y continuamos.
El tamao de este volumen lgico lo ponemos en 256 MB. En principio ser suficiente teniendo en cuenta que no queremos que nuestro servidor haga swapping.
Una vez definidos los tres volmenes lgicos, seleccionamos la opcin Terminar para finalizar con la configuracin LVM.
A continuacin, vamos a ir creando en cada uno de los volmenes lgicos las particiones correspondientes. As que seleccionamos la particin libre del volumen lgico raiz y pulsamos Intro.
Cuando editemos la particin raz, es fundamental indicar el punto de montaje que es /. Y hecho esto bajamos hasta Se ha terminado de definir la particin y pulsamos Intro.
Despus seleccionamos la particin libre del volumen lgico swap y pulsamos Intro.
En la definicin de esta particin tenemos que indicarle que se utilice como rea de intercambio. Y nos movemos hasta Se ha terminado de definir la particin para pulsar Intro.
Para definir la ltima particin seleccionamos la particin libre del volumen var y pulsamos Intro.
Al editar esta particin debemos indicar que el punto de montaje ser /var y, sin ms, pulsamos Intro sobre Se ha terminado de definir la particin.
Por ltimo, bajamos hasta Finalizar el particionado y escribir los cambios en el disco y pulsamos Intro.
Entonces se nos preguntar si queremos escribir los cambios en los discos, a lo que contestaremos que S. Paso 7: Instalando el sistema
Seguidamente comenzar la instalacin del sistema base. Y esperen. Paso 8: Configurar usuarios y contraseas
En este paso debemos configurar una cuenta de usuario que ser el que usemos por defecto en lugar del superusuario para ejecutar tareas no administrativas. Lo primero que debemos introducir es el nombre completo del usuario. Yo he elegido administrador.
A continuacin escribimos el nombre de usuario. El nombre de usuario debe empezar con una letra minscula y no puede contener espacios en blanco ni caracteres especiales.
Ahora es el turno de la contrasea para este usuario. Se recomienda que contenga letras, nmeros, signos de puntuacin, maysculas y minsculas.
Y la tenemos que escribir de nuevo para comprobar que no nos hemos equivocado al escribirla (pulsando un par de teclas a la vez, por ejemplo).
Tambin debemos elegir si queremos que nuestra carpeta personal (nuestro home) est cifrada. Esto es interesante para mantener seguros nuestros datos incluso si nos roban el equipo. Sin embargo, en mi caso voy a seleccionar que no quiero cifrar la carpeta personal. Paso 9: Configurar el gestor de paquetes
Solamente es necesario configurar el gestor de paquetes si tenemos que usar un proxy para acceder a la red. En mi caso, como no tengo que usarlo, dejo esta informacin en blanco. Paso 10: Seleccionar e instalar programas
En este paso tenemos que seleccionar si queremos que se instalen las actualizaciones de seguridad de forma automtica o no, o si queremos administrar el sistema con Landscape. Landscape es en una interfaz web para administrar y monitorizar equipos con Ubuntu, pero es de pago. Yo prefiero que se instalen las actualizaciones de seguridad automticamente.
Despus podemos elegir qu programas queremos instalar como son un servidor DNS, un servidor LAMP, de correo, Samba La verdad es que casi es mejor instalar cualquiera de estos servicios de forma manual cuando ya est instalado el sistema para controlar todos los pasos. Sin embargo, s que resulta muy cmodo instalar desde el principio el servidor SSH para poder administrarlo desde cualquier sitio. Paso 11: Terminando la instalacin
Una vez que haya terminado la instalacin tenemos que reiniciar el sistema, asegurndonos de haber sacado el CD-ROM de la unidad. Paso 12: Inicio de Ubuntu Server
Una vez reiniciado el sistema nos encontraremos cara a cara con la mejor interfaz de usuario: el terminal. EXTRA: Cmo instalar una interfaz grfica en Ubuntu Server
Si quieren instalar un entorno grfico en Ubuntu Server con todas las aplicaciones usen estas claves dependiendo del entorno grfico que quieran instalar: -Si quieren instalar GNOME, tecleen esto en Ubuntu Server: sudo apt-get install install ubuntudesktop -Si quieren instalar KDE, tecleen esto en Ubuntu Server: sudo apt-get install kubuntu-desktop -Si quieren instalar Xfce, tecleen esto en Ubuntu Server: sudo apt-get install xubuntu-desktop -Si quieren instalar FluxBox, tecleen esto en Ubuntu Server: sudo apt-get install xorg xdm fluxbox xterm leafpad -Si quieren instalar Wmaker, tecleen esto en Ubuntu Server: sudo apt-get install xorg gdm gdmthemes wmaker wmakerconf Esas claves son si quieren instalar el entorno completo, pero el entorno completo lleva programas que nunca vais a utilizar en un servidor. Los que quieran un entorno grfico mnimo, sigan estos pasos: 1. Tecleen en Ubuntu Server esto para instalar GNOME con los programas bsicos: sudo apt-get install x-window-system-core gnome-core
NOTA: Si usan Ubuntu Server 8.04 deben teclear esto: sudo apt-get install xorg gnome-core 2. Despus de instalarlo, tecleen esto en Ubuntu Server: startx 3. Y ya tenis el escritorio mnimo. Lo que os ha instalado ha sido los "Accesorios" (solamente el editor de textos y la terminal) y Firefox para navegar por Internet. Pero como es una instalacin mnima, el idioma por defecto es el ingls. Para pasarlo a espaol, abre la Terminal y teclea cada cdigo individualmente: sudo apt-get install language-pack-es sudo apt-get install language-pack-es-base sudo apt-get install language-pack-gnome-es sudo apt-get install language-pack-gnome-es-base sudo apt-get install language-selector sudo apt-get install language-support-es 4. Despus de haber ejecutado todo eso, deben instalar gksu para que funcionen correctamente los mens: sudo apt-get install gksu 5. Para instalar las Herramientas de red, teclea esto en la Terminal: sudo apt-get install gnomesystem-tools gnome-nettool 6. Y ya tienes un entorno grfico instalado en tu Ubuntu Server. Hasta aqu la gua. Comenten y agradezcan . Hasta luego Fuente: http://sliceoflinux.com/2009/05/08/instalar-ubuntu-904-server-paso-a-paso/
También podría gustarte
- EJERCICIOS en CLASES - Tejidos y Organos Animales - camiloGarciaFDocumento1 páginaEJERCICIOS en CLASES - Tejidos y Organos Animales - camiloGarciaFcamgtAún no hay calificaciones
- Tecnicas para EstudiarDocumento2 páginasTecnicas para EstudiarcamgtAún no hay calificaciones
- Exposicion de Biologia - Brazil - Dengue - 07082015Documento8 páginasExposicion de Biologia - Brazil - Dengue - 07082015camgtAún no hay calificaciones
- Exposicion - Biologia - Bacteria Control de DengueDocumento5 páginasExposicion - Biologia - Bacteria Control de DenguecamgtAún no hay calificaciones
- Actividad EnzimáticaDocumento9 páginasActividad EnzimáticacamgtAún no hay calificaciones
- Trabajo Final BodyDocumento14 páginasTrabajo Final BodycamgtAún no hay calificaciones
- Cisco Packet - Tracer PDFDocumento9 páginasCisco Packet - Tracer PDFRosa BastidasAún no hay calificaciones
- Definición de Las Partes de La Ventana de WordDocumento5 páginasDefinición de Las Partes de La Ventana de WordJuan sebastian Cubides gutierrezAún no hay calificaciones
- Configuración de Servidores DHCP y DNS para WPAD PDFDocumento7 páginasConfiguración de Servidores DHCP y DNS para WPAD PDFDa VidAún no hay calificaciones
- Cuadro Comparativo de Sistemas Operativos 5Documento13 páginasCuadro Comparativo de Sistemas Operativos 5Luis Fernando MJAún no hay calificaciones
- Tarea de Programación II Con Interfaces Graficas PDFDocumento6 páginasTarea de Programación II Con Interfaces Graficas PDFDaniella Saint-FleurAún no hay calificaciones
- 2.2.1.10 Lab - Create User AccountsDocumento9 páginas2.2.1.10 Lab - Create User Accountsadolfokx100Aún no hay calificaciones
- IoT2040 - Primeros PasosDocumento29 páginasIoT2040 - Primeros PasosrulasAún no hay calificaciones
- Mini TerminalDocumento16 páginasMini TerminalMariaR Ca-MoAún no hay calificaciones
- Memoria Virtual - UnixDocumento3 páginasMemoria Virtual - UnixRicardo Vito Chavarria AizamaAún no hay calificaciones
- Trabajo 3 CuetionarioDocumento3 páginasTrabajo 3 CuetionarioCésar López AlbarracínAún no hay calificaciones
- Instalando Sistemas Operativos Vía Red Con MikroTik PDFDocumento24 páginasInstalando Sistemas Operativos Vía Red Con MikroTik PDFsarasaAún no hay calificaciones
- Exportar Licencia AutocadDocumento5 páginasExportar Licencia AutocadfavioiAún no hay calificaciones
- Reparar Arranque Win7Documento3 páginasReparar Arranque Win7Dante EstradaAún no hay calificaciones
- Mantenimiento preventivo y correctivo de softwareDocumento12 páginasMantenimiento preventivo y correctivo de softwareLeonor VazquezAún no hay calificaciones
- Laboratorio 10.5.3Documento5 páginasLaboratorio 10.5.3Henry Miño0% (1)
- Foro 2023 Sistemas OperativosDocumento4 páginasForo 2023 Sistemas OperativosJudith BradleyAún no hay calificaciones
- Cambiar Clave Root de Canaima y CanaimitasDocumento20 páginasCambiar Clave Root de Canaima y Canaimitasquestiones11Aún no hay calificaciones
- Taller Install TomcatDocumento11 páginasTaller Install TomcatFernando GuzmanAún no hay calificaciones
- SRV WWW DocumentalDocumento3 páginasSRV WWW DocumentalNelson AndradeAún no hay calificaciones
- Como Desarrollar Una Aplicacion Movil Con React NativeDocumento53 páginasComo Desarrollar Una Aplicacion Movil Con React NativeDigital Harbor BoliviaAún no hay calificaciones
- SOR03 Tarea Kuno360jykhjsdfgDocumento30 páginasSOR03 Tarea Kuno360jykhjsdfgAlejandro CabreraAún no hay calificaciones
- Test Coverage - C#Documento6 páginasTest Coverage - C#Christian Leonardo Puelles CaceresAún no hay calificaciones
- PDF1Documento10 páginasPDF1Ramon Alvarez GarciaAún no hay calificaciones
- Muy Bueno Squid AvanzadoDocumento79 páginasMuy Bueno Squid AvanzadoAngel RodriguezAún no hay calificaciones
- 003-Active Directory Backup and Disaster RecoveryDocumento41 páginas003-Active Directory Backup and Disaster RecoveryLizSocaZevallosAún no hay calificaciones
- TI F01 Acta Copia de SeguridadDocumento2 páginasTI F01 Acta Copia de SeguridadInfraestructura Materias PrimasAún no hay calificaciones
- Ies Facil 2015Documento10 páginasIes Facil 2015Anonymous vzsPCPDF6bAún no hay calificaciones
- Lab01-Instalacion de Linux 2020 IIDocumento10 páginasLab01-Instalacion de Linux 2020 IIAnali Ross Mery Mendoza MamaniAún no hay calificaciones
- Tutorial Oracle DeveloperDocumento31 páginasTutorial Oracle DeveloperBenignoAún no hay calificaciones
- Manual Tecnico Instalacion Enterprise PDFDocumento23 páginasManual Tecnico Instalacion Enterprise PDFHector Andrés Veloza ParraAún no hay calificaciones