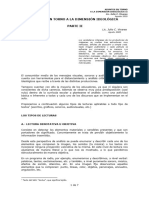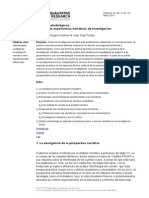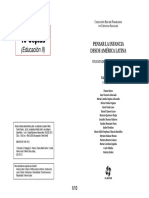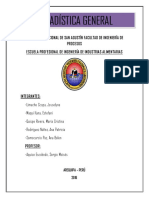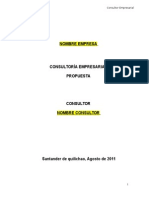Documentos de Académico
Documentos de Profesional
Documentos de Cultura
Una Vez Que Tenga Instalado El Project
Cargado por
JoseGuanangaDerechos de autor
Formatos disponibles
Compartir este documento
Compartir o incrustar documentos
¿Le pareció útil este documento?
¿Este contenido es inapropiado?
Denunciar este documentoCopyright:
Formatos disponibles
Una Vez Que Tenga Instalado El Project
Cargado por
JoseGuanangaCopyright:
Formatos disponibles
Una vez que tenga instalado el Project, ingrese al Project y para crear un proyecto se debe acceder al Project, seleccionar
el men de la parte superior izquierda denominado Archivo y en las opciones de la parte izquierda seleccionar Nuevo y dentro de este la opcin Proyecto en blanco, presione el botn Crear.
Una vez creado se puede definir para el proyecto algunas propiedades, seleccionando en el men Proyecto y en la parte izquierda de la barra de herramientas Informacin del Proyecto: Para que se defina entre otros: la fecha de inicio del proyecto, el calendario, la prioridad.
Regresando al men tarea, se encuentra bajo l la barra de herramientas con las opciones que normalmente se utilizan ms, a continuacin est el rea de trabajo donde se crean y modifican las tareas o actividades de un proyecto con sus atributos; y, por ltimo en la parte inferior est la barra de estado, que es donde se informa el estado de alguna actividad.
Para ingresar una tarea ms comnmente llamada en el mbito de proyectos una actividad, se debe ubicar en el rea de trabajo y digitar el nombre de la tarea, luego se puede completar la informacin, ya sea digitndola directamente en los diferentes espacios que tiene la tarea, para las fechas pueden seleccionarse a mano o presionando en la barra de herramientas la opcin Auto programar, para el resto de informacin puede tambin dar doble clic sobre la tarea o presionar el botn Informacin, apareciendo una ventana adicional con varios tabuladores, en el primero denominado General se tiene el nombre, duracin (si es solo estimativa marcar la casilla denominada Estimada, el porcentaje completado (0% sin avance, 100% es terminada), la Prioridad de la tarea, modo de programacin (manual o automtico), fechas en las que inicia y termina, si se mostrar la escala de tiempo, si se oculta la barra y si es Resumida.
En todos los tabuladores en la parte inferior de la ventana se tiene: un botn de ayuda, uno para Aceptar los cambios y otro para Cancelar. En el siguiente tabulador denominado Predecesoras, se tendr informacin de que tarea Antecede y el tipo de relacin (si debe terminar la otra para esta empezar, si empiezan iguales, si deben terminar iguales y con cuntos das de diferencia.
El siguiente tabulador contiene la asignacin de recursos.
Luego est el tabulador denominado Avanzado, en el cul se puede delimitar la tarea, indicando si hay una fecha lmite para hacerla (dead line), el tipo de restriccin y una fecha de esta, qu calendario se utiliza, un cdigo del EDT (Estructura de Desglose de Trabajo), el mtodo del valor acumulado, si es hito (0 das, son tareas referenciales).
A continuacin est el de Notas, donde se puede incluir textos relacionados a la tarea.
Por ltimo, est el de Campos Personalizados, en el cul se puede ingresar los datos de campos que se deseen adicionar a las tareas:
Relaciones padre hijo entre tareas. Cuando una o ms tareas son parte de una tarea o actividad mayor, ests deben estar bajo la tarea padre, se las debe seleccionar (se ponen oscuras), en la barra de herramientas se presiona el botn con la flecha verde hacia la derecha (Aplicar sangra) para que se indente hacia la derecha.
De manera que las tareas hijas se ven ms a la derecha del padre, as:
Si uno presiona el botn Auto programar de la barra de herramientas, las fechas se llenan automticamente.
En la parte derecha del rea de trabajo aparece un diagrama Gant, mismo que refleja el plazo en el que una tarea se realiza en el tiempo y las relaciones entre tareas. Las que aparecen en negro son las tareas padres o de agrupacin, las azules y rojas las tareas hijas y las no rellenas son las no programas. Relaciones Para relacionar dos tareas, se tiene la relacin FinComienzo, de manera que la una comience una vez finalizada la otra (FC en ingls FS) se las puede seleccionar y presionar el botn que asemeja una cadena en el rea Programacin:
O se puede escribir en el atributo Predecesores el nmero de la tarea (parte izquierda) que debe terminar antes, en este caso la Nmero 2:
Como parte prctica se ha creado la Actividad 2.1 bajo la Actividad 2, para ellos solo se debe escribir en el nombre de la tarea nmero 4 lo indicado y auto programamos:
Para que esta actividad sea parte de la Actividad 2, se debe aplicar sangra:
Quedando:
Ahora trabajemos con la duracin, para ello podemos digitar directamente la duracin en el atributo correspondiente:
También podría gustarte
- Baño Caliente en Antiparalelo (Triacs)Documento2 páginasBaño Caliente en Antiparalelo (Triacs)Benito SanchezAún no hay calificaciones
- 2.3 Definición Del Tipo de Investigación A Utilizar en Su EstudioDocumento13 páginas2.3 Definición Del Tipo de Investigación A Utilizar en Su Estudioderones13Aún no hay calificaciones
- Material Informativo: Programa de Estudios/Programa Enfermería Sesión N°3Documento4 páginasMaterial Informativo: Programa de Estudios/Programa Enfermería Sesión N°3Dayana VásquezAún no hay calificaciones
- Apuntes en Torno A La Dimensión Ideológica Ii BisDocumento7 páginasApuntes en Torno A La Dimensión Ideológica Ii BisfrancodegiusttiAún no hay calificaciones
- Modulo2 Introduccion EsferaDocumento18 páginasModulo2 Introduccion EsferaRuíz SebastianAún no hay calificaciones
- Documentos Primaria Sesiones Unidad06 PrimerGrado Integrados 1G-U6-Sesion20Documento6 páginasDocumentos Primaria Sesiones Unidad06 PrimerGrado Integrados 1G-U6-Sesion20A̶n̶d̶r̶e̶ ̶D̶'̶K̶x̶a̶y̶Aún no hay calificaciones
- Sistema Dodge Romig muestreo aceptación lote atributosDocumento20 páginasSistema Dodge Romig muestreo aceptación lote atributosjorge jair corona perez100% (1)
- Schongut y Pujol - Relatos Metodologicos. Difractando Experiencias Narrativas de InvestigacionDocumento24 páginasSchongut y Pujol - Relatos Metodologicos. Difractando Experiencias Narrativas de InvestigacionTMonitoAún no hay calificaciones
- Escuela de RomaDocumento4 páginasEscuela de RomaNici Grissetienne Durmisov100% (1)
- Levantamiento TopograficoDocumento6 páginasLevantamiento Topograficoromel carazas morrielAún no hay calificaciones
- Reporte #1 Bacterias MesofilasDocumento29 páginasReporte #1 Bacterias MesofilasMiguel Salomon NegreteAún no hay calificaciones
- Marre - Prólogo. de Infancias, Niños y NiñasDocumento10 páginasMarre - Prólogo. de Infancias, Niños y NiñasChristopher DominguezAún no hay calificaciones
- Procedimiento de Instalacion de TanquesDocumento4 páginasProcedimiento de Instalacion de TanquesJose PerezAún no hay calificaciones
- Management by Objectives and Self - ControlDocumento11 páginasManagement by Objectives and Self - ControlCeleste MedinaAún no hay calificaciones
- Doctrina PolicialDocumento11 páginasDoctrina PolicialFreddy CabreraAún no hay calificaciones
- Trabajo Final Numero 2 EstadisticaDocumento17 páginasTrabajo Final Numero 2 EstadisticaAna Belen SomocurcioAún no hay calificaciones
- Normas Terapia Lenguaje MEPDocumento30 páginasNormas Terapia Lenguaje MEPkarulke100% (1)
- Geoquimica de Residuos MinerosDocumento18 páginasGeoquimica de Residuos MinerosAngél Peréz SaldañaAún no hay calificaciones
- Propiedades de Los LogaritmosDocumento4 páginasPropiedades de Los LogaritmosRobinson Chopra Chopra0% (1)
- Fonemas y rasgos fonológicos del españolDocumento22 páginasFonemas y rasgos fonológicos del españolfperez_29814Aún no hay calificaciones
- Unidad 1 PDFDocumento52 páginasUnidad 1 PDFalexAún no hay calificaciones
- Procesar y Codificar Encuentas en Excel Paso A PasoDocumento7 páginasProcesar y Codificar Encuentas en Excel Paso A PasoWilson AcostaAún no hay calificaciones
- Cartas de Solicitud y Aceptacion de La ConsultoriaDocumento14 páginasCartas de Solicitud y Aceptacion de La ConsultoriaPaViAún no hay calificaciones
- Planeamiento de RRHHDocumento2 páginasPlaneamiento de RRHHGaston CoassoloAún no hay calificaciones
- PRUEBA SABER 2021 Calendario B: Preguntas y gráficas de diferentes temasDocumento16 páginasPRUEBA SABER 2021 Calendario B: Preguntas y gráficas de diferentes temasValentina Osorio100% (1)
- Programación DinámicaDocumento5 páginasProgramación Dinámicaluchito_262100% (1)
- Historia y origen de la mediación escolarDocumento16 páginasHistoria y origen de la mediación escolaralmaAún no hay calificaciones
- ABAP para FuncionalesDocumento30 páginasABAP para FuncionalesPum Merlo100% (5)
- 1 Adaptaciones Curriculares para Discapacidad VisualDocumento12 páginas1 Adaptaciones Curriculares para Discapacidad Visualtaty CarpioAún no hay calificaciones
- Presentación ROXEL SpADocumento3 páginasPresentación ROXEL SpAjuanvidal2525Aún no hay calificaciones