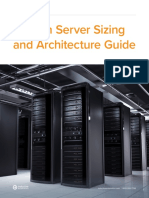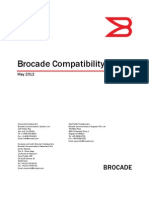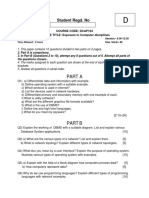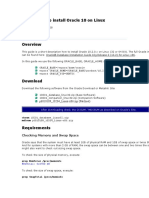Documentos de Académico
Documentos de Profesional
Documentos de Cultura
Project
Cargado por
Mei AlbanoDescripción original:
Derechos de autor
Formatos disponibles
Compartir este documento
Compartir o incrustar documentos
¿Le pareció útil este documento?
¿Este contenido es inapropiado?
Denunciar este documentoCopyright:
Formatos disponibles
Project
Cargado por
Mei AlbanoCopyright:
Formatos disponibles
I.
Introduction
Have you ever wondered what an Operating System is all about? Or did it ever occur to you how to install the Operating System? Some of us did rely on the preloaded Operating System in most of our laptops and computer that is installed by the technician at the store where we bought it from, but have you ever thought about how it works and all that? Let me briefly introduce it to you. The operating system is actually the mainframe of every computer, without the operating system your computer will be useless because of the many functions associated with it. Its main job most of the time is to manage the computers hardware and software part. It also allows you to use application, programs, connect to the internet, and download music and videos for your own storage. So basically, the operating system is already a package it stores memory, allows you to read and modify your data, all the documents is organized into folders in the computer, controls the hardware that is plugged-in, and it also provides security that restricts other user from accessing the data file. I would like to explain to you in detailed on the process on how to install Windows XP (which is a type of on Operating System) to save your money going to the store and having your computer fixed because the OS is not working. It will be very easy since I will be providing you pictures for you to better visualize the installation process in the next chapter of my research work. II. Objectives At the end of this research project: III. To be able to understand what the Operating System is all about To be able to know the step by step process of installing the OS To be able to identify the uses of the Operating System To be able to modify and create user accounts To be able to understand how connect your computer to the network
Installing the Operating System
Before we proceed in installing the Operating System we will need to check first the minimum hardware requirements of the Operating System that you will be installing, once you met the requirements then were ready to install. 1. First we will need to set-up the boot priority in BIOS so the computer will automatically boot from the CDROM drive instead of booting from the computers hard
drive. To do this, try restarting your computer first, press the delete button on the keyboard or F2 to enter the BIOS screen. Go to Boot Tab and then select CDROM drive as the first booting device of the computer press F10 to save and exit. 2. After setting up the boot priority, insert now the bootable Windows XP cd in the disk drive and then restart your computer. Wait for a Press any key to boot from CD or DVD.. message and then Press a key except Enter to force your computer to boot from the CD.
3. Windows Setup screen will appear and a message Press F6 if you need to install a third party SCSI or RAID driver. Press F6 to load the necessary drivers if you are installing an operating system using an older version of the Windows XP Installation CD otherwise, just ignore the message in the screen and proceed with the installation.
4. After loading the necessary files the Windows XP Home Edition Setup will appear. So since this is a clean installation just press ENTER to continue.
5. The Windows XP Licensing Agreement windows will appear. Press F8 to confirm that you agree with their terms, otherwise Press ESC if you dont agree.
6. Windows XP Setup needs to know which Windows Installation you want to install. Do not choose the repair the selected windows XP because we are installing a clean copy of the Operating System. So in this part just press ENTER.
7. Before setting up the Windows XP we need to create a partition first, press C , to create one just press C but if you want to delete it, just press D.
This is how it will look like after pressing D if you delete the partition that it is previously created just press ENTER to confirm.
Just press L to confirm
8. Depending on the minimum requirement of the Operating System you can try putting 5000MB to meet the requirement of Windows XP then press ENTER. Its up to you if how many partitions you will use. But normally you can create for up to 3 partitions.
9. Now that we have a partition already created just press ENTER to continue setting up the Windows XP. If you want again to create a new partition press C again in the unpartitioned space. Or if you want now to continue the installation just select the first partition that you created.
10. Select Format the partition using the NTFS file system . NTFS file system is more secure than FAT32, it also supports encryption and compression. The only time that you consider for FAT32 would be data sharing with W9x/Me.
11.
The partition that we created awhile back is being formatted.
12.
It is creating list of files to be copied.
13.
The Setup is copying the files to the Windows installation folders.
14.
The Setup will then initialize the Windows XP configuration.
15.
Wait for the computer to be restarted.
16.
The windows XP screen will now initialize.
17.
The screen shows you that it is Installing your windows.
18.
It is installing your devices to your Operating System.
19. Part of the Installation Process is to customize different regions and languages, just press Next since it is set English.
20. Type the Name of your computer and the Organization and then press Next again.
21. Enter the Product Key that comes with the installer that you have and then press Next.
22.
Type a Computer Name and then press Next.
23. Select the appropriate Time Zone, in my case I need to select GMT +8:00 for Hongkong because I am located in the Philippines and then press Next.
24. This screen is setting up your network. On this part just select Typical Settings if you want the default Microsoft Settings and then press Next or choose Custom Settings if you want to set it up manually. Typical settings is recommended for most.
25.
The Operating System is trying to adjust your screen resolution.
26. Just press OK if you agree with the resolution that is made and if you can easily ready the texts that is displayed on the screen after it has been adjusted.
27.
Now were done in installing the Operating System of your computer.
28. Finally, the installation is done and you can see now the Welcome Screen, then select Next.
29. For the automatic updates, it is up to you if you want to have your computer automatically search for updates everytime you connect to the internet or you prefer manual updates. If you prefer the manual update try visiting their website frequently to check for it.
30. After configuring the automatic updates, choose Local Area Network Connection if your computer is connected to a network, or choose DSL if your computer will connect to the internet directly or you can also click on Skip or Next to move on to the next step.
31. Ready to register with Microsoft?, well for this one you can register it at a later time, click on Next.
32. This stage is for defining the computer users, just put one user at this time because you can still add users at a later time. I will be showing the steps on how to create additional user in the later part of this project, click on Next.
33. Congratulations! You are now ready to use the Operating System that you just installed.
34.
Finally, you are now seeing the Windows XP desktop.
35. 36. 37. 38. 39. 40.
a a a A
IV. V. VI. VII. VIII. IX.
Creating User Accounts A A Aa
También podría gustarte
- The Subtle Art of Not Giving a F*ck: A Counterintuitive Approach to Living a Good LifeDe EverandThe Subtle Art of Not Giving a F*ck: A Counterintuitive Approach to Living a Good LifeCalificación: 4 de 5 estrellas4/5 (5794)
- Shoe Dog: A Memoir by the Creator of NikeDe EverandShoe Dog: A Memoir by the Creator of NikeCalificación: 4.5 de 5 estrellas4.5/5 (537)
- The Yellow House: A Memoir (2019 National Book Award Winner)De EverandThe Yellow House: A Memoir (2019 National Book Award Winner)Calificación: 4 de 5 estrellas4/5 (98)
- Hidden Figures: The American Dream and the Untold Story of the Black Women Mathematicians Who Helped Win the Space RaceDe EverandHidden Figures: The American Dream and the Untold Story of the Black Women Mathematicians Who Helped Win the Space RaceCalificación: 4 de 5 estrellas4/5 (895)
- The Hard Thing About Hard Things: Building a Business When There Are No Easy AnswersDe EverandThe Hard Thing About Hard Things: Building a Business When There Are No Easy AnswersCalificación: 4.5 de 5 estrellas4.5/5 (344)
- The Little Book of Hygge: Danish Secrets to Happy LivingDe EverandThe Little Book of Hygge: Danish Secrets to Happy LivingCalificación: 3.5 de 5 estrellas3.5/5 (399)
- Grit: The Power of Passion and PerseveranceDe EverandGrit: The Power of Passion and PerseveranceCalificación: 4 de 5 estrellas4/5 (588)
- The Emperor of All Maladies: A Biography of CancerDe EverandThe Emperor of All Maladies: A Biography of CancerCalificación: 4.5 de 5 estrellas4.5/5 (271)
- Devil in the Grove: Thurgood Marshall, the Groveland Boys, and the Dawn of a New AmericaDe EverandDevil in the Grove: Thurgood Marshall, the Groveland Boys, and the Dawn of a New AmericaCalificación: 4.5 de 5 estrellas4.5/5 (266)
- Never Split the Difference: Negotiating As If Your Life Depended On ItDe EverandNever Split the Difference: Negotiating As If Your Life Depended On ItCalificación: 4.5 de 5 estrellas4.5/5 (838)
- A Heartbreaking Work Of Staggering Genius: A Memoir Based on a True StoryDe EverandA Heartbreaking Work Of Staggering Genius: A Memoir Based on a True StoryCalificación: 3.5 de 5 estrellas3.5/5 (231)
- On Fire: The (Burning) Case for a Green New DealDe EverandOn Fire: The (Burning) Case for a Green New DealCalificación: 4 de 5 estrellas4/5 (73)
- Elon Musk: Tesla, SpaceX, and the Quest for a Fantastic FutureDe EverandElon Musk: Tesla, SpaceX, and the Quest for a Fantastic FutureCalificación: 4.5 de 5 estrellas4.5/5 (474)
- Team of Rivals: The Political Genius of Abraham LincolnDe EverandTeam of Rivals: The Political Genius of Abraham LincolnCalificación: 4.5 de 5 estrellas4.5/5 (234)
- The World Is Flat 3.0: A Brief History of the Twenty-first CenturyDe EverandThe World Is Flat 3.0: A Brief History of the Twenty-first CenturyCalificación: 3.5 de 5 estrellas3.5/5 (2259)
- Rise of ISIS: A Threat We Can't IgnoreDe EverandRise of ISIS: A Threat We Can't IgnoreCalificación: 3.5 de 5 estrellas3.5/5 (137)
- The Unwinding: An Inner History of the New AmericaDe EverandThe Unwinding: An Inner History of the New AmericaCalificación: 4 de 5 estrellas4/5 (45)
- The Gifts of Imperfection: Let Go of Who You Think You're Supposed to Be and Embrace Who You AreDe EverandThe Gifts of Imperfection: Let Go of Who You Think You're Supposed to Be and Embrace Who You AreCalificación: 4 de 5 estrellas4/5 (1090)
- The Sympathizer: A Novel (Pulitzer Prize for Fiction)De EverandThe Sympathizer: A Novel (Pulitzer Prize for Fiction)Calificación: 4.5 de 5 estrellas4.5/5 (120)
- The Perks of Being a WallflowerDe EverandThe Perks of Being a WallflowerCalificación: 4.5 de 5 estrellas4.5/5 (2101)
- Her Body and Other Parties: StoriesDe EverandHer Body and Other Parties: StoriesCalificación: 4 de 5 estrellas4/5 (821)
- Kivy FrameworkDocumento420 páginasKivy FrameworkPlamen PetrovAún no hay calificaciones
- Risa FoundationDocumento274 páginasRisa FoundationEdwin Vizuete100% (1)
- Resume (CV)Documento2 páginasResume (CV)Tarun PandeyAún no hay calificaciones
- Ignition Server Sizing and Architecture GuideDocumento22 páginasIgnition Server Sizing and Architecture Guide2oeufsfraisaukiloAún no hay calificaciones
- DSCI 320 Test 1 - Practice Tests Chs 1-8Documento14 páginasDSCI 320 Test 1 - Practice Tests Chs 1-8market5980% (5)
- PayGURU - General BrochureDocumento6 páginasPayGURU - General BrochureAryabhattaInfosysAún no hay calificaciones
- A Comparative Study of AODV, DSR, and DYMO Routing Protocols Using OMNeTDocumento5 páginasA Comparative Study of AODV, DSR, and DYMO Routing Protocols Using OMNeTEditor IJRITCCAún no hay calificaciones
- PRD29-GENC-009492C Trustzone Security WhitepaperDocumento108 páginasPRD29-GENC-009492C Trustzone Security WhitepaperJessica AngelinaAún no hay calificaciones
- Brocade Compatibility MatrixDocumento270 páginasBrocade Compatibility MatrixragservAún no hay calificaciones
- Aphelion Imaging Suite-Quick Installation GuideDocumento2 páginasAphelion Imaging Suite-Quick Installation Guidekarina19851Aún no hay calificaciones
- Juniper Networks Product End-Of-Life: Policy & Procedure ("Eol Policy")Documento5 páginasJuniper Networks Product End-Of-Life: Policy & Procedure ("Eol Policy")sofyankp mtmAún no hay calificaciones
- RtosDocumento78 páginasRtossekinAún no hay calificaciones
- Smart Note TakerDocumento35 páginasSmart Note TakerSama Venkatreddy78% (9)
- Simatic: STEP 7 V5.6 Programming Software For SIMATIC S7 / C7Documento45 páginasSimatic: STEP 7 V5.6 Programming Software For SIMATIC S7 / C7hafsa el bouaichiAún no hay calificaciones
- Tide Tool 7.0 Manual V1.1Documento38 páginasTide Tool 7.0 Manual V1.1Lito RomerozAún no hay calificaciones
- Ds Esprimo c910 LDocumento9 páginasDs Esprimo c910 Lconmar5mAún no hay calificaciones
- Student Installation Manual: Scia Engineer 14Documento19 páginasStudent Installation Manual: Scia Engineer 14Yannick WillemsAún no hay calificaciones
- Iometer User's GuideDocumento82 páginasIometer User's Guidesree4u86Aún no hay calificaciones
- ODROID Magazine 201404Documento39 páginasODROID Magazine 201404Alex LeitnerAún no hay calificaciones
- Testng TutorialDocumento68 páginasTestng TutorialGIGGyAún no hay calificaciones
- HI 800 105 E H41qH51q Operating System ManualDocumento98 páginasHI 800 105 E H41qH51q Operating System ManualBehar Mohamed100% (1)
- Engine OperationDocumento60 páginasEngine OperationKhin Zaw ShweAún no hay calificaciones
- Dcap104 2Documento2 páginasDcap104 2Manish ShresthaAún no hay calificaciones
- Operating System & Application SoftwareDocumento16 páginasOperating System & Application SoftwareDeepak ChinuAún no hay calificaciones
- Session 1: Basic Computer Operations: Computer Hardware and SoftwareDocumento7 páginasSession 1: Basic Computer Operations: Computer Hardware and Software979Niya NoushadAún no hay calificaciones
- MCTS ChapterDocumento26 páginasMCTS ChapterSreekanth RallapalliAún no hay calificaciones
- SRS of University Management System by Balwinder Singh VehgalDocumento17 páginasSRS of University Management System by Balwinder Singh VehgalAndrei Voican0% (1)
- Short Guide To Install Oracle 10 On LinuxDocumento14 páginasShort Guide To Install Oracle 10 On Linuxsudhir_kumar009351Aún no hay calificaciones
- Difference Between System Software and Application SoftwareDocumento3 páginasDifference Between System Software and Application SoftwareKarthikeyan Ramajayam100% (1)
- Penetration Testing For Android Applications With Santoku LinuxDocumento60 páginasPenetration Testing For Android Applications With Santoku LinuxunchalliAún no hay calificaciones