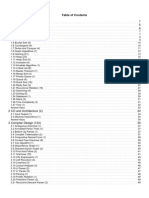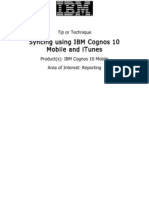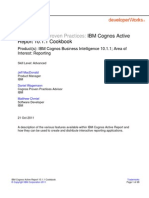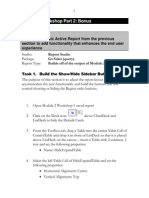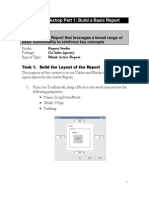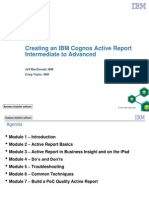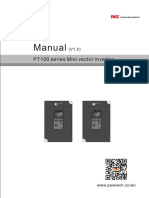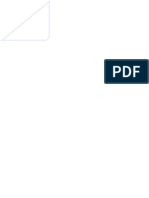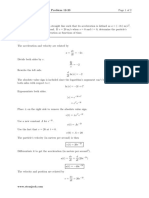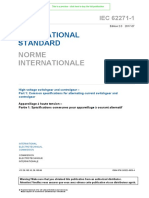Documentos de Académico
Documentos de Profesional
Documentos de Cultura
AR Module 6 Drill Up and Down, 6-27-2012.
Cargado por
AnthonyKDerechos de autor
Formatos disponibles
Compartir este documento
Compartir o incrustar documentos
¿Le pareció útil este documento?
¿Este contenido es inapropiado?
Denunciar este documentoCopyright:
Formatos disponibles
AR Module 6 Drill Up and Down, 6-27-2012.
Cargado por
AnthonyKCopyright:
Formatos disponibles
Page |1
Create deck to display product line data. The first deck is a static deck and will not be driven by any data. It will contain a list that displays Product line and other data. Users will be able to drill down on product line. 1. From the Toolbox tab, drag a Table to the work area with 3 columns and 1 row. 2. Drag a Deck to the first table cell.
3. Drag a Table to the deck and accept the default settings. 4. Drag a Text Item to the left table cell, type the text Context: and
set the font to 11 pt. 5. Select the Table in the deck, and then from the Properties pane, under Positioning, double-click Size & Overflow and then set Height to 60px and delete the width. 6. Drag a List to the right of the table in the deck. You may want to select the deck to ensure the list was placed inside the deck. 7. Rename query1 to List_Query and then return to Page1.
8. From the Source tab, add the following query items to the list: Products Product line Sales fact Revenue, Planned revenue 9. Beside the list, click Interactive Behavior. 10. Click Manage Active Report Variables , and create a new active
report variable called vProductLine. 11. Click OK.
12. Under Behavior on Select, beside Set Variable Values, click
Edit. 13. From the Value list select Product line, and then click OK twice.
14. Beside the deck, click Interactive Behavior. 15. Under Reaction Behavior, beside Container Select , click Edit.
When vProductLine is empty, such as when the report is just run, the Product line list is shown. 16. Under Item, select Empty Variable, and then click OK three times.
Page |2
17. Click Deck Cards Definition, type Starting List as the first card
label, and then delete remaining cards. 18. Click OK.
19. Select the deck, and then from the Properties pane, under
Conditional, set Default Card to Yes.
20. Click the Deck tab
to see the contents of the default card. The results appear as follows:
21. Run the report. The results appear as follows:
You can use the debug feature to show the variable for vProductLine, as you click the different product lines in the list. 22. Close the browser.
Page |3
Create data deck to display product type data. 1. Drag a Data Deck to the middle table cell.
2. Drag a Table to the deck and accept the default settings. 3. Drag a Text Item to the left table cell, type the text Context: and
set the font to 11 pt. 4. Select the Table in the deck, and then from the Properties pane, under Positioning, double-click Size & Overflow and then set Height to 60px and delete the width. 5. Drag a List to the right table cell.
6. Drag another List below the table, within the deck.
7. You may want to select the data deck to ensure the list was placed inside the data deck. Rename queries as follows:
Query1 to PT_DataDeck_Query Query2 to PT_ContextVar_Query Query3 to PT_List_Query 8. In Query Explorer, click PT_ContextVar_Query . 9. From the Toolbox tab, drag a Data Item to the Data Items pane. 10. Type 'Drill Context' in the Expression Definition pane, and then
click OK. 11. Rename Data Item1 as Drill Context Item, and then return to Page1. 12. Click the top list in the right table cell, and then from the Data Items tab, under PT_ContextVar_Query, drag Drill Context Item to the list. 13. From the Toolbox tab, drag a Variable Text Item to the list in the table. The product line variable will be displayed as the context for the list below.
Page |4
14. Select Variable Text Item column title, and then from the
Properties pane, under Box, set Box Type to None. 15. Select <%vProductLine%> column, and then from the Properties pane, under Font & Text, set Font to Bold 11 pt. 16. Right-click Drill Context Item column, click Column Visibility, select Hidden, and then click OK. Only the vProductLine value will display from this list. 17. From the Source tab, add the following query items to the bottom list:
Products Product type Sales fact Revenue, Planned revenue 18. Drag Products Product line to the Deck/Values section
. Define interactive behavior on product type data deck. Set the product type list interaction to show the product type that is selected. 1. Beside the product type list, click Interactive Behavior.
2. Click Manage Active Report Variables , and create a new active 3. 4.
report variable called vProductType . Under Behavior on Select, beside Set Variable Values, click Edit. For vProductType , from the Value list select Product type, and then click OK twice. Set the context list interaction to set Product line to empty when a user clicks on the text to drill up. Beside the context list in the right table cell, click Interactive Behavior. Under Behavior on Select, beside Set Variable Values, click Edit.
5. 6.
Page |5
7. Beside vProductLine , from the Value list select Set to Empty and
then click OK twice. Set the data deck interaction to show the selected Product line and set Product type to empty. 8. Beside the data deck list, click Interactive Behavior.
9. Under Reaction Behavior, beside Container Select , click Edit. 10. Ensure the defaults are Product line in vProductLine, and then
clear the Drop this condition if the variable is empty check box. This condition is saying that if vProductLine is populated, then show the product type list. Otherwise, if it is empty, show the product line list.
11. Click OK, and then click New Condition . 12. Under Item, select Empty Variable, and then on the right, under
Item select Active Report Variable as vProductType . 13. Click OK. The results appear as follows: Product line in vProductLine AND vProductType is empty 14. Click OK twice.
15. Select the data deck, and then from the Properties pane, under
Conditional, set Default Card to Yes.
Page |6
16. Click the Data Deck tab
The results appear as follows:
to see the contents of the default card.
Page |7
Create a master detail relationship in the data deck. 1. Select the Product type list at the bottom of the data deck.
2. From the toolbar, click Filters, and then create a new filter as follows:
[Sales (query)].[Products].[Product line]=?PL? 3. Ensure the top list is selected, and then click Data, Master Detail Relationships. 4. Click New Link, create a link between Product line and PL, and then click OK. The master detail relationship will filter the card to show only the product types that belong to the product line selected. 5. Run the report and select a product line on which to drill down. 6. Click the product line that is displayed above the table to drill up. 7. Close the browser. Create data deck to display product name data. 1. From the Toolbox tab, drag a Data Deck to the third table cell.
2. Drag a Table to the deck with 4 columns and 1 row. 3. Select the Table, and then from the Properties pane, under
Positioning, double-click Size & Overflow, and then set Height to 60px and delete the width. 4. Drag a Text Item to the first column table cell, type the text Context: and set the font to 11 pt. 5. Drag a Text Item to the third column table cell, type >> and set the font to 11 pt.
Page |8
6. Drag a List to the second column table cell. 7. Drag a second List to the fourth column table cell. 8. Drag a third List to the right of table.
9. Rename queries as follows:
Query4 to Prod_List_Query 10. Click Prod_PLContextVar_Query , and follow the steps from Task 2, steps 9-16 to create the list as shown below:
Query1 to Prod_DataDeck_Query Query2 to Prod_PLContextVar_Query Query3 to Prod_PTContextVar_Query
11. In Query Explorer, click Prod_PTContextVar_Query , and follow
the steps from Task 2, steps 9-16 to create the list as shown below:
Page |9
12. From the Source tab, add the following query items to the bottom
list:
Products Product Sales fact Revenue, Planned revenue 13. Drag Products Product type to the Deck/Values section.
Define interactive behavior on product data deck. Set the product type list interaction to show the product type that is selected. 1. Beside the product line context list, click Interactive Behavior.
2. Under Behavior on Select, beside Set Variable Values, click
Edit. 3. Beside vProductLine , from the Value list select Set to Empty .
4. 5. 6. 7.
Beside vProductType , from the Value list select Set to Empty . Click OK twice. Beside the product type context list, click Interactive Behavior.
Under Behavior on Select, beside Set Variable Values, click Edit. 8. Beside vProductType , from the Value list select Set to Empty .
9. Click OK twice. 10. Beside the product data deck, click Interactive Behavior. 11. Under Reaction Behavior, beside Container Select , click Edit. 12. Specify the condition of Product type in vProductType , and then
clear the Drop this condition if the variable is empty check box. 13. Click OK three times.
14. Select the product data deck, and then from the Properties pane,
under Conditional, set Default Card to Yes.
P a g e | 10
15. Click the Data Deck tab
The results appear as follows:
to see the contents of the default card.
Note that the data deck value of Product type is not shown in the image above. Create a master detail relationship in the data deck. 1. Select the Product list at the bottom of the data deck.
2. From the toolbar, click Filters, and then create a new filter as follows:
[Sales (query)].[Products].[Product type]=?PT? 3. Ensure the list is selected, and then click Data, Master Detail Relationships.
P a g e | 11
4. Click New Link, create a link between Product type and PT, and
then click OK. The master detail relationship will filter the card to show only the products that belong to the product type selected. 5. Run the report and select Outdoor Protection product line and Sunscreen product type on which to drill down. The results appear as follows:
6. Click Sunscreen , and then Outdoor Protection to drill up.
7. Close the browser.
También podría gustarte
- The Subtle Art of Not Giving a F*ck: A Counterintuitive Approach to Living a Good LifeDe EverandThe Subtle Art of Not Giving a F*ck: A Counterintuitive Approach to Living a Good LifeCalificación: 4 de 5 estrellas4/5 (5794)
- The Gifts of Imperfection: Let Go of Who You Think You're Supposed to Be and Embrace Who You AreDe EverandThe Gifts of Imperfection: Let Go of Who You Think You're Supposed to Be and Embrace Who You AreCalificación: 4 de 5 estrellas4/5 (1090)
- Never Split the Difference: Negotiating As If Your Life Depended On ItDe EverandNever Split the Difference: Negotiating As If Your Life Depended On ItCalificación: 4.5 de 5 estrellas4.5/5 (838)
- Hidden Figures: The American Dream and the Untold Story of the Black Women Mathematicians Who Helped Win the Space RaceDe EverandHidden Figures: The American Dream and the Untold Story of the Black Women Mathematicians Who Helped Win the Space RaceCalificación: 4 de 5 estrellas4/5 (894)
- Grit: The Power of Passion and PerseveranceDe EverandGrit: The Power of Passion and PerseveranceCalificación: 4 de 5 estrellas4/5 (587)
- Shoe Dog: A Memoir by the Creator of NikeDe EverandShoe Dog: A Memoir by the Creator of NikeCalificación: 4.5 de 5 estrellas4.5/5 (537)
- The Perks of Being a WallflowerDe EverandThe Perks of Being a WallflowerCalificación: 4.5 de 5 estrellas4.5/5 (2099)
- Elon Musk: Tesla, SpaceX, and the Quest for a Fantastic FutureDe EverandElon Musk: Tesla, SpaceX, and the Quest for a Fantastic FutureCalificación: 4.5 de 5 estrellas4.5/5 (474)
- The Hard Thing About Hard Things: Building a Business When There Are No Easy AnswersDe EverandThe Hard Thing About Hard Things: Building a Business When There Are No Easy AnswersCalificación: 4.5 de 5 estrellas4.5/5 (344)
- Her Body and Other Parties: StoriesDe EverandHer Body and Other Parties: StoriesCalificación: 4 de 5 estrellas4/5 (821)
- The Sympathizer: A Novel (Pulitzer Prize for Fiction)De EverandThe Sympathizer: A Novel (Pulitzer Prize for Fiction)Calificación: 4.5 de 5 estrellas4.5/5 (119)
- The Emperor of All Maladies: A Biography of CancerDe EverandThe Emperor of All Maladies: A Biography of CancerCalificación: 4.5 de 5 estrellas4.5/5 (271)
- The Little Book of Hygge: Danish Secrets to Happy LivingDe EverandThe Little Book of Hygge: Danish Secrets to Happy LivingCalificación: 3.5 de 5 estrellas3.5/5 (399)
- The World Is Flat 3.0: A Brief History of the Twenty-first CenturyDe EverandThe World Is Flat 3.0: A Brief History of the Twenty-first CenturyCalificación: 3.5 de 5 estrellas3.5/5 (2219)
- The Yellow House: A Memoir (2019 National Book Award Winner)De EverandThe Yellow House: A Memoir (2019 National Book Award Winner)Calificación: 4 de 5 estrellas4/5 (98)
- Devil in the Grove: Thurgood Marshall, the Groveland Boys, and the Dawn of a New AmericaDe EverandDevil in the Grove: Thurgood Marshall, the Groveland Boys, and the Dawn of a New AmericaCalificación: 4.5 de 5 estrellas4.5/5 (265)
- A Heartbreaking Work Of Staggering Genius: A Memoir Based on a True StoryDe EverandA Heartbreaking Work Of Staggering Genius: A Memoir Based on a True StoryCalificación: 3.5 de 5 estrellas3.5/5 (231)
- Team of Rivals: The Political Genius of Abraham LincolnDe EverandTeam of Rivals: The Political Genius of Abraham LincolnCalificación: 4.5 de 5 estrellas4.5/5 (234)
- On Fire: The (Burning) Case for a Green New DealDe EverandOn Fire: The (Burning) Case for a Green New DealCalificación: 4 de 5 estrellas4/5 (73)
- The Unwinding: An Inner History of the New AmericaDe EverandThe Unwinding: An Inner History of the New AmericaCalificación: 4 de 5 estrellas4/5 (45)
- AFM13 Preface Solutions ManualDocumento5 páginasAFM13 Preface Solutions ManualArshad33% (3)
- Service Manual New Sigma-Control 2Documento132 páginasService Manual New Sigma-Control 2gil_bar_t0% (3)
- Inductance Calculations Working Formulas and Tables (Grover-1973)Documento153 páginasInductance Calculations Working Formulas and Tables (Grover-1973)Anonymous 2OxpGvaNW100% (1)
- Rise of ISIS: A Threat We Can't IgnoreDe EverandRise of ISIS: A Threat We Can't IgnoreCalificación: 3.5 de 5 estrellas3.5/5 (137)
- Filter 7Documento480 páginasFilter 7Pranjal TripathiAún no hay calificaciones
- Analysis of Excessive Hydrogen Generation in TransformersDocumento8 páginasAnalysis of Excessive Hydrogen Generation in TransformersandikaubhAún no hay calificaciones
- AR Module 5 Workshop, 6-27-2012Documento2 páginasAR Module 5 Workshop, 6-27-2012AnthonyKAún no hay calificaciones
- AR Module 4 Workshop Part 2, 6-27-2012Documento2 páginasAR Module 4 Workshop Part 2, 6-27-2012AnthonyKAún no hay calificaciones
- AR Module 3 Application Drill-Through For The Ipad, 6-27-2012Documento11 páginasAR Module 3 Application Drill-Through For The Ipad, 6-27-2012AnthonyKAún no hay calificaciones
- AR Module 3 Syncing With Itunes, 6-27-2012Documento7 páginasAR Module 3 Syncing With Itunes, 6-27-2012AnthonyKAún no hay calificaciones
- AR Module 4 Workshop Part 1, 6-27-2012Documento1 páginaAR Module 4 Workshop Part 1, 6-27-2012AnthonyKAún no hay calificaciones
- IBM Cognos 10 Active Report CookbookDocumento68 páginasIBM Cognos 10 Active Report CookbookRocio HerreroAún no hay calificaciones
- AR Module 2 Workshop Part 2, 6-27-2012Documento9 páginasAR Module 2 Workshop Part 2, 6-27-2012AnthonyKAún no hay calificaciones
- AR Module 2 Workshop Part 1 of 2, 6-27-2012Documento14 páginasAR Module 2 Workshop Part 1 of 2, 6-27-2012AnthonyKAún no hay calificaciones
- AR InterToAdvanced 6-27-2012Documento93 páginasAR InterToAdvanced 6-27-2012AnthonyKAún no hay calificaciones
- DG CmsDocumento275 páginasDG CmsAnthonyKAún no hay calificaciones
- TheAndTecOfRocExcForCivEng Páginas 283 285,294 302,319 329,449 485Documento60 páginasTheAndTecOfRocExcForCivEng Páginas 283 285,294 302,319 329,449 485Omar George Cayllahua SaicoAún no hay calificaciones
- Measuring AssignmentDocumento3 páginasMeasuring AssignmentArnab BhattacharyaAún no hay calificaciones
- Smart AntennasDocumento40 páginasSmart AntennasMeeraAún no hay calificaciones
- Powtech Pt100 ManualDocumento112 páginasPowtech Pt100 ManualNisar AhmedAún no hay calificaciones
- Tendenze Attuali Nei Metodi Di Calcolo Per Progettare GearboxDocumento40 páginasTendenze Attuali Nei Metodi Di Calcolo Per Progettare GearboxLuis TestaAún no hay calificaciones
- Nptel: System Analysis and Design - Video CourseDocumento2 páginasNptel: System Analysis and Design - Video CourseAnu PriyaAún no hay calificaciones
- Introduction to Nautilus 8 Mold Qualification and Design of Experiments SoftwareDocumento66 páginasIntroduction to Nautilus 8 Mold Qualification and Design of Experiments SoftwareJohn SuperdetalleAún no hay calificaciones
- Speed Control of DC Shunt MotorDocumento7 páginasSpeed Control of DC Shunt MotorAakash0% (1)
- The Use and Misuse of SEMDocumento30 páginasThe Use and Misuse of SEMPPDTBM renAún no hay calificaciones
- PAPER I MATHEMATICS PRACTICE SETDocumento6 páginasPAPER I MATHEMATICS PRACTICE SETRitesh Raj PandeyAún no hay calificaciones
- Discoverer Installation and Integration With EBSDocumento25 páginasDiscoverer Installation and Integration With EBSRajendra PrasadAún no hay calificaciones
- Sejarah Unsur Kimia Bumi PDFDocumento449 páginasSejarah Unsur Kimia Bumi PDFJon WheelerAún no hay calificaciones
- Suunto Core UserguideDocumento58 páginasSuunto Core UserguidePriyo AkuntomoAún no hay calificaciones
- May June 2019 P02Documento40 páginasMay June 2019 P02Rongrui ZhouAún no hay calificaciones
- Aqa MM1B W QP Jun07Documento8 páginasAqa MM1B W QP Jun07Annan_Faridi_517Aún no hay calificaciones
- Hibbeler D14 e CH 12 P 23Documento2 páginasHibbeler D14 e CH 12 P 23Mona fabrigarAún no hay calificaciones
- Info Iec62271-1Documento28 páginasInfo Iec62271-1RichardLemusAún no hay calificaciones
- Make Your Own Eye Chart!: Interpreting The TableDocumento2 páginasMake Your Own Eye Chart!: Interpreting The TableneuroAún no hay calificaciones
- Service Manual Trucks: Fault Codes Tachograph Tac-Dig, Tac-Dig2Documento70 páginasService Manual Trucks: Fault Codes Tachograph Tac-Dig, Tac-Dig2Deny Adi IrawanAún no hay calificaciones
- Carbolite CWF1313 004 - 3216Documento44 páginasCarbolite CWF1313 004 - 3216dev-nullAún no hay calificaciones
- Monico Gen. 2 Gateway Datasheet PDFDocumento2 páginasMonico Gen. 2 Gateway Datasheet PDFRicardo OyarzunAún no hay calificaciones
- MSCS) (V4.12.10) MSC Server Hardware DescriptionDocumento148 páginasMSCS) (V4.12.10) MSC Server Hardware DescriptionDeepak JoshiAún no hay calificaciones
- Answer All The Questions. No Negative Marks For Wrong Answers. Please Do Not Mark Anything On The Question PaperDocumento13 páginasAnswer All The Questions. No Negative Marks For Wrong Answers. Please Do Not Mark Anything On The Question PaperMainak DeAún no hay calificaciones
- Chapter 7 MCDADocumento26 páginasChapter 7 MCDARosmira Natasha Binti RosleeAún no hay calificaciones
- Caractéristique Dell Latitude E7250Documento3 páginasCaractéristique Dell Latitude E7250Milandou Ahmed TresorAún no hay calificaciones