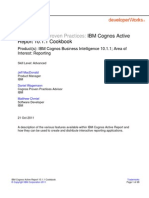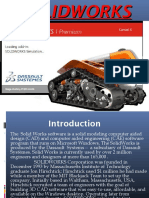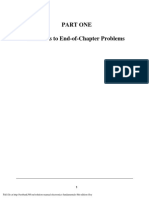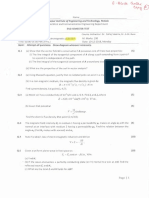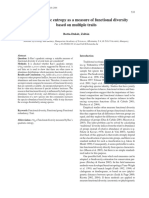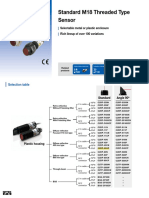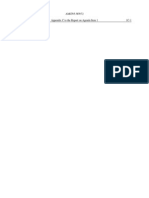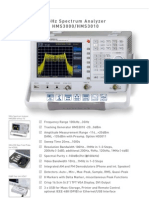Documentos de Académico
Documentos de Profesional
Documentos de Cultura
AR Module 2 Workshop Part 1 of 2, 6-27-2012
Cargado por
AnthonyKDerechos de autor
Formatos disponibles
Compartir este documento
Compartir o incrustar documentos
¿Le pareció útil este documento?
¿Este contenido es inapropiado?
Denunciar este documentoCopyright:
Formatos disponibles
AR Module 2 Workshop Part 1 of 2, 6-27-2012
Cargado por
AnthonyKCopyright:
Formatos disponibles
Module 2 Workshop Part 1: Build a Basic Report
Purpose: Build an Active Report that leverages a broad range of basic functionality to reinforce key concepts Studio: Package: Report Type: Report Studio Go Sales (query) Blank Active Report
Task 1. Build the Layout of the Report The purpose of this section is to use Tables and Blocks to build the report layout for the Active Report. 1. From the Toolbox tab, drag a Block to the work area and set the following properties: Name: DropDownBlock Width: 975px Padding:
2.
Drag a Table onto the canvas below DropDownBlock - insert a Table with 3 columns and 1 row and set the following properties: Height: 400px Width: 975px Name: ControlTable Select the leftmost Table Cell of ControlTable and set: Height: 400px Width: 375px Horizontal Alignment: Center Vertical Alignment: Top Select the center Table Cell of ControlTable and set: Height: 400px Width: 400px Horizontal Alignment: Center Vertical Alignment: Top Select the rightmost Table Cell of ControlTable and set: Height: 400px Width: 200px Horizontal Alignment: Left Vertical Alignment: Top The layout of the report is shown below.
3.
4.
5.
6.
Task 2. Setup Year Filtering for the Chart The purpose of this section is to create the chart for retailer revenue and use Active Report controls so that the chart dynamically responds to changing the selected Year. 1. Drag a Data Drop-Down List into DropDownBlock and change the Name to YearDropDown From the Source tab insert the following item into the drop area for YearDropDown: [Sales (query)].[Time].[Year]
2.
3.
Using Query Explorer, navigate to Query1 and rename it ControlQuery
4. 5.
Navigate back to Page1 using the Page Explorer Right-click and drag a Data Deck to the leftmost Table Cell of ControlTable Insert using the existing query called ControlQuery and set: Height: 350px Width: 350px Slide Animation Direction: Top to Bottom Name: ChartDeck From the Data Items tab insert the following item from ControlQuery into the drop area for ChartDeck: [Sales (query)].[Time].[Year]
6.
7.
From the Toolbox tab, drag a Chart into ChartDeck and select Clustered Column with 3-D Effects set the following properties: Chart Title: Show Double-click on Legend and uncheck Show legend Width: 350px Height: 350px Name: RetailerChart Double-click on the Chart Title on the canvas and enter Revenue by Retailer select the Chart Title background area on the canvas and change the Font property to size 10 Click on the Primary Axis and change the Axis Title to Hide
8.
9.
10. Click on the Category Axis and change the Axis Title to Hide 11. Using Query Explorer, navigate to Query1 and rename it ObjectQuery 12. Navigate back to Page1 using the Page Explorer and from the Source tab insert the following items into the RetailerChart: [Sales (query)].[Sales].[Revenue] as the default measure [Sales (query)].[Retailer type].[Retailer type] as the category 13. Using Query Explorer, navigate to ObjectQuery 14. From the Source tab drag [Sales (query)].[Time].[Year] to the Detail Filters section and enter the expression: [Sales (query)].[Time].[Year] = ?pYear?
5
15. Navigate back to Page1 - right-click on RetailerChart and select Master Detail Relationships 16. Click the New Link button and connect Year to pYear - click OK 17. Click on the Primary Axis of RetailerChart double-click on the Axis Range property and uncheck the Same range for all instances of chart option
18. Click on the Create a New Connection icon beside YearDropDown, implement the following and then click Connect:
Source Control: YearDropDown Source Control Data Item: Year Behavior: Select Create a new variable: varYear Target Control: ChartDeck Target Control Data Item: Year
19. The layout of the report is shown below and when the report is run the user should be able to choose a Year from the dropdown menu and have the chart update and animate.
Task 3. Setup Year Filtering for the List The purpose of this section is to expand the functionality of the report to include the dynamic filtering of a list. 1. Right-click and drag a Data Deck to the center Table Cell of ControlTable Insert using the existing query called ControlQuery and set:
7
Width: 340px Name: ListDeck 2. From the Data Items tab insert the following item from ControlQuery into the drop area for ListDeck: [Sales (query)].[Time].[Year] Right-click and drag a List into ListDeck Insert using the existing query named ObjectQuery and set the following: Width: 340px Name: RetailerList From the Data Items tab insert the following item from ObjectQuery into RetailerList: [Sales (query)].[Retailer type].[Retailer type] From the Source tab insert the following items into RetailerList: [Sales (query)].[Sales].[Quantity] [Sales (query)].[Sales].[Gross profit] Select the Quantity List Column Title and do the following: Set the Width to 110px From the toolbar select the Summarize icon the Summarize in Output section select Total 7. and in
3.
4.
5.
6.
Select the Gross Profit List Column Title and do the following: Set the Width to 110px From the toolbar select the Summarize icon the Summarize in Output section select Total and in
8. 9.
Right-click on RetailerList and select Master Detail Relationships Click the New Link button and connect Year to pYear Click OK
10. Click on the Interactive Behavior icon beside ListDeck and double-click on the Container Select area create the following condition and then click OK three times: Data Item: Year Operator: in Active Report Variable: varYear 11. The layout of the report is shown below and when the report is run the user should be able to choose a Year from the dropdown menu and have both the chart and list update. Only the chart should animate when a selection is made.
Task 4. Setup the Region Filtering Functionality The purpose of this section is to allow the user to filter the chart and the list by both Region and Year.
1.
Right-click and drag a Data Radio Button Group to the rightmost Table Cell of ControlTable Insert using the existing query called ControlQuery and set: Orientation: Vertical Name: RegionButtons From the Source tab insert the following item into the drop area for RegionButtons: [Sales (query)].[Retailers].[Region]
2.
3.
From the Data Items tab insert the following item from ControlQuery into the drop area for ChartDeck: [Sales (query)].[Retailers].[Region]
10
4.
From the Data Items tab insert the following item from ControlQuery into the drop area for ListDeck: [Sales (query)].[Retailers].[Region] Using Query Explorer, navigate to ObjectQuery From the Source tab drag [Sales (query)].[Retailers].[Region] to the Detail Filters section and enter the expression: [Sales (query)].[Retailers].[Region] = ?pRegion? Navigate back to Page1 - right-click on RetailerChart and select Master Detail Relationships Click the New Link button and connect Region to pRegion click OK Right-click on RetailerList and select Master Detail Relationships
11
5. 6.
7.
8.
9.
10. Click the New Link button and connect Region to pRegion click OK 11. Click on the Create a New Connection icon beside RegionButtons, implement the following and then click Connect: Source Control: RegionButtons Source Control Data Item: Region Behavior: Filter Create a new variable: varRegion Target Control: ChartDeck Target Control Data Item: Region 12. Click on the Interactive Behavior icon beside ListDeck and double-click on the Container Filter area create the following condition and then click OK three times: Data Item: Region Operator: in Active Report Variable: varRegion 13. The layout of the report is shown below and when the report is run the user should be able to choose a Year from the dropdown menu or a Region from the radio button group and have both the chart and list update.
12
Task 5. Setup the Default Behavior The purpose of this section is to setup the desired behavior of the report when a user first opens it. 1. 2. Select ChartDeck and change the Default Card property to Yes Drag a Text Item onto the Default Card for ChartDeck and enter Choose a Year from the drop-down above Select ListDeck and change the Default Card property to Yes Click the Interactive Behavior icon beside RegionButtons and double-click on the Control Enable area create the following condition and then click OK: Item: Empty Variable Operator: in Active Report Variable: varYear At the bottom of the Control Enable dialog box, click NOT and then click OK twice
3. 4.
5.
13
6.
Select YearDropDown and change the No Value List Item property to Show enter Choose a Year as the Default text in the Label property field On the Active Report Variables tab right-click on varRegion and select Edit Variable click on Set Default Value and choose Americas click OK twice The layout of the report is shown below and when the report is run the user should be prompted to make a selection from the drop-down list and the Region buttons should be disabled. Once a Year selection is made, the objects should appear and the Region buttons become active.
7.
8.
9.
Save the report as Module 2 Workshop 1. The next workshop will begin using the saved report.
14
También podría gustarte
- The Sympathizer: A Novel (Pulitzer Prize for Fiction)De EverandThe Sympathizer: A Novel (Pulitzer Prize for Fiction)Calificación: 4.5 de 5 estrellas4.5/5 (121)
- A Heartbreaking Work Of Staggering Genius: A Memoir Based on a True StoryDe EverandA Heartbreaking Work Of Staggering Genius: A Memoir Based on a True StoryCalificación: 3.5 de 5 estrellas3.5/5 (231)
- Grit: The Power of Passion and PerseveranceDe EverandGrit: The Power of Passion and PerseveranceCalificación: 4 de 5 estrellas4/5 (588)
- Devil in the Grove: Thurgood Marshall, the Groveland Boys, and the Dawn of a New AmericaDe EverandDevil in the Grove: Thurgood Marshall, the Groveland Boys, and the Dawn of a New AmericaCalificación: 4.5 de 5 estrellas4.5/5 (266)
- Never Split the Difference: Negotiating As If Your Life Depended On ItDe EverandNever Split the Difference: Negotiating As If Your Life Depended On ItCalificación: 4.5 de 5 estrellas4.5/5 (838)
- The Little Book of Hygge: Danish Secrets to Happy LivingDe EverandThe Little Book of Hygge: Danish Secrets to Happy LivingCalificación: 3.5 de 5 estrellas3.5/5 (400)
- The World Is Flat 3.0: A Brief History of the Twenty-first CenturyDe EverandThe World Is Flat 3.0: A Brief History of the Twenty-first CenturyCalificación: 3.5 de 5 estrellas3.5/5 (2259)
- The Subtle Art of Not Giving a F*ck: A Counterintuitive Approach to Living a Good LifeDe EverandThe Subtle Art of Not Giving a F*ck: A Counterintuitive Approach to Living a Good LifeCalificación: 4 de 5 estrellas4/5 (5795)
- Her Body and Other Parties: StoriesDe EverandHer Body and Other Parties: StoriesCalificación: 4 de 5 estrellas4/5 (821)
- The Emperor of All Maladies: A Biography of CancerDe EverandThe Emperor of All Maladies: A Biography of CancerCalificación: 4.5 de 5 estrellas4.5/5 (271)
- Rise of ISIS: A Threat We Can't IgnoreDe EverandRise of ISIS: A Threat We Can't IgnoreCalificación: 3.5 de 5 estrellas3.5/5 (137)
- The Gifts of Imperfection: Let Go of Who You Think You're Supposed to Be and Embrace Who You AreDe EverandThe Gifts of Imperfection: Let Go of Who You Think You're Supposed to Be and Embrace Who You AreCalificación: 4 de 5 estrellas4/5 (1091)
- Shoe Dog: A Memoir by the Creator of NikeDe EverandShoe Dog: A Memoir by the Creator of NikeCalificación: 4.5 de 5 estrellas4.5/5 (537)
- Hidden Figures: The American Dream and the Untold Story of the Black Women Mathematicians Who Helped Win the Space RaceDe EverandHidden Figures: The American Dream and the Untold Story of the Black Women Mathematicians Who Helped Win the Space RaceCalificación: 4 de 5 estrellas4/5 (895)
- Elon Musk: Tesla, SpaceX, and the Quest for a Fantastic FutureDe EverandElon Musk: Tesla, SpaceX, and the Quest for a Fantastic FutureCalificación: 4.5 de 5 estrellas4.5/5 (474)
- Team of Rivals: The Political Genius of Abraham LincolnDe EverandTeam of Rivals: The Political Genius of Abraham LincolnCalificación: 4.5 de 5 estrellas4.5/5 (234)
- The Hard Thing About Hard Things: Building a Business When There Are No Easy AnswersDe EverandThe Hard Thing About Hard Things: Building a Business When There Are No Easy AnswersCalificación: 4.5 de 5 estrellas4.5/5 (345)
- The Perks of Being a WallflowerDe EverandThe Perks of Being a WallflowerCalificación: 4.5 de 5 estrellas4.5/5 (2104)
- On Fire: The (Burning) Case for a Green New DealDe EverandOn Fire: The (Burning) Case for a Green New DealCalificación: 4 de 5 estrellas4/5 (74)
- Radar Absorbent MaterialDocumento15 páginasRadar Absorbent Materialisa_krizAún no hay calificaciones
- The Yellow House: A Memoir (2019 National Book Award Winner)De EverandThe Yellow House: A Memoir (2019 National Book Award Winner)Calificación: 4 de 5 estrellas4/5 (98)
- The Unwinding: An Inner History of the New AmericaDe EverandThe Unwinding: An Inner History of the New AmericaCalificación: 4 de 5 estrellas4/5 (45)
- Unit 6-Fluid MechanicsDocumento25 páginasUnit 6-Fluid MechanicsApechRanger100% (4)
- Galileo Basic CommandsDocumento9 páginasGalileo Basic Commandsbharatstar85% (13)
- HCSA-Toolkit-v2.0-Module-4-Forest-and-vegetation-stratification-190917-webDocumento44 páginasHCSA-Toolkit-v2.0-Module-4-Forest-and-vegetation-stratification-190917-webzulfikarishak_300660100% (1)
- Principals of Vibration Analysis With Femap and NX Nastran From Normal Modes To PSD To Direct Transient AnalysisDocumento43 páginasPrincipals of Vibration Analysis With Femap and NX Nastran From Normal Modes To PSD To Direct Transient Analysisnitouch35640% (1)
- Mercer 9100Documento16 páginasMercer 9100dtmgoAún no hay calificaciones
- Phased Array Probes - DopplerDocumento10 páginasPhased Array Probes - DopplerNila Akter0% (1)
- AR Module 5 Workshop, 6-27-2012Documento2 páginasAR Module 5 Workshop, 6-27-2012AnthonyKAún no hay calificaciones
- AR Module 4 Workshop Part 1, 6-27-2012Documento1 páginaAR Module 4 Workshop Part 1, 6-27-2012AnthonyKAún no hay calificaciones
- AR Module 4 Workshop Part 2, 6-27-2012Documento2 páginasAR Module 4 Workshop Part 2, 6-27-2012AnthonyKAún no hay calificaciones
- AR Module 3 Syncing With Itunes, 6-27-2012Documento7 páginasAR Module 3 Syncing With Itunes, 6-27-2012AnthonyKAún no hay calificaciones
- AR Module 2 Workshop Part 2, 6-27-2012Documento9 páginasAR Module 2 Workshop Part 2, 6-27-2012AnthonyKAún no hay calificaciones
- DG CmsDocumento275 páginasDG CmsAnthonyKAún no hay calificaciones
- IBM Cognos 10 Active Report CookbookDocumento68 páginasIBM Cognos 10 Active Report CookbookRocio HerreroAún no hay calificaciones
- Finalaanddsjs 161006045209Documento25 páginasFinalaanddsjs 161006045209S.marimuthuAún no hay calificaciones
- Soy Sauce Production FinalDocumento40 páginasSoy Sauce Production Finalafidah99Aún no hay calificaciones
- Topic 9 - The Standard Capital Asset Pricing Model Question PDFDocumento15 páginasTopic 9 - The Standard Capital Asset Pricing Model Question PDFSrinivasa Reddy SAún no hay calificaciones
- Electronics Fundamentals Circuits Devices and ApplicationsDocumento194 páginasElectronics Fundamentals Circuits Devices and ApplicationsRenz Justine VillegasAún no hay calificaciones
- Factorising Quadratics AnswersDocumento2 páginasFactorising Quadratics AnswersMaedot HaddisAún no hay calificaciones
- Power Generation Using Forearm Gym EquipmentDocumento7 páginasPower Generation Using Forearm Gym EquipmentIJRASETPublicationsAún no hay calificaciones
- Prop Final 4Documento119 páginasProp Final 4Hamza Abu AsbaAún no hay calificaciones
- Granlund Software Help: RiuskaDocumento14 páginasGranlund Software Help: RiuskaObi-Wan KenobiAún no hay calificaciones
- Thapar Institute of Engineering and Technology, Patiala: End Semester TestDocumento2 páginasThapar Institute of Engineering and Technology, Patiala: End Semester TestPritam PiyushAún no hay calificaciones
- Pradhan Mantri Awas Yojana Housing For All (Urban) in AP StateDocumento120 páginasPradhan Mantri Awas Yojana Housing For All (Urban) in AP StateKishore Nayak kAún no hay calificaciones
- Botta-Dukát 2005 (RaoQ)Documento8 páginasBotta-Dukát 2005 (RaoQ)BeatrizAún no hay calificaciones
- C2DP-40CP OptexDocumento12 páginasC2DP-40CP OptexFernando EspinosaAún no hay calificaciones
- HFDL Specification Item-1cDocumento50 páginasHFDL Specification Item-1cBert Holtappels100% (1)
- Manual Hameg 3010Documento27 páginasManual Hameg 3010Yéred Josué Rugama MontenegroAún no hay calificaciones
- Electromagnetic FlowmeterDocumento10 páginasElectromagnetic FlowmeterAjjay KumarAún no hay calificaciones
- Software Development Life Cycle-VDocumento3 páginasSoftware Development Life Cycle-VDeepak Prakash JayaAún no hay calificaciones
- Case Studies in RDocumento4 páginasCase Studies in Rshivi solankiAún no hay calificaciones
- Unit 6 Chapter 1 Parallel Programming Tools Cuda - ProgrammingDocumento28 páginasUnit 6 Chapter 1 Parallel Programming Tools Cuda - ProgrammingPallavi BhartiAún no hay calificaciones
- Cast Iron Gate Valve Non Rising Stem PN16: Features & BenefitsDocumento1 páginaCast Iron Gate Valve Non Rising Stem PN16: Features & BenefitsMohamed RaafatAún no hay calificaciones
- Technical Information and Variances.: Spec/Feature Vst-Se VST-Mini CommentsDocumento1 páginaTechnical Information and Variances.: Spec/Feature Vst-Se VST-Mini CommentsAhmadAún no hay calificaciones
- Repetition Radiation. Gradation.: Pure Colors TintsDocumento4 páginasRepetition Radiation. Gradation.: Pure Colors TintsKathrine MacapagalAún no hay calificaciones
- Rate of Reaction 2 MSDocumento5 páginasRate of Reaction 2 MSPhoton Online Science AcademyAún no hay calificaciones
- Non Concurrent ForcesDocumento6 páginasNon Concurrent ForcesLeah Rivera0% (1)