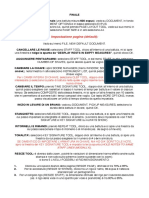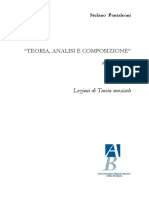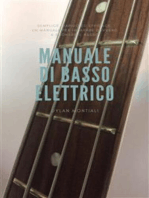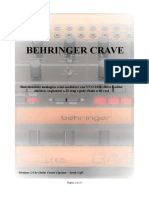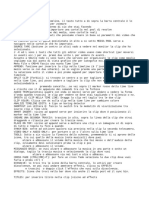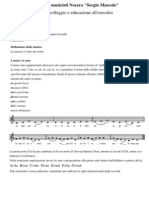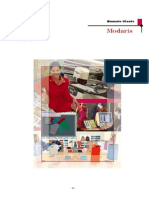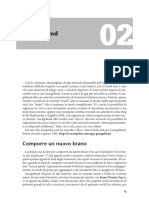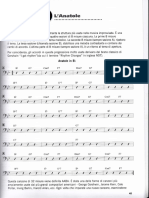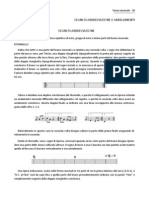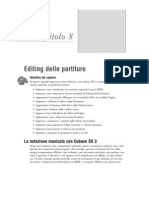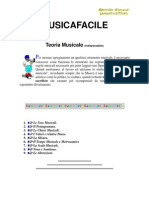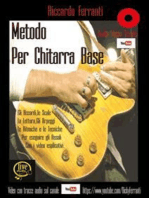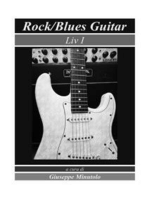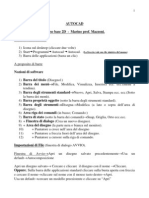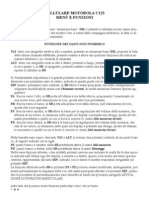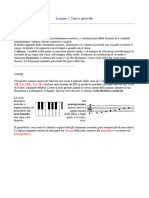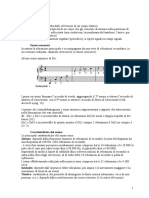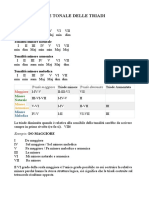Documentos de Académico
Documentos de Profesional
Documentos de Cultura
Manuale ImproVisor
Cargado por
Riccardo PugnaliDerechos de autor
Formatos disponibles
Compartir este documento
Compartir o incrustar documentos
¿Le pareció útil este documento?
¿Este contenido es inapropiado?
Denunciar este documentoCopyright:
Formatos disponibles
Manuale ImproVisor
Cargado por
Riccardo PugnaliCopyright:
Formatos disponibles
MAN UALE D I I M PR O VI S O R Nota: ImproVisor non un programma di notazione musicale, o meglio, non lo completamente.
te. Infatti si pu visualizzare una sola linea melodica con gli accordi. stato volutamente progettato in questo modo, affinch resti semplice da usare. Apertura di un file Leadsheet Un file Leadsheet contiene uno spartito con la linea melodica e gli accordi dellaccompagnamento in forma siglata. Vi sono tre modi per aprire un file Leadsheet: - usando la scorciatoia CTRL-O - dal menu File - dalla barra delle icone. Scorrere la lista dei Leadsheet Lelenco dei Leadsheet presenti in una singola directory pu essere scorso utilizzando le frecce viola. I files sono elencati in ordine alfabetico. Riprodurre un file Leadsheet Vi sono tre modi: - premere il tasto I - premere la combinazione MAIUSC-Invio - cliccare sullicona play Durante la riproduzione del brano, una lineetta verticale verde mostra sul pentagramma il punto in cui si trova la riproduzione. Questa funzionalit pu essere disabilitata. La linea pu essere calibrata impostando il valore nel campo Delay.
Quando la lineetta verde arriva al termine della riga, automaticamente la pagina scorre sulla riga di pentagramma successiva. Per ritardare lo scorrimento, cliccare sul tasto Early Scroll che muta e diventa Late Scroll.
Stoppare la riproduzione Per fermare la riproduzione di un file Leadsheet vi sono due possibilit: - cliccare sullicona Stop - premere il tasto K Mettere in pausa un file Leadsheet Per mettere in pausa un file Leadsheet durante la riproduzione, vi sono due possibilit
cliccare sullicona Pause premere il tasto L
Trasposizione del brano Per trasporre il brano, ad esempio per strumenti in Bb, sufficiente impostare nella casella Transpose il numero di semitoni in pi o in meno.
Ad esempio per strumenti in Bb, il valore da impostare 2. Per trasporre in Eb, il valore da impostare, invece 3. Questa impostazione lascia la partitura invariata: ci che viene modificato il playback. Per modificare anche la partitura, si segue la procedura seguente: - premere CTRL-A per selezionare tutta la partitura - premere CTRL-E tante volte quanti sono i semitoni da abbassare nel caso di trasposizione in Bb, CTRL-E va premuto due volte - premere CTRL-D tante volte quanti sono i semitoni da alzare nel caso di trasposizione in Eb, CTRL-D va premuto tre volte. Inserire una nota Spostarsi con il mouse sulla battuta desiderata (appariranno gli slots, delle lineette verticali allinterno della battuta) e cliccare su uno degli slot. Non preoccuparsi della durata della nota, per il momento. La posizione verticale del mouse nel momento in cui si clicca, determina laltezza della nota.
In caso di errore nel posizionamento verticale della nota, nessun problema: basta cliccare la nuova posizione per aggiustare tutto. In alternativa si possono utilizzare i seguenti tasti per aggiustare la posizione: D sposta la nota in basso di un semitono E sposta la nota in alto di un semitono S sposta la nota armonicamente in basso (ad esempio per calibrarla con laccordo) W sposta la nota armonicamente in alto. Aggiustamento della parallasse. Se continuamente si sbaglia nel posizionare le note con il mouse, ci pu essere dovuto ad un errore di parallasse che si pu calibrare impostando il valore nella casella Parallax. Si potrebbe arrivare al valore corretto attraverso qualche prova.
Aggiungere una seconda nota Cliccando nellarea di una nota gi esistente, si taglia quella nota e se ne aggiunge una nuova.
Accorciare la durata di una nota. Cliccare sulla nota esistente e premere il tasto R: verr aggiunta una pausa. Cancellare una nota. Selezionare la nota e premere il tasto X. La durata della nota tolta verr aggiunta alla nota precedente o alla pausa. Le altre note restano invariate. Selezione Con il termine selezione si intende uno slot o unarea comprendente pi slot, delimitata da un riquadro in blu. Per estendere unarea gi selezionata: premere Shift e cliccare nel nuovo punto dove si vuole estendere la selezione oppure cliccare sul bordo del riquadro blu che delinea la selezione e trascinare nel punto voluto. Per selezionare uno slot allinterno di una selezione gi in atto, premere Shift e cliccare sullo slot voluto. Per selezionare uno slot fuori da una selezione gi in atto, premere Shift e cliccare due volte sullo slot voluto: il primo clic estende la selezione gi in atto nel punto desiderato, il secondo clic selezioner solo quello slot. Selezionare unintera pagina (chorus) La singola pagina di un Leadsheet detta chorus. Per selezionarla premere Ctrl-A oppure passare per il menu Edit Select All. Deselezionare Premere Esc.
Riprodurre il brano selezionato Si pu suonare anche solo la parte di brano selezionata: premere Invio. Se si vuole invece riprodurre il brano dal punto selezionato fino alla fine premere Shift-Invio. Ripetizione del brano Premere il tasto Loop (che diventa Straight) per far riprodurre il brano per il numero di volte impostato. Se si imposta 0 il brano viene riprodotto allinfinito. Per stoppare premere K o lapposito tasto Stop nella barra. Due battute fuori Per dare il tempo, allinizio del brano, vengono date due battute a vuoto con i colpi di bacchetta. Per attivare questa funzionalit cliccare nella box spunta Count. Impostare il tempo Per impostare il tempo, spostare il cursore nella casella Tempo (Beats per Minute) oppure indicare il valore nella casella testo a fianco. Tale valore va da 30 a 300 BPM. Impostare il volume Per il volume generale, spostare il cursore allinterno della casella Volume; il tasto a fianco Mute azzera il volume. Per impostare il volume individualmente cliccare sulla casella per aprire il mixer ed aggiustare il volume. Inserire note di valore diverso (semicrome, terzine) Di default ogni slot ospita due note per battuta (crome). Sullo slot selezionato si pu premere uno dei seguenti tasti per inserire note di valore diverso: nessuna suddivisione crome terzine di crome semicrome cinquine di crome sestine di note biscrome.
-1 -2 -3 -4 -5 -6 -8
Le parentesi sopra le note sono aggiunte automaticamente e definiscono i gruppi irregolari. Le parentesi sotto mostrano le suddivisioni del battito e spariscono quando il mouse si sposta su unaltra battuta. Modificare il valore delle note Se si hanno delle terzine e si vuole trasformarle in quattro semicrome, bisogna innanzitutto liberare lo slot delle note per rendere i movimenti divisibili per 4. Approfondimento sugli slot. Ogni battito o movimento della battuta dispone di 120 slot. Per cui una semiminima occupa 120 slot, una croma 60, una semicroma 30 ecc. Nella tabella seguente sono riportati i numeri di slot per valore di nota Valore Slots Note per battito N. minimo necessario di slot per battito Minima 240 1 Terzina di minime 160 2/3 3 Semiminima 120 1 1 Terz.di semiminime 80 4/3 3 Croma 60 2 2 Terz.di crome 40 8/3 3 Semicroma 30 4 4 Terz.di semicrome 20 16/3 6 Biscroma 15 8 8 Terz.di biscrome 10 32/3 12 Contrarre ed espandere Un modo conveniente per usare le note di durata corta, quello di contrarre ed espandere. Si pu contrarre per 2 e per 3 e viceversa espandere per 2 e per 3 secondo lo schema in basso: Esempio: si hanno tre semiminime con pausa di semiminima. - contraendo per 2 si ottengono tre crome con pausa di croma - contraendo per 3 si ottiene una terzia di crome Inserire note tramite tastiera MIDI Vi sono due modi per inserire le note con una tastiera MIDI - passo passo bisogna prima selezionare la spaziatura dello slot; ogni nota sar inserita nello slot successivo; premere il bottone Step - tempo reale funzionalit non del tutto implementata Premere il tasto Rec (pallino rosso) e suonare Inserimento testuale delle note Una valida alternativa allinserimento punta-e-clicca, pu essere quella di inserire le note nella casella Textual entry dove si inseriranno le note (a, b, c,) seguite da eventuali alterazioni (# o b) e
il codice della durata (1, 2, 4, 8, per le semibrevi, minime, semiminime e crome, 2/3 per la terzina di minime, 4/3 terzina di semiminime, 8/3 per le terzine di crome). Il segno + alza la nota di unottava, il segno labbassa. La legatura di durate si pu ottenere con il segno + fra i due codici di durata. Esempio: a4, c#8, eb16/3, c+4, g+4+16 ottenendo questo risultato:
Le pause seguono la stessa codifica di durata vista sopra ma al posto della lettera che indica la nota si mette r. Per rendere in testuale un pentagramma, premere J Accorciare/allungare la durata della nota. Selezionare lo slot dopo la nota che si vuole accorciare e premere R per dimezzare il valore della nota e sostituire il valore restante con una pausa.
Al contrario per raddoppiare la durata di una nota, selezionare lo slot successivo alla nota e premere x
Correggere gli errori Se stata eseguita unoperazione sbagliata, si pu annullare premendo Z. Per annullare lannullamento, premere Y. Le due operazioni possono essere eseguite anche premendo gli appositi bottoni nella barra (due frecce circolari). Cliccando sopra una nota, si pu inserire una seconda nota che si sostituir alla prima. Modifica di un gruppo di note selezionato Dopo aver selezionato un gruppo di note, possibile modificarne laltezza semplicemente trascinando la selezione su o gi, oppure spostando verso destra, e verr aggiunta una pausa di valore adeguato allo spostamento.
La selezione pu anche essere sposta in altezza utilizzando D e E (spostamento cromatico) o S e W (spostamento armonico). Nel menu Traspose vi sono tutti i possibili spostamenti di altezza delle note. Inserire gli accordi selezionare lo slot dove si vuol inserire laccordo
digitare laccordo nellarea testuale e dare invio
quindi Invio e si ottiene:
gli accordi devono essere segnati sempre in maiuscolo separare le battute con | oppure , pi accordi dentro una battuta divideranno equamente lo spazio della battuta (due accordi = due movimenti ciascuno).
quindi premere Invio, si ottiene:
Le dimensioni del font di caratteri degli accordi si pu modificare nella casella chord Font. Nellarea testuale si possono inserire liberamente note e accordi, grazie al fatto che le prime sono in minuscolo e i secondi in maiuscolo. Copia e incolla
Per le note: C copia il contenuto della selezione X cancella il contenuto della selezione V incolla ci che stato copiato J incolla il contenuto della selezione nellarea testuale. In alternativa si possono usare gli appositi bottoni nella barra (forbici, colla) Per gli accordi Shift - C Shift - X Shift - V Shift - J copia il contenuto della selezione cancella il contenuto della selezione incolla ci che stato copiato incolla il contenuto della selezione nellarea testuale.
Per le note e gli accordi Ctrl - C copia il contenuto della selezione Ctrl - X cancella il contenuto della selezione Ctrl - V incolla ci che stato copiato Ctrl - J incolla il contenuto della selezione nellarea testuale Ci che stato copiato con i comandi visti sopra pu essere incollato anche in un altro Leadsheet. Significato del colore delle note Il colore delle note pu essere attivato/disattivato premento il bottone B/W Color. Il colore delle note ha il seguente significato: - nero la nota fa parte dellaccordo - verde la nota non fa parte dellaccordo ma risuona con laccordo - blu nota di passaggio - rosso niente di tutto questo. Inserimento semplice e armonico L'inserimento armonico delle note, fa s che le note vengano inserite sulla base dell'accordo impostato, anche se con il mouse ci si posizionati su una nota, con questa funzione viene inserita la nota vicina che pi si adatta all'accordo. Per passare da una modalit all'altra si deve premere il bottone Simple Harmonic Advice Ci sono sei tipi di advice. La finestra degli advice viene attivata premento l'apposito bottone (lampadina). Si tratta di consigli o suggerimenti; selezionando uno degli advice, si possono avere a disposizione una serie di suggerimenti in relazione alla prima nota, all'accordo impostato (Scale, Cells, Idioms), o dai primi due accordi (Licks e Quotes). Notes
Chords tones Rispetto all'accordo della battuta, inserisce le note di questo accordo secondo diverse modalit (ascendente, discendente, la singola nota facente parte dell'accordo, la nota in comune con l'accordo successivo...) Color tones (tension) Propone una serie di note che, rispetto all'accordo impostato creano una tensione, in via generale o in comune con l'accordo successivo. Chord tones approaching target in next chord Propone la nota di passaggio per l'accordo successivo Chord extensions Propone una serie di accordi che sono l'estensione di quello impostato per la battuta. Scales L'advice Scales riporta una serie di scale da costruire sulla nota selezionata. Cells Propone una piccola serie di note, di ugual durata, relazionate all'accordo dato Idioms Propone una sequenza melodica di uso comune; dipende solo dall'accordo dato. Licks Come sopra, ma si tratta di un frammento di uso comune che dipende da due accordi. Esso pu essere calibrato sugli accordi utilizzando il tasto Shift-R. Quotes Come una citazione, riporta un frammento celebre o memorizzato dall'utente. Crearsi propri Advice ImproVisor dispone di una libreria che pu raccogliere anche Cells, Idioms, Licks e Quotes creati originalmente dall'utente e a sua disposizione insieme con quelli gi predisposti. Per fare questo selezionare le note e possibilmente gli accordi e premere U: appare una finestra nella quale si deve indicare il nome assegnato all'Advice e a quale categoria appartiene (Cells, Idioms...). Creare Licks La libreria pu fornire una collezione piuttosto vasta di suggerimenti. Tuttavia potrebbe non disporre di particolari combinazioni di accordi. Per ovviare a questo ostacolo, ImproVisor dispone di un generatore di Licks. Il generatore di Licks crea sequenze melodiche sopra una qualsiasi sequenza di accordi, sulla base di regole prestabilite dalla grammatica musicale. Esempi di Licks generati:
Si tenga presente che non tutti i Licks generati possono avere spunti musicali di interesse, ma coerenti con larmonia. Grazie al generatore di Licks possono essere creati interi chorus quasi in tempo reale. The grammar can be set to drop out every so many bars. La grammatica La grammatica da usare pu essere scelta fra una variet di grammatiche. Inoltre lutente pu modificare una grammatica esistente (renderla pi semplice o pi complessa) o crearla da zero. ImproVisor ricava la grammatica da un corpus di assoli, presentati nella forma dei Leadsheet di ImproVisor; il programma fa il resto. Viene presentata una interfaccia che guida nella stesura. Le grammatiche gi installate si rifanno agli assoli celebri del jazz, o di largo uso. Non si garantisce, nelle grammatiche che si rifanno a precisi artisti, che il risultato sia esattamente come quello dellartista citato, perch le informazioni disponibili sulle quali esse si basano, sono molto limitate. --Preferenze sulle sezioni e sullo stile Un chorus pu avere uno o pi sezioni. Generalmente la struttura della sezione sempre la stessa per tutti i chorus. Ogni sezione pu avere un suo stile peculiare. Una sezione si pu aggiungere dividendo in due una gi esistente e aggiustando la battuta iniziale. Tutto questo si pu impostare attraverso il menu Preferences e quindi la pagina Sections & Style.
Differenze fra Sezioni e Frasi Sostanzialmente si tratta della stessa cosa salvo il fatto che una sezione delimitata da doppie stanghette mentre una frase da apostrofi. Inoltre c una differenza nella Roadmap, la funzione che fornisce un modo veloce di settare le sezioni. Preferenze nel Chorus Ogni chorus pu avere differenti strumenti per lesecuzione della melodia, tipo di pentagramma ecc. ecc. Una impostazione utile quella del layout (Bars per Line) ossia quante battute vanno per linea di pentagramma; la codifica appresso esemplificata -4 = 4 battute per linea -54 = 5 battute per la prima linea, 4 per le altre -228 = 2 battute per le prime due linee, 8 per le altre. Per impostare le battute per ciascun Chorus, si pu digitarne il numero nellapposita casella di testo Chorus. Preferenze del Leadsheet Altre impostazioni riguardano il tempo, la chiave, il ritmo, basso e strumenti di accompagnamento (chord instruments). Preferenze generali, MIDI, Fornisce il controllo di valori di default e di stampa e per il dispositivo MIDI
Roadmap La roadmap fornisce una visuale di insieme della successione degli accordi del leadsheet. Inoltre mostra la tonalit di ciascun accordo della successione. La riga di una roadmap consiste in una serie di blocchi; al di sopra di ciascuna riga c' una striscia che indica approssimativamente la tonalit di ciascun blocco. Gli accordi sono in una striscia sotto.
Impro-Visor Help By Topic We give the key-stroke version of most commands. The menus can also be used to refresh your memory.
Grid Lines: Grid lines indicate potential note, rest, and chord starting and ending points. Grid lines appear in a measure when the mouse is moved over it. Multiple adjacent grid lines may be selected. Some commands, such as Advice, only function if a single grid line is selected. If one or more grid lines are selected, we call this "the selection". To select a grid line, or to extend a selection: Selected grid lines are shown by high-lighting the line and any note on it. If no grid line is already selected, shift-click on the desired grid line. If a grid line is already selected, shift-click twice on the desired grid line. Shift-clicking on a grid line inside the selection causes just that grid line to be selected. Shift-clicking on a grid line outside the selection extends the selection to include that grid line. Control-a selects all grid lines at once. Escape unselects everything. If a single grid line is selected, it can be moved back and forth using keys f and a. Entering notes: Click on the intersection of any grid line and staff line or space. Alternatively, notes can be entered in the text entry field using leadsheet notation. Accidentals: Use keys e and d to raise and lower notes by half step. Use the space bar to change an accidental enharmonically. Use keys t and g to raise and lower notes by octave. If you make a mistake entering a note, just click another note on the same grid line. You may also undo one or more note entry actions with key z. The duration values of notes will be long when you first click. Click over the tied portion to enter the next note in a sequence. If you want a rest, click a note or select a grid line, then press key r. Removing notes: Select the grid line that begins the note you want to remove. Then press either r or x. Pressing r will replace the note with a rest. Pressing x will remove the note, but extend the value of the previous note over it. Extending the duration of a note: If the note to be extended is followed by a rest, select the grid line of that starts the rest,then press x. Entering chords: Enter the chord names in the text entry field, pressing enter when desired. Chords will be entered starting at the first grid line selected. If there is no grid line selected, nothing will happen. Use bars | to indicate measures.
Chords are spaced evenly within a measure. Use / to indicate more time for the previous chord. Example: |AB C / | means that C gets twice the value that A and B get. Use keys E and D to raise or lower a chord by half steps. Copying a selection: First create the selection by shift clicking as described above. Press c to copy the notes in the selection. Press C to copy the chords in the selection. Press control-c to copy both notes and chords. Copying takes place to a "clip-board" that is not visible. The copied selection is not removed. Pasting a selection: Pasting is done from the invisible "clip-board" mentioned above. First select a single grid line. Press v to paste the notes previously copied or cut. Press V to paste the chords previously copied or cut. Press control-v to paste both notes and chords. The selection can be pasted multiple times in different positions. Cutting a selection: Cutting is like copying, except the selection is removed as well. First create the selection by shift clicking as described above. Press x to copy the notes in the selection. Press X to copy the chords in the selection. Press control-x to copy both notes and chords. Both cut and copy put notes and chords into the "clip-board". Undoing a paste or cut: Use key z to undo. Multiple undos are allowed. Use key y to redo something you just undid. Pasting from the text entry field: Both chords and notes can be entered through the text entry field. Pressing return enters the contents at the current selection. One can also select a grid line then re-enter the text entry items at that point as follows: Press b to enter the notes only. Press B to enter the chords only. Press control-b to enter both notes and chords. Copying a selection from the staff to the text entry: This is a good way to learn leadsheet notation. Create a selection. Press j to copy the notes in the selection to the text entry.
Press J to copy the chords in the selection to the text entry. Press control-j to copy the notes and chords in the selection to the text entry. Transposing an entire selection: Use d to transpose selected notes down 1/2 step. Use D to transpose selected chords down 1/2 step. Use control-d to transpose selected notes and chords down 1/2 step. Use g to transpose selected notes down an octave. Use s to transpose selected notes down harmonically about 1/2 step. Use e to transpose selected notes up 1/2 step. Use E to transpose selected chords up 1/2 step. Use control-e to transpose selected notes and chords up 1/2 step. Use t to transpose selected notes up an octave. Use w to transpose selected notes up harmonically about 1/2 step. Playing a selection or the entire piece: With the mouse in the staff window, press enter to play the selection (notes and chords). Press shift-enter to play from the selection to the end of the leadsheet. Press i to play the entire leadsheet. Press k to stop playback. Saving licks, cells, idioms, or quotes: Select what you want to save. Press u. A dialog will open that allows you to select the type and name the item. Marking and unmarking licks, cells, idioms, or quotes: Marking allows you to find the marked item in the vocabulary file using a text editor. Use M to mark a lick, cell, idiom, or quote. Use m to unmark an already-marked item. Other composer functions: Use R to rectify (align to harmony) the notes in the selected melody. Use / to reverse the notes in the selected melody. Use \ to invert the notes in the selected melody. Leadsheet file commands: Use control-o to open an existing leadsheet. Use control-s to save the current leadsheet under the same name. Use control-w to save the current leadsheet under a new name. Use control-r to revert the leadsheet to the last saved version. Changes since then are lost. Use control-n to open a new leadsheet. The current one stays in its own window. Miscellaneous: Use control-l to perform a one-time auto-layout adjustment of the measures per line. To set a specific number of measures per line: shift click on the line, then select "Over-ride ...
". Control-q quits improvisor.
KEY Impro-Visor Key Bindings Alphabetically (^ means hold control key) Note: Key commands are case-sensitive. escape Unselect everything, also stop playback if playing. enter shift-Enter Play selection. Play from selection to end of sheet.
space Toggle enharmonic notes in selection. a ^a b B ^b c C ^c d D ^d e E ^e f g ^g i ^i j J ^j k ^k Move selection backward to previous grid line. Select all chords and melody. Enter melody from text entry field. Enter chords from text entry field. Enter melody and chords from text entry field. Copy melody in selection to clipboard. Copy chords in selection to clipboard. Copy melody and chords in selection to clipboard. Transpose selected melody down 1/2 step. Transpose selected chords down 1/2 step. Transpose selected melody and chords down 1/2 step. Transpose selected melody up 1/2 step. Transpose selected chords up 1/2 step. Transpose selected melody and chords up 1/2 step. Move selection forward to next grid line. Transpose selected melody down one octave. Open the Lick Generator Controls. Start playback of entire sheet. Open voicing editor. Copy melody of selection to text window. Copy chords of selection to text window. Copy chords and melody of selection to text window. Stop playback. Open piano keyboard.
^l M m ^n ^o p ^p ^q r R ^r s ^s t u v V ^v w ^w x X ^x y z / \
Perform one-time auto-layout adjustment. Mark advice cell, idiom, lick, or quote. Unmark advice cell, idiom, lick, or quote. Start a new leadsheet in addition to the current one. Open another leadsheet in place of the current one. Open preferences dialog. Print leadsheet. Quit Impro-Visor. Add a rest at selected grid line. Rectify melody to the chordal harmony. Revert file to previous save. Transpose down harmonically. Save leadsheet file. Transpose selected melody up one octave. Save selection in the vocabulary as a cell, lick, idiom, or quote. Paste melody from clipboard. Paste chords from clipboard. Paste melody and chords from clipboard. Transpose up harmonically. Write leadsheet file as a specified name. Cut melody in selection, saving to clipboard. Cut chords in selection, saving to clipboard. Cut melody and chords in selection, saving to clipboard. Redo undone command. Undo previous command. Reverse melody in selection. Invert melody in selection.
MELODY Help for the Melody Part of Leadsheet Notation Note: Melody notation is case-sensitive.
Notes must begin with a lower-case letter: a, b, c, d, e, f, g. A modifier # (sharp) or b (flat) may follow optionally. Notes are in the octave middle c and just above. To specify a higher octave add a plus (+) for each octave. To specify a lower octave add a minus (-) for each octave lower. The duration of a note is specified by numbers: 1 = whole note 2 = half note 4 = quarter note 8 = eighth note 16 = sixteenth note 32 = thirty-second note Following a number by a dot (.) multiplies the value by 1.5. Following a number by /3 gives the value of a triplet (2/3 of the original value). Durations can be augmented by following a basic duration with a plus (+) then the added duration. If no duration is specified, an eighth note will be used. Examples: a8 an 'a' above middle c, eighth note eb8 an e-flat above middle c, eighth note d+4 a 'd' in the second octave above middle c, quarter note g-4/3 a 'g' in the octave below middle c, quarter-note triplet c#4. a c-sharp in the octave above middle c, dotted quarter note f+2+8 an f in the second octave above middle c, half note plus an eighth To see how any given note can be rendered in this notation, enter it in the GUI using point-and-click, then use j to transfer it to the text entry field. These are the chord definitions supplied in the current release. If you add your own chord definitions, they will not appear here. Note: Chord notation is case-sensitive. We use root C, but any root may be used. The acceptable roots are: A, B, C, D, E, F, G, each of which may be followed by # (sharp) or b (flat). Slash chords (with bass other than the root) are allowed, e.g. Cm7/D means Cm7 over a D bass. (The bass note may or may not be in the chord already.) Polychords use back-slash, e.g. Ab\C7 means an Ab chord over a C7 chord.
Major Chords C.............. same as CM CM............. C major (c e g) C2............. same as CMadd9 C4............. C four (c f bb) C5............. C five (c g) C6............. same as CM6 C69............ same as CM69 CM13#11........ C major thirteen sharp eleven (c e g b d f# a) CM13........... C major thirteen (c e g b d a) CM6............ C major six (c e g a) CM69#11........ C major six nine sharp eleven (c e g a d f#) CM69........... C major six nine (c e g a d) CM7#11......... C major seven sharp eleven (c e g b f#) CM7............ C major seven (c e g b) CM7add13....... C major seven add 13 (c e g a b d) CM7b5.......... C major seven flat five (c e gb b) CM7b6.......... C major seven flat six (c e g ab b) CM7b9.......... C major seven flat nine (c e g b db) CM9#11......... C major nine sharp eleven (c e g b d f#) CM9............ C major nine (c e g b d) CM9b5.......... C major nine flat five (c e gb b d) CMadd9......... C major add nine (c e g d) CMb5........... C major flat five (c e gb) CMb6........... C major flat six (c e ab) Cadd2.......... same as CMadd9 Cadd9.......... same as CMadd9 Minor Chords Cm#5........... C minor sharp five (c eb g#) Cm+............ same as Cm#5 Cm............. C minor (c eb g) Cm11#5......... C minor eleven sharp five (c eb ab bb d f) Cm11........... C minor eleven (c eb g bb d f) Cm11b5......... C minor eleven flat five (c eb bb gb d f) Cm13........... C minor thirteen (c eb g bb d f a) Cm6............ C minor six (c eb g a) Cm69........... C minor six nine (c eb g a d) Cm7#5.......... C minor seven sharp five (c eb ab bb) Cm7............ C minor seven (c eb g bb) Cm7b5.......... C minor seven flat five (c eb gb bb) Ch............. same as Cm7b5 (h for "half-diminished") Cm9#5.......... C minor nine sharp five (c eb ab bb d) Cm9............ C minor nine (c eb g bb d) Cm9b5.......... C minor nine flat five (c eb bb gb d) CmM7........... C minor major seven (c eb g b) CmM7b6......... C minor major seven flat six (c eb g ab b) CmM9........... C minor major nine (c eb g b d) Cmadd9......... C minor add nine (c eb g d)
Cmb6........... C minor flat six (c eb ab) Cmb6M7......... C minor flat six major 7 (c eb ab b) Cmb6b9......... C minor flat six flat nine (c eb ab db) Augmented Chords CM#5........... C major sharp five (c e g#) C+............. same as CM#5 Caug........... same as CM#5 C+7............ same as C7#5 CM#5add9....... C major sharp five add 9 (c e g# d) CM7#5.......... C major seven sharp five (c e g# b) CM7+........... same as CM7#5 CM9#5.......... C major nine sharp five (c e g# b d) C+add9......... same as CM#5add9 Dominant Chords C7............. C seven (c e g bb) C7#5........... C seven sharp five (c e g# bb) C7+............ same as C7#5 Caug7.......... same as C7#5 C7aug.......... same as C7#5 C7#5#9......... C seven sharp five sharp nine (c e g# bb d#) C7alt.......... same as C7#5#9 C7b13.......... C seven flat thirteen (c e g bb ab) C7b5#9......... same as C7#9#11 C7b5........... C seven flat five (c e gb bb) C7b5b13........ same as C7#11b13 C7b5b9......... same as C7b9#11 C7b5b9b13...... same as C7b9#11b13 C7b6........... C seven flat six (c e g ab bb) C7b9#11........ C seven flat nine sharp eleven (c e g bb db f#) C7b9#11b13..... C seven flat nine sharp eleven flat thirteen (c e g bb db f# ab) C7b9........... C seven flat nine (c e g bb db) C7b9b13#11..... C seven flat nine flat thirteen sharp eleven (c e g bb db f# ab) C7b9b13........ C seven flat nine flat thirteen (c e g bb db ab) C7no5.......... C seven no five (c e bb) C7#11.......... C seven sharp eleven (c e g bb f#) C7#11b13....... C seven sharp eleven flat thirteen (c e g bb f# ab) C7#5b9#11...... C seven sharp five flat nine sharp 11 (c e g# bb db f#) C7#5b9......... C seven sharp five flat nine (c e g# bb db) C7#9#11........ C seven sharp nine sharp eleven (c e g bb d# f#) C7#9#11b13..... C seven sharp nine sharp eleven flat thirteen (c e g bb d# f# ab) C7#9........... C seven sharp nine (c e g bb d#) C7#9b13........ C seven sharp nine flat thirteen (c e g bb d# ab) C9............. C nine (c e g bb d) C9#5........... C nine sharp five (c e g# bb d) C9+............ same as C9#5 C9#11.......... C nine sharp eleven (c e g bb d f#) C9#11b13....... C nine sharp eleven flat thirteen (c e g bb d f# ab)
C9#5#11........ C nine sharp five sharp eleven (c e g# bb d f#) C9b13.......... C nine flat thirteen (c e g bb d ab) C9b5........... C nine flat five (c e gb bb d) C9b5b13........ same as C9#11b13 C9no5.......... C nine no five (c e bb d) C13#11......... C thirteen sharp eleven (c e g bb d f# a) C13#9#11....... C thirteen sharp nine sharp eleven (c e g bb d# f# a) C13#9.......... C thirteen sharp nine (c e g bb d# a) C13............ C thirteen (c e g bb d a) C13b5.......... C thirteen flat five (c e gb a bb) C13b9#11....... C thirteen flat nine sharp eleven (c e g bb db f# a) C13b9.......... C thirteen flat nine (c e g bb db a) Suspensions CMsus2......... C major sus two (c d g) CMsus4......... C major sus four (c f g) Csus2.......... same as CMsus2 Csus4.......... same as CMsus4 Csusb9......... C sus flat nine (c db f g) C7b9b13sus4.... same as C7sus4b9b13 C7b9sus........ same as C7susb9 C7b9sus4....... same as C7sus4b9 C7b9sus4....... same as C7susb9 C7sus.......... same as C7sus4 C7sus4......... C seven sus four (c f g bb) C7sus4b9....... C seven sus four flat nine (c f g bb db) C7sus4b9b13.... C seven sus four flat nine flat thirteen (c f g bb db ab) C7susb9........ C seven sus flat nine (c db f g bb) C9sus4......... C nine sus four (c f g bb d) C9sus.......... same as C9sus4 C11............ C eleven (c e g bb d f) C13sus......... same as C13sus4 C13sus4........ C thirteen sus four (c f g bb d a) Miscellaneous CBlues......... C Blues (c eb f gb g bb) (Use upper case to avoid confusion with Cb = C flat) CBass.......... C Bass (c) (Use upper case to avoid confusion with Cb = C flat)
LICK GENERATOR The lick generator and triage tool is a powerful and customizable utility that will create original licks over a given series of chord changes. The lick generator creates things in two steps; first, it generates
a rhythm using a context-free grammar. Then, it fills in this rhythm probabilistically. This allows for a large variety of different melodys. The grammar is specified in the text field under "Grammar File." This file is customizable and uses the following format for terminal values: <Note type><Value> Note type can be one of * X - any note * R - a rest * C - a chord tone (as specified in the vocabulary file) * L - a color tone (as specified in the vocabulary file) * S - a scale tone (as specified by the user. If "None" is chosen, this is ignored. If use first scale is chosen, it looks at the first scale in the vocabulary file associated with the given chord. If there is no such scale, this is ignored). * A - an approach tone (forces the following note to be a chord tone, and approaches from a half step above or below). Value can be from 1 (4 beats) to 16/3 (sixteenth note triplets). Longer note values are not currently supported in the grammar. For a more detailed explanation of how to modify the grammar file, please see the "Lick Generator" tutorial. If you do not wish to use the context-free grammar to generate a rhythm, deselect the "Use Grammar" button. This tends to create less listenable fragments, however. By default, the lick generator will tend to avoid repeating the same note multiple times in a row. If you would like to turn this off, deselect the "Avoid Repeat Pitch" button. "Generate" creates a rhythm and fills it in using the probabilities. "Generate Rhythm" only creates a rhythm. "Fill Melody" generates a melody for a given rhythm (the rhythm is specified in the large text box; note that you can manually enter longer note values here using leadsheet notation, as in X2+4 for a three beat note) "Get Selected Rhythm" will read the rhythmic pattern of whatever is currently selected. "Replay" replays the current selection. "Help" displays this dialog.
"Reload" will re-parse the grammar file. "Save Lick" saves the lick into the vocabulary. The lick generator will automatically determine note probabilities for all chords in the from the current selection start up to the total number of beats specified. If you would like to disable this feature, deselect the "Auto-fill probabilities" check box. The "Fill" button will reset them to their defaults, and the "Clear" button sets them all to zero. Other options: * Min/Max Pitch: Do not use pitches higher or lower than these values. * Min/Max Interval: Do not jump higher or lower than this interval unless a jump probability is set. * Min/Max Duration (only used if the grammar is disabled): Do not generate notes with rhythmic values longer or shorter than these; note that these are inverse, so 32 indicates a 32nd note and 1 indicates a whole note. * Beats: The length of the lick to generate in beats. This value is based off of the current selection. * Rest Probability (only used if the grammar is disabled): The probability of a given note being a rest. * Leap Probability: The probability of jumping outside the maximum interval (see above). STYLE Help for Style Notation Styles are responsible for Impro-Visor's playback accompaniment. Styles are specified in the vocabulary file as a set of patterns for each instrument of the accompaniment. There are also style parameters that determine how the patterns are used. Patterns Each pattern is defined by a set of rules. The rules are similar to leadsheet notation, except the pitch is replaced with a capital letter indicating the rule. Each pattern also has a weight that determines how often that pattern is used in relation to other patterns of the same length. Chord Patterns Chord patterns determine only the rhythm of the chord accompaniment. (The voicings to use are decided based on a voice-leading algorithm.)
Chord patterns use the following rules: X R Strike the chord A rest
Bass Patterns Bass patterns determine both the rhythm of the bassline and the type of notes that are chosen. Bass patterns use the following rules, where d is a duration, such as 4 for a quarter-note, 8 for an eighth-note, etc. Bd Cd Sd Ad Nd Rd =d The bass note (either the root of the chord, or the note specified as part of a slash chord) A note from the current chord A note from the first scale associated with the current chord A tone that approaches the bass note of the next chord The bass note of the next chord (if at the end of a pattern it will tie over to the next pattern) A rest of duration d The same note as the previous note, ignoring rests.
(X n d) A specific note from the first scale given for a chord in the vocabulary. For example (X 5 4) will give a quarter-note on the fifth-degree of the scale. (X bn d) or (X #n d) A specific note from the first scale given for a chord in the vocabulary, lowered or raised a half step using standard flat/sharp notation. For example (X b5 4) will give a quarter-note on a half step below the fifth-degree of the scale. U/D notation When inputting multiple notes into a bass pattern, placing U or D between notes will guarantee a rise or drop from the first note to the next. For example, B4 U C4 D (X 2 4) will give a bass note, followed by an ascending color tone, followed by a descending second-degree note. Drum Patterns Drum patterns are a bit more complicated in that for one pattern you must specify a drum "rule" for each drum you want in the pattern. Here is the
format for a drum rule specification: (drum DRUM-MIDI-NUMBER RULE RULE ...) Drum patterns use the following rules: X R Strike the drum A rest
General MIDI Drum Numbers: 35 36 37 38 39 40 41 42 43 44 45 46 47 48 49 50 51 52 53 54 55 56 57 58 Acoustic Bass Drum 59 Ride Cymbal 2 Bass Drum 1 60 Hi Bongo Side Stick 61 Low Bongo Acoustic Snare 62 Mute Hi Conga Hand Clap 63 Open Hi Conga Electric Snare 64 Low Conga Low Floor Tom 65 High Timbale Closed Hi-Hat 66 Low Timbale High Floor Tom 67 High Agogo Pedal Hi-Hat 68 Low Agogo Low Tom 69 Cabasa Open Hi-Hat 70 Maracas Low-Mid Tom 71 Short Whistle Hi-Mid Tom 72 Long Whistle Crash Cymbal 1 73 Short Guiro High Tom 74 Long Guiro Ride Cymbal 1 75 Claves Chinese Cymbal 76 Hi Wood Block Ride Bell 77 Low Wood Block Tambourine 78 Mute Cuica Splash Cymbal 79 Open Cuica Cowbell 80 Mute Triangle Crash Cymbal 2 81 Open Triangle Vibraslap
Style Parameters name The name of the style swing The swing value for the style comp-swing The swing value for the accompaniment parts of the style bass-high The highest note in the bass's range bass-low The lowest note in the bass's range bass-base A note that specifies the starting area for the bassline chord-high The highest note in the chord's range chord-low The lowest note in the chord's range voicing-type Sets the voicing type to be used Example Style (style (name swing)
(swing 0.67) (comp-swing 0.67) (bass-high g-) (bass-low g---) (bass-base c--) (bass-pattern (rules B4 S4 C4 A4) (weight 10)) (bass-pattern (rules B4 C4 C4 A4) (weight 5)) (bass-pattern (rules B4 S4 C4 S4) (weight 3)) (bass-pattern (rules B4 S4 C4 A8 A8) (weight 3)) (bass-pattern (rules B4 S4 C4 S8 A8) (weight 3)) (bass-pattern (rules B4 C4) (weight 5)) (bass-pattern (rules B4 C8 A8) (weight 5)) (bass-pattern (rules B4 S4) (weight 3)) (bass-pattern (rules B4) (weight 5)) (bass-pattern (rules B4 A4) (weight 2)) (drum-pattern (drum 51 X4 X8 X8 X4 X8 X8) (weight 10) ) (drum-pattern (drum 51 X4 X8 X8) (weight 10) ) (drum-pattern (drum 51 X4) (weight 10) ) (voicing-type closed) (chord-high a) (chord-low c-) (chord-pattern (rules X1) (weight 7)) (chord-pattern (rules X2) (weight 7)) (chord-pattern (rules X4) (weight 7)) (chord-pattern (rules X2+4 X4) (weight 5)) (chord-pattern (rules X4 R2+4) (weight 5)) (chord-pattern (rules X2 R2) (weight 7)) (chord-pattern (rules R4) (weight 1)) (chord-pattern (rules R8 X8+4 X4 R4) (weight 3)) (chord-pattern (rules R4 X8+4 X8 R4) (weight 5)) (chord-pattern (rules X8+2 X4 X8) (weight 2)) ) Style Tips * The lengths of the patterns are important. The software will attempt to fill space with the largest pattern it can. Try to correspond pattern lengths to the probable chord durations. If chords will mostly last for
4 beats, then have a 4 beat pattern. If chords will last for 8 beats, the software can fill that in with two 4 beat patterns. Having a 1 beat pattern for each accompaniment instrument is a good idea as a failsafe for unconventional chord durations. * Adding the parameter (no-style) to your style will cause the software to leave out any bassline or drum part and play chords exactly where they are specified on the leadsheet. * Look to the styles included in the vocabulary file as a guide to creating your own styles. * Don't be afraid to experiment, but also don't be afraid to keep things simple. DRAWING Help for Using the Draw (pencil) Tool The Draw (pencil) tool allows you to input notes quickly by dragging the mouse continuously over the stave. This makes it easy to sketch out the 'melody contour' of your solo fluidly, without having to click at each individual space. Note Fitting The Draw tool does its best to fit notes along the curve you draw. That is, it will add the pitch that roughly correponds to the stave note under the cursor. Since a melody contour defines the shape of the pitches in the music - but not necessarily specific pitches - the Draw tool allows you to ignore harmonic rules when sketching out this shape; it will match pitches to the nearest harmonious ones, for the current chord. When no chord ("NC") is in effect, the Draw tool fits notes using the major scale of the score's key. Note Duration The duration of notes on the drawn contour is determined by the notespacing you can set below each measure. If you want a triplet, for example, in a particular measure, you can simply set the rhythm there (by dragging out the note spacing) and draw over that measure. Notes will automatically be fitted along the curve you draw, to that rhythm. Drawing Tips * You can extend a note while drawing by holding the Shift key. This will 'flatline' the melody contour and increase the duration of the current note being drawn. * To add rest while drawing, you can hold the Control key. Drawing over the stave with Control down will insert rest there. You may also press 'R' while a given note is selected to insert rest there.
* When drawing over chord changes, you may want to force a tone that 'approaches' the change before a given chord. By holding Shift-A, the Draw tool will always add an approach tone before a chord change, and then resolve to the nearest chord tone. * If you draw too quickly, the tool might "miss" a note, and not fit it to the curve right away. Don't panic! Any notes that aren't fitted properly will conform to the curve once you release the mouse button. * Post-edit! If you want to change a note or two, edit them after you finish sketching. Adjusting the pitch is easy; just drag up and down on a note. Using the keyboard controls, it's also easy to add rest or extend notes afterwards. * Want to hear the notes as they're being drawn? Unmute the entry sounds on the mixer, and Impro-Visor will remember your preference during this session. If you always want to hear them by default, you may toggle the default settings under "Preferences -> Contour Drawing". * Maybe you only want the Draw tool to add chord tones or color tones, rather than all scale tones. Impro-Visor allows you to set the Draw tool pitches under "Preferences -> Contour Drawing". ROADMAP Help for Using the Roadmap Mode Using Roadmaps Roadmaps allow for viewing and manipulation of a leadsheet from a larger perspective, focused on the chord progressions that make up a given song. Using a roadmap makes it fast and easy to move and transpose whole chords and chord sequences, and to visualize the structure of a song in terms of "bricks", or common chord sequences used to construct jazz tunes. Opening a Roadmap When you wish to open a road map, you have a choice of how it will open: * if you only want an empty roadmap, you can type Ctrl-';' to open a roadmap describing a blank leadsheet. * if you want a roadmap containing the chords of the song you have open, press ';' and a roadmap will open with all the chords from the currently active leadsheet. * if you want a roadmap with your current song, but converted into bricks, press Shift-';' and a roadmap will generate containing the chords of the current leadsheet grouped together as chord bricks.
All of these options are also available by opening the Roadmap menu on a leadsheet. If you want a roadmap to open whenever you open a leadsheet, you can go to the Roadmap menu and click "Generate roadmap on Opening Leadsheet" to enable the setting. When this option is checked, any time a leadsheet is opened a corresponding roadmap will open with the chords grouped into bricks. When a roadmap is open, you can use the File -> Open Leadsheet option to select a different leadsheet to roadmap. Alternately, if you want to navigate through a series of files in one directory, you can use the arrows just below the File menu to step back and forth between roadmaps based on alphabetical ordering of the leadsheet file names. If you have modified a roadmap and wish to convert it back into an appropriate leadsheet, you can use the Leadsheet menu to either put the selected chords (or all the chords if none are selected) into a new leadsheet or append them to the current leadsheet. Reading a Roadmap In the primary pane of a roadmap window, you can see a graphical representation of the chords from an opened leadsheet (or no chords at all). The chords will be displayed as a list of "blocks": either individual chords or chords grouped together into "bricks". There are three levels to a road map: the key level, the block level, and the chord level. At the top level is a color-coded key map, which shows the general key at a certain point in a tune. The coloration is based upon position around the circle of fifths; the nearer two colors are in the spectrum, the closer they are in the circle of fifths. If the key is minor or dominant rather than major, it takes the color of its relative major counterpart. If you don't like the coloration, you can always go to File -> Roadmap Information and uncheck "Key Coloration". Next, at the block level, one can see the names of any bricks present. An unanalyzed piece will have no names here, as everything will be broken into chords. When analyzed, the names of bricks grouping these chords together will appear in the middle bar if any such grouping exists. If a brick overlaps another brick, a "+ ..." will appear. If insufficient space exists to display the brick's full name, you'll just see a "...". To see the full name, mouse over the brick. Finally, the chords themselves are shown at the bottom level with their durations. These can be any chords accepted by Impro-Visor itself, and will usually be pulled from the leadsheet open in Impro-Visor's main window. Sometimes, below the end of a brick, a yellow box with a word will appear. This describes the kind of "join" that exists between two blocks. Joins are named based upon the interval between the key of two blocks:a Homer joins two bricks in the same key, a Cherokee joins two bricks with the second a half-step up from
the first, , a Woody joins two bricks a whole step apart, etc. The list of all joins in order based on number of half-steps up the second key is from the first key is: 0: Homer (same key) 6: Stella (tritone) 1: Cherokee (half step up) 7: Backslider (fourth down) 2: Woody (whole step up) 8: Half Nelson (major third down) 3: Highjump (minor third up) 9: Sidewinder (minor third down) 4: Bauble (major third up) 10: New Horizon (whole step down) 5: Bootstrap (fourth up) 11: Downwinder (half step down) These joins will only appear between a brick ending in a stable chord and a brick beginning in an unstable chord, so don't be surprised if there are not joins between all bricks. Ends of blocks will sometimes have a doubled line. This indicates that the block is the end of a section (two thick lines) or a phrase (a thin line and a thick line). Sections and phrases are notated in a leadsheet file with the parenthetical expressions (section (style = [style name])) and (phrase) respectively. These help both to display the roadmap in a way that keeps sections distinct and to keep analysis from making bricks that overlap two sections or phrases. If you wish to change the width of the contents of the roadmap, you can use the Feature Width slider on the top toolbar to make the contents more easily viewable. If brick names are difficult to view due to the feature width, you can mouse over difficult-to-view bricks and the full name will show. Brick Dictionary The Brick Dictionary contains a list of possible bricks for you to use in a given piece. This also is the list of possible bricks that could appear in the analyzed version of a piece. Each brick has a type which describes the purpose that brick serves in a given piece: sometimes, a "Cadence", for instance, starts from an unresolved chord and progresses to a resolution. You can select a brick in the dictionary by navigating through the tree, first looking for the type, then the brick name. Sometimes, a brick will have several variants; in this case, you can either select the folder with that name to get the default, or you can open the folder to view one of the brick variants. When a brick is selected, it displays in the Brick Preview pane as it would if it were inserted into the roadmap. From there, one can use the drop-down menus below the dictionary to select the key of a given brick or the relative duration of the brick. When one is satisfied with the appearance of a given brick, one can drag it from the brick preview pane to the desired location in the current roadmap to insert it. If you don't want to see a brick in the library or on the roadmap, you can
select the brick in the tree and then press the "Delete Selected Library Brick" button. This will take the brick out of the visible library. Careful when you delete a brick, though: if you want to restore it in the dictionary, you will need to open the BrickDictionary.txt file in the "vocab" folder of the Impro-Visor application, find the definition, and change the word "Invisible" back to the correct brick type. Manipulating the Roadmap In order to change either parts or the entirety of the roadmap, you have to select the parts of the roadmap you wish to change. You can select these parts by clicking on them. To select a single block, click on it. To select multiple, click on the starting block, then hold Shift and click on the ending block. All the blocks from the first to the second will be selected. If you wish to select the entire leadsheet, type "A" or click "Select All" in the Edit menu.. When you have a selection, you can perform several transformations on the selected block(s): * To transpose the key up a semitone, press "E"; to transpose it down a semitone, press "D". * You can change the duration of a given selection by selecting the "Scale Duration" menu in the top toolbar. It will scale the selection to the given fraction or multiple of the current duration. * You can cut or copy a set of chords by pressing "X" or "C", respectively. These can then be pasted before a selection (or at the end of the chord sequence if there is no selection) by typing "V" later. These operations are also all available in the Edit menu. * To delete the selection, press the Delete/Backspace key. You can also delete selections from the Edit menu. * You can undo a modification by pressing "Z". If you wish to redo the operation, pressing "Y" will return the roadmap to the state before the undo. These operations are also available in the Edit menu. * You can modify a particular chord by clicking on the chord name itself within a selection. If you double-click the chord, you can change its name and duration. Only valid chord names will be accepted. Changing a chord in a brick will break the brick up. * To "break" a selection into the blocks that make it up, click on the "Break" button in the top toolbar, or select "Break Selection" in the Edit menu. * To "flatten" a selection into the chords that make it up, click on the "Flatten button in the top toolbar, or select "Flatten Selection" in the Edit menu.
* To add a selection as a new brick in the Brick Library, click the "New Brick" button in the top toolbar. This will open a dialog window where you can name the brick and select its key, type, and mode. * One of the most useful tools in the roadmap is the Analyze button, which will take the whole piece or a selection and split it into the best combination of bricks it can find. Generally, this will take a few seconds, so be patient. If you aren't happy with the resulting bricks, try taking selections from what you want to analyze and analyzing them individually, or redefining where section divisions are in the roadmap. * To change whether or not a given selection ends a section, you can type Return or click "Toggle Section" in the Section menu. Alternatively, if you wish for the selection to be the end of a phrase, you can type Shift+Return or click "Toggle Phrase" in the Section menu. A brick can end either a section or a phrase, but not both. Additionally, the Roadmap supports playback of a given selection. If you press the "play" button (the triangle on the top toolbar), a MIDI matching the chords for a given section and the style on the leadsheet will play. Hitting the "stop" button (the square on the top toolbar) will stop playback, and one can toggle whether the playback will loop or not by clicking the "Loop" button on the top toolbar. If nothing is selected, playback will default to the whole of the tune.
También podría gustarte
- SibeliusDocumento7 páginasSibeliusFabioAún no hay calificaciones
- Finale IV DispensaDocumento22 páginasFinale IV DispensaRita IelapiAún no hay calificaciones
- Chordpulse 2 2 Manual - Compress - En.itDocumento29 páginasChordpulse 2 2 Manual - Compress - En.itIdotta CarloAún no hay calificaciones
- Guida Finale PDFDocumento7 páginasGuida Finale PDFLorenzo GasparoAún no hay calificaciones
- Lezioni Di Teoria Musicale PDFDocumento50 páginasLezioni Di Teoria Musicale PDFDanilo CiamproneAún no hay calificaciones
- Muoversi Nella MusicaDocumento7 páginasMuoversi Nella MusicaVincenzo GuerraAún no hay calificaciones
- manuale lettore mp3 AGPtek r08 (per non vedenti e ipovedenti)De Everandmanuale lettore mp3 AGPtek r08 (per non vedenti e ipovedenti)Aún no hay calificaciones
- PT TutorialDocumento4 páginasPT TutorialAlessandro VitaliAún no hay calificaciones
- Pattern SaxDocumento2 páginasPattern SaxSimone MedaglianiAún no hay calificaciones
- 4.pitch-Shifting StampaDocumento6 páginas4.pitch-Shifting StampaLuca CapuccioAún no hay calificaciones
- Sipario Manuale IT Rev2 0Documento12 páginasSipario Manuale IT Rev2 0Fabrizio GentiliniAún no hay calificaciones
- ODLA 1.4 Manuale D'usoDocumento20 páginasODLA 1.4 Manuale D'usoAlbieForzieAún no hay calificaciones
- TastiereDocumento17 páginasTastiereIsacco NewtonAún no hay calificaciones
- Teoria Musicale - Segni Di Articolazione e AltroDocumento15 páginasTeoria Musicale - Segni Di Articolazione e AltroAntonio BerenatoAún no hay calificaciones
- Corso Per Leggere La Musica Sul PentagrammaDocumento8 páginasCorso Per Leggere La Musica Sul PentagrammaPalinuro TalassoAún no hay calificaciones
- Remo Conga and Bongo Head ChartDocumento4 páginasRemo Conga and Bongo Head ChartLuca ValenzaAún no hay calificaciones
- CRAVE Manuale Italiano v2-0Documento31 páginasCRAVE Manuale Italiano v2-0piero0959Aún no hay calificaciones
- Davinci ResolveDocumento3 páginasDavinci ResolveIvan Martin GallarelloAún no hay calificaciones
- Scorciatoie Finale 2012Documento2 páginasScorciatoie Finale 2012tratratratraAún no hay calificaciones
- Teoria Piano 1 PDFDocumento7 páginasTeoria Piano 1 PDFsaraAún no hay calificaciones
- Gli Effetti Di AudacityDocumento10 páginasGli Effetti Di Audacityadrythebest95Aún no hay calificaciones
- Derive 5Documento28 páginasDerive 5Nicola ApicellaAún no hay calificaciones
- Man Modaris X WinDocumento30 páginasMan Modaris X WinIsaac Eugenio Bernald0% (1)
- Guida Alla SidechainDocumento13 páginasGuida Alla SidechainGianluca RamunniAún no hay calificaciones
- Mastering Mid SideDocumento4 páginasMastering Mid Sidespyware999100% (1)
- Manuale Garage BandDocumento20 páginasManuale Garage BandCecilia004Aún no hay calificaciones
- Trasformazioni Geometriche in MusicaDocumento30 páginasTrasformazioni Geometriche in MusicaRotas AloscAún no hay calificaciones
- Walking Bass - III ParteDocumento20 páginasWalking Bass - III ParteFiorenza E CarloAún no hay calificaciones
- Guida e Tutorial Baofeng UV 5Documento11 páginasGuida e Tutorial Baofeng UV 5fabrizio sbaragliaAún no hay calificaciones
- Suoni e Musica - Creare Partiture (Finale)Documento20 páginasSuoni e Musica - Creare Partiture (Finale)qwervqwerv100% (1)
- De Martino, Roberto - Lezioni - Corso Di Teoria Musicale E Chitarra ClassicaDocumento23 páginasDe Martino, Roberto - Lezioni - Corso Di Teoria Musicale E Chitarra ClassicaDanieleZazzaroAún no hay calificaciones
- Guia 5-Woprd - Formato ParrafoDocumento10 páginasGuia 5-Woprd - Formato ParrafoBeymar Pedro Solis TrujilloAún no hay calificaciones
- Manuale Di Istruzioni Ti-36x IIDocumento48 páginasManuale Di Istruzioni Ti-36x IIQuigley77Aún no hay calificaciones
- Abbreviazioni AbbellimentiDocumento7 páginasAbbreviazioni AbbellimentiGiulia SecondiniAún no hay calificaciones
- Ableton Live Tutorial ItalianoDocumento69 páginasAbleton Live Tutorial Italianossaglia100% (2)
- Le Figure Musicali e Le PauseDocumento4 páginasLe Figure Musicali e Le PausePaola GhisiAún no hay calificaciones
- Appunti Di MusicaDocumento35 páginasAppunti Di MusicaMassimo GhettiAún no hay calificaciones
- La Notazione Musicale Con Cubase SX 3Documento32 páginasLa Notazione Musicale Con Cubase SX 3Bruno GioffrèAún no hay calificaciones
- TastieraDocumento2 páginasTastieraVranceanu RazvanAún no hay calificaciones
- Teoria MusicaleDocumento9 páginasTeoria Musicalegiusedas100% (1)
- STYLE MAGIC - Guida ITDocumento13 páginasSTYLE MAGIC - Guida ITLupo AlbertoAún no hay calificaciones
- Appunti Di MusicaDocumento35 páginasAppunti Di MusicaTrio Eccentrico100% (1)
- A02 Italian Manual 522 Version PDFDocumento13 páginasA02 Italian Manual 522 Version PDFClaudia ColonnaAún no hay calificaciones
- 1 ReaperDocumento22 páginas1 ReaperGiovanni GesualdiAún no hay calificaciones
- Sice Maschine 1Documento2 páginasSice Maschine 1RobertoAún no hay calificaciones
- Unita 2Documento12 páginasUnita 2Anonymous lsjqy8Aún no hay calificaciones
- Le Figure Di DurataDocumento3 páginasLe Figure Di DurataFabio MoschettiniAún no hay calificaciones
- Metodo CAGE e Tecniche Di Scala Delle NoteDocumento19 páginasMetodo CAGE e Tecniche Di Scala Delle NoteEgidio Napoli100% (1)
- Reaper Melodyne OngwritingDocumento6 páginasReaper Melodyne OngwritingSimone MedaglianiAún no hay calificaciones
- Oqan QK88P - Manual ITDocumento16 páginasOqan QK88P - Manual ITpaponejazzoneAún no hay calificaciones
- SDRSharp Guida v1.4 ITADocumento26 páginasSDRSharp Guida v1.4 ITAVitoAún no hay calificaciones
- Guida Rapida A Equation EditorDocumento5 páginasGuida Rapida A Equation EditorfuffoliAún no hay calificaciones
- Vv1a 1Documento38 páginasVv1a 1giuliobomberAún no hay calificaciones
- Auto CadDocumento31 páginasAuto CadLoriana TorrisiAún no hay calificaciones
- Motorola C123 - ManualeDocumento8 páginasMotorola C123 - ManualeRomeo Bestoli100% (1)
- (SPARTITI) Le Scale Pentatoniche Per ChitarraDocumento21 páginas(SPARTITI) Le Scale Pentatoniche Per Chitarraf211236493% (15)
- Lezione 1Documento5 páginasLezione 1davide111Aún no hay calificaciones
- Teoria Della MusicaDocumento19 páginasTeoria Della MusicaAlfredoAún no hay calificaciones
- Quaderno Esercizi TAC Liceo Musicale PDFDocumento18 páginasQuaderno Esercizi TAC Liceo Musicale PDFFrancesco NettiAún no hay calificaciones
- Armonia&Teoria PDFDocumento157 páginasArmonia&Teoria PDFAngelo TrabuccoAún no hay calificaciones
- Ebook Teoria e ArmoniaDocumento20 páginasEbook Teoria e ArmoniaVincenzo Nocerino100% (1)
- Verifica Di MusicaDocumento4 páginasVerifica Di MusicaLuca100% (1)
- Avviamento Al SolfeggioDocumento2 páginasAvviamento Al SolfeggioMattia ArenaAún no hay calificaciones
- Quiz Musica 1 BDocumento2 páginasQuiz Musica 1 BPaolo BanoAún no hay calificaciones
- PIANOFORTE - IMPARA A SUONARE IL - Noemi TranchinaDocumento65 páginasPIANOFORTE - IMPARA A SUONARE IL - Noemi TranchinaEmily Saki100% (1)
- Teoria MusicaleDocumento9 páginasTeoria MusicaleElisa MattioliAún no hay calificaciones
- Prontuario MusicaleDocumento17 páginasProntuario MusicalePaoloAún no hay calificaciones
- Suonare Gli Accordi I Giri Armonici PDFDocumento42 páginasSuonare Gli Accordi I Giri Armonici PDFMarioAún no hay calificaciones