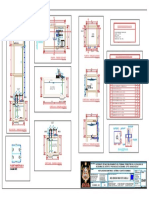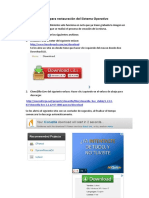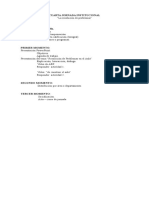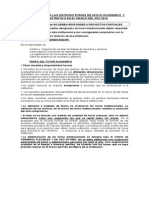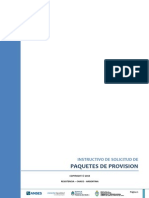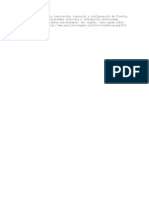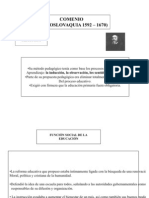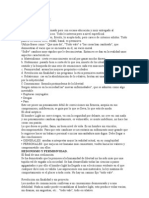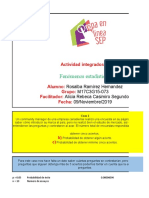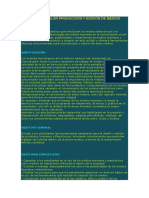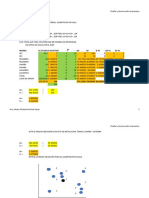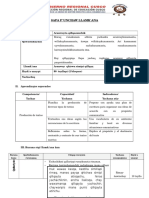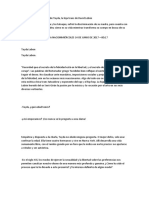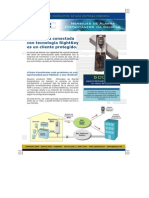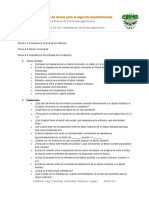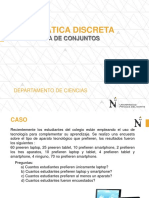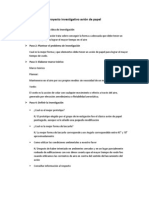Documentos de Académico
Documentos de Profesional
Documentos de Cultura
PCPI Operaci Basicas - UD01
Cargado por
danagui2050Título original
Derechos de autor
Formatos disponibles
Compartir este documento
Compartir o incrustar documentos
¿Le pareció útil este documento?
¿Este contenido es inapropiado?
Denunciar este documentoCopyright:
Formatos disponibles
PCPI Operaci Basicas - UD01
Cargado por
danagui2050Copyright:
Formatos disponibles
4
Unidad 1
1 Funciones bsicas del
procesador de textos
SUMARIO
1. El procesador de textos 2. Funciones del procesador de textos 3. Conceptos bsicos de Word 4. Trabajar con textos 5. Cmo ver un documento 6. Normas de seguridad PRCTICA RESUELTA 1 Aprender a utilizar el procesador de textos PRCTICA RESUELTA 2 Realizar escritos con las herramientas del procesador FICHA DE TRABAJO 1 Crear un cartel publicitario y uno informativo FICHA DE TRABAJO 2 Trabajar con tablas FICHA DE TRABAJO 3 Confeccionar un folleto para una empresa de viajes
AL FINALIZAR ESTA UNIDAD...
Conocers las funciones bsicas, prestaciones y procedimientos simples de los procesadores de textos y autoedicin. Identificars las funciones y utilidades que garanticen las normas de seguridad, integridad y confidencialidad de la informacin.
Funciones bsicas del procesador de textos
1. El procesador de textos
Un procesador de textos es una aplicacin informtica que nos permite realizar, modificar, almacenar e imprimir cualquier tipo de documento escrito de forma flexible y rpida a travs de un ordenador, utilizando formatos que las mquinas de escribir no permiten. Como no es posible explicar todos los programas, nos centraremos en Word 2007, de uso muy generalizado. Mediante las prcticas guiadas aprenders a emplear muchos de los comandos del procesador que no se estudian directamente en la unidad.
El procesador de textos se ha convertido en una herramienta bsica y muy utilizada a la hora de realizar y disear escritos comerciales y cualquier otro tipo de documento en la oficina.
Cmo elegir el procesador de textos adecuado para cada usuario?
En los ltimos aos han aparecido gran nmero de programas procesadores de texto, pero solo unos cuantos han conseguido establecerse de forma generalizada. Aunque la mayora poseen caractersticas muy similares, cada uno tiene algunas especficas del programa o entorno en el que trabaja.
PROCESADOR WORDPAD VENTAJAS Viene instalado con el sistema operativo Windows. Los archivos que genera ocupan poco espacio. Fcil de usar e instalar. WORDPERFECT Abre sin problemas archivos de otros procesadores (Word). Muy intuitivo. ABIWORD Software gratuito. Muy rpido y gil. Ofrece la posibilidad de elegir el formato para guardar el documento. Su instalacin consume pocos recursos del ordenador (disco duro y memoria), siendo ideal para equipos con pocas prestaciones. Multiplataforma: su uso no est limitado a un sistema operativo. OFFICE WRITER Licencia de uso libre. Multiplataforma. Ofrece la posibilidad de generar documentos en formato PDF directamente. Posibilidad de importar/exportar documentos en distintos formatos: Word, Excel o PowerPoint. Fcil de usar. WORD 2007 Uso muy generalizado. Sus desplegables tipo persiana son muy intuitivos para buscar opciones si se desconoce su localizacin. Precio elevado. Formato cerrado, sujeto a patentes. Consume muchos recursos. No es recomendable para ordenadores con pocas prestaciones. Aunque est aumentando su difusin como alternativa a Word, an no est muy generalizado. INCONVENIENTES No admite tanta extensin de texto como otros procesadores. Sus mens son limitados. Tiene pocos extras. No es un procesador estndar. La falta de difusin del formato dificulta el uso con terceros. Algunas versiones no disponen de corrector ortogrfico en castellano.
Unidad 1
2. Funciones del procesador de textos
Son bsicamente las siguientes: Creacin: el procesador de textos ofrece la posibilidad de elaborar documentos de forma sencilla utilizando el teclado, para despus almacenarlos en un dispositivo de memoria (CD, DVD, disco duro, memoria externa, etc.) que los har estar disponibles para el usuario en otro momento. Edicin: permite modificar, borrar, mover o revisar de diversas formas un texto creado con anterioridad. Impresin: concretando parmetros como el tamao, la orientacin y el tipo de papel o la calidad de impresin, conseguimos el resultado buscado por la impresora. Otras funciones: complementan las prestaciones de un procesador bsico. Entre ellas se encuentran: Comunicacin con otros programas como bases de datos, hojas de clculo, presentaciones o gestores de correo electrnico. Herramientas del lenguaje: correctores ortogrficos, bsqueda de sinnimos, etc. Realizacin de grficos. Funciones matemticas.
Pantalla del programa OpenOffice Writer.
Funciones bsicas del procesador de textos
3. Conceptos bsicos de Word
Cuando iniciamos la aplicacin Word, el programa muestra la pantalla principal que se muestra en la siguiente imagen. Es necesario conocer cada una de sus partes antes de comenzar a trabajar.
Botn office Acceso rpido Barra de ttulo Cinta de opciones Ayuda
Ficha o pestaa Tabulacin Grupos Reglas
Ocultar/ Activar reglas
Indicadores cuadro de dilogo
Barra de desplazamiento vertical
Barra de estado Vista Zoom
En el siguiente cuadro se describen algunas de las funciones que muestran los distintos mens.
BOTN DE OFFICE O MEN ARCHIVO Opciones Nuevo Abrir Cerrar Guardar Usos Crea un documento en blanco. Abre un documento; debemos indicar su nombre y su localizacin. Cierra el documento y pregunta si queremos guardar los cambios. Guarda el documento. Si es la primera vez pregunta qu nombre queremos poner, de lo contrario lo guarda directamente. Guarda una copia del documento con otro nombre u otro formato. As es posible conservar versiones sucesivas de un mismo documento. Abre un men con pestaas para personalizar el diseo de la pgina: mrgenes, tamao y orientacin de papel, etc. Si pulsamos el icono imprime toda la pgina. Si seleccionamos imprimir en el men Archivo aparece una ventana en la que podemos elegir entre distintas opciones: nmero de pginas, de copias, tipo de papel
Y
Guardar como Configurar pgina Imprimir
Unidad 1
4. Trabajar con textos
4.1. Insertar texto
Men contextual
Aparece al pulsar el botn secundario del ratn. Contiene las acciones principales que se pueden realizar con el elemento que en ese momento seale el ratn. No son opciones nuevas, sino las mismas de la barra de men. Resulta cmodo y ahorra tiempo.
Una vez creado un documento nuevo, el cursor comienza a parpadear: ahora est preparado para comenzar a escribir. Es posible intercalar nuevo texto dentro de uno ya escrito. Para ello debemos colocar el cursor en el lugar donde queremos comenzar a insertar el texto. El formato del texto se puede concretar antes de comenzar a escribir o al finalizar. En el ltimo caso ser necesario seleccionar el texto al que aplicar el formato.
4.2. Seleccionar texto
La seleccin de texto consiste en sealar el carcter o texto de un documento para despus efectuar alguna modificacin sobre l.
Teclas especiales Junto con otras teclas ofrecen la posibilidad de realizar determinadas opciones sobre el documento, o ejecutar alguna orden. Las ms utilizadas en los procesadores de texto son: Control: Ctrl Alternativa: Alt y Alt Gr Intro y Escape: Entrar y Esc Hay tambin teclas especficas de Windows.
Es posible seleccionar desde un solo carcter a todo el documento. El texto seleccionado queda en vdeo inverso (negro o azul). Existen diferentes formas de seleccionar un texto: Utilizando el ratn: se sita el cursor al inicio del texto a seleccionar y se arrastra el ratn con el botn izquierdo pulsado hasta el final del texto deseado. Para eliminar la seleccin debemos pinchar con el ratn en cualquier parte del texto. Empleando el teclado. Seleccin de texto con el ratn El ratn es el dispositivo ms cmodo de usar en la mayor parte de las operaciones a realizar con los programas que trabajan en el entorno Windows.
ACCIN Doble clic sobre la palabra Clic en la parte izquierda de la lnea. El cursor cambia a flecha. Pulsar Control y mantenindola pulsada hacer clic sobre cualquier carcter de la oracin. Doble clic en la parte izquierda del prrafo. Pulsar Control y sin soltar hacer clic en la parte izquierda del documento. Tambin triple clic a la izquierda de cualquier lnea. SELECCIN Una palabra Una lnea Una oracin Un prrafo Todo el documento
Funciones bsicas del procesador de textos
Seleccin de texto con el teclado y desplazamientos por el documento
Movimiento Carcter anterior Tecla (+) Maysculas Selecciona el carcter situado a la izquierda del cursor Selecciona el carcter situado a la derecha del cursor Selecciona la lnea situada arriba del cursor Selecciona la lnea situada debajo del cursor Selecciona desde el cursor hasta el principio de la lnea Selecciona desde el cursor hasta el final de la lnea Selecciona el prrafo superior a la situacin del cursor Selecciona el prrafo inferior a la situacin del cursor Selecciona desde el cursor, una pantalla hacia abajo Selecciona desde el cursor, una pantalla hacia arriba Selecciona desde el cursor hasta el principio del documento Selecciona desde el cursor hasta el final del documento Selecciona desde el cursor hasta el final del documento Selecciona desde el cursor hasta el final del documento (+) Control Selecciona la palabra situada a la izquierda del cursor Selecciona la palabra situada a la derecha del cursor
Carcter siguiente
Lnea anterior
a b
CONTROL + c
Lnea siguiente
Palabra anterior
Palabra siguiente CONTROL + d
Prrafo anterior
CONTROL + a
Prrafo siguiente CONTROL + b
Principio de lnea
INICIO
Final de lnea
FIN
Principio del documento Final del documento Pantalla anterior Pantalla siguiente
CONTROL + INICIO CONTROL + FIN REPG AVPG
Y
10
Unidad 1
4.3. Qu hacer con el texto seleccionado?
Una vez seleccionado el texto por cualquiera de las formas existentes (ratn o teclado) el procesador ofrece diversas opciones.
BARRA DE TTULO/EDICIN Opciones Deshacer / Rehacer accin Repetir accin Cortar Copiar Pegar Para qu sirve Deshace o rehace acciones ya realizadas. Repite la ltima accin realizada. El texto seleccionado y cortado desaparece de su posicin, quedando en el portapapeles. El texto seleccionado y copiado queda en el portapapeles, pero no desaparece. Tanto si se ha cortado, como si se ha copiado, este icono permite situar el texto en el lugar donde coloquemos el cursor. Al pinchar esta opcin el cursor se transforma en una brocha. Seleccionamos el texto y este cambia al formato que hayamos elegido. Al pinchar en cualquiera de estas opciones se abre un cuadro de dilogo con tres pestaas: para buscar texto, reemplazar una palabra o texto por otro o ir, por ejemplo, hasta el nmero de pgina que indiquemos. Se puede sealar todo el texto, objetos o texto con un formato similar. Nos abre un men con pestaas para personalizar el diseo de la pgina: mrgenes, tamao y orientacin de papel, etc. Si pulsamos el icono imprime toda la pgina. La opcin Imprimir del men Archivo abre un men donde elegir n pginas, n de copias, tipo de papel
Copiar formato
Buscar Reemplazar Ir a Seleccionar Configurar pgina Imprimir
Funciones bsicas del procesador de textos
11
Dar formato a un texto Si seleccionamos de la barra de men la opcin Formato, el programa permite al usuario aplicar diferentes caractersticas: tipos, tamaos, colores, efectos de fuente, a un solo carcter, a un texto, prrafo o al documento completo. Opciones de formato de fuente
Tipo de fuente Tamao de fuente Agrandar y encoger fuente Borrar formato
Estilo: negrita, cursiva, subrayados
Aplicar efectos: tachado, subndice, superndice, cambiar maysculas y minsculas
Color de resaltado de fuente
Color de fuente
Opciones de formato de prrafo
Inicia una lista con vietas, numeracin o lista con varios niveles Disminuir o aumentar la sangra de prrafos Ordenar alfabticamente Mostrar todo
Alineacin de prrafo: izquierda, centrado, derecha o justificado
Aumentar o disminuir interlineado
Colorear el fondo del texto seleccionado
Poner bordes Y
12
Unidad 1
Cuadro de dilogo Fuente.
Cuadro de dilogo Prrafo.
4.4. El portapapeles
Al hacer clic en el icono Portapapeles de la pestaa de Inicio, se despliega un men en la parte izquierda de la pantalla, en el que aparecen los archivos o elementos que contiene. Estos elementos han sido copiados o cortados durante la sesin y no desaparecen, sino que se pueden volver a utilizar en este u otro documento durante la misma sesin, sin ser necesario hacerlo de forma inmediata.
Panel de tareas portapapeles de Office. Puede contener hasta 24 elementos.
Funciones bsicas del procesador de textos
13
5. Cmo ver un documento
FICHA VISTA Tipo de vista Diseo de impresin Lectura de pantalla completa Diseo Web Esquema Borrador Regla Lneas de cuadrcula Mapa del documento Vistas en miniatura Zoom 100% Una pgina Dos pginas Ancho de pgina Organizar todo Caractersticas Proporciona una visin en pantalla igual al resultado impreso. Doble hoja que ocupa toda la pantalla. Muestra el documento tal como se vera si se publicara en una pgina web. Aparece un esquema con sus herramientas al margen. En esta vista no se ven los encabezados y pies de pgina. Instrumento para medir y alinear objetos. Si no est verificada esta opcin, no es visible. Facilita el desplazamiento por documentos extensos de forma estructurada. Para agrandar o disminuir la visin del documento y volver a su estado del 100%. Indicamos el n de pginas que se quieren ver en pantalla. Hace que la pgina coincida con el ancho de pantalla. En la pantalla se muestran dos documentos. Pueden ser del mismo programa o de uno diferente. Divide la pantalla en dos para ver distintas secciones al mismo tiempo.
a
Elegir una u otra forma de visualizar el documento depender del tipo de trabajo a realizar.
Dividir
6. Normas de seguridad
Al abrir un archivo de Word 2007, si contiene elementos con riesgo de seguridad, aparece una barra de mensajes con un icono en forma de escudo, indicando que algn elemento se ha deshabilitado y qu es lo que se desea hacer con el archivo. Estas son algunas recomendaciones para mantener la seguridad en los documentos: Instalar software antivirus, utilizarlo y mantenerlo actualizado. Usar un firewall. Instalar software anti-spyware. Realizar copias de seguridad de los documentos importantes asiduamente.
Cmo proteger la integridad y condiencialidad de la informacin? Word 2007 ofrece la posibilidad de establecer diferentes tipos de contraseas a los documentos: Contrasea de seguridad: boton de Office; Preparar; Cifrar documento. Quien no conozca la contrasea, no puede leer el documento. Contrasea de escritura: Guardar como; Herramientas; Opciones generales: escribir contrasea de escritura. Cualquiera puede ver el documento, pero no lo puede modificar. Podemos poner las dos contraseas o solamente una.
14
Unidad 1
PRCTICA RESUELTA 1
MATERIAL
Ordenador Procesador de textos Impresora Memoria externa CD DVD Papel
Aprender a utilizar el procesador de textos
OBJETIVOS
Abrir y cerrar el procesador de textos. Guardar documentos. Cortar, copiar y pegar textos. Dar formatos de fuente y prrafo. Configurar pginas del documento con las indicaciones propuestas. Transcribir los documentos con exactitud y destreza. Corregir los errores cometidos. Localizar las posibles inexactitudes y subsanarlas.
PRECAUCIONES
Orden en el trabajo a realizar segn los pasos indicados. Cuidar la ortografa. Recoger y ordenar el material utilizado. Guardar en archivos informticos el trabajo realizado antes de salir del programa utilizado.
DESARROLLO
Vamos a practicar el uso de las funciones bsicas del procesador de textos. Para ello, transcribiremos un texto y le aplicaremos el formato necesario para que sea igual que el original. Pasos a seguir: 1. Abrimos el programa y una hoja en blanco: Inicio; Todos los programas; Word. Pinchamos el botn de Office (en el programa Word 2007). En el men Archivo seleccionamos la opcin Nuevo. En la barra de herramientas pinchamos en el icono Nuevo documento en blanco. 2. Pulsamos la tecla Bloq Mays y escribimos: EL PROCESADOR DE TEXTOS 3. Guardamos el documento con el nombre ejercicio 1 en una carpeta que llamaremos ejercicios del procesador de textos. Se puede hacer: pinchando en el icono Guardar de la barra de herramientas de acceso rpido o en el botn Office. Como es la primera vez que guardamos el documento, aparece el cuadro de dilogo Guardar como para que le indiquemos la ubicacin del archivo y el nombre.
Funciones bsicas del procesador de textos
15
4. Cerramos el documento. El programa sigue abierto porque no hemos salido de la aplicacin. 5. Volvemos a abrir el documento. Nos pide que le indiquemos la ubicacin y el nombre del archivo. 6. El puntero del ratn aparece parpadeando. Lo situamos donde queramos continuar escribiendo y transcribimos el siguiente texto: Los procesadores de texto nos facilitan mucho el trabajo. Los ms conocidos son: NOTEPAD (aplicacin bsica, sencilla y rpida. Bloc de notas de Windows. Generalmente graba los archivos en formato .txt, un formato que no tiene etiquetas ni estilos). WORDPAD (procesador de textos gratuito incluido en Windows). WORD (procesador de textos incluido en el paquete informatico de Microsoft Office). WRITE, del paquete informtico OpenOffice, es gratuito. WORDPERFECT es un buen procesador de textos. KWORD, gratuito, para manejar enormes cantidades de texto. ABIWORD, procesador de textos gratuito. Las funciones habituales de los procesadores de textos son: editar, copiar, cortar, borrar, insertar, buscar, reemplazar, seleccionar e imprimir. Otras funciones ms avanzadas son: fuentes, justificar texto, las plantillas, corrector ortogrfico, el formato de texto, mrgenes, tablas, grficos, estilos, espaciados, etc. 7. Guardamos el texto para evitar que se pierda. Pulsamos el icono Guardar (como ya tiene nombre lo guarda automticamente, sin preguntar nada). 8. Seleccionamos todo el texto con el ratn. Situamos el puntero del ratn al inicio del texto, pulsamos el botn izquierdo y sin soltarlo lo arrastramos hasta el final. Soltamos el ratn (el texto se pone en video inverso). Pulsamos el icono Copiar, situamos el puntero donde queramos copiar el texto y pulsamos el icono Pegar. Podemos ver todos los iconos mencionados en el men despegable que aparece al pulsar el botn derecho del ratn. 9. Seleccionamos el texto que habamos copiado y lo cortamos. El texto desaparece del documento pero est en el portapapeles. 10. Sobre el primer texto, seleccionamos los dos ltimos prrafos y los cortamos. Situamos el puntero del ratn despus del primer prrafo y lo pegamos (hemos cambiado el orden de los prrafos).
16
Unidad 1
Trabajamos en la modificacin del formato: 11. Seleccionamos todo el texto: pinchamos en Seleccionar y elegimos la opcin Seleccionar todo. En la barra de herramientas desplegamos el men Fuente y seleccionamos Arial. 12. En el recuadro tamao de fuente escribimos 11,5 (no lo podemos seleccionar porque el desplegable solo contiene nmeros exactos). 13. Pinchamos la opcin de Justificacin total de la barra de herramientas. 14. Seleccionamos el primer prrafo para colocarlo como ttulo: situamos el puntero del ratn al inicio del prrafo, pinchamos el botn izquierdo y arrastramos hasta el final. Elegimos Justificacin centrada. 15. Seleccionamos parte del segundo prrafo: situamos el puntero del ratn despus de los dos puntos, pinchamos el botn izquierdo y arrastramos hasta el final. En la barra de herramientas pinchamos en los iconos de negrita y cursiva. 16. En el tercer prrafo seleccionamos el texto funciones ms avanzadas. Pinchamos en color de fuente y elegimos rojo. Seleccionamos el texto fuentes, justificar texto y lo subrayamos. Situamos el cursor en fuentes y pinchamos en el icono copiar formato. A continuacin, situamos el puntero del ratn (convertido en brocha) en el texto el formato y arrastramos hasta el final. El texto se habr subrayado. 17. Seleccionamos el cuarto prrafo: fuente Times New Roman y tamao 16. 18. Seleccionamos el texto que va de NOTEPAD a ABIWORD y en la barra de herramientas pinchamos en el icono Vietas. 19. Pasamos el corrector ortogrfico: pestaa Revisar; icono ortografa y gramtica. Aparece un cuadro de dilogo en el que en el cajn <No se encontr>, aparece en rojo informatico y en el cajn <Sugerencias>, aparece informtico. Si elegimos Cambiar, solo modifica esta palabra y busca la siguiente mal escrita. Si elegimos Cambiar todas, transforma todas las que tengan el mismo error y seguir revisando texto por si encuentra ms palabras que no coincidan con su diccionario. 20. Vamos a reemplazar texto. Nos situamos en el inicio del escrito y pulsamos el icono reemplazar texto del men Inicio. Aparece un cuadro de dilogo: En la opcin <Buscar> escribimos gratuito En <Reemplazar con> escribimos software libre. Si pulsamos Reemplazar cambia de uno en uno. Si pulsamos Reemplazar todos modificar todos los encontrados en el texto indicando su nmero.
Funciones bsicas del procesador de textos
17
21. Para no perder lo que hemos hecho y conservar el ejercicio sin resolver, pinchamos en Guardar como. Indicamos la carpeta donde guardarlo y denominamos al archivo ejercicio 1 resuelto. As tendremos dos archivos, uno con el texto escrito y otro con los cambios que hemos trabajado. 22. Vamos a disear la pgina: pinchamos en Presentacin preliminar para ver lo que nos ocupa el ejercicio. Vemos que nos queda mucho espacio en la parte inferior. Cerramos la Vista preliminar y pinchamos en el men: Diseo de pgina/Configurar pgina; pestaa mrgenes. Escribimos 3 en derecho, izquierdo, superior e inferior. Orientacin: Vertical. Aplicar a: Todo el documento. Aceptar. 23. Desplegamos el men Prrafo y en el interlineado seleccionamos 1,5 lneas y aceptamos. 24. Volvemos a visualizar el texto en Vista preliminar y si es correcto lo imprimimos. Se puede hacer una impresin rpida (manda la orden de imprimir directamente a la impresora predeterminada) o desde el botn Office (imprimir e icono).
18
Unidad 1
PRCTICA RESUELTA 2
MATERIAL
Ordenador Procesador de textos Impresora Papel
Realizar escritos con las herramientas del procesador
OBJETIVOS
Utilizar plantillas predefinidas. Transcribir los documentos aplicando los formatos y estilos de texto. Insertar y manejar tablas. Integrar objetos simples en el texto. Velar por la seguridad, integridad y confidencialidad de la informacin contenida en los documentos.
PRECAUCIONES
Orden en el trabajo a realizar segn los pasos indicados. Cuidar la ortografa y poner atencin a la transcripcin de datos numricos. Recoger y ordenar el material utilizado. Guardar en archivos informticos el trabajo realizado antes de salir del programa utilizado. Evitar la prdida de archivos haciendo copias de seguridad.
DESARROLLO
En esta prctica vamos a realizar los siguientes productos: Fax. Horario de clase. Plantilla de factura. Escribir un fax utilizando una plantilla predefinida 1. Botn de Office; Nuevo. Se abre un cuadro de dilogo en el que elegimos Plantillas instaladas y Fax origen. 2. Escribimos los datos necesarios para que el fax tenga el contenido que se muestra en la imagen. 3. Guardamos el fax en la carpeta que creamos antes ejercicios del procesador de textos con el nombre ejercicio 2 fax.
Funciones bsicas del procesador de textos
19
Crear una tabla para el horario de clase 1. Abrimos un documento en blanco. 2. Pinchamos en la ficha Diseo de pgina, desplegamos el men Orientacin y seleccionamos Horizontal. 3. Pinchamos en la ficha Insertar. 4. Desplegamos el men Tabla. Podemos crear la tabla seleccionando las celdas del men o pinchamos en Insertar tabla y damos los valores 6 para columnas y 8 para filas. 5. Escribimos los das de la semana en la primera fila a partir de la segunda columna. 6. Escribimos las horas de clase en la primera columna a partir de la segunda fila. 7. En la primera fila, primera columna, desplegamos de la ficha Diseo el men desplegable Bordes y elegimos Diagonal descendente y escribimos DA y HORA. 8. Escribimos Formacin bsica, lo seleccionamos y copiamos. 9. Seleccionamos las dos celdas siguientes y Pegar. No hay que escribir nada, solo seleccionar las celdas correspondientes y utilizar el comando. 10. Hacemos lo mismo para Formacin especfica y RECREO. 11. Seleccionamos la tabla con el ratn. En la ficha Presentacin de herramientas de tabla, desplegar Autoajustar y elegir Ajustar al contenido. 12. Con la tabla seleccionada, dentro del grupo Alineacin elegimos Alinear verticalmente. 13. En la ficha Diseo, dentro del grupo Diseos de tabla, desplegamos el contenido y elegimos un modelo predefinido. 14. Seleccionar la tabla, desplegar el men Bordes y elegir Todos los bordes. 15. Seleccionamos la tabla, con el botn derecho del ratn elegir Propiedades de tabla, pestaa Filas, Especificar alto: 1 cm.
Fila
Columna
Celda
20
Unidad 1
16. En la ficha Insertar seleccionamos Encabezado y elegimos En blanco. Escribimos PCPI 2009. Una vez escrito hacemos doble clic en cualquier parte de la tabla. 17. Por ltimo, seleccionamos Pie de pgina, elegimos Alfabeto y escribimos IES QUEVEDO. Hacemos doble clic para salir de pie de pgina.
Hacer una factura y guardarla como plantilla 1. En una hoja en blanco insertamos un cuadro de texto a la izquierda y escribimos VENDEDOR. A la derecha, en el cuadro de texto, insertamos una imagen prediseada. En el cuadro de dilogo escribimos empresa y pulsamos Buscar. De las imgenes que nos sugieren elegimos una. 2. Insertamos un salto continuo para crear una seccin: ficha Diseo de pgina. 3. Diseo de pgina; Columnas; Dos. 4. Creamos una tabla de 2 columnas y 3 filas y escribimos el texto que se muestra en la imagen del ejercicio resuelto. 5. Diseo de pgina; Saltos; Columna. 6. Escribimos: CLIENTE y pulsamos varias veces Intro para saltar de lnea.
Funciones bsicas del procesador de textos
21
7. Diseo de pgina: Salto continuo. 8. Seleccionamos con el ratn la lnea de CLIENTE y las siguientes. En la ficha Inicio, grupo Prrafo, seleccionamos el men Bordes, Bordes externos. 9. Insertamos una tabla de 4 columnas y 1 fila. Ajustamos el ancho de las columnas con el puntero del ratn (al ponerlo sobre la lnea de la columna se cambia a dos flechas negras hacia la izquierda y la derecha; pulsamos el botn izquierdo del ratn y lo arrastramos soltando en la posicin que deseemos). 10. Creamos una tabla con 7 columnas y 25 filas. Escribimos el texto como se muestra en la imagen y ajustamos las columnas como se ha indicado en el punto anterior. 11. Nos situamos en la ltima fila y seleccionamos todas las columnas excepto la ltima con el botn derecho del ratn. Activamos un men contextual y elegimos combinar celdas. 12. Nos situamos en la columna ARTCULOS de la penltima fila. En la ficha presentacin seleccionamos Dividir celdas. Aparece un cuadro de dilogo y le indicamos 3 columnas, 1 fila. (Hacemos lo mismo en las dos filas anteriores). 13. En la ltima fila escribimos TOTAL y en la ficha Insertar desplegamos Smbolo para elegir Justificamos . a la derecha. 14. Seleccionamos las celdas que queremos cambiar de color y en la pestaa Diseo pinchamos en Sombreado. Elegimos el color que deseemos. 15. En la ficha Diseo de pgina seleccionamos marca de agua. Elegimos una, pero como el color apenas se ve volvemos a pinchar en marca de agua y en la opcin Personalizar marca de agua le ponemos el color que queramos. 16. En Diseo de pgina pinchamos en Bordes de pgina, elegimos un borde y aceptamos. 17. Una vez terminado hacemos una Vista preliminar (botn Office, Imprimir, Vista preliminar). 18. Guardar como: Plantilla de Word con el nombre plantilla de factura. 19. Volvemos a guardarlo en el escritorio en una carpeta con nuestro nombre. 20. Seleccionamos el documento del escritorio y con el botn derecho desplegamos Propiedades. Pinchamos Solo lectura.
22
Unidad 1
FICHA DE TRABAJO 1
MATERIAL
Ordenador Procesador de textos Conexin a internet Impresora Papel CD DVD
Crear un cartel publicitario y uno informativo
OBJETIVOS
Transcribir los documentos aplicando los formatos y estilos de texto. Insertar y manejar tablas. Integrar objetos simples en el texto. Imprimir documentos. Velar por la seguridad, integridad y confidencialidad de la informacin contenida en los documentos.
PRECAUCIONES
Orden en el trabajo a realizar segn los pasos indicados. Cuidar la ortografa y poner atencin a la transcripcin de datos numricos. Recoger y ordenar el material utilizado. Guardar en archivos informticos el trabajo realizado antes de salir del programa utilizado. Evitar la prdida de archivos haciendo copias de seguridad.
DESARROLLO
Vamos a hacer dos carteles: uno publicitario y otro informativo. Cuando termines, imprime el resultado y haz copias de seguridad de solo lectura. Puedes ver el resultado final en las imgenes. Cartel publicitario 1. Insertar una imagen prediseada. 2. Ajuste de texto cuadrado. 3. La cara que hemos utilizado para el cartel es una autoforma y se le ha aadido sombra. 4. El prrafo FRMATE GRATIS tiene color. 5. Insertar una tabla en la que solo son visibles las bordes inferiores. 6. Utilizar distintos tipos de fuente. Aplicar distintos tamaos y color. 7. Aadir a la pgina un borde y color.
Funciones bsicas del procesador de textos
23
Cartel informativo 1. En la pestaa Diseo de pgina seleccionamos Columnas dos. Disea el logotipo de la empresa con WordArt. A continuacin, inserta un salto de columna y escribe el nombre de la empresa. En la pestaa Diseo de pgina, salto: continua. 2. Diseo de pgina, Columnas una. Escribes el texto. 3. Seleccionar el segundo prrafo; men Inicio, desplegar el icono color resaltado de texto y elegir un color. 4. Seleccionar el cuarto prrafo; men Inicio, desplegamos el icono vietas y elegimos una. 5. Insertamos una imagen desde un archivo (la que cada uno tenga en su ordenador). 6. Men Insertar: pie de pgina. 7. Guardar el archivo con el nombre GMR. 8. Imprimir el archivo y hacer copias de seguridad de solo lectura (Guardar como: copia de GMR). Cerrar el procesador de textos. Buscar el archivo copia de GMR y con el botn derecho Propiedades solo lectura).
24
Unidad 1
FICHA DE TRABAJO 2
MATERIAL
Ordenador Procesador de textos Conexin a internet Impresora Papel CD DVD
Trabajar con tablas
OBJETIVOS
Transcribir una tabla aplicando formatos y estilos de texto. Insertar y manejar tablas. Integrar objetos simples en el texto. Imprimir documentos. Velar por la seguridad, integridad y confidencialidad de la informacin de los documentos.
PRECAUCIONES
Orden en el trabajo a realizar segn los pasos indicados. Cuidar la ortografa. Poner atencin en la transcripcin de datos numricos. Recoger y ordenar el material utilizado. Guardar en archivos informticos el trabajo realizado antes de salir del programa. Evitar la prdida de los archivos haciendo copias de seguridad.
DESARROLLO
Realiza las siguientes tareas: 1. Copia la tabla y pasa el corrector ortogrfico. La orientacin de la pgina es horizontal. 2. Copia la tabla dos veces en una pgina con orientacin vertical. 3. Vamos a dar a cada tabla un diseo diferente: ordenamos una por orden alfabtico de poblacin y otra por canon. 4. Pon un encabezado con tu nombre, curso y fecha, y un pie de pgina con el nombre del mdulo y el nmero de pgina. 5. Imprime el resultado. 6. Graba el archivo y haz una copia de seguridad con el atributo de solo lectura.
CLAVE
CLIENTE
CALLE/PLAZA
C.P.
POBLACIN
ACTIVIDAD
FECHA ALTA
CANON ()
1 Lepanto, 8 Pinos, 24 Prades, 90 Albaida, 3 Peritos, 32 San Lucas, 89 Albox, 24 Pirineos, 9 El Pireo, 125 Maqueda, 40 Padilla, 19 Hermosa, 45 Valdez, 120 Lagunilla, 8 Arroyo, 57 Santa Tecla, 8 Realeza, 15 Mayor, 20 Clavel, 29 34005 Falencia 45300 Ocaa (Toledo) 11402 Ceuta (Cdiz) 25002 Lrida 28035 Madrid 34003 Palencia 46004 Valencia Qumica Hostelera Comercio Alquiler Hostelera Comercio Comercio 11704 Ceuta (Cdiz) Reparaciones 45002 Toledo Peluquera 27003 Lugo Transporte 28110 Algete (Madrid) Comercio 25001 Lrida Comercio 04008 Almera Comercio 06/07/2006 17/11/2006 23/01/2007 27/06/2005 05/05/2004 12/12/2006 05/11/2007 31/08/2007 13/02/2007 05/03/2007 02/12/2007 26/05/2003 10/10/2004 49004 Zamora Reparaciones 07/07/2004 25740 Pons (Lrida) Hostelera 26/05/2003 11401 Jerez (Cdiz) Transporte 25/01/2005 08912 Barcelona Hostelera 27/07/2004 321,42 1.185,00 371,40 260,00 119,50 193,00 461,70 795,00 149,00 757,30 1.298,00 661,00 150,60 324,70 559,00 342,30 347,80 30202 Murcia Comercio 05/05/2004 170,70 11012 Cdiz Qumica 25/11/2002 408,12
B347
Ana Alonso Cueto
Nogales, 4
49004 Zamora
Peluquera
16/01/2003
161,10
C128
Fermosa
MU367
Ferretera Albalat
B190
Hotel El Castillo
CF289
Olitransa
L008
Casa Ruens
M056
Pedro Sauce Ter
AX907
Rosa Sez Mina
L099
Monoflor
Funciones bsicas del procesador de textos
10
MB187
Hermanos Sobrado
11
LU35
Roncal e Hijos
12
TF111
Elena Sez Gofio
13
C359
Talleres Cofio
14
V266
Tecnolasa
15
P076
Luca Calleja Pea
16
MA320
Pilar Bosque Claro
17
LT087
Alquitot
18
P120
Hotal Sampol
19
T397
Almacenes Pintat
20
CF389
Calzados Tintn
25
26
Unidad 1
FICHA DE TRABAJO 3
MATERIAL
Ordenador Conexin a internet Impresora Nota de aviso de llamada Bolgrafo
Confeccionar un folleto para una empresa de viajes
OBJETIVOS
Transcribir los documentos aplicando los formatos y estilos de texto. Insertar y dar estilos a tablas. Integrar objetos simples en el texto. Imprimir documentos. Velar por la seguridad, integridad y confidencialidad de la informacin contenida en los documentos.
PRECAUCIONES
Orden en el trabajo a realizar segn los pasos indicados. Cuidar la ortografa y poner atencin a la transcripcin de datos numricos. Recoger y ordenar el material utilizado. Guardar en archivos informticos el trabajo realizado antes de salir del programa. Evitar la prdida de archivos haciendo copias de seguridad.
DESARROLLO
Realiza las siguientes tareas: 1. Insertar encabezados y pies de pgina. 2. Insertar columnas de diferentes anchos. 3. Colocar una imagen en el documento, cambiando su diseo. 4. Dar formato a todo el texto del folleto publicitario utilizando diferentes fuentes y tamaos. 5. Insertar tablas con diferentes anchos de columnas, combinando celdas. 6. Insertar notas al pie. 7. Colocar diferentes tipos de bordes en las imgenes y en las tablas insertadas en el documento. 8. Crear diferentes sombreados en las tablas insertadas. 9. Preparar pgina para impresin.
Funciones bsicas del procesador de textos
27
El resultado puede ser algo as:
También podría gustarte
- CB - 01 - Cisterna - Cuarto Bombas 1 (A2)Documento1 páginaCB - 01 - Cisterna - Cuarto Bombas 1 (A2)Brayan Kel Alejo HinojozaAún no hay calificaciones
- NMX J 285 1996 AnceDocumento52 páginasNMX J 285 1996 AnceJuan Carlos Vega75% (4)
- +rhino Avanzado3Documento40 páginas+rhino Avanzado3Reynaldo AcevedoAún no hay calificaciones
- Unidad I Introduccion A Los Sistemas de ManufacturaDocumento31 páginasUnidad I Introduccion A Los Sistemas de ManufacturaVictor NolascoAún no hay calificaciones
- Modelo de Matriz de ConsistenciaDocumento2 páginasModelo de Matriz de ConsistenciaRoberto MendozaAún no hay calificaciones
- 6 etapas del proceso de planeación estratégicaDocumento3 páginas6 etapas del proceso de planeación estratégicaKj HdAún no hay calificaciones
- Restaurar SO con ClonezillaDocumento17 páginasRestaurar SO con Clonezilladanagui2050Aún no hay calificaciones
- Requisitos para Reconocimiento de GastosDocumento1 páginaRequisitos para Reconocimiento de Gastosdanagui2050Aún no hay calificaciones
- Modificar Grub en Net 2011 - 2013Documento1 páginaModificar Grub en Net 2011 - 2013danagui2050Aún no hay calificaciones
- Paso A Paso - Asociación Netbooks A TopSchool PDFDocumento14 páginasPaso A Paso - Asociación Netbooks A TopSchool PDFdanagui2050Aún no hay calificaciones
- Manual Del Referente Final-1Documento52 páginasManual Del Referente Final-1alitoparanaAún no hay calificaciones
- Carga y Actualización de Matricula - 2015Documento9 páginasCarga y Actualización de Matricula - 2015danagui2050Aún no hay calificaciones
- Instalacion de Huayra PDFDocumento26 páginasInstalacion de Huayra PDFdanagui2050Aún no hay calificaciones
- Manual Del Referente Final-1Documento52 páginasManual Del Referente Final-1alitoparanaAún no hay calificaciones
- Agenda Jornada 07-11-18Documento1 páginaAgenda Jornada 07-11-18danagui2050Aún no hay calificaciones
- Manual Migracion MasivaDocumento23 páginasManual Migracion MasivacadornajrAún no hay calificaciones
- Modificar Grub en Net 2011 - 2013Documento1 páginaModificar Grub en Net 2011 - 2013danagui2050Aún no hay calificaciones
- LoglavandinaDocumento2 páginasLoglavandinadanagui2050Aún no hay calificaciones
- Convocatoria A Las Distintas Etapas de Apoyo Academico y Administrativo en El Marco Del Pec 2013Documento2 páginasConvocatoria A Las Distintas Etapas de Apoyo Academico y Administrativo en El Marco Del Pec 2013danagui2050Aún no hay calificaciones
- Teorias ConductistasDocumento24 páginasTeorias ConductistasJuli BravoAún no hay calificaciones
- Los 4 Pilares de La EducaciónDocumento1 páginaLos 4 Pilares de La EducaciónYuko IchiharaAún no hay calificaciones
- Instructivo de Solicitud de Paquetes de Provision - 2014Documento4 páginasInstructivo de Solicitud de Paquetes de Provision - 2014danagui2050Aún no hay calificaciones
- ReadmeDocumento1 páginaReadmesport0378Aún no hay calificaciones
- Bibliografia para Educacion Tecnologica HoyDocumento1 páginaBibliografia para Educacion Tecnologica Hoydanagui2050Aún no hay calificaciones
- Comenios Ver... )Documento17 páginasComenios Ver... )danagui2050Aún no hay calificaciones
- TP 9 Clasificacion TecnologicaDocumento2 páginasTP 9 Clasificacion Tecnologicadanagui2050Aún no hay calificaciones
- Sexto Habito, La Sinergia, Jose Luis Rodriguez 2206-1Documento15 páginasSexto Habito, La Sinergia, Jose Luis Rodriguez 2206-1danagui2050Aún no hay calificaciones
- Program EjemploDocumento7 páginasProgram Ejemplodanagui2050Aún no hay calificaciones
- El Hombre LightDocumento18 páginasEl Hombre Lightdanagui2050Aún no hay calificaciones
- ReadmeDocumento1 páginaReadmesport0378Aún no hay calificaciones
- Power Poin U3 21-24Documento18 páginasPower Poin U3 21-24poloAún no hay calificaciones
- Trazabilidad DMDocumento10 páginasTrazabilidad DMLeidy LagosAún no hay calificaciones
- Análisis probabilístico de encuestas y producción de chocolateDocumento8 páginasAnálisis probabilístico de encuestas y producción de chocolateAna L. ArellanoAún no hay calificaciones
- Introducción A Tablas DBFDocumento15 páginasIntroducción A Tablas DBFJose CorderoAún no hay calificaciones
- Comprobante Vigencia Derechos 43988074258Documento2 páginasComprobante Vigencia Derechos 43988074258Dulce ReynaAún no hay calificaciones
- Energía eólica marina EspañaLitoral Español. AspectosDocumento8 páginasEnergía eólica marina EspañaLitoral Español. AspectosMaribelFernandezRengifoAún no hay calificaciones
- ChusitoDocumento11 páginasChusitoantonioAún no hay calificaciones
- Unidad Curricular Producción y Edición de Medios ImpresosDocumento21 páginasUnidad Curricular Producción y Edición de Medios ImpresosCarmin Perez100% (3)
- Fibras en El ConcretoDocumento38 páginasFibras en El ConcretoClaudia Fuentes100% (1)
- Cisterna Tinaco y CentroideDocumento6 páginasCisterna Tinaco y CentroideJuan carlos Barajas figueroaAún no hay calificaciones
- Sesion de Aprendizaje QuechuaDocumento6 páginasSesion de Aprendizaje QuechuaHeidi HollowayAún no hay calificaciones
- Sistemas Operativos JustinDocumento11 páginasSistemas Operativos JustinGabriel JustinAún no hay calificaciones
- Investigacion y Evaluación de SuelosDocumento8 páginasInvestigacion y Evaluación de SuelosSANDRA MIREYA BERNAL ORJUELAAún no hay calificaciones
- La Conmovedora Historia de TaydaDocumento19 páginasLa Conmovedora Historia de TaydaquykeAún no hay calificaciones
- Perfiles de alianza para producción y comercialización de panela en bloqueDocumento29 páginasPerfiles de alianza para producción y comercialización de panela en bloqueElgomez GomezAún no hay calificaciones
- RightKey Comunicador MAIC v1 EspanolDocumento2 páginasRightKey Comunicador MAIC v1 EspanolLuis CarlosAún no hay calificaciones
- Sesion Factorizar RolandoTDocumento2 páginasSesion Factorizar RolandoTjoelreyes15Aún no hay calificaciones
- Taller de EscrituraDocumento4 páginasTaller de EscrituraMercedes OrtizAún no hay calificaciones
- Practica IO2, Teorica de Colas, Caso TacoBellDocumento12 páginasPractica IO2, Teorica de Colas, Caso TacoBellMelvinL.RuizAún no hay calificaciones
- Festo Intensificador de PresionDocumento25 páginasFesto Intensificador de PresionRolando SoledadAún no hay calificaciones
- Tema 4.2 4.3 4.4 TareasDocumento2 páginasTema 4.2 4.3 4.4 TareasEttianeAún no hay calificaciones
- P.C. #16 - Armaduras Espaciales - Análisis Por El Método de Las SeccionesDocumento6 páginasP.C. #16 - Armaduras Espaciales - Análisis Por El Método de Las SeccionesPrudencio Milla BrayanAún no hay calificaciones
- Conjunto SDocumento28 páginasConjunto SNeisserManuelYupanquiCaballeroAún no hay calificaciones
- Trabajo de MetodologiaDocumento3 páginasTrabajo de MetodologiaLuis Angel Padilla FlorezAún no hay calificaciones