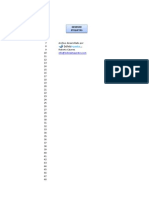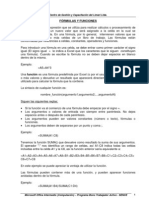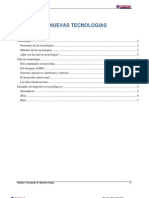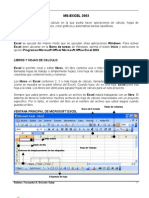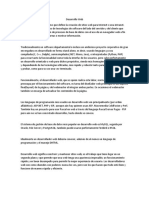Documentos de Académico
Documentos de Profesional
Documentos de Cultura
03 - Windows XP Basico
Cargado por
fbricenosalasDerechos de autor
Formatos disponibles
Compartir este documento
Compartir o incrustar documentos
¿Le pareció útil este documento?
¿Este contenido es inapropiado?
Denunciar este documentoCopyright:
Formatos disponibles
03 - Windows XP Basico
Cargado por
fbricenosalasCopyright:
Formatos disponibles
MS-Windows XP
MS-Windows XP
Contenido
Introduccin a MS-Windows XP ................................ ................................................................................................ ................................................... 3 Manejo de ventanas ................................ ................................................................................................................................ ........................................ 3 Barra de ttulos ................................ ................................................................................................................................ ........................................... 3 Barra de mens................................ ................................................................................................................................ ........................................... 3 Botn de Minimizar ................................ ................................................................................................................................ 3 ................................... Botn de Maximizar................................ ................................................................................................................................ 3 ................................... Botn de Restaurar ................................ ................................................................................................................................ 4 ..................................... Botn de Cerrar ................................ ................................................................................................................................ .......................................... 4 Botn de Ayuda ................................ ................................................................................................................................ ......................................... 4 El Escritorio ................................................................ ................................................................................................ ................................................... 5 Mi PC. ................................................................ ................................................................................................ ........................................................ 6 Mis sitios de red. ................................ ................................................................................................................................ ........................................ 6 Papelera de Reciclaje. ................................ ................................................................................................ ................................................................ 6 Botn de Inicio. ................................ ................................................................................................................................ .......................................... 6 El Men de Inicio ................................ ................................................................................................................................ ........................................... 6 Buscar archivos ................................ ................................................................................................................................ .......................................... 7 Salir de Windows ................................ ................................................................................................................................ ....................................... 9 Mi PC ................................................................ ................................................................................................ ........................................................... 10 El Explorador de Windows ................................ ................................................................................................ .......................................................... 12 Crear archivos o carpetas ................................ ................................................................................................ ......................................................... 13 Ordenar archivos ................................ ................................................................................................................................ ...................................... 14 Copiar y mover archivos o carpetas ................................................................................................ ......................................... 14 Cambiar el nombre o eliminar archivos ................................................................................................ 15 ................................... La opcin Buscar ................................ ................................................................................................................................ 16 ..................................... Copiar y formatear disquetes ................................ ................................................................................................ ................................................... 16 Optimizar el trabajo con dos ventanas ................................................................................................ 16 ..................................... Incorporar programas para uso inmediato en el men inicio ................................................................ 16 ................................... La Barra de Tareas ................................ ................................................................................................................................ 16 ................................... Operaciones con el escritorio ................................ ................................................................................................ ....................................................... 17 Creacin de un icono en el Escritorio ................................................................................................ ...................................... 17 Copiar y mover archivos con el Escritorio ................................................................ ............................................................... 17
Relator: Fernando A. Briceo Salas 1
MS-Windows XP
Cambiar el nombre y eliminar archivos ................................................................................................ 17 ................................... Colocar programas sobre el Escritorio ................................................................................................ 18 ..................................... Minimizar todas las ventanas a la vez ................................................................................................ ...................................... 18 La Papelera de Reciclaje ................................ ................................................................................................ .......................................................... 19 El panel de control ................................ ................................................................................................................................ ....................................... 20 Instalacin de software................................ ................................................................................................ ............................................................. 20 Configurar la fecha y la hora del PC ................................................................................................ ........................................ 21 Configuracin del Escritorio ................................ ................................................................................................ ........................................................ 22 Formateo de discos................................ ................................................................................................................................ ....................................... 23 Gua de Ejercicios ................................ ................................................................................................................................ ........................................ 24
Relator: Fernando A. Briceo Salas
MS-Windows XP
MS-WINDOWS XP Introduccin a MS-Windows XP Windows
MS-Windows XP es un sistema operativo, el cual, es una pieza imprescindible para nuestro computador ya que sin l este no puede funcionar. La funcin principal que desempea cualquier sistema operativo es la de hacer de intermediario entre los elementos fsicos que componen nuestro computador (la pantalla, el teclado, el disco duro, la impresora, etc.) y nosotros, haciendo as ms fcil su manejo. ) Por ejemplo, nosotros no tenemos porqu saber exactamente en qu parte del disco duro tenemos guardado cada documento que hemos creado, ya que es el Sistema operativo el que se encarga de hacerlo.
Manejo de ventanas
Una ventana es una parte de la pantalla sobre la que se ejecutar un programa o se realizarn una serie de tareas. Todas ellas poseen una serie de elementos comunes (figura 1) tales como: )
Barra de ttulos: Muestra el nombre de la ventana. Con mucha frecuencia el nombre de la
ventana contiene el nombre de la aplicacin abierta en ella, seguido del nombre del documento activo. Barra de mens: Inmediatamente debajo de la barra de ttulos de la mayora de las ventanas, hay debajo una banda horizontal llamada Barra de Mens que contiene nombres tales como Archivo, Edicin o Ayuda. Haciendo clic en cualquiera de estos nombres se despliega un men en forma de persiana, es decir se despliega una lista de comandos. Para escoger uno, basta con desplazar el puntero del ratn sobre el comando correspondiente y hacer clic.
Figura 1 Barra de ttulos y barra de mens. igura 1.
Figura 2. Botones de minimizar, maximizar, cerrar y restaurar.
Botn de Minimizar: Haciendo clic sobre este botn (figura 2) la ventana se reduce y se coloca )
su nombre en una barra que est en la parte inferior de la pantalla denominada Barra de Tareas. Botn de Maximizar: En este caso al presionar el botn la ventana aumenta de tamao hasta ocupar la totalidad de la pantalla.
Relator: Fernando A. Briceo Salas
MS-Windows XP
Botn de Restaurar: Una vez maximizada la ventana, el botn de maximizar cambia al de
restaurar. Presionando ste, la ventana vuelve al tamao que posea antes de ser maximizada. sea Botn de Cerrar: Cierra una ventana y la aplicacin que est abierta. Suele estar en la esquina superior derecha o bien en la esquina superior izquierda en forma de un pequeo icono correspondiente a la aplicacin. Botn de Ayuda: Este botn que aparece en la esquina superior derecha de muchas de las cajas de dilogo, sirve para que Windows muestre informacin acerca de un elemento de la pantalla. Para ello hacer clic sobre el botn y arrastrar el cursor transformado en un signo de interrogacin sobre el signo objeto de la pantalla que se desconoce o del que se desea obtener una breve explicacin.
Debe tenerse en cuenta, que cuando se minimiza una ventana, sta sigue abierta, es decir, la ventana y cualquier programa que se est ejec ejecutando en ella siguen disponibles en la memoria del computador y pueden visualizarse nuevamente. Si por el contrario se cierra una ventana, sta pasa a desaparecer de la memoria del computador y para volverla a visualizar es necesario arrancar de nuevo la aplicacin. Si se desplaza el cursor hacia los bordes o las esquinas de una ventana, ste se transforma en una doble fecha, permitiendo, si se arrastra con el botn del ratn pulsado, modificar el tamao de dicha ventana.
Figura 3. Modificar el tamao de una ventana.
Relator: Fernando A. Briceo Salas
MS-Windows XP
Cuando se agranda una ventana a un tamao en el que no se puede mostrar to toda la informacin, aparece un elemento nuevo denominado Barras de Desplazamiento, que permiten ver todo el , contenido de la ventana sin variar su tamao. Existen dos barras de desplazamiento: horizontal y vertical, aunque no tienen por qu aparecer ambas simultneamente. La operacin de desplazarse por la ventana se puede realizar, bien haciendo clic en una de las dos flechas de los extremos (pequeo n n avance), haciendo clic en la propia barra (gran avance), o arrastrando el rectngulo existente entre ellas , a voluntad del usuario.
Figura 4 Barra de desplazamiento horizontal. 4. Cuando se trabaja con Windows XP, a menudo se querr tener en la pantalla ms de una ventana e abierta a la vez, y cambiar de una a otra. Para mover una ventana de posicin se debe desplazar el puntero del ratn sobre la barra de ttulos de la ventana a desplazar, y manteniendo pulsado el botn del ratn, mover ste. Al arrastrar la barra de ttulos se desplazar toda la ventana a una nueva posicin. Para intercambiar entre dos ventanas se debe tener en cuenta que la ventana activa posee la Barra de Ttulos resaltada (de color) mientras que la otra est en color gris. Con Windows es particularmente fcil a conmutar ventanas. Para ello hay dos mtodos principalmente: haciendo clic sobre la ventana que se desea volver activa o utilizando la Barra de Tareas. sta ltima se ver ms adelante. e Para poder realizar cualquier operacin dentro de una ventana sta debe estar activa. Cuando hay dos o ms ventanas superpuestas en la pantalla, la ventana activa siempre aparece en primer plano.
El Escritorio
Dependiendo de cmo se haya instalado (y/o modificado posteriormente) Windows XP, al arrancar el PC pueden aparecer diferentes configuraciones, siendo tpica la mostrada en la figura 5. Esta pantalla recibe tpica 5 el nombre de Escritorio. Desde el Escritorio se pueden hacer con el PC todas las operaciones que el usuario desee, y que sern PC explicadas ms adelante.
Figura 5. Escritorio de Windows.
Relator: Fernando A. Briceo Salas
MS-Windows XP
En el Escritorio aparecen entre otros, una serie de iconos o smbolos que merece la pena destacar:
Mi PC. Un doble clic en este iicono hace aparecer una ventana con dispositivos de cono
almacenamiento (disco duro, una o ms unidades de disquete y una unidad de CD CDROM - en caso que existiera -) y/o de impresin a los que se tiene acceso. A travs de ) ellos se puede acceder a toda la estructura de directorios y ficheros. estructura
Mis sitios de red. Haciendo doble clic sobre este icono se muestran, en una
ventana, los recursos disponibles de la red (si se est conectado a una red y se tiene permiso para moverse sobre ella).
Papelera de Reciclaje. La Papelera es un lugar de almacenamiento temporal de
archivos borrados, pero que pueden ser recuperados nuevamente mientras no se haya vaciado la papelera. Para borrar un fichero o directorio basta con hacer clic sobre l y arrastrarlo a la papelera. Ms adelante se vern otros modos de borrar ficheros y directorios.
Botn de Inicio. Haciendo clic en este botn se pueden abrir documentos y
programas, ejecutarlos, cambiar las selecciones del sistema, acceder a la ayuda, etc. sistema, Es una de las principales novedades de Windows XP.
El Men de Inicio
El men de Inicio es la estructura ms importante de Windows XP. Segn el tipo de instalacin seleccionada, se incorporarn en el mismo los programas suministrados con Windows y, eventualmente, los programas ya instalados en versiones anteriores. Tambin pueden incorporars al men de inicio los incorporarse programas que se instalen posteriormente.
Figura 6. Men de Inicio. Al hacer clic con el botn izquierdo del ratn sobre el botn Inicio, se despliega un men en forma de , persiana que posee una serie de contenidos o elementos, segn se puede ver en la figura 6. Algunos de
Relator: Fernando A. Briceo Salas
MS-Windows XP
estos items o elementos tienen un pequeo tringulo en la parte derecha para indicar que al posicionar el cursor sobre ste, se desplegar un nuevo men. Estos mens se denominan mens en cascada. Los iconos por encima del grupo Programas permiten la ejecucin rpida y sencilla de un conjunto de or programas, evitando as el tener que localizarlos a travs del submen Programas. Ah se colocarn los iconos correspondientes a los programas ms utilizados. abla En la tabla siguiente se explica brevemente lo que es cada uno de los elementos que aparecen al desplegar el men de inicio. Comando Programas Documentos Configuracin Buscar Ayuda Ejecutar Apagar sistema Descripcin Muestra una serie de programas que pueden ser ejecutados. Almacena la lista de los documentos abiertos recientemente. Presenta una lista de utilidades que permiten modificar los parmetros del sistema (Panel de Control, Impresoras, Barra de Tareas Tareas). Aplicacin que permite buscar archivos, directorios u otros computadores en la archivos, red. Se selecciona la ayuda de Windows. Ejecuta un programa. Cierra la sesin Windows. Se utiliza antes de apagar el computador o para comenzar una nueva sesin.
: : : : : : :
Buscar archivos
Antes de pasar a la bsqueda de archivos es necesario entender como esta conformado el nombre de un archivo. Un nombre de archivo se compone de dos partes, de un nombre y una extensin. El primero constituye solamente el nombre con el que identificamos nuestro archivo. Y la extensin determina el tipo de archivo y el programa con que ste se puede abrir o ha sido creado. Por ejemplo: Nombre Completo del Archivo Curriculum.doc Sueldos.xls Clase1.ppt Inventario.mdb Nombre Curriculum Sueldos Clase1 Inventario Extensin doc xls ppt mdb Aplicacin MS-Word MS-Excel MS-PowerPoint MS-Access
Para hacer ms fcil la bsqueda de archivos podemos utilizar los caracteres comodines que permiten manejar varios archivos al mismo tiempo. El comodn asterisco (*) sustituye varios caracteres en un nombre de archivo o extensin. El comodn interrogacin (?) sustituye nicamente a un carcter en un nombre de archivo o en una extensin. Generalmente se utiliza el asterisco con ms frecuencia; la interrogacin se usa slo cuando la varan uno o dos caracteres que se encuentran en medio de un nombre o de una extensin. Ejemplos del uso de comodines: Archivos de MS-Word. Archivos cuyo nombre comience con la letra C y tengan cualquier extensin. Archivos cuyo nombre comience con cualquier carcter y el 2 carcter sea u y tengan cualquier extensin. *.doc c*.* ?u*.*
Luego de esta aclaracin, ahora veremos como podemos realizar la bsqueda de archivos. El comando Buscar que aparece tras presionar el botn de Inicio, permite localizar de una manera rpida y cmoda resionar
Relator: Fernando A. Briceo Salas
MS-Windows XP
cualquier archivo o carpeta en algn lugar del rbol de unidades, en lugar de ir mirando de forma manual, una por una, todas las carpetas.
Figura 7. Opcin Buscar La bsqueda ms sencilla de todas, es la bsqueda por Nombre de Archivo. Windows puede encontrar archivos aunque no se conozca el nombre completo. Para ello, tras arrancar se selecciona la opcin Todos los archivos y carpetas, se presenta un cuadro de dilogo en el que hay tres separadores. dilogo El primero de ellos se utiliza para buscar archivos por nombre completo o mediante un conjunto de caracteres que forman parte del nombre del archivo. Para ello debe introducirse en el cuadro Nombre el nombre del archivo, y en el cuadro Buscar en, la unidad en la que se va a realizar la bsqueda y ivo, , presionar el botn Bsqueda. Si se quiere que Windows localice archivos en las diferentes subcarpetas . habr que activar la opcin Incluir Subcarpetas Subcarpetas. Sin embargo, la capacidad de la opcin Buscar de Windows XP no termina ah. Hay informacin adicional que puede ser til para localizar un determinado archivo, incluso si se desconoce el nombre del , mismo. Para este tipo de bsqueda estn las pestaas Fecha de Modificacin y Avanzadas. La a primera permite localizar archivos entre dos fechas distintas y durante los meses o das anteriores a la fecha actual. Basta introducir para ello los datos apropiados en los cuadros de dilogo. La pestaa Avanzadas localiza todos los archivos que contengan una determinada cadena de caracteres y posean una determinada capacidad en Kilobytes. De forma similar al caso anterior, basta con introducir los datos en cada cuadro de dilogo y presionar el botn Bsqueda. Windows XP Bsqueda mostrar los archivos que verifiquen todas las restricciones o filtros en forma de lista. Es posible ejecutar directamente sobre la lista cualquiera de los archivos encontrados, mediante un doble clic.
Relator: Fernando A. Briceo Salas
MS-Windows XP
Figura 8 Ventana de la opcin Buscar 8.
Salir de Windows
Cuando se haya terminado de trabajar con el computador y se desea apagarlo, es necesario salir de ador Windows de una forma ordenada ya que, de lo contrario, se pueden daar algunos archivos del programa necesarios en una nueva sesin, pudindose incluso perder informacin muy valiosa para el incluso usuario. Para salir de Windows se debe elegir, tras presionar el botn de Inicio, la opcin Apagar. En el cuadro de dilogo que se muestra, seleccionar, bien la opcin Apagar, o bien cualquiera de las que se sugiere segn las necesidades de cada momento. Tras unos segundos de espera, Windows XP presentar un mensaje en pantalla advirtiendo al usuario que ya se est en condiciones de desconectar el computador.
Figura 9. Apagar el equipo.
Relator: Fernando A. Briceo Salas
MS-Windows XP
Mi PC
Todas las cartas, conferencias, bases de datos, hojas de clculo, programas y aplicaciones que se instalan o almacenan como archivos se guardan, por lo general, en el disco duro del PC o en los pendrives. Adems, todo lo que est en el PC se encuentra ordenado dentro de un rbol jerrquico. La . ordenado utilidad Mi PC permite moverse por este rbol de directorios del computador. La ventana Mi PC, que se abre al hacer doble clic sobre el icono correspondiente del Escritorio, contiene todas las unidades de almacenamiento e impresin que se encuentran conectadas en el PC, as como el Panel de Control. Al hacer clic dos veces sobre cualquiera de los iconos de la ventana, van apareciendo nuevas ventanas, en las que se muestra el contenido del nuevo subdirectorio activo.
Figura 10. Ventana de Mi PC. Por ejemplo, si se presiona dos veces consecutivas sobre el icono correspondiente al disco duro aparecer una segunda ventana que muestra su contenido. Si nuevamente se clica sobre la carpeta Windows se visualizar las carpetas y archivos que se encuentran dentro de sta. A las carpetas que estn dentro de otra reciben el nombre de subcarpetas. Las carpetas se usan para almacenar y localizar archivos afines con mayor facilidad. As la carpeta Ayuda dentro del directorio Windows contiene todos los archivos de ayuda de Windows. Recurdese tambin que un archivo de programa contiene las e instrucciones para que el computador realice un conjunto de operaciones. ador Si los iconos que aparecen resultan ser muy grandes, puede reducirse su tamao por medio del men "Ver/Vistas en miniaturas". Puede adems optarse porque el contenido se presente en forma de lista o /Vistas de lista detallada, respectivamente. La opcin "Ver/Barra de Herramientas" activa o desactiva la Barra de Iconos en la ventana de Mi PC, mientras que "Ver/Barra de estado", hace lo propio con la Barra de Estado, localizada en la parte inferior rra de la ventana. Para ordenar los iconos o los elementos de la lista en la ventana, se dispone de varias opciones. Por orden de disco o unidad lgica, Espacio Libre, por tipo, por tamao o por espacio disponible en las unidades. Todas ellas se visualizan al elegir la opcin "Organizar iconos".
Relator: Fernando A. Briceo Salas
10
MS-Windows XP
Figura 11 Cmo reducir los iconos. 11. Uno de los inconvenientes que puede aparecer al trabajar con Mi PC es que cada vez que se a accede a una carpeta o unidad, se visualiza el contenido de sta en una nueva ventana, con lo que en poco tiempo el Escritorio puede estar lleno de ventanas y la situacin se convierte en catica. Para evitarlo debe seleccionarse "Herramientas /Opciones de carpeta" y en la ventana que se abre, configurarla como muestra el cuadro (fig. 17) permitiendo as utilizar una nica ventana para todos los accesos a las diferentes carpetas. La informacin sobre las caractersticas y especificaciones propias de cualquier elemento de Windows cualquier XP, como documentos, carpetas, impresoras e incluso Barra de tareas y Papelera de Reciclaje, se pueden visualizar en el cuadro de dilogo Propiedades. Este cuadro puede ser de gran inters antes de realizar operaciones tales como co copiar, mover o eliminar archivos. Para ver las propiedades de una determinada carpeta, primero se debe seleccionar sta y a continuacin presionar el botn de Propiedades. Aparecer una ficha con informacin acerca del tipo, ubicacin, tamao del archivo, nombre en el entorno DOS, da en que fue creado y el da en el que fue modificado por ltima vez. En el ombre apartado de atributos se puede activar o desactivar diferentes atributos con las opciones Slo Lectura, Oculto, Modificado y Sistema.
Relator: Fernando A. Briceo Salas
11
MS-Windows XP
Figura 12. Opciones de carpeta.
El Explorador de Windows
El programa Explorador de Windows es una herramienta muy potente para visualizar y moverse a travs del rbol de directorios. Este programa se puede cargar desde Inicio/Programas/ s/Accesorios/Explorador de Windows. Otra forma de hacerlo es a travs del men contextual que se abre haciendo clic con el . botn derecho del ratn sobre el icono M PC. Mi En la figura 13 se muestra el aspecto tpico que presenta la ventana del Explorador. Esta ventana est Explorado dividida en dos partes. La parte situada a la izquierda, contiene a modo de estructura en rbol, las unidades y Carpetas del entorno del computador. El computador y las unidades de disco son, metafricamente, "las races y el tronco" de un rbol, las carpetas, "las ramas", las subcarpetas, las de ramas ms pequeas y los archivos, las hojas. En el panel localizado a la derecha de la ventana del Explorer, aparece el contenido de las diferentes carpetas. Si al lado del icono de una unidad o carpeta, aparece un signo ms, significa que esta carpeta contiene a su vez una o varias subcarpetas que no se visualizan. Para expandir un nivel ms y visualizar su contenido, debe presionarse sobre el signo ms. Una vez expansionada al mximo la rama, el signo ms cambia por un signo menos (al presionar sobre ste se contrae toda la subrama). En cada rama expansionada, se presenta la lista de su contenido con las subcarpetas sangradas, para indicar su subordinacin, y unidas por lneas, que indican cmo estn relacionadas entre s. Como ya se ha indicado, para contraer el conjunto de carpetas subordinadas de la principal, debe presionarse sobre el signo menos.
Relator: Fernando A. Briceo Salas
12
MS-Windows XP
El Explorador ofrece muchas posibilidades de manejo de archivos y directorios, tales como mov mover, copiar, dar nombre o eliminar que se detallarn en los siguientes apartados.
Figura 13. Explorer (Explorador).
Figura 14. Jerarqua de carpetas.
Crear archivos o carpetas
Para crear una nueva carpeta o un archivo se selecciona primero el lugar en el rbol de directorios donde se quiere que aparezca el nuevo documento o carpeta. Posteriormente, en la barra de mens se elige la opcin Archivo/Nuevo y en el men que aparece se decide si va a ser un nuevo documento o una carpeta, as como su nombre.
Relator: Fernando A. Briceo Salas
13
MS-Windows XP
Figura 15. Creacin de carpetas.
Ordenar archivos
Con Windows XP, se pueden ordenar archivos segn diferentes criterios, con una nica pulsacin de botn. Es importante elegir la accin correcta para la tarea que se desea realizar. Para ver toda la informacin de cada fichero o directorio, debe estar activado el comando Ver/Detalles. En la parte derecha de la ventana se presentan los encabezados Nombre, Tamao, Tipo y Fecha de Modificacin, en forma de botones que permiten ordenar cada uno de los archivos, segn la opcin pulsada. Haciendo clic en el botn Nombre opcin activada por defecto, los nombres de los archivos se Nombre, presentan ordenados alfabticamente, de la A hasta la Z. Si se hace clic una segunda vez sobre dicho botn, se invertir el orden, presentndose esta vez ordenados los ficheros de la Z a la A. Si se hace clic sobre el botn Tamao los archivos se ordenarn por tamao y el nombre no ser tenido en cuenta. Se colocarn de menor a mayor y con otra pulsacin del ratn se invertir el orden. Si se pulsa el botn Tipo se obtiene un orden por Tipo o extensin, consistente en las tres ltimas letras detrs del punto. Tradicionalmente indicaba en MS MS-DOS y versiones anteriores de Windows el tipo de nes archivo de que se trataba. Dentro de los archivos del mismo tipo, se ordenarn alfabticamente. Al hacer clic sobre Fecha de Modifi Modificacin los ficheros se presentarn ordenados segn la fecha en la que fueron modificados por ltima vez. Esto permitir localizar archivos por orden de antigedad. Este s criterio resulta conveniente cuando, por ejemplo, se quieren borrar todos los archivos anteriores a una determinada fecha.
Copiar y mover archivos o carpetas
Con el Explorador tambin es posible copiar y mover archivos. Para copiar o mover un archivo se utiliza r la misma tcnica de "arrastrar y soltar". Esto quiere decir que el archivo seleccionado se arrastra con el nado ratn (manteniendo pulsado el botn izquierdo del ratn) desde su localizacin original, hasta el o directorio de destino. Ah se coloca soltando el botn del ratn. Si la carpeta o directorio de destino no se encuentra visible en la ventana de directorios del Explorador, se acerca el puntero del ratn, con el , r
Relator: Fernando A. Briceo Salas 14
MS-Windows XP
archivo colgante (botn izquierdo apretado), hasta el borde superior o inferior de dicha ventana. El rbol apretado), de directorios se desplazar. Cuando est a la vista el directorio de destino, se suelta el botn y se deposita all el archivo seleccionado. Copiar y mover archivos son operaciones similares. Con la opcin mover, el archivo se traslada a la posicin de destino, desapareciendo de su posicin original. Con copiar, el archivo permanece donde estaba y se crea una copia en la posicin de destino. Dentro de una misma unidad o disco, la opcin por defecto es mover (para copiar hay que mantener pulsada la tecla ctrl. mientras se utiliza la opcin de arrastrar y soltar). Entre discos distintos la opcin por defecto es copiar (para mover hay que mantener pulsada la tecla Shift). Se puede saber fcilmente qu operacin se est realizando, pues al copiar ). aparece un signo ms (+) junto al icono del fichero que se est arrastrando al lugar de destino. Otra posibilidad es seleccionar un archivo, elegir Cortar/ Copiar en el men Edicin, ir al directorio destino, y elegir Editar/Pegar. La combinacin de teclas Crtl X es equivalente a Cortar, Crtl-C es Crtl-X Crtl equivalente a Copiar y Crtl-V a Pegar. V
Figura 16. Copiar archivos mediante la tcnicas arrastrar y soltar
Cambiar el nombre o eliminar archivos l
Se puede cambiar el nombre o borrar un fichero o directorio por medio del comando Archivo/Cambiar Nombre o Archivo/Eliminar respectivamente. Otra posibilidad de cambiar el nombre a una carpeta es hacer clic en el correspondiente icono y despus de nuevo en su nombre. Aparecer un cuadro nte alrededor del nombre resaltado y se ver un punto de insercin intermitente al final del nombre. Se debe escribir el nuevo nombre y pulsar Enter Enter. Para eliminar un archivo o carpeta tambin se puede utilizar la barra de herramientas del Explorador haciendo clic en el botn Eliminar (con forma de aspa) o pulsar la tecla Supr. Por supuesto, previamente hay que seleccionar los archivos correspondientes. Para seleccionar varios archivos consecutiv se hace clic en el primero de ellos y luego en el ltimo, consecutivos pulsando a la vez la tecla Shift. Para seleccionar varios archivos no consecutivos, se hace clic sobre cada uno de ellos manteniendo pulsada la tecla Ctrl. Si la barra de herramientas del Explorador no estuviera visible, se activa por medio del comando Ver/Barras de herramientas. Si en el momento de borrar se tiene pulsada la tecla Shift, los ficheros seleccionados se borran directamente, sin pasar por la Papelera de Reciclaje Reciclaje.
Figura 17 Barra de herramientas del Explorador. 17.
Relator: Fernando A. Briceo Salas
15
MS-Windows XP
La opcin Buscar
smo Para la opcin Buscar del Explorador de Windows utilice el mismo procedimiento que se explico anteriormente en este manual. Cuando Windows termina con la bsqueda, muestra los archivos encontrados. En esta lista es posible ejecutar cualquiera de los archivos encontrados mediante un doble clic encima del archivo deseado.
Copiar y formatear disquetes
Para copiar disquetes se hace a travs de la ventana M PC, seleccionando la unidad de disquetes y Mi , eligiendo el comando Edicin/Copiar. Tambin se pueden formatear disquetes desde esta misma Edicin/Copiar. ventana con Archivo/Formatear.
Optimizar el trabajo con dos ventanas
Muchas operaciones, como por ejemplo el movimiento y la copia de archivos, o la reestructuracin del s, rbol de directorios, pueden hacerse de forma ptima con dos ventanas del Explorador abiertas simultneamente. Para ello basta con seleccionar en una ventana el fichero ori origen y arrastrarlo al directorio destino situado en la segunda ventana.
Incorporar programas para uso inmediato en el men inicio
Suponiendo que se ha instalado un programa y se encuentra en un directorio del disco duro, se puede aadir de diferentes formas al men inicio. La manera ms rpida de incorporarlo es por medio de rmas . arrastrar y soltar. Para ello se abre el Explorador de Windows mediante Inicio/Program /Programas/Accesorios/ Explorador de Windows, o presionando sobre el icono de M PC con el botn derecho del ratn para , Mi abrir el men contextual, seleccionando la opcin Explorar. Se selecciona el programa ejecutable y se . arrastra el icono desde el Explorador hasta el botn de Inicio. Cuando se abra este men, se encontrar . encima de Programas el programa ej s ejecutable incorporado.
La Barra de Tareas
Cada vez que se arranca una nueva aplicacin o se abre una ventana, aparece un nuevo botn representando a la aplicacin en una barra situada en la parte inferior de la pantalla, llamada Barra de Tareas. As, si se tienen varias aplicaciones abiertas, existir un botn por cada una de ellas. Aquella . que est activa en ese momento se reconocer porque el botn correspondiente a la aplicacin estar presionado y la ventana se mostrar abierta en el Escritorio. Si se desea activar una nueva aplicacin, . basta con hacer clic en el botn correspondiente para que inmediatamente se active sta en una ventana y la anterior pase a dejar de estar activa en la Barra de Tareas.
Figura 18. Barra de Tareas Es posible mover la Barra de Tareas a otro lugar de la pantalla. Para ello se hace clic con el botn izquierdo del ratn sobre la barra y se arrastra a alguno de lo cuatro lados de la pantalla. Si por otra rra los parte se utiliza el botn derecho del ratn sobre una part vaca de la Barra de Tareas se pueden parte minimizar todas las ventanas a la vez, e incluso organizar las ventanas abiertas en forma de Mosaico
Relator: Fernando A. Briceo Salas 16
MS-Windows XP
Horizontal, Vertical y en Cascada. Adems, el men contextual incluye la opcin Prop Propiedades, que permite acceder directamente al proceso de configuracin de la barra de tareas. rectamente Por defecto, la Barra de Tareas est siempre visible cuando se ejecuta Windows XP aunque esto puede modificarse fcilmente. Para ello, se debe hacer clic con el botn derecho en la barra de herramientas y her elegir la opcin Propiedades y desactivar la opcin Mantener la barra de tareas siempre visible. areas visible Cuando hay muchas ventanas o programas abiertos, los botones en la Barra de Tareas son demasiado pequeos para poder mostrar el nombre completo de todas las aplicaciones. Si se desea ver el nombre completo de un programa que aparece en forma de botn en la Barra de Tareas, basta con mover el Tareas puntero del ratn sobre l y dejarlo quieto durante aproximadamente un segundo. Aparecer una durante pequea etiqueta en la que se mostrar el nombre completo.
Operaciones con el escritorio peraciones
Creacin de un icono en el Escritorio
Para crear un icono o una carpeta en el Escritorio se debe hacer clic sobre ste con el botn derecho del te ratn, y a continuacin, en el men contextual que aparece, elegir Nuevo y seleccionar una de las opciones de las que se presentan (carpeta, documento de Word, etc.). Aparecer un nuevo icono sobre el Escritorio, correspondiente a la opcin elegida. Para finalizar, bastar con darle un nombre al nuevo icono creado.
Copiar y mover archivos con el Escritorio
La forma ms simple de copiar un programa tras seleccionarlo, es arrastrar dicho programa (con el seleccionarlo, ( botn izquierdo del ratn pulsado) desde la carpeta de origen hasta la de destino y ah soltarlo. Si el n soltarlo directorio de origen y el de destino se encuentran en la misma unidad de disco hay que mantener pulsada la tecla Ctrl para que el archivo se copie; de lo contrario el archivo se mover por defecto. contrario Si se desea mover un archivo de una unidad lgica a otra, tiene que mantenerse pulsada la tecla Shift mantenerse durante la accin de arrastrar y soltar, y responder de modo apropiado a la pregunta que se presenta en pantalla.
Figura 19. Copia de archivos.
Cambiar el nombre y eliminar archivos
Para cambiar el nombre a un archivo o bien para eliminarlo, se abre primeramente el programa Explorador y en el rbol de directorios ( (parte izquierda de la ventana del Explorador) se selecciona la erda Explorador carpeta y/o archivo a renombrar o borrar. Seguidamente, pulsar el botn derecho del ratn y, en el men contextual que se abre, activar el comando Eliminar o Cambiar Nombre, para borrar el archivo o , renombrarlo respectivamente, segn la operacin que se desee realizar.
Relator: Fernando A. Briceo Salas
17
MS-Windows XP
Colocar programas sobre el Escritorio
Cada usuario puede decidir libremente qu programas deben mostrase en el Escritorio. En este sentido Escritorio Windows es realmente el entorno de las mltiples opciones. Esto quiere decir que para realizar una opcin suelen estar disponibles muchas variantes. Para ello es necesario estudiar previamente los programas que se necesitan con mayor fr frecuencia. No tendra ningn sentido colocar en el Escritorio todos los programas, porque eso dificultara mucho el manejo del Escritorio y lo hara confuso. La forma ms rpida de colocar un icono es hacer clic sobre el nombre del archivo con el botn derecho de del ratn y arrastrarlo al Escritorio. En l aparecer un men con una serie de opciones. Las dos Escritorio. primeras son conocidas y se omite su explicacin. Si se selecciona la tercera se crea un acceso directo a un archivo. Los accesos directos se identifican siempre con una pequea flecha en la esquina inferior identifican izquierda del icono. Por medio de un acceso directo puede iniciarse el programa o documento con slo un doble clic sobre l. Un acceso directo es un archivo que ordena al computador buscar otro archiv en archivo una determinada posicin y abrirlo. Por ejemplo, un acceso directo a un archivo como puede ser el Paint de Windows ordena al PC buscar el archivo del programa Paint en la carpeta Windows del disco duro y despus ejecutar el programa. El acceso directo se presenta en el Escritorio tambin despus de un reinicio de Windows y ya no ser to necesario buscar el programa a travs del men Inicio o del Explorador, sino que puede iniciarse r, directamente a travs del icono de acceso directo ono directo. La posibilidad de tener disponibles programas y sus respectivos documentos en cualquier lugar, por ener medio de accesos directos, provoca a veces algunas confusiones. Un usuario puede preguntarse si borrando un acceso directo no est borrando tambin el programa o el documento. Un acceso directo es realmente slo una referencia al objeto y no el objeto en s, por lo que es posible borrar en cualquier momento el acceso directo y el objeto se mantendr en el lugar donde estaba ubicado.
Figura 20. Icono de acceso directo
Minimizar todas las ventanas a la vez r
Si durante la sesin de trabajo se abren muchas ventanas, la situacin se torna rpidamente catica, en la que nada puede verse con claridad. El aspecto es similar al que tendra una mesa de trabajo si se hubiera estado buscando un texto en diez libros y estuvieran todos abiertos, cruzados unos encima de ando los otros. Windows facilita la tarea de cerrar todas las ventanas a la vez. Para reducir todas las ventanas abiertas a botones de la barra de tareas, haga clic en la barra de tareas en el icono , este slo est disponible cuando se muestra la barra Inicio rpido. Si la barra Inicio rpido no aparece, haga clic con el botn derecho del ratn en un rea vaca de la barra de tareas, seleccione Barras de herramientas y, a continuacin, haga clic en Inicio rpido. Las ventanas minimizadas aparecen como botones en la barra de tareas, a diferencia de los cuadros de dilogo. Haga clic de nuevo en original. para restaurar todas las ventanas y cuadros de dilogo a su estado
Relator: Fernando A. Briceo Salas
18
MS-Windows XP
La Papelera de Reciclaje
La Papelera de Reciclaje de Windows es un Portapapeles para archivos borrados. De forma predeterminada, todos los archivos borrados van a parar primero a la papelera y ah esperan su parar eliminacin definitiva. Para enviar archivos a la papelera, una vez seleccionados, se pueden arrastrar stos desde una unidad o carpeta hasta el icono de la papelera. Sin embargo hay que tener cuidado al arrastrar una carpeta, pues se eliminar todo su contenido.
Figura 21 Icono de la papelera de reciclaje. 21.
Figura 2 Enviar archivos a la papelera. 22.
Figura 23. Vaciando la papelera. Cuando en la papelera se encuentran muchos ficheros y el espacio en disco duro est muy ajustado, pueden presentarse problemas. Hay que tener en cuenta que este almacenamiento intermedio se mantiene ms all de la sesin actual de Windows. Pero en el caso de que se borre un archivo accidentalmente, la papelera se convertir en un verdadero salvavidas. Sin ninguna dificultad se podr recuperar el documento que se tir accidentalmente a la papelera. Otra posibilidad que ofrece la papelera es la de ajustar s tamao. Para ello, hacer clic con el botn su derecho del ratn sobre su icono y elegir en el men contextual la opcin Propiedades. Debe tenerse en contextual Propiedades cuenta que, si se enva un archivo a la papelera cuando sta est llena, Windows eliminar los archivos
Relator: Fernando A. Briceo Salas
19
MS-Windows XP
necesarios, comenzando por los ms antiguos, hasta que posea espacio suficiente para el/los nuevo/s sarios, archivos enviados. Si se desea recuperar un archivo o vaciar la papelera se hace doble clic sobre el icono de la Papelera y, tras seleccionar el archivo, se elige en el men Archivo la opcin de Restaurar o la de Vaciar la lige Papelera.
El panel de control
En la carpeta Panel de Control se encuentran una serie de iconos que permitirn configurar la interfaz de usuario de Windows XP, as como el hardware del computador de la forma que se considere ms conveniente. Es decir, el Control Panel es el lugar en el que se instalan y configuran dispositivos de hardware, como pueden ser los mdems las impresoras, el CD-ROM. En el Control Panel tambin se mdems, ROM. dispone de herramientas para cambiar funciones de apariencia, como modificar el aspecto del Escritorio. ientas Al Panel de Control se accede presionando el botn Inicio y luego Configuracin/ Panel de control. En control los sucesivos apartados se citarn los dispositivos que son ms com comunes.
Instalacin de software
Una de las tareas ms comunes a la hora de trabajar con el PC es la de instalar las aplicaciones que posteriormente se van a utilizar. Ahora, con Windows XP, esta tarea es muy fcil.
Figura 24 Instalacin de aplicaciones. 24. Windows XP dispone para ello en el Panel de Control de una utilidad denominada Agregar o Quitar Programas que guiar al usuario, a modo de asistente, en los pasos a Agregar Programas seguir para la instalacin de aplicaciones. Tras pinchar en Agregar o Quitar Programas, Qu aparece un cuadro de dilogo en el que se aprecian dos botones (Figura 24). La primera 24 es la que permite, precisamente, la instalacin de aplicaciones, Windows XP comenzar a ,
Relator: Fernando A. Briceo Salas
20
MS-Windows XP
buscar el programa de instalacin en el disquete o disco compacto y si disponemos de conexin a compacto Internet, podr acceder a las ltimas actualizaciones de Windows haciendo clic sobre el botn Windows , Update. Si, posteriormente a esta instalacin se desea aadir o eliminar componentes del propio Windows, se deber hacer doble clic en el icono denominado Agregar o quitar componentes de Windows, (Figura Agregar Windows 25). En la ficha que a continuacin aparece, seleccionar los grupos deseados mediante una marca de ). verificacin al lado de cada componente. Si se desea especificar qu componente de un grupo se va a componente instalar (o desinstalar), se debe hacer clic en el nombre del grupo y a continuacin, en el botn Detalles.
Figura 25. Seleccin de los componentes a instalar o desinstalar en Windows. . Para proceder a la instalacin/desin instalacin/desinstalacin definitiva, presionar OK (Siguiente) en la ventana de Siguiente) componentes. Aparecern una serie de cuadros de mensajes pidiendo que se inserten los disquetes o el CD-ROM de instalacin. Para concluir la instalacin, basta con seguir las instrucciones. ROM
Configurar la fecha y la hora del PC
Es fcil el comprobar la hora (mirando en la esquina inferior derecha de la Barra de Tareas) como el mirando modificarla. Para ello, se debe hacer doble clic sobre la hora. Despus de unos instantes, aparecer la hora en un cuadro (figura 26) Si se desea cambiar sta, hacer clic sobre los segundos, minutos u horas ) y utilizar la fechas arriba y abajo para incrementar o disminuir los segundos, minutos u horas, de uno en uno, respectivamente. Para modificar el ao el procedimiento a seguir es idntico al descrito para el procedimiento caso anterior, pero haciendo clic esta vez sobre el cuadro correspondiente al ao.
Relator: Fernando A. Briceo Salas
21
MS-Windows XP
Modificar el da y el mes es casi inmediato. Simplemente se debe presionar en la tabla calendario sobre la ficha de propiedades de Fecha y Hora, a continuacin sobre , el da deseado, quedando ste resaltado. Para elegir el mes basta escribirlo en el recuadr recuadro correspondiente o presionar el tringulo que est a su derecha y, en el men de persiana que aparece, hacer clic sobre el mes a reemplazar.
Figura 26. Configuracin de la fecha y hora. .
Configuracin del Escritorio
Si lo que se desea es cambiar la apariencia que presenta, por defecto, el Escritorio de Windows, debe hacer doble clic en el icono denominado propiedades de la Pantalla en el Panel de Control. Se mostrar una . ventana con un conjunto se separadores o pestaas, que permite al usuario configurar , el aspecto de la pantalla a su conveniencia. Para cambiar los colores de las ventanas, hacer clic sobre la pestaa Apariencia Apariencia. Antes de elegir el color que se desea aplicar a una zona de la ventana, se debe previamente seleccionar en el dibujo que reviamente aparece en la parte superior de la pantalla, la zona a la cual se le desea aplicar un nuevo color. El segundo paso ser elegir el color deseado. ste puede asignarse desde el men de persiana denominado Color. Finalizada la seleccin, presionar Aceptar Aceptar.
Figura 27. Configuracin del Escritorio. .
Relator: Fernando A. Briceo Salas
22
MS-Windows XP
Formateo de discos
Para poder trabajar con los discos (disquete, discos duros o pendrives) es necesario darles formato, es decir, formatearlos. As como el formateo de discos duros no debe hacerse nunca por usu usuarios sin experiencia, el de disquetes es una prctica comn. Estos, cuando se compran, a veces no poseen compran, formato (cada vez menos) por lo que necesitan ser formateados. Windows puede dar formato de la manera con formato Rpido, Windows, y el proceso de formateo es rpido. Para dar formato a un disquete, hacer clic en Explorador de Windows en el icono de la unidad, elegir el tipo de formateo y rellenar el cuadro Etiqueta, si se desea dar un nombre que identifique al disquete. Para comenzar el formateo, presionar Iniciar. Una vez finalizado el proceso, aparece un cuadro donde teo, se presentan los resultados del formateo.
Figura 28. Formateo de discos.
Relator: Fernando A. Briceo Salas
23
MS-Windows XP
Gua de Ejercicios
1. Cmo se cambia de lugar y de tamao una Ventana? 2. Para qu sirve el botn del medio en la Ventana? 3. Qu botn presionamos para salir de una Ventana? 4. Cmo dejamos activa una Ventana en la Barra de Tareas? 5. Qu es el Escritorio en Windows? 6. Qu es un icono? 7. Cules son los elementos que aparecen en el icono Mi PC? 8. Cmo se recupera un Archivo Eliminado en Windows? 9. Cmo se elimina un Archivo de la Papelera de Reciclaje? 10. Cmo se eliminan todos los Archivos de la Papelera? 11. Cmo salimos de Windows? 12. Qu sucede cuando Reiniciamos el equipo? 13. Qu sucede cuando suspendemos el Equipo? 14. Cules son los pasos a seguir para ocultar la Barra de Tareas? 15. Cmo activamos y desactivamos el Reloj de la Barra de Tareas? 16. Cambiar la fecha al 31 de Diciembre de 2008. 17. Cambiar la Hora a las 23:55. 18. Cambie el Papel tapiz del Escritorio.
Relator: Fernando A. Briceo Salas
24
También podría gustarte
- Procedimiento para MonitoreoDocumento2 páginasProcedimiento para Monitoreoasisteciso149085% (34)
- Notas AVR Maestría Parte2Documento147 páginasNotas AVR Maestría Parte2Seminario InvestigaciónAún no hay calificaciones
- BBP - HCM - FIORI - 001 - Business BluePrintDocumento23 páginasBBP - HCM - FIORI - 001 - Business BluePrintyusyAún no hay calificaciones
- Generador de Etiquetas para Activos Fijos e ImpresionDocumento173 páginasGenerador de Etiquetas para Activos Fijos e ImpresionfbricenosalasAún no hay calificaciones
- Fórmulas y FuncionesDocumento10 páginasFórmulas y FuncionesfbricenosalasAún no hay calificaciones
- Gastos universidad y ventas coches ExcelDocumento2 páginasGastos universidad y ventas coches ExcelfbricenosalasAún no hay calificaciones
- Monitor orDocumento9 páginasMonitor orfbricenosalasAún no hay calificaciones
- 01-Nuevas TecnologiasDocumento7 páginas01-Nuevas TecnologiasfbricenosalasAún no hay calificaciones
- Ms-Excel 2003 - BasicoDocumento13 páginasMs-Excel 2003 - BasicofbricenosalasAún no hay calificaciones
- Cables y conectores PCDocumento14 páginasCables y conectores PCfbricenosalasAún no hay calificaciones
- Computadoras y AmbienteDocumento11 páginasComputadoras y AmbientefbricenosalasAún no hay calificaciones
- Ms-Excel 2003 - BasicoDocumento13 páginasMs-Excel 2003 - BasicofbricenosalasAún no hay calificaciones
- Carazas Luis Control Costo Construccion Proyecto Oficinas AnexosDocumento168 páginasCarazas Luis Control Costo Construccion Proyecto Oficinas Anexosjodajasu-1Aún no hay calificaciones
- Componentes ExternosDocumento3 páginasComponentes ExternosPedro Luis PerezAún no hay calificaciones
- Fo-Gi-19 Inspeccion de EppsDocumento2 páginasFo-Gi-19 Inspeccion de EppsIndismont SST ProyectosAún no hay calificaciones
- Guía Docente de La Asignatura Sistemas de Control Distribuido y SCADADocumento13 páginasGuía Docente de La Asignatura Sistemas de Control Distribuido y SCADAoscar matlalcuatziAún no hay calificaciones
- Politicas Aplicadas en Las Maquinas Virtuales2Documento11 páginasPoliticas Aplicadas en Las Maquinas Virtuales2Adrian YesirAún no hay calificaciones
- GUIA NUEVA T-NOMINA BANORTE 22 Marzo 22Documento13 páginasGUIA NUEVA T-NOMINA BANORTE 22 Marzo 22Ivan GandaraAún no hay calificaciones
- GSSolutionsGuide SpanishDocumento19 páginasGSSolutionsGuide Spanishjose luis facundo flores aguileraAún no hay calificaciones
- Los 4 Pasos para Vivir de Lo Que Te ApasionaDocumento56 páginasLos 4 Pasos para Vivir de Lo Que Te ApasionaJavier FernándezAún no hay calificaciones
- Manual SIEPRODDocumento13 páginasManual SIEPRODGerardo RamirezAún no hay calificaciones
- Mejoramiento y ampliación de los servicios profesionales en la Universidad Nacional Intercultural de la Selva CentralDocumento1 páginaMejoramiento y ampliación de los servicios profesionales en la Universidad Nacional Intercultural de la Selva Centralozelwill5388Aún no hay calificaciones
- MVII - Simulación de Procesos (Compatibility Mode)Documento103 páginasMVII - Simulación de Procesos (Compatibility Mode)Ele BaDoAún no hay calificaciones
- Modelo RelacionalDocumento32 páginasModelo RelacionalCarlos Alfredo Finquin PejerreyAún no hay calificaciones
- Mecanizado Parte 1 Univ Buenos AiresDocumento110 páginasMecanizado Parte 1 Univ Buenos Airescarmelotomas100% (1)
- Adobe AcrobatDocumento463 páginasAdobe AcrobatJosé Manuel Hita SeguraAún no hay calificaciones
- Practica 5 - Formulas y PorcentajesDocumento15 páginasPractica 5 - Formulas y PorcentajesDj FeeAún no hay calificaciones
- Minuta ReuniónDocumento2 páginasMinuta ReuniónKikux KlanAún no hay calificaciones
- Medidas de AlmacenamientoDocumento2 páginasMedidas de AlmacenamientoCLAUDIA SALAS100% (1)
- Comunicacion y Atencion Al ClienteDocumento16 páginasComunicacion y Atencion Al ClienteJuan de JuanesAún no hay calificaciones
- Planificación en Base A La Metodología ScrumDocumento3 páginasPlanificación en Base A La Metodología Scrumjavier lucio huanca huaranca50% (2)
- Lenguaje Ensamblador 8086Documento2 páginasLenguaje Ensamblador 8086Jorge Luis Cruz ApazaAún no hay calificaciones
- Paso 6 Decalogo de BernalDocumento2 páginasPaso 6 Decalogo de BernalHenry Leonardo López MoraAún no hay calificaciones
- Internet: Beneficios y PeligrosDocumento5 páginasInternet: Beneficios y PeligrosIsabel Zurita AndinoAún no hay calificaciones
- Práctica Lista de Comandos SODocumento4 páginasPráctica Lista de Comandos SOestefhany martinezAún no hay calificaciones
- Ug Dialog4422 BP EsDocumento114 páginasUg Dialog4422 BP EsPerico PalotesAún no hay calificaciones
- Desarrollo WebDocumento2 páginasDesarrollo WebfredmarroAún no hay calificaciones
- Diccionario InformaticoDocumento2 páginasDiccionario InformaticoNataliaAún no hay calificaciones
- Practica MC ADocumento5 páginasPractica MC ADaniela Paola Marcillo CedeñoAún no hay calificaciones