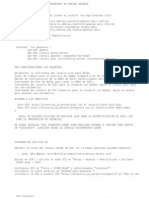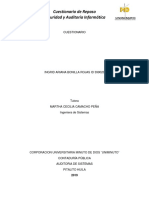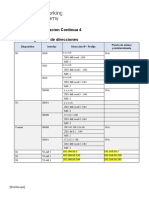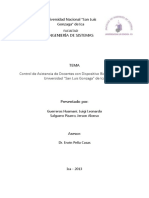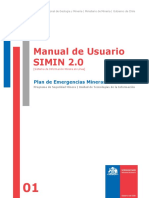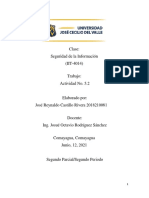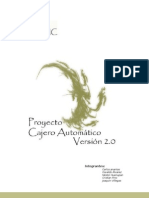Documentos de Académico
Documentos de Profesional
Documentos de Cultura
Untitled
Cargado por
Alexay Pinto CaraballoDerechos de autor
Formatos disponibles
Compartir este documento
Compartir o incrustar documentos
¿Le pareció útil este documento?
¿Este contenido es inapropiado?
Denunciar este documentoCopyright:
Formatos disponibles
Untitled
Cargado por
Alexay Pinto CaraballoCopyright:
Formatos disponibles
GLPI Es una solucin de software abierto (Open Source) para la gestin del invent ario informtico y de soporte tcnico
(Help Desk). Es una aplicacin Web que ataca los principales problemas de gestin del inventario informtico: La administracin de los recursos de hardware, software, usuarios, suministros e incidencias. La aplicacin esta basada en PHP, MySQL y Apache, incluye tambin software de mesa d e ayuda para el registro y atencin de solicitudes de servicio de soporte tcnico, c on posibilidades de notificacin por correo electrnico a usuarios y al mismo person al de soporte, al inicio, avances o cierre de una solicitud. De fcil manejo y ad ems esta disponible en varios idiomas. El autor de la aplicacin es el francs: JeanMathieu Doleans Las principales funcionalidades de la aplicacin son: Gestin de recursos informticos. Gestin de licencias de software. Gestin de consumibles. Base de conocimientos. Gestin de reservas. Mesa de ayuda. Automatizacin de inventario (integracin con OCSng). Gestin de usuarios por medio de Grupos y Perfiles. Integracin con LDAP/ADS corporativo. Gestin de plugins para aadir nuevas funcionalidades. Notificaciones va e-mail. El inventario preciso de todos los recursos tcnicos. Todas las caractersticas se a lmacenarn en una base de datos. La gestin y la historia de las actividades de mantenimiento y los procedimientos. Esta aplicacin es dinmica y est conectada directamente a los usuarios que pueden e nviar las solicitudes a los tcnicos. Una interfaz autoriza si es necesario con la prevencin al servicio de mantenimiento y la indexacin de un problema con uno de l os recursos tcnicos a los que tengan acceso. Administracin multilingue (14 idiomas disponibles). Sistema de exportacin a PDF y SLK Sistema de chequeo de actualizacin, interfaces UTF8,compatibilidad HTML 4.01 El uso de este programa tiene sus ventajas: Reduccin de costos Optimizacin de recursos Rigurosa gestin de licencias Alta calidad Usabilidad satisfactoria Seguridad ASPECTOS TECNICOS (GLPI) PHP4 O PHP5 BASE DE DATOS MYSQL HTML PARA PAGINA WEB CSS PARA HOJAS DE ESTILO XML PARA GENERAR REPORTES SERVIDOR APACHE WEB. GLPI esta disponible en los sistemas windows y Linux. Es necesario disponer de u n servidor Apache instalado con soporte para PHP. Tambin es necesario MySQL con s oporte PHP. INSTALACION DE GLPI EN LINUX 1. Instalando Apache
Primeramente se realiza la instalacin del servidor web Apache. Para ello abrir un terminal y escribir lo siguiente: $ sudo apt-get install apache2 Una vez instalado configurar el servidor web segn corresponda. Por defecto, el fi chero de configuracin esta localizado en /etc/apache2. El lugar por defecto para incluir las pginas web es /var/www/. El fichero de configuracin para apache2 se pu ede encontrar en /etc/apache2/apache2.conf 2. Instalando el soporte para PHP se debe abrir el terminal y escribir: $ sudo apt-get install libapache2-mod-php5 php5-cli php5-common php5-cgi Una vez terminado ya se dispondr de soporte php en apache2. 3. Instalando MySQL con soporte PHP Abrir nuevamente el terminal y escribir: $ sudo apt-get install mysql-server php5-mysql Una vez termine ya se dispondr de todos los requisitos para proceder a la instala cin de GLPI. Agregar las siguientes lineas al archivo /etc/apt/sources.lists deb http://security.debian.org/etch/updates main contrib deb-src http://security.debian.org/etch/updates main contrib deb http://mirrors.kernel.org/debian stable main deb http://security.debian.org stable/updates main. Descargar la ltima versin de GLPI desde el sitio http://glpi-project.org seccin desc argas. Descomprimir el archivo en el directorio /var/www/apache2-default que Apache tie ne creado por defecto (puede suprimirse esta redireccin que apunta automticamente a el directorio apache2-default suprimiendo algunas lneas en el fichero apache2.co nf): Ingresar en la terminal y escribir lo siguiente: Debian:~# tar -xvzf glpi-X.X.X.tar.gz -C /var/www/apache2-default Ahora, es necesario conceder permisos a algunos directorios para que GLPI pueda trabajar con toda tranquilidad: Debian:~# cd /var/www/apache2-default Debian:~# chown -R www-data glpi Al introducir este comando, Apache (www-data) se convierte en propietario de los ficheros, directorios y subdirectorios que se encuentran en glpi.
INSTALACION DE GLPI EN WINDOWS Los pasos a seguir son: Descargar e Instalar XAMP Configurar XAMP Descargar e Instalar GLPI. Descargar XAMP XAMPP es un paquete que nos instala un servidor web con soporte PHP y un motor de bases de datos MySQL. Con este paquete no necesitamos montar un servid or Linux. Para ello nos vamos a dirigir al sitio oficial y vamos a descargar el paquete pa ra Microsoft Windows.
Una vez hemos descargado el paquete, lo ejecutamos. Nos da la opcin de elegir en que directorio deseamos instalarlo, nosotros lo dejamos de forma predeterminada en C:\. Para comenzar la instalacin hacemos clic en el botn Install.
Una vez terminada la instalacin nos aparece un asistente en modo texto, lo primer o en preguntar es si deseamos crear los diferentes iconos de acceso, dejamos de forma predeterminada la letra Y, pulsamos la tecla enter para aceptar.
En el siguiente paso nos da la opcin de un escaneo de directorios para comprobar las rutas de la instalacin, lo dejamos de forma predeterminada con la letra Y, pu lsamos la tecla enter.
A continuacin nos pregunta si queremos hacer la instalacin portable, lo dejamos de forma predeterminada en la letra N, pulsamos la tecla enter.
Una vez realizado el escaneo de directorios, pulsamos la tecla enter para contin uar. En el siguiente paso nos informa en que fichero configurar el espacio horario,pu lsamos la tecla enter para continuar.
Para finalizar introducimos la letra X y pulsamos la tecla enter.
CONFIGURANDO XAMP El siguiente paso es activar los servicios Apache y c en el botn Start de Apache y MySQL, cada vez que ecer un mensaje el cual aceptamos haciendo clic en servicios es correcto aparecer la palabra Running MySQL, para ello hacemos cli pulsemos uno de ellos nos apar el botn OK. Si el inicio de los con fondo verde.
Para comprobar el funcionamiento, cerramos el panel de control y en un explorado r introducimos la direccin http://localhost. Debe aparecer la pantalla de bienven ida de XAMPP donde elegimos el idioma. El siguiente paso es asegurar nuestro XAMPP, para ello accedemos a la pgina http: //localhost/security. En la pgina que se ha abierto bajamos hasta encontrar la di reccin http://localhost/security/xamppsecurity.php donde hacemos clic.
Introducimos la contrasea para el usuario root y hacemos clic en el botn Password changing.
Una vez establecida la contrasea, es necesario reiniciar el servicio MySQL, para ello hacemos doble clic en el icono XAMPP junto el reloj.
En el servicio MySQL hacemos clic en el botn Stop para pararlo. Para confirmar la parada, debe haber desaparecido el mensaje Running.
Para iniciar de nuevo el servicio hacemos clic en el botn Start, para confirmar s u funcionamiento debe aparecer de nuevo la palabra Running. DESCARGAR E INSTALAR GLPI El siguiente paso es descargar la aplicacin GLPI, para ello nos dirigimos al siti o oficial y hacemos clic TLCHARGER, para posteriormente hacer clic en GLPI Version X.X.X.
Una vez lo hemos descargado tenemos que descomprimir el paquete en el directorio C:\xampp\htdocs.
A continuacin abrimos un explorador y tecleamos la direccin http://localhost/glpi. En el cual comenzaremos con la configuracin de la aplicacin.
CONFIGURACION DE GLPI A partir de ahora todo se llevar a cabo a travs del navegador. Solo se debe escri bir la direccin web http://direccion_ip_server/glpi con el usuario/clave glpi/glp i en su navegador. En la primera conexin a esta direccin, un procedimiento de instalacin paso a paso d ar comienzo. Elegir el idioma que deseamos usar y hacemos clic en el botn OK.
En el siguiente paso aceptar los trminos de licencia y hacer clic en el botn Conti nuar.
A continuacin hacer clic en el botn Instalacin para comenzar el proceso.
Tras realizar un test de los componentes necesarios hacer clic en el botn Continu ar.
Ahora solicita los datos de conexin a la base de datos, para ello en la casilla S ervidor Mysql introducimos el nombre localhost; en la casilla Usuario Mysql el n ombre root y en la casilla Contrasea Mysql la contrasea creada en el proceso anter ior de seguridad. Una vez introducidos todos los datos hacemos clic en el botn Co ntinuar.
El siguiente paso es crear la base de datos para la aplicacin, elegir la opcin Cre ar una base de datos o utilizar la que ya existe e introducimos el nombre gpli. Una vez realiza la operacin debemos hacer clic en el botn Continuar.
Aparecer un mensaje donde indicara que la base de datos se ha creado correctamen te, hacer clic en el botn Continuar.
Por ltimo nos indica que la instalacin ha finalizado, y que se han creado 4 usuarios con los distintos niveles de acceso a la aplicacin, para comenzar a usar GLPI vamos a hac er clic en el botn Continuar.
En el explorador que se ha abierto introducir las credenciales del usuario glpi con contrasea glpi y hacer clic en el botn Aceptar.
Una vez dentro hacemos clic en la opcin preferencias.
El siguiente paso ser cambiar la contrasea predeterminada de la aplicacin, por lo q ue introducimos la nueva contrasea y los datos de usuario. Se puede editar el usu ario glpi, o crear uno nuevo con privilegios de Sper-Admin,y deshabilitar o borra r el usuario glpi.
Una vez hecho esto debemos hacer clic en el botn Actualizar. Desconectarnos e ini ciar sesin nuevamente con los datos del nuevo usuario.
Luego procedemos a borrar el usuario tech. Ya que tiene los mismos privilegios d e administrador y esto podra afectar la seguridad de la aplicacin Para borrar el u suario tech, vamos al men Administracin y luego a Usuarios, aqu marcamos la casilla a la izquierda del(os) usuario(s). y en el desplegable inferior seleccionamos la opcin Borrar, y luego en el botn Ace ptar .
Una vez borrados todos los usuarios , deben aparecer solo los que se quieren co nservar
ELEMENTOS DEL MENU INVENTARIO ORDENADORES:
para acceder debemos ingresar al men inventario y luego a ordenadores , se m ostrara una ventana vaca ya que aun no se ha cargado ningn ordenador para aadir el primer ordenador se debe dar clic en el icono en forma de cruz o ma s , y mostrara una ventana en la cual se debe elegir una plantilla.
se debe elegir la plantilla vaca , para as poder ingresar los datos . si en alguna de las casillas desplegables no tenemos el valor adecuado, podemos crearlo pulsando sobre el botn redondo de color verde que hay a la derecha de cad a lista desplegable. Una vez introducido el valor necesario, cerramos dicha vent ana y el valor que queramos ya estar en la lista desplegable lista para su uso. NOTA: LOS PASOS EXPLICADOS ANTERIORMENTE DEBEN SEGUIRSE PARA REALIZAR EL INVENTA RIO DE CADA UNO DE LOS COMPONENTES :MONITORES, SOFTWARE,ELECTRONICA DE RED,PERIF ERICOS,IMPRESORAS,CARTUCHOS, CONSUMIBLES, TELEFONO. EN EL CASO DE LOS ESTADOS CA MBIAN CIERTOS PARAMETROS. ESTADOS:
para acceder debemos ingresar al men inventario y luego a estados , se mostrara u na ventana vaca ya que aun no se ha cargado ningn valor. Estos valores se agregan del estado de los Ordenadores, Impresoras, software, et c. Y se muestran en esta ventana, de esta manera se puede ver el estado de todos los equipos que han sido inventariados.
NOTA: En el caso de querer inventariar, por ejemplo un parque informtico de much os ordenadores con sus respectivos software, monitores, perifricos, impresoras, e tc., los cuales son de caractersticas similares, podemos crear una plantilla para cada dispositivo que este personalizada con los valores por defecto, es decir, si todos los ordenadores son HP, modelo DX2300, con 1 GB de memoria, etc...., no estar introduciendo estos valores una y otra vez en cada ordenador que introduc imos en el inventario, ya que son iguales, as que creamos una plantilla por defec to que ya contenga dichos datos, para lo cual hacemos clic en el botn siguiente: Gestor de Plantillas.
Seguidamente hacemos clic en aadir una plantilla
Se abrir la siguiente ventana, en la que se debe rellenar los datos que queremo s que estn por defecto: Una vez aadida la nueva plantilla, esta aparecer cuando pulsemos el boto para aadir :
Se nos mostrar la ventana de la siguiente manera, incluyendo la plantilla que hem os creado.
De esta manera, cada vez que queramos aadir un ordenador de esas caractersticas, s olo nos basta con elegir la plantilla creada y los datos que introdujimos en dicha plant illa ya aparecern en la plantilla para el nuevo ordenador, por lo que la cantidad de dato s que deberemos introducir ser mucho menor, tal como vemos en la siguiente plantilla pa ra introducir un nuevo ordenador. SOPORTE SEGUIMIENTO Para acceder al seguimiento de las incidencias vamos al men soporte y luego a seg uimiento
Al acceder a la opcin Seguimiento dentro del men Soporte, se mostrara la siguiente ventana, la cual es un filtro de bsqueda para ubicar las incidencias, que en cas o de encontrar alguna incidencia que cumpla con los criterios de la bsqueda, se mostrara debajo del buscador.
Por defecto mostrara las incidencias No cerradas, sea cual sea su estado, las bsq uedas se pueden llevar a cabo de mltiples formas, por estado, prioridad, autor, o rigen, etc. CENTRO DE ATENCION A USUARIOS (CAU) Para acceder al Centro de Atencin a Usuarios, vamos al men Soporte y luego a CAU
El acceso al CAU (Centro de Atencin a Usuarios), se hace a travs de la opcin de mis mo nombre dentro del men Soporte, donde se nos mostrara la siguiente ventana, la cua l en el caso de un usuario normal, es un formulario para rellenar con los datos de la in cidencia.
En el caso de un Tcnico, el formulario cambia mostrando ms opciones:
En el caso de un Tcnico con privilegios de Supervisor, tambin cambia mostrando tod as las opciones:
En este caso el Supervisor, ve la misma ventana que vera un administrador, pero con la diferencia que este no puede acceder a los botones verdes de modificacin d e las listas desplegables, cosa que el administrador si puede. Estos formularios en el caso de los tcnicos y supervisores, sirven para categorizar manualmente la incidencia, asignar un grupo de tcnicos, o a un tcnico en particular, priorizar l a incidencia, o en el caso de que un usuario llame por telfono para abrir la inci dencia, puedan abrirla a nombre del usuario en particular.
PLANIFICACION Para acceder a la planificacin, vamos al men Soporte y luego a Planificacin.
Se mostrara una ventana la cual es una agenda donde se planifican las incidencia s , de esta manera se puede ver la planificacin que han hecho los tcnicos para la resolucin de las incidencias, los datos se aaden a esta planificacin desde las inci dencias, ya que esta ventana solo es para ver los datos que se han planificado. Esta agenda se puede ver de tres maneras: Planificacin diaria, anual y mensual. ESTADISTICAS Para acceder a estadsticas , ingresamos al men soporte y luego a estadsticas
se mostrara esta ventana, en la cual podemos elegir el tipo de Estadstica que qu eremos visualizar, Globales, Por incidencias, Por ttulos, o Por material.
Las estadsticas Globales, nos mostrar cuadros grficos.
Las estadsticas Por incidencia, se nos mostrarn de la siguiente manera:
En este caso podemos ver las estadsticas por autor de la incidencia, es decir por los usuarios que crearon la incidencia, pero tambin podemos ver las incidencias por los siguie ntes parmetros: Por Solicitante Por Caractersticas Por Asignacin
Las estadsticas Por ttulos, se nos mostrarn de la siguiente manera:
En este caso podemos ver las estadsticas por Tipo, es decir por el Tipo de dispos itivo sobre el que fue la incidencia, pero tambin podemos ver las incide ncias por los siguientes parmetros: Tipo, Modelo, S.O., Lugar, Placa base, Proces ador, Tarjeta de red, Memoria RAM, Disco duro, Lectoras, Controladoras, Tarjeta grfica, Tarjeta de sonido, Otros componentes, Cajas, Alimentacin. Las estadsticas Por material, se mostrarn de la siguiente manera: Aqu podemos ver las estadsticas por Material, es donde se origino la incidencia, e
l equipo o software que dio el error e hizo crear la incidencia. GESTION CONTACTOS Para acceder a los contactos, vamos al men Gestin, y luego a Contactos.
En esta seccin administraremos nuestros contactos, por ejemplo, comerciales, serv icios tcnicos de los fabricantes, etc. Para aadir un nuevo contacto, pulsaremos en el icono en forma de cruz
Seguidamente se abrir la siguiente pagina en la que hay un formulario donde pondr emos los datos del contacto que queremos crear.
Una vez complementado el formulario, pulsar en el botn aadir, para que el contacto quede grabado. NOTA: los pasos explicados anteriormente deben seguirse para realizar la gest in de cada uno de los contactos: Proveedores, Contratos, documentos.
UTILIDADES NOTAS Para acceder a las notas, vamos al men Utilidades, y luego a Notas.
En esta seccin, se puede visualizar las notas que hayan, as como crear nuestras propias notas, las cuales se pueden aadir al calendario, estas notas no se asoci an con ningn otro elemento de la aplicacin, ya que solo se utilizan como un panel de informacin, al entrar en esta seccin se mostrara la siguiente ventana. Para aadir una nueva nota, pulsar sobre el icono en forma de cruz.
Y se abrir el siguiente formulario para que lo rellenemos con los datos de la nu eva nota.
Hay 3 tipos de notas, privadas: solo las puede ver el creador de la nota, publicas: la pueden ver el creador de la nota y todos los usuarios de la misma entidad notas globales : pueden verlas todos los usuarios. los usuarios normales, no pueden hacer notas, ya que no es necesario que ellos l as hagan, en cambio los tcnicos de nivel 1, solo pueden crear notas personales, l os tcnicos de nivel 2, pueden hacer notas personales y notas publicas, mientras q ue los administradores pueden hacer los tres tipos de notas, privadas, publicas y globales.
BASE DE CONOCIMIENTOS Para acceder a la base del conocimiento,, vamos a men Utilidades, y luego a Base de conocimiento.
En esta seccin, se puede visualizar las soluciones a las respuestas ms comunes qu e hayan, as como crear nuevas entradas si es que tenemos los permisos adecuados, al entrar en esta seccin se mostrara la siguiente ventana.
Para aadir una nueva entrada en la Base del conocimiento, pulsaremos sobre el ico no en forma de cruz.
Y se abrir el siguiente formulario para que lo rellenemos con los datos de la nu eva entrada.
As mismo se debe categorizar, para que la informacin est ordenada y que sea fcil ll egar a ella por parte de los usuarios y tcnicos. Si la categora a la que pertenece esta nueva entrada no existe aun, se puede crear pulsando el botn verde a la der echa del desplegable de categoras, y se mostrara la siguiente ventana en la que s e escribir el nombre que se quiere dar a esta nueva categora, seguidamente pulsa r el botn aadir y cerraremos esta ventana. Una vez creada la entrada y categorizada, procederemos a indicar a que entidad p ertenece y si es o no visible por los usuarios, y para terminar y guardar la ent rada pulsamos el botn aadir.
volveremos a la ventana anterior en la que ya se mostrar la entrada que hemos aad ido, la cual ya estar visible.
RESERVAS
En esta seccin, podremos visualizar el material que se puede reservar para su uso Para aadir un material a las reservas, habra que ir al inventario del material que queremos , y en la pestaa reservas veremos un botn en la parte inferior que nos d ice autorizar el prstamo. Pulsamos en este botn y este material ya esta disponible para ser reservado por los usuarios.
En el caso contrario, si queremos que un material que se puede reservar no sea r eservable, habra que ir al inventario del material que queremos que no se pueda r eservar, y en la pestaa reservas veremos un botn en la parte inferior que nos dice No autorizar el prstamo. Pulsamos en este botn y este material dejara de estar di sponible.
Cuando hacemos que un material sea reservable, este aparecer en la seccin reservas dentro del men Utilidades. si pulsamos en el icono del calendario, se nos abrir el calendario de reservas, donde veremos las reservas de material que hay.
Y si pulsamos en el da que queremos solicitar el prstamo de dicho material, se no s abrir una ventana en la que seleccionaremos desde que da y hora hasta que da y h ora queremos reservar dicho material, as como un campo en el que podemos escribir los motivos de esta reserva.
INFORMES
En esta seccin, podremos visualizar los diferentes informes que nos presenta la a plicacin, al entrar en esta seccin se nos mostrara la siguiente ventana.
Se pueden hacer los siguientes tipos de informe: Informe predeterminado.
Informe por contratos.
Informe por aos
Datos financieros del material inventariado
Informe de Red
ADMINISTRACION
USUARIOS
Al acceder a la opcin Usuarios dentro del men Administracin, se mostrara esta venta na, en la que se nos mostraran todos los usuarios que estn registrados en la apli cacin. Para crear un usuario local en la aplicacin, pulsar el botn Aadir usuario.
se abrir el siguiente formulario para introducir los datos del nuevo usuario y pulsaremos el botn aadir para grabarlo y volver a la ventana anterior. Este nuevo usuario, tendr los privilegios de usuario normal, y estar ubicado en la entidad raz, si se desea modificar esto, pulsaremos sobre el usuario para abrir su ficha y aadirle los datos que queramos. Una vez seleccionadas la entidad, el perfil y si es o no recursivo, pulsamos el botn aadir para que se aada esta nueva entidad. En caso de que no aparezcan los botones de aadir...Desde origen externo y Enlace LDAP. Es porque aun no se han configurado las Autenticaciones externas dentro de la op cin del men Configuracin, Identificacin. En caso de ya haber configurado las Autenticaciones externas, y querer aadir un s olo usuario externo, por ejemplo desde un LDAP, pulsamos en el botn ...Desde un origen extern o,
se abrir la siguiente ventana en la que escribiremos el usuario que queremos aad ir, y pulsamos en el botn que corresponde, en este caso aadir LDAP
Ahora si se quiere importar o sincronizar a los usuarios de un servidor LDAP, s
e debe pulsar sobre el botn Enlace LDAP. se abrir la siguiente ventana en la que tenemos dos opciones, Sincronizacin de los usuarios ya importados o Importacin de usuarios nuevos.
En el caso de pulsar sobre la opcin Sincronizacin de los usuarios ya importados, s e abrir una ventana, solo se debe marcar al usuario o usuarios que necesitan ser sincronizados y pulsar el botn Sincronizar. En el caso de pulsar sobre la opcin Importacin de usuarios nuevos, se abrir la sigu iente ventana.
En la que marcaremos los usuarios que queremos importar y pulsaremos el botn acep tar para realizar la importacin de los mismos. GRUPOS
Al acceder a la opcin Grupos dentro del men Administracin, se mostrara esta ventan a, en la que se nos mostrarn todos los grupos que estn registrados en la aplicacin. Si ya han sido configuradas las Autenticaciones externas dentro de la opcin del m en Configuracin, Identificacin, no saldr la siguiente ventana.
Para aadir un nuevo grupo local a la aplicacin, pulsaremos sobre el icono en forma de cruz.
Y se nos abrir el siguiente formulario para crear el nuevo grupo local. En caso de que ya tengamos configuradas las Autenticaciones externas, la ventana que se nos mostrar ser la siguiente: si pulsamos sobre Importacin de nuevos grupos, se nos mostraran todos los grupos que no hayan sido importados de nuestro LDAP, seleccionados para ser importados. Aqu desmarcaremos los grupos que no queramos importar y dejaremos los que si, a c ontinuacin seleccionaremos la entidad a donde queremos que vaya cada grupo y segu idamente pulsaremos el botn aceptar para que se realice la importacin.
ENTIDADES
Las entidades son como grupos de seguridad, a los que un usuario no puede accede r si no pertenece a el, adems las entidades estn configuradas en forma de rbol, emp ezando por la entidad raz que es la nica que tenemos por defecto, a partir de esta iremos creando las nuevas entidades. Si pulsamos en el botn aadir (el icono en forma de cruz). O el botn Jerarqua.
Se nos abrir la siguiente ventana para crear una nueva entidad.
Aqu crearemos la nueva entidad y le diremos si esta al mismo nivel o debajo de qu e otra entidad, en el caso de la primera entidad que creemos, esta estar siempre
por debajo de la entidad raz, y las siguientes que creemos podrn estar debajo o al mismo nivel que la anterior, pero siempre por debajo de la unidad raz.
En el caso de pulsar en el botn Entidad Raz. Se mostrara la siguiente ventana, en la que se pueden aadir los datos concerniente s a dicha entidad. REGLAS
Al acceder se nos mostrara esta ventana, en la que debemos elegir el tipo de reg la que queremos ver o configurar.
En caso de pulsar en Reglas de asignacin de entidad y de permisos se abrir la sigu iente ventana. En la cual como veremos tiene una regla configurada por defecto, llamada Root, s i pulsamos sobre ella se nos abrir la configuracin correspondiente a esta regla. En esta configuracin podemos ver que si se cumple uno de los criterios, dado que el Tipo de emparejamiento es O, se realizara la siguiente accin, asignar la entidad del usuari o como Entidad Raz. En caso de que en la ventana de Eleccin del tipo de regla pulssemos la opcin Reglas de negocio para el seguimiento se nos abrir la siguiente ventana, en la cual aun no hay ninguna regla configurada.
En la siguiente ventana podemos ver una nueva Reglas de negocio para el seguimie
nto en la que se puede apreciar que se le ha titulado como Asigna y Categoriza l as Incidencias , en esta regla se comprueba que: Si la incidencia ha sido creada por los usuarios pertenecientes a cualquiera de los siguientes grupos: Empleado s, Empleados- Oficina, o Empleados-Cliente, se le asigna el grupo Tcnicos Nivel 1 , y al estado de la incidencia se le asigna En curso (asignada).
De esta forma cuando se crea una incidencia, esta automticamente se asigna a los tcnicos correspondientes, y se le cambia el estado de Nueva a En curso (Asignada) , de esta manera el usuario ve que su incidencia ya esta en curso, y el grupo de tcnicos correspondientes reciben el aviso sobre la incidencia que tienen pendien te. DICCIONARIOS
Al acceder se nos mostrara esta ventana, en la que debemos elegir el diccionario que queremos revisar.
PERFILES
Se mostrara la siguiente ventana en la que se pueden ver los distintos perfiles que tenemos configurados.
Si queremos ver como esta configurado cada perfil, bastara Con pulsar sobre el perfil que queramos revisar, en este caso vamos a ver el perfil Post-Only, es de cir el perfil con menos privilegios, ya que solo puede crear incidencias, y ver las preguntas frecuentes.
En el caso siguiente, veremos la interfaz del Centro de Control, que es la inter faz en la que se configuran los tcnicos, responsables y administradores. Como vem os en este caso es la interfaz de un Tcnico, en esta interfaz hay muchos mas cont roles .
DATOS
Cuando entramos en la opcin Datos, vemos que tenemos la siguiente ventana, que cu enta con dos botones, uno para hacer la copia de seguridad en formato SQL y el o tro para hacer la copia de seguridad en formato XML, en ambos casos, la copia de seguridad se guarda en el directorio /files/_dumps de nuestro servidor WEB.
Si pulsamos alguno de los botones se nos mostrara una ventana de advertencia po r si queremos realizar ahora la copia de seguridad de nuestros datos. Una vez realizadas las copias de seguridad, estas se guardan en el directorio an teriormente indicado, y se nos muestra un enlace a cada uno de los ficheros de c opia de seguridad con las opciones de Borrar, Restaurar, y Ver/Descargar.
si queremos descargar el fichero para guardarlo en una ubicacin distinta para m ayor seguridad, pulsamos en la opcin Ver/Descargar, y se nos mostrara la siguient e ventana de descarga .
Ahora si lo que queremos es restaurar la base de datos a una versin anteriormente guardada, solo tenemos que pulsar en restaurar. LOGS
Aqu se nos mostrar la siguiente ventana en la que podemos ver los ltimos logs de la aplicacin, la cantidad de logs que podemos ver se configura en la seccin Personal izacin / General dentro del men Configuracin.
CONFIGURACION TITULOS Para acceder a los Ttulos, vamos al men Configuracin, y luego a Ttulos. En esta ventana se nos muestra una lista desplegable con los ttulos que tiene la aplicacin.
Estos ttulos son para configurar los distintos dispositivos que se van a inventa riar, ya que los datos aqu configurados aparecern en las listas desplegables de la s fichas para aadir nuevos dispositivos al inventario. Para aadir una nueva entrad a, seleccionamos el Titulo que queremos aadir y pulsamos en el botn aceptar, segui damente se nos abrir la siguiente ventana en la que aadiremos la nueva entrada, en caso de querer modificar una entrada anterior, lo haremos en esta misma ventana .
Si queremos borrar varios elementos simultneamente, pulsaremos en Modificacin masi va, seleccionaremos los elementos a eliminar y pulsamos en el botn borrar.
COMPONENTES En esta ventana se nos muestra una lista desplegable con los componentes que tie
ne la aplicacin, si queremos aadir un componente, seleccionamos el tipo de compone nte de la lista desplegable, y pulsamos el botn Aceptar.
Seguidamente se abrir la siguiente ventana en la que pulsaremos sobre el botn Aadir Perifrico
En el po se ue
caso de querer Modificar o Borrar un componente ya introducido, igual que en caso de aadir un nuevo componente, seleccionamos en la lista desplegable el ti de componente que es, y pulsamos Aceptar, se nos abrir esta ventana en la que muestran los componentes aadidos anteriormente, pulsamos sobre el componente q queremos Modificar/Borrar.
GENERAL
Aqu tenemos varias pestaas, cada una de ellas con parmetros de configuracin, iremos configurndolas de una en una segn los parmetros que se adecuan a nuestras necesidad es.
Configuracin general Nivel de loggin: Aqu se configura que es lo que se guarda en el fichero de loggin . Tiempo de conservacin de los logs, en das (0=infinito): Aqu se configura el tiempo que deben conservarse los logs, con 30 es suficiente. Huso horario: Aqu se configura el huso horario de nuestra ubicacin geogrfica Logs en ficheros (SQL, mail, cron...): Aqu se configura si se desea tener tambin Logs de otros servicios, en nuestro caso diremos que NO.
Inventario Umbral de alarma predeterminado para los cartuchos y consumibles: Cundo los consu mibles bajan por debajo del umbral indicado, se nos avisar, este valor depende de la rapidez con la que se consumen los mismos, en este caso ponemos 2. Campos automticos (marcados con *): Por Entidad Fecha de inicio de ejercicio fiscal (da y mes): configuramos la fecha de inicio d el ejercicio fiscal, por defecto est el 31-01-2005. Soporte Asignar automticamente las incidencias al responsable tcnico: No Conservar las incidencias al purgar un elemento del inventario: No Programas visibles en Helpdesk por defecto: Si Registrar las modificaciones de incidencias aadiendo el seguimiento: Si Asunto predeterminado de los documentos relacionados con las incidencias: -Alertas por email Alertas sobre contratos (Valor predeterminado): -Alertas sobre datos financieros (Valor predeterminado): -Comprobar la presencia de actualizaciones Comprobar la presencia de actualizaciones: Nunca Direccin del Proxy: Si hay Proxy, configurarlo aqu si no hay dejar en blanco. Puerto del Proxy: Si hay Proxy, configurarlo aqu si no hay dejar en blanco. Usuario del Proxy: Si hay Proxy, configurarlo aqu si no hay dejar en blanco. Contrasea del Proxy: Si hay Proxy, configurarlo aqu si no hay dejar en blanco. Diccionarios Resignacin de categora del programa al borrar la actual Configuracin de la presentacin Nmero de decimales para los importes: Aqu configuramos el numero de decimales para los importes monetarios, por defecto pone el 2. Cantidad mxima de caracteres para cada elemento de la lista: por defecto coloca e l numero 250. Cantidad de elementos a mostrar por pgina: Aqu se configura la cantidad de element os que se mostraran en una pagina . Por defecto 50. Intervalo para los horarios: Aqu se configura el intervalo entre una actividad y otra . 5 minutos por defecto. Lmite de horarios para la planificacin: por defecto 8 y 20 Visualiza apellido y nombre: Personalizacin Texto en la pgina de inicio: Aqu se configura el mensaje que se puede poner en la ventana de inicio de sesin. Enlace a la Ayuda del CAU: En esta casilla se puede poner un enlace a una pgina WEB de ayuda para los usuarios. Enlace a la Ayuda Central: En esta casilla se puede poner un enlace a una pgina WEB de ayuda para los Usuarios con perfiles de tcnico y administrativos. AJAX Utilizar Ajax Comodn Ajax No utilizar Ajax si el nmero de elementos es inferior a (0=nunca) Autocompletar campos de texto con Ajax Ajax - Cantidad mxima de elementos mostrados Personalizacin Configuracin de la presentacin
Formato de fechas: En este desplegable se puede elegir el formato de fecha que queremos utilizar. Mostrar los ID GLPI: Desplegar lista: Utilizar para pestaas Siguiente/Anterior: Aqu se configura si se quieren utilizar las pestaas para navegar por los elementos cuando esto son visualizados com o ficha, es decir avanzar, retroceder, inicio y final. Cantidad de elementos a mostrar por pgina: Aqu se configura la cantidad mximas por defecto de elementos que se pueden visualizar en pantalla. Formato de Nmero: Aqu se configura el formato para la presentacin de valores numricos. Cantidad mxima de caracteres para las listas desplegables: Aqu se configura el nmero mximo de caracteres que pueden haber en una lista desplegable, la cant idad por defecto es suficiente, ya que una cantidad mayor mostrara listas demasi ado anchas. Cantidad de eventos de log que se mostrarn: Aqu se configuran el nmero de eventos que queremos que se vean en el apartado de Logs. Idioma predeterminado: Aqu se puede elegir el idioma para la interfaz de la aplicacin. Soporte Mostrar las incidencias nuevas al entrar en el sistema: Aqu se configura que cuando un miembro de soporte inicia su sesin, en la ventana de bienvenida s e le muestran las nuevas incidencias que le han sido asignadas y las que an estn sin asignar. Seguimiento privado por defecto: Esta casilla es para establecer si el seguimien to de las incidencias son privados o pblicos, por defecto esta en NO, o sea se guimiento pblico. Colores de las prioridades: Aqu se puede establecer el color identificativos para cada prioridad de una incidencia, y as segn el color el tcnico de soporte puede ve r que tan urgente es una incidencia. Mostrar primero las incidencias ms recientes: Aqu se indica que las incidencias que se muestran primero sean las ms recientes. Restricciones Restringir Restringir Restringir Restringir Restringir la gestin manual de los elementos la gestin de monitores la gestin de telfonos la gestin de perifricos la gestin de impresoras
Modo OCSNG Activar el modo OCSNG: Identificacin Insercin automtica autenticacin Preguntas frecuentes de usuarios a partir de fuentes externas de
Autorizar la consulta annima de las Preguntas Frecuentes CAU (Centro de Atencin a Usuarios) Permitir las aperturas de incidencias annimas (helpdesk.html) El contenido de la incidencia es obligatorio Gateway de correo: tamao mximo de cada fichero adjunto (0 : sin lmite): Ttulo de incidencia obligatorio La categora de la incidencia es obligatoria Conexiones directas Actualizacin automtica de los elementos relacionados con los ordenadores (Gestin in dividual) Conectar/Actualizar Comportamiento Desconectar Comportamiento Contacto: si Limpiar:no Usuario:si Limpiar:no Grupo:si Limpiar:no Lugar:si Limpiar:no Estado:si Limpiar:no
Replicar MySQL Habilitar la rplica: Servidor MySQL: Usuario MySQL: Base: Contrasea MySQL: Notificaciones
Aqu nos encontramos con una ficha de 3 pestaas, en cuya primera pestaa nos muestra: Configuracin Configuracin de la funcin Utilizar el seguimiento por email: Aqu se habilita o deshabilita el seguimiento d e las incidencia por correo electrnico. Correo del administrador: En esta casilla hay que poner la direccin electrnica del administrador del sistema. Direccin email de respuesta (si es necesario): Si se quieren recibir respuestas a los correos que enva el sistema, aqu habra que poner la direccin a la que se v an a dirigir dichas respuestas. Firma de los mensajes: Aqu se configura como se deben firmar los mensajes del sistema. Aadir un enlace a GLPI en los mensajes de mail: Aqu se indica si se incluye o no un enlace a la aplicacin en los mensajes del sistema. URL de base utilizado: Aqu va la direccin del servidor GLPI. Recordatorios Alertas sobre cartuchos: Aqu se configura cada cuanto tiempo se enva un e-mail recordatorio sobre la alerta sobre cartuchos. Recordatorios Alertas sobre consumibles: Aqu se configura cada cuanto tiempo se enva un e-mail recordatorio sobre la alerta sobre consumibles. Aviso de expiracin de licencias: Aqu se configura si se enva o no un aviso sobre la expiracin de las licencias. Utilizar un servidor SMTP para el envo de correo: Aqu se configura el tipo de conexin a un servidor de correo SMTP. Servidor SMTP: Aqu se pone la direccin del servidor de correo SMTP. Login SMTP: Aqu se indica con que cuenta de correo valida del servidor SMTP se enviaran los correos del sistema GLPI. Contrasea SMTP: Aqu se pone la contrasea de la cuenta de correo que se va ha utilizar. Probar el envo de mensajes de mail al administrador: En este botn se puede comprob ar si el envo de correo funciona correctamente, ya que enva un e-mail de prueba al administrador.
Opciones de Notificacin
A cada nueva incidencia: Aqu se indica a que usuarios se les enviara una notifica cin cada vez que se crea una incidencia. Por cada nuevo seguimiento: Aqu se indica a que usuarios se les enviara una noti ficacin cada vez que se modifique una incidencia. Al cierre de la incidencia: Aqu se indica a que usuarios se les enviara una notif icacin cuando se cierre una incidencia. A la actualizacin de la incidencia: Aqu se indica a que usuarios se les enviara un a notificacin cada vez que se actualiza una incidencia. Para las reservas (creacin, modificacin y borrado): Aqu se indica a que usuarios se les enviara una notificacin cuando se crea, modifica o borra un elemento de las reservas.
Opciones de Alertas Alertas sobre consumibles: Aqu aadimos los destinatarios a los que queremos que les lleguen las alertas cuando los consumibles estn por debajo del nivel predeterminado. Alertas sobre cartuchos: Aqu aadimos los destinatarios a los que queremos que les lleguen las alertas cuando los cartuchos estn por debajo del nivel predetermina do.
Alertas sobre contratos: Aqu aadimos los destinatarios a los que queremos que les lleguen las alertas sobre los contratos. Alertas sobre datos financieros: Aqu aadimos los destinatarios a los que queremos que les lleguen las alertas sobre los financieros. Aviso de expiracin de licencias: Aqu aadimos los destinatarios a los que queremos que les lleguen las alertas cuando las licencias vayan a expirar. Identificacin
Aqu nos muestra la siguiente ventana, en la que se nos indica los tipos de identi ficacin que se puede hacer en el sistema:
Si no se configura nada en esta seccin, solo tendrn acceso a la aplicacin los usuar ios creados manualmente en la misma En caso de que el complemento LDAP de PHP no este habilitado, se nos mostrara la siguiente ventana :
Para solucionar este error y eliminar este mensaje, habra que editar el fichero p hp.ini Asumiendo que LDAP esta habilitado en PHP, procederamos a aadir una nueva conexin LDAP pulsando el botn en forma de cruz.
Se mostrara la siguiente ventana: LDAP: Nombre: Nombre que le daremos a nuestra conexin Servidor: Direccin IP del Servidor que aloja al Active Directory. Puerto LDAP (predeterminado=389): Por defecto 386 Basedn: Nombre del dominio tipo:
DC=dominio,DC=com (No debe haber espacio en blanco despus de las comas) rootdn (para las conexiones no annimas): Nombre del usuario para las conexiones annimas, tiene que ser el distinguishedName tipo: CN=usuario,OU=unidadorganizativa,DC=dominio,DC=com (No debe haber espacio en blanco despus de las comas) Pass (para las conexiones no annimas): Contrasea del usuario utilizado para las co nexiones annimas. Campo de login: La dejamos por defecto. Filtro de conexin: La dejamos por defecto. Utilizar TLS: La dejamos por defecto. Huso horario: Huso horario del la regin en la que nos ubiquemos. Tratamiento de los alias LDAP: La dejamos por defecto. Pertenencia a grupos Tipo de bsqueda: La dejamos por defecto. Atributo del usuario que indica sus grupos: La dejamos por defecto. Filtro para bsqueda en los grupos: La dejamos por defecto. Atributo de los grupos que contienen los usuarios: Lo dejamos en Blanco. Usar DN en la bsqueda: La dejamos por defecto. Enlace GLPI/LDAP: Apellido: La dejamos por defecto. Nombre: La dejamos por defecto. Comentarios: La dejamos por defecto. E-Mail: La dejamos por defecto. Telfonos: La dejamos por defecto. Telfonos 2: La dejamos por defecto. Mvil: La dejamos por defecto. Ttulo: La dejamos por defecto. Categora: La dejamos por defecto. Idioma: La dejamos por defecto. Una vez configurada esta conexin se nos mostraran unas casillas en la parte infer ior para que podamos aadir otros controladores de dominio contra los cuales pueda validar cuando el principal este cado, en este caso solo se nos pedir nombre de l a conexin, Direccin IP del servidor y puerto por el cual conectarse, por defecto e s el 389. En la siguiente imagen se muestra una conexin a LDAP correcta con 2 controladores de dominio adicionales.
As mismo al igual que con el servidor principal, se pueden comprobar la conexin de
los servidores adicionales pulsando el botn correspondiente a la derecha de cada uno de ellos. Gateways de Correo:
En esta seccin se configuran los Gateways de correo que en caso no de estar utili zando un servidor SMTP externo no sera necesario.
Tipos de Documento
En esta seccin se pueden configurar los tipos de documento que son aceptados por la aplicacin, por defecto vienen los mas usados que muestro a continuacin ya confi gurados. ai aiff bmp bz2 h c deb Djvu dvi
xls swf gif xcf gz html Jpg jpeg tex mid mng mp3 mpg odb Ods ots odc odg otg oth odi odp Otp odf odt odm ott ogg sxw sxc Sxi pas pdf psd png eps ps ppt Mov qt rm ra ram rpm rtf sdd Sdw sit txt tgz tif wav asf avi wmv doc xml zip
En caso de querer aadir uno nuevo que no este en la siguiente lista, habra que configurarlo manualmente. Para lo cual, presionamos en el Botn en forma de cruz.nos abrira el formulario pa ra configurar la nueva extensin que queremos aadir. Una vez llenados los campos del nuevo documento que queremos aadir, si queremos q ue tenga un icono identificativos, este lo seleccionaremos de la lista desplegab le donde aparece el nombre del fichero del icono que previamente habremos coloca do en la carpeta /pics/icones en formato PNG y de un tamao de 16x16 pixeles.
Enlaces Externos
En los enlaces externos, se configuran enlaces a ficheros que estn asociados a lo s distintos elementos del inventario, as como a los clientes proveedores y contra tos. Por lo que al crear un nuevo enlace este habr que asociarlo con quien corres ponda. En estos enlaces, se pueden poner los drivers de las impresoras, de esta manera si el tcnico de soporte esta instalando una impresora, en la aplicacin dond e tiene la incidencia de dicha impresora tambin tendr los drivers para llevar a ca bo su trabajo. Para aadir un nuevo enlace pulsamos sobre el icono en forma de cruz.
Y se nos mostrara el siguiente formulario donde se configuran los enlaces extern os. En este formulario le daremos un nombre al enlace para saber cual es, as mismo po ndremos una direccin vlida y por ultimo escribiremos el contenido del fichero o la descripcin del enlace. Un enlace externo correcto seria el siguiente, que descarga de los Drivers Impre sora HP LaserJet Color 3600dn desde pgina Web del fabricante. Una vez que hemos rellenado la tarjeta con los datos del enlace externo, pulsamo
s el botn aadir, tras lo cual la tarjeta se cerrar, entonces para asociar el enlace que hemos creado anteriormente y asociarla lo que queramos, deberemos entrar nu evamente ficha pulsando sobre el enlace que hemos creado . De esta manera se nos abrir y nos mostrara la seccin que no tenamos al momento de crearlo que es la de Tipos de materiales asociados. En el desplegable que ahora tenemos bajo Tipo de materiales asociados, pulsaremo s sobre el materia que queremos asociar y pulsaremos el botn aadir, en caso de que el enlace sirva para mas de un material, volveremos a repetir la operacin para l os materiales que queramos aadir, como en este caso de ejemplo lo que queremos es asociarlo con las impresoras dado que es un driver para una impresora, seleccio naremos Impresoras, y pulsaremos aadir. Con esto ya tenemos creado el enlace externo y asociado a impresoras, por lo que si nos vamos al men Inventario y luego a Impresoras.
abrimos la ficha de una de ellas veremos que en la pestaa de Enlaces nos aparec e un botn en la parte inferior que hace referencia al enlace que hemos creado. Po r lo tanto, si pulsamos en este, se iniciar la descarga de los drivers de esta im presora. El botn que hemos creado aparecer en todas las impresoras que tengamos en el inve ntario, ya que el enlace se asocia al apartado Impresoras y no a una impresora e n particular, lo mismo sucedera si la asociamos a ordenadores, perifricos, cliente s, etc.
Plugins
Al entrar en esta seccin nos encontraremos la siguiente ventana. En la cual no se muestra ningn Plugin, para aadir los plugins, abra que copiar la carpeta que lo contiene en el directorio ubicado /plugins y una vez aadidos a est a carpeta, volvemos a la aplicacin GLPI y actualizamos la pantalla, ahora se nos mostraran los plugins que hayamos copiado a dicho directorio. Una vez aqu ya podemos proceder a la instalacin de los plugins, pulsando en Instal ar, seguidamente se nos mostrara en esta misma ventana la opcin de activar el plu gin. Pulsamos en Activar y con esto el plugin ya esta instalado y activado, por lo qu e ya podremos trabajar con el. Para la desinstalacin de un plugin, el mtodo es inverso, accedemos a la seccin de i nstalacin y configuracin de los Plugins, vamos al men Configuracin y luego a Plugins , primero pulsamos en la opcin desactivar y seguidamente en desinstalar correspon dientes al plugin que queremos desinstalar, la ventana cambiara y nos mostrara l a siguiente.
En esta ventana pulsaremos en la opcin Limpiar, para eliminar los residuos que ha yan quedado del plugin y seguidamente si ya no vamos a volver a utilizar este pl ugin, borramos el directorio que lo contiene. Al actualizar la ventana se nos mo strara lo siguiente.
En esta ventana podemos ver que ya no tenemos el plugin que habamos instalado.
También podría gustarte
- UntitledDocumento3 páginasUntitledAlexay Pinto CaraballoAún no hay calificaciones
- UntitledDocumento4 páginasUntitledAlexay Pinto CaraballoAún no hay calificaciones
- UntitledDocumento4 páginasUntitledAlexay Pinto CaraballoAún no hay calificaciones
- UntitledDocumento4 páginasUntitledAlexay Pinto CaraballoAún no hay calificaciones
- OCSYGLPIDocumento17 páginasOCSYGLPIAlexay Pinto CaraballoAún no hay calificaciones
- Ficha de Trabajo Manejar La Ciberseguridad PDFDocumento4 páginasFicha de Trabajo Manejar La Ciberseguridad PDFmaria estherAún no hay calificaciones
- Instructivos U4 (Simon)Documento4 páginasInstructivos U4 (Simon)MARÍA MERCEDES SÁNCHEZ YUPANQUIAún no hay calificaciones
- Cuestionario Unidad 2 Seguridad InformáticaDocumento17 páginasCuestionario Unidad 2 Seguridad InformáticaAriana BoniAún no hay calificaciones
- ConfigDemarcadorRaisecomDocumento5 páginasConfigDemarcadorRaisecomvPabloAAún no hay calificaciones
- Cómo Instalar Joomla en Tu Sitio Web de 000webhostDocumento4 páginasCómo Instalar Joomla en Tu Sitio Web de 000webhostAlexander Antonio Ortega AlvarezAún no hay calificaciones
- Packet Tracer: Evaluacion Continua 4 - Asignación de direcciones IPv4 y configuraciones de seguridadDocumento5 páginasPacket Tracer: Evaluacion Continua 4 - Asignación de direcciones IPv4 y configuraciones de seguridadXibalvaAún no hay calificaciones
- Para Recuperar Contraseña de Campus It Y AlaniaDocumento5 páginasPara Recuperar Contraseña de Campus It Y AlaniaDario MoralesAún no hay calificaciones
- Proyecto de Tesis Sistema Biometrico 1 PDFDocumento35 páginasProyecto de Tesis Sistema Biometrico 1 PDFUbaldo CcuAún no hay calificaciones
- Manual Plan de Emergencias Empresas Mineras Rev SMDocumento18 páginasManual Plan de Emergencias Empresas Mineras Rev SMSpinosa CTAún no hay calificaciones
- Jose Castillo 2018210061 Actividad#5.2Documento3 páginasJose Castillo 2018210061 Actividad#5.2Rey Castillo RiveraAún no hay calificaciones
- RarDocumento43 páginasRarEdgar DeAún no hay calificaciones
- Optiplex 7010 - ManualDocumento68 páginasOptiplex 7010 - ManualPedro TorresAún no hay calificaciones
- Nuestra Información: Manteniendo SeguraDocumento5 páginasNuestra Información: Manteniendo SeguraJaime ChaupisAún no hay calificaciones
- Cajero Automatico 2.0Documento16 páginasCajero Automatico 2.0Jose Manuel García Llamazares50% (2)
- Fiber-Commander en EsDocumento50 páginasFiber-Commander en EsMoises Bravo100% (1)
- Report Eija LT IDocumento33 páginasReport Eija LT IMartin MendozaAún no hay calificaciones
- Inscripciones UCV 2022Documento13 páginasInscripciones UCV 2022Rosalinda RizzoAún no hay calificaciones
- Manual de Aprendizaje CECyTE TICS P3 ReloadedDocumento26 páginasManual de Aprendizaje CECyTE TICS P3 ReloadedRodrigo100% (1)
- Manual Recuperación de Contraseña SSMARC y SISSEI-2Documento4 páginasManual Recuperación de Contraseña SSMARC y SISSEI-2Lourdes Cataño0% (1)
- Supuesto 2 Solucion FacturaciónDocumento60 páginasSupuesto 2 Solucion FacturacióncovungoAún no hay calificaciones
- Lantek Integra Manual de IntefaceDocumento79 páginasLantek Integra Manual de IntefaceGERMAN ARMENTAAún no hay calificaciones
- Configuracion Inicial Del SwitchDocumento6 páginasConfiguracion Inicial Del SwitchJ, ReyesAún no hay calificaciones
- 21.2.11-Lab - Encrypting-And-Decrypting-Data-Using-A-Hacker-Tool - es-XLDocumento5 páginas21.2.11-Lab - Encrypting-And-Decrypting-Data-Using-A-Hacker-Tool - es-XLVictorJair43Aún no hay calificaciones
- Diagrama Solucion Problemas de RedDocumento4 páginasDiagrama Solucion Problemas de RedkevinletsAún no hay calificaciones
- Manual en Español PDFDocumento255 páginasManual en Español PDFLuis CastilloAún no hay calificaciones
- Servidor Proxy Con Autenticación de Usuarios de Servicio de DirectorioDocumento47 páginasServidor Proxy Con Autenticación de Usuarios de Servicio de Directoriorichar100% (5)
- Foxit PhantomPDF - Quick GuideDocumento36 páginasFoxit PhantomPDF - Quick GuideRMMAún no hay calificaciones
- ISO-27001 e ISO-27004: Mediciones para la Gestión de la Seguridad de la InformaciónDocumento10 páginasISO-27001 e ISO-27004: Mediciones para la Gestión de la Seguridad de la Informacióniso20000Aún no hay calificaciones
- HUAWEI HG530 Home Gateway User Guide-SpanishDocumento25 páginasHUAWEI HG530 Home Gateway User Guide-SpanishASGomez75100% (1)