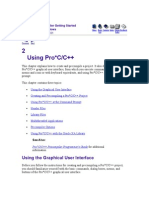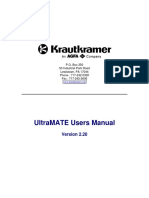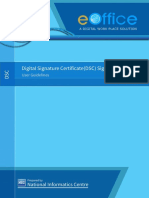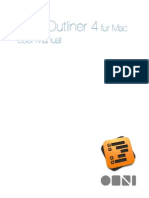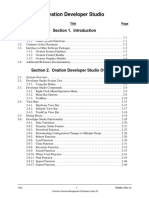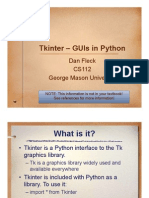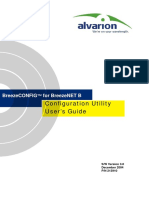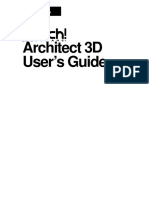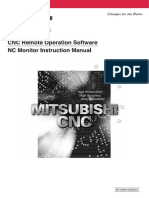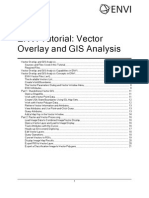Documentos de Académico
Documentos de Profesional
Documentos de Cultura
Back End RTL, Netlist To GDSII
Cargado por
Itamar LeviDescripción original:
Título original
Derechos de autor
Formatos disponibles
Compartir este documento
Compartir o incrustar documentos
¿Le pareció útil este documento?
¿Este contenido es inapropiado?
Denunciar este documentoCopyright:
Formatos disponibles
Back End RTL, Netlist To GDSII
Cargado por
Itamar LeviCopyright:
Formatos disponibles
Backend Design Tutorial
The following Cadence CAD tools will be used in this tutorial:
SOC Encounter for backend design (floorplanning, place and route, power and clock distribution).
Computer Account Setup You may want to revisit Simulation Tutorial and Logic Synthesis Tutorial before doing this new tutorial. In order to setup your environment to run Cadence applications you need to open a terminal window and type:
. cadence2009
Running the Cadence backend tool Now you should be able to run the Cadence tools. Never run Cadence from your root directory, it creates many extra files that will clutter your root. Instead please create a directory (e.g. cadence, you should have this already) and another directory for the design (e.g. tutorial, should have it), link the library files to your directory such that it will be easier to navigate to them, and finally one for the encounter files (e.g. encounter):
cd cadence cd tutorial ln -s var/home/hplp/osuflow/osu_stdcells/lib/tsmc018/lib . mkdir encounter cd encounter
For this tutorial you will need a few extra files, all the results of the previous tutorials, make sure you have those. From the encounter directory type:
encounter
The command encounter (no &) starts SOC Encounter in the foreground and you should get the encounter startup window:
The window has three main areas:
Menu Bar (top)
Select Bar (right) Display Area (middle)
Please try to familiarize yourself with the main window, click on the menus, on the Toolbar widgets, etc. For more information on the various Cadence tools I encourage you to read the corresponding manuals. You can get to the menu reference manual for Encounter by pressing Help on the right of the Menu Bar. Spend some time browsing the manuals to understand what is available (a lot!). During the semester you will have to look for information in the on-line manuals to complement the (limited) info given by these tutorials. Actually you can think of this tutorial as a tiny subset of the one available under help! Now we can start using Encounter. First we need to import the synthesized netlist (the result of RTL synthesis with RTL Compiler). Click on Design -> Import Design and the Design Import window should pop-up (as an aside, it seems you can also import RTL directly, I assume this means you can do RTL synthesis in Encounter directly without using RC, it would be interesting to try this and see how it works). Now you need to fill in the Verilog netlist (use the browser button on the right to navigate to your synthesized netlist, in my case accu_synth.v in ../synthesis, make sure you click on Add, then on Close
Then click on Auto Assign for the Top Cell assignment. Then we need to specify the physical definitions for the library, do that by clicking on the navigate button on the right of the LEF Files entry which should pop-up the LEF Files window. Navigate to the lib directory (that you just linked into your tutorial directory, in my case at ../lib) then click on osu018_stdcells.lef, and finally on Add, then on Close
Then we need to specify the timing definitions for the library, do that by clicking on the navigate button on the right of the Common Timing Libraries entry which should pop-up the Timing Files window (note that more advanced libraries will have Max Timing and Min Timing Libraries in order to be able to do "corner analysis", not just nominal analysis). Navigate to the lib directory (that you just linked into your tutorial directory, in my case at ../lib) then click on osu018_stdcells.tlf, and finally on Add, then on Close
Normally, if this was a full chip design, we would also have to specify the I/O pad information now by the IO Assignment File, but for now we will not use I/O pads. Your Design Import pop-up window should look like this now
Now click on the Advanced tab and choose Power from the left window, fill vdd for Power Nets and gnd for Ground Nets (out of curiosity you can check that indeed these are the names of the power and gnd nets in your Verilog netlist by opening the file in a text editor).
((Now click on the IPO/CTS tab and fill buf for Buffer Name/Footprint and inv for Inverter Name/Footprint (out of curiosity you can check that indeed these are the footprint names by examining the .tlf file in the lib directory). Also click on Generate Footprint Based on Functional Equivalence.))
Finally click on OK in your Design Import pop-up window. Get familiar with some of the widgets, for example the Design Browser widget (the 7th from the right, top row) lets you see the design hierarchy, etc.
Now we need to specify floorplaning information. Since our design is simple and flat there is not much that needs to be done, but in general now is the time to decide how the big blocks that make up the design should be placed with respect to each other. Click on Floorplan -> Specify Floorplan and leave all defaults except change to 100.00 (default is 0.00) the Core to Left, Core to Right, Core to Top and Core to Bottom.
Click on Apply and the floorplan should change to reflect the 100 micron periphery around the core.
Now you can also play with the aspect ratio on the Specify floorplan window, change that to 0.5, click Apply, then to 2, click Apply again, finally back to 1 and click Apply. Note how the number of rows in your floorplan changes from 5 (for 1) to 7
(for 2) to 3 (for 0.5). It is a good idea to save your design from time to time by Design -> Save Design As... The next step is to create the power and ground connections, but first you have to specify the nets. Click on Floorplan -> Connect Global Nets and then fill the pop-up window connecting pin vdd to global net vdd, and pin gnd to global net gnd, making sure the button Apply All is checked (need to do this one at a time by adding to list). Click Apply, then Check (make sure there are no warnings here), then Close to close the pop-up.
Now we can finally create the power distribution for our design. Click Power -> Power Planning -> Add Rings. Choose metal 5 and metal 6 with the width and spacing of 8 and 1 and with offset of 1, then click Apply, followed by Cancel.
Click Power -> Power Planning -> Add Stripes. Choose metal 6 with the width and spacing of 8 and 1 and with X from left of 20, then click Apply, followed by Cancel.
Then, in order to route the rest of the power distribution click Route -> Special Route, deselect Pad pins, then click Apply, followed by Cancel.
Now your floorplan should look like this.
It is time to place our cells, go to Place -> Standard Cells, click Mode, then deselect Run Timing Driven Placement and Reorder Scan Connection then click Apply, followed by Cancel.
Now, if you click on the Physical View widget (on the right of the second row of the widget menu, right to the left of All Colors) you will see your placed design.
Finally we can also route our design, go to Route -> Trial Route... and click OK
And now your design should be also routed.
Since we don't have pads in our design the tools route the primary inputs and outputs to the periphery of the floorplan such that they can in principle be connected in a hierarchical fashion to other blocks.
Congratulations, this is the end of the first Backend Tutorial, in future tutorials you will learn how to do clock tree synthesis, verify your design, power analysis, timing analysis, and signal integrity.
También podría gustarte
- Never Split the Difference: Negotiating As If Your Life Depended On ItDe EverandNever Split the Difference: Negotiating As If Your Life Depended On ItCalificación: 4.5 de 5 estrellas4.5/5 (838)
- Shoe Dog: A Memoir by the Creator of NikeDe EverandShoe Dog: A Memoir by the Creator of NikeCalificación: 4.5 de 5 estrellas4.5/5 (537)
- The Subtle Art of Not Giving a F*ck: A Counterintuitive Approach to Living a Good LifeDe EverandThe Subtle Art of Not Giving a F*ck: A Counterintuitive Approach to Living a Good LifeCalificación: 4 de 5 estrellas4/5 (5794)
- The Yellow House: A Memoir (2019 National Book Award Winner)De EverandThe Yellow House: A Memoir (2019 National Book Award Winner)Calificación: 4 de 5 estrellas4/5 (98)
- Hidden Figures: The American Dream and the Untold Story of the Black Women Mathematicians Who Helped Win the Space RaceDe EverandHidden Figures: The American Dream and the Untold Story of the Black Women Mathematicians Who Helped Win the Space RaceCalificación: 4 de 5 estrellas4/5 (894)
- The Little Book of Hygge: Danish Secrets to Happy LivingDe EverandThe Little Book of Hygge: Danish Secrets to Happy LivingCalificación: 3.5 de 5 estrellas3.5/5 (399)
- Elon Musk: Tesla, SpaceX, and the Quest for a Fantastic FutureDe EverandElon Musk: Tesla, SpaceX, and the Quest for a Fantastic FutureCalificación: 4.5 de 5 estrellas4.5/5 (474)
- A Heartbreaking Work Of Staggering Genius: A Memoir Based on a True StoryDe EverandA Heartbreaking Work Of Staggering Genius: A Memoir Based on a True StoryCalificación: 3.5 de 5 estrellas3.5/5 (231)
- Grit: The Power of Passion and PerseveranceDe EverandGrit: The Power of Passion and PerseveranceCalificación: 4 de 5 estrellas4/5 (587)
- Devil in the Grove: Thurgood Marshall, the Groveland Boys, and the Dawn of a New AmericaDe EverandDevil in the Grove: Thurgood Marshall, the Groveland Boys, and the Dawn of a New AmericaCalificación: 4.5 de 5 estrellas4.5/5 (265)
- On Fire: The (Burning) Case for a Green New DealDe EverandOn Fire: The (Burning) Case for a Green New DealCalificación: 4 de 5 estrellas4/5 (73)
- The Emperor of All Maladies: A Biography of CancerDe EverandThe Emperor of All Maladies: A Biography of CancerCalificación: 4.5 de 5 estrellas4.5/5 (271)
- The Hard Thing About Hard Things: Building a Business When There Are No Easy AnswersDe EverandThe Hard Thing About Hard Things: Building a Business When There Are No Easy AnswersCalificación: 4.5 de 5 estrellas4.5/5 (344)
- The Unwinding: An Inner History of the New AmericaDe EverandThe Unwinding: An Inner History of the New AmericaCalificación: 4 de 5 estrellas4/5 (45)
- Team of Rivals: The Political Genius of Abraham LincolnDe EverandTeam of Rivals: The Political Genius of Abraham LincolnCalificación: 4.5 de 5 estrellas4.5/5 (234)
- The World Is Flat 3.0: A Brief History of the Twenty-first CenturyDe EverandThe World Is Flat 3.0: A Brief History of the Twenty-first CenturyCalificación: 3.5 de 5 estrellas3.5/5 (2219)
- Rise of ISIS: A Threat We Can't IgnoreDe EverandRise of ISIS: A Threat We Can't IgnoreCalificación: 3.5 de 5 estrellas3.5/5 (137)
- The Gifts of Imperfection: Let Go of Who You Think You're Supposed to Be and Embrace Who You AreDe EverandThe Gifts of Imperfection: Let Go of Who You Think You're Supposed to Be and Embrace Who You AreCalificación: 4 de 5 estrellas4/5 (1090)
- The Sympathizer: A Novel (Pulitzer Prize for Fiction)De EverandThe Sympathizer: A Novel (Pulitzer Prize for Fiction)Calificación: 4.5 de 5 estrellas4.5/5 (119)
- The Perks of Being a WallflowerDe EverandThe Perks of Being a WallflowerCalificación: 4.5 de 5 estrellas4.5/5 (2099)
- Her Body and Other Parties: StoriesDe EverandHer Body and Other Parties: StoriesCalificación: 4 de 5 estrellas4/5 (821)
- 2.9 Menu Bar and Toolbar (Options) Options: Chapter 2 Creating and Editing Screens - Scredit Software User ManualDocumento11 páginas2.9 Menu Bar and Toolbar (Options) Options: Chapter 2 Creating and Editing Screens - Scredit Software User ManualryoAún no hay calificaciones
- Notes For Corel Draw x3Documento12 páginasNotes For Corel Draw x3Red TipayAún no hay calificaciones
- Chapter 1 SCA 2015 18E TextDocumento50 páginasChapter 1 SCA 2015 18E Textjjimenez_38Aún no hay calificaciones
- Pro CDocumento19 páginasPro Cpradeep_nalla4821Aún no hay calificaciones
- Budget Adjustment Module User Manual: ConciseDocumento41 páginasBudget Adjustment Module User Manual: ConciseKumera Dinkisa Tolera86% (7)
- Ultramate 2.20 Users Manual PDFDocumento122 páginasUltramate 2.20 Users Manual PDFMarco Antonio Peña PlataAún no hay calificaciones
- ADFWeb GuideDocumento826 páginasADFWeb GuideRiyad JumaaAún no hay calificaciones
- DSC User GuidelinesDocumento64 páginasDSC User Guidelineslinus200Aún no hay calificaciones
- Adobe Photoshop 7.0 Series - Summer 2004 Lesson One - Getting To Know The Work AreaDocumento3 páginasAdobe Photoshop 7.0 Series - Summer 2004 Lesson One - Getting To Know The Work AreaRounit KumarAún no hay calificaciones
- Edgecam User GuideDocumento1173 páginasEdgecam User Guidesohrabzz67% (3)
- Components of The Main Window: Section: The Basics of Interacting With Abaqus CAEDocumento7 páginasComponents of The Main Window: Section: The Basics of Interacting With Abaqus CAETrương ĐạtAún no hay calificaciones
- W/ra Lafaa Magaala Shaggar Introduction To QGISDocumento24 páginasW/ra Lafaa Magaala Shaggar Introduction To QGISDuromi IntalaAún no hay calificaciones
- OmniOutliner 4 For Mac User ManualDocumento124 páginasOmniOutliner 4 For Mac User ManualMarat DasaevAún no hay calificaciones
- Ovation Developer Studio WIN60 00Documento306 páginasOvation Developer Studio WIN60 00Hải Đăng NguyễnAún no hay calificaciones
- PSI ManualDocumento268 páginasPSI ManualS RahmanAún no hay calificaciones
- Android Studio and Android Project SetupDocumento38 páginasAndroid Studio and Android Project SetupZaheeruddin BabarAún no hay calificaciones
- Osmora - Advanced JAVA Laboratory Manual.2016Documento151 páginasOsmora - Advanced JAVA Laboratory Manual.2016cristianlp100% (1)
- Tkinter - Guis in Python: Dan Fleck Cs112 George Mason UniversityDocumento49 páginasTkinter - Guis in Python: Dan Fleck Cs112 George Mason UniversityAnh Bien NguyenAún no hay calificaciones
- BreezeCONFIG ManualeDocumento94 páginasBreezeCONFIG Manualeroswind77Aún no hay calificaciones
- Iconic SDocumento878 páginasIconic SDenisAún no hay calificaciones
- Fluid SimDocumento387 páginasFluid SimArmando Campos Salazar100% (2)
- PunchHomeHelp PDFDocumento506 páginasPunchHomeHelp PDFsaravan228Aún no hay calificaciones
- U Center UserGuide (UBX 13005250)Documento68 páginasU Center UserGuide (UBX 13005250)Putko MafaniAún no hay calificaciones
- Introduction to PROII/ProvisionDocumento19 páginasIntroduction to PROII/ProvisionklmAún no hay calificaciones
- Empowerment Lesson 4Documento25 páginasEmpowerment Lesson 4dayandang20Aún no hay calificaciones
- NC Monitor Instruction Manual - M700Documento43 páginasNC Monitor Instruction Manual - M700Edimilson RodriguesAún no hay calificaciones
- Vector Overlay GISDocumento23 páginasVector Overlay GISLê Bá PhiAún no hay calificaciones
- Word Processing Fundamentals ExplainedDocumento12 páginasWord Processing Fundamentals ExplainedQueven James EleminoAún no hay calificaciones
- Nero Cover DesignerDocumento82 páginasNero Cover DesignerJenny AbramsAún no hay calificaciones
- Microsoft Word: Mr. John Ryan C. Dela CruzDocumento14 páginasMicrosoft Word: Mr. John Ryan C. Dela Cruzmercy sacrizAún no hay calificaciones